PCに多少なりとも詳しい方であれば、タスクマネージャーは頻繁に利用する機能だ。Windows 10ではタスクマネージャーを起動する方法はいくつかある。今回は、その中でも慣れてしまえば最も効率的にタスクマネージャーを起動できる、ショートカットを紹介しよう。
【Windows 10】ショートカットキーでタスクマネージャーを起動させる方法

タスクマネージャーを起動させる方法はいくつかあるが、タスクマネージャーを起動させるには、キーボードのショートカットを使う方法が便利だ。ショートカットを覚えて、慣れてしまえば他のタスクマネージャーを起動させる方法よりも簡単にタスクマネージャーを起動させることができる。
キーボード操作だけを行う、ショートカットでタスクマネージャーを起動させる方法であれば、タスクマネージャーを利用したい時にキーボードから手を離すこと無く、ショートカット入力でタスクマネージャーを起動させることができ非常にスマートだ。はじめに、タスクマネージャーをショートカットで起動させる方法を紹介しよう。
タスクマネージャーを起動させるショートカットは、「Ctrl」+「Shift」+「ESC」というショートカットだ。キーボードのこれら3つのキーを同時に押すことで、ショートカットでタスクマネージャーを起動させる事ができる。意外と知られていないショートカットだが、タスクマネージャーを頻繁に使う方であれば覚えておいて損はない、ショートカットの一つだ。PCで本記事を見ている方は一度、このショートカットを試してみよう。
タスクマネージャーを起動させる方法はショートカットだけではない。ショートカットを利用しないその他の方法もいくつかある。本項ではその他の方法として、3つのタスクマネージャーを起動させる方法を紹介するので、ショートカットで起動させる方法と合わせてその他の方法もぜひマスターしてほしい。その他の方法を利用すれば、マウスだけでタスクマネージャーを起動したり、キーボード操作だけで操作できるがショートカットの入力は行わずに、タスクマネージャーを起動したりと様々な操作でタスクマネージャーを起動できるようになる。
・コマンド入力で起動させる場合
タスクマネージャーをコマンド入力で起動させる方法をご存知だろうか。コマンド入力で起動させる方法とは、タスクマネージャーをプログラム名で呼び出して、起動させる方法だ。
コマンド入力で起動させる方法を利用すれば、タスクマネージャーを「ファイル名を指定して実行」や「コマンドプロンプト」などから呼び出すことができる。また、シェルスクリプトやVBAなどで開発を行っている方であれば、タスクマネージャーの呼び出しコマンドを利用して、プログラム上からタスクマネージャーを呼び出すことが可能となる。
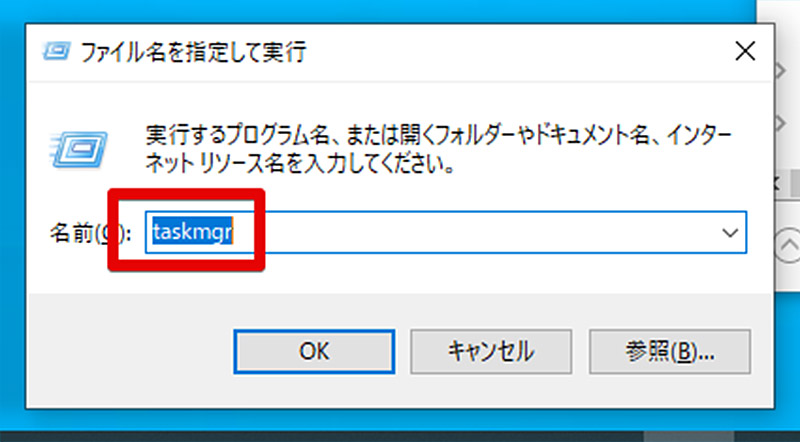
コマンドでタスクマネージャーを起動させる場合、タスクマネージャーのプログラム名である「taskmgr」を利用する。例えば、ファイル名を指定して実行で「taskmgr」と入力すれば、タスクマネージャーを呼び出すことができる。同様のことがコマンドプロンプトでも可能だ
・マウスで起動させる場合
多くのユーザーが利用している方法として、マウスでタスクマネージャーを起動させる方法もある。この方法ではキーボードを一切操作すること無く、タスクマネージャーを起動させることができるので、キーボードを利用できないような環境のパソコンに最適だ。
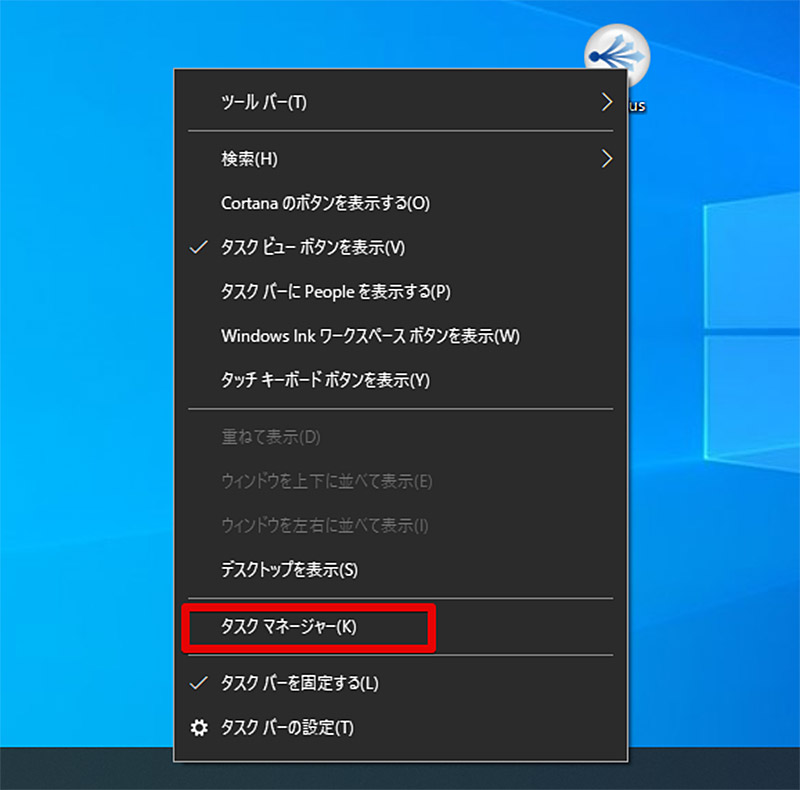
マウスでタスクマネージャーを起動させる場合には、タスクマネージャーの何もない場所を右クリックする。右クリックすると、右クリックメニューが表示されてメニューの中に「タスクマネージャー」が表示される。あとは、この「タスクマネージャー」をクリックすることで、タスクマネージャーをマウスで起動することができる
・キーボードで起動させる場合
ショートカットを使う方法以外で、キーボードからタスクマネージャーを起動させる方法を紹介しよう。実は、ショートカットを利用せずともキーボードのみでタスクマネージャーを起動させることが可能だ。
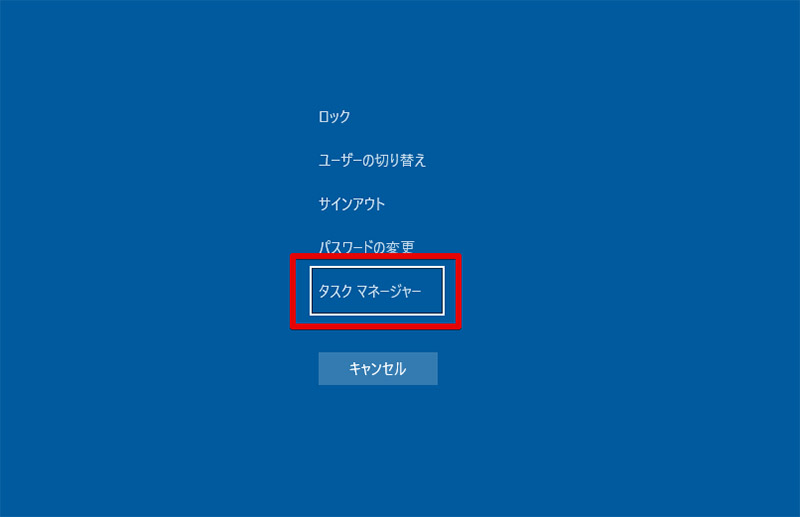
タスクマネージャーのショートカット操作以外で、キーボード操作でタスクマネージャーを起動させるには、はじめに「Ctrl」+「Alt」+「Del」を押下する。これでPCのロックや再起動などを行えるメニューが表示される。この中に「タスクマネージャー」という項目があるので、キーボードの「↓」キーでタスクマネージャーを選択して、「Enter」を押下することで、タスクマネージャーのショートカットを用いずにキーボード操作だけで、タスクマネージャーを起動させることができる




