Windows 10でiPhoneで撮影した写真や動画を取り込もうとした時に「デバイスに到達できません」というエラーが表示されて、写真や動画を取り込めない現象で悩んではいないだろうか。「デバイスに到達できません」エラーの対処法を紹介しよう。
「デバイスに到達できません」「システムに接続されたデバイスが機能していません」とは?

Windows 10のパソコンにiPhoneを有線で接続して、iPhone内に保存されている写真や動画をWindows 10パソコンにインポートしようとした際、「デバイスに到達できません」というエラーが表示され、iPhone内の写真や動画が一部もしくはすべてインポートできないという現象を体験したことは無いだろうか。まずは「デバイスに到達できません」というエラーについて紹介しよう。
・iPhoneからWindows 10に写真や動画をインポートする際にエラーが発生したとき
「デバイスに到達できません」とは、Windows 10などWindows系OSでiPhoneから写真や動画をインポートしようとした際に表示されるエラーだ。「デバイスに到達できません」エラーが表示されてしまった場合、iPhoneからインポート中だった写真や動画はインポートが中断されて、残りのiPhone内にある写真や動画をインポートできなくなってしまう。
「デバイスに到達できません」はiPhoneとWindows 10のインポート中に、ケーブルの接触不良などでエラーが発生した時に表示されるが、実際にはコピー中Windows 10やiPhoneどちらにも全く触っていなくても、「デバイスに到達できません」エラーが表示されることもある。
また、一度「デバイスに到達できません」エラーが発生してしまうと、iPhoneを一度、Windows 10から切断して再度接続するまで、Windows10上から認識できなかったり認識していてもiPhone内のストレージが表示されずに、写真や動画のインポートが行えなくなってしまう。
特に、iPhoneで大量に撮りためた写真や動画をWindows 10にインポートしようとしている時に多く発生するエラーである。最近は、iPhoneをパソコンに繋ぐ機会も減ってきて入るが、写真や動画のバックアップやiTunesとの同期のためにはiPhoneとパソコンの接続は必要不可欠だ。
また、iPhoneをパソコンに接続する場面には、写真や動画のコピー以外にもiTunesでの同期があるが、iTunesでの同期中には「デバイスに到達できません」は発生しない。あくまでも、iPhoneに保存されている写真や動画をWindows 10を始めとしたWindows系OSからインポートしている時に発生するエラーだ。
【iPhone】Windows 10で「デバイスに到達できません」エラーになる原因は?

Windows 10でiPhoneの写真や動画をインポートしようとした時に「デバイスに到達できません」というエラーが発生してしまう原因を紹介しよう。前述の通り、「デバイスに到達できません」とはWindows 10に接続したiPhoneから写真や動画をインポートしている時に表示されるエラーだ。つまり、「デバイスに到達できません」というエラーが発生する背景にはWindows 10とiPhone間の通信エラーが関係している。
「デバイスに到達できません」が表示される原因として多いのが、写真や動画のインポート中にiPhoneを操作してしまい、その時の振動などで接続不良が発生した場合だ。USBケーブルの接続がゆるくなってしまい「デバイスに到達できません」が表示されてしまう。
また、純正品ではないUSBケーブルを利用してWindows 10と接続している場合にも、通信エラーが発生して「デバイスに到達できません」の原因となる事がある。純正品だとしても切れかかっていたり錆びたりしているケーブルを利用していル場合やパソコン側のUSBコネクタがゆるくなっていたり錆びたりしている場合も、「デバイスに到達できません」の原因の一つになるので注意が必要だ。
しかし、実際には純正品の正常なUSBケーブルを利用していても「デバイスに到達できません」エラーが表示されてしまうことがある。その場合の原因としてはWindows 10もしくはiPhone側のソフト的な要因が考えられる。
例えば、iPhone側でのソフト的な不具合やOSの不具合が原因である可能性も考えられる。また、Windows側でもドライバやパソコンの状態によっては「デバイスに到達できません」の原因となることが多い。
特に、多い原因が非常に多くの写真や動画を一度に移そうとしているときだ。そのような時に、iPhoneを触らずに正常なUSBケーブル・ポートを使って接続していても「デバイスに到達できません」が表示されることがある。これについては、コピー中に何らかの原因で、Windows側からiPhoneの応答が見えなくなってしまうことが原因だ。
【iPhone】Windows 10で「デバイスに到達できません」エラーの対処法
「デバイスに到達できません」が表示される原因をある程度特定できたところで、Windows 10で「デバイスに到達できません」が表示されてしまった時の、エラー対処法を紹介しよう。実施しやすい対処法から、多少設定を触る設定までいくつかの対処法をピックアップした。これらの対処法を順に行い、「デバイスに到達できません」が解消できないか確認してみよう。
・対処法【1】iPhoneを再起動する
「デバイスに到達できません」が発生している時に初めに行いたい、最も簡単な作業にiPhoneの再起動がある。iPhone内になんらかの不具合が発生して「デバイスに到達できません」が出てしまっている場合には、一度iPhoneを再起動することで「デバイスに到達できません」を解消できる可能性がある。
可能であればPCの再起動も行いたいところだが、すぐに再起動できない状態のPCも多いだろう。そのような時には一度、iPhoneを再起動してみよう。iPhoneの再起動であれば長くても5分もかかることはない。
再起動後、PCに接続してもう一度、写真や動画をインポートできないか試してみよう。ただし、インポート中にiPhoneを操作してしまうと「デバイスに到達できません」が発生する原因となる恐れがあるので、接続の許可など最小限の操作以外ではiPhoneを触らずに安静においておくことが重要だ。
また、インポート中に着信があるとどうしても、インポート中のiPhoneを利用しなければいけないので、できれば機内モードにした状態でインポートを行うようにしよう。写真や動画が多い場合は時間がかかるので、着信が来ないようなまとまった時間に行うことをおすすめする。
・対処法【2】iOSやiTunesを最新版に更新する
iOSやiTunesに更新があり、アップデートしていない場合、「デバイスに到達できません」が発生する可能性がある。iOSやiTunesに更新がある場合には最新バージョンにアップデートしてから、再度インポートを試してみよう。
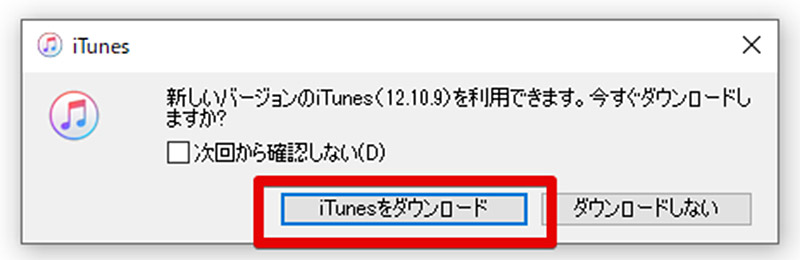
久しぶりにパソコンに接続すると、iTunesのバージョンが古くなっていることが多々ある。iTunesは自動アップデートをオンにしていても自動で確認してくれるだけでiPhoneのように夜間に勝手に更新してくれることはないので、久しぶりに起動した場合はアップデートを行っておこう
・対処法【3】パソコンの空き容量を確認する
初歩的なミスではあるが、写真や動画をインポートしようとしているパソコンに十分な空き容量がない場合も「デバイスに到達できません」の原因となる。一度パソコンの空き容量を確認しよう。
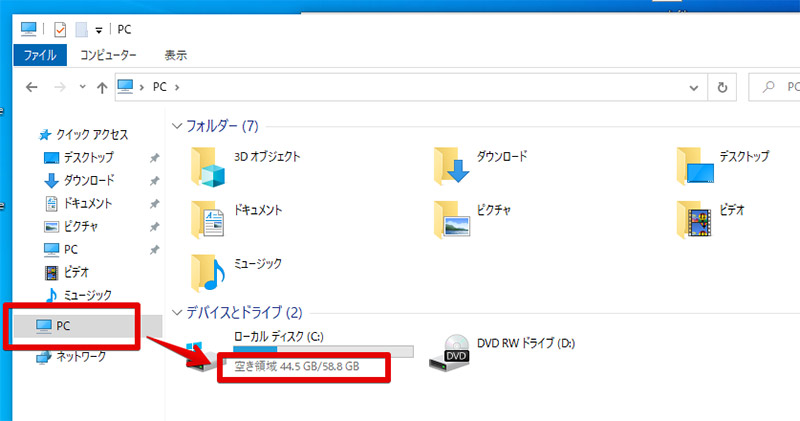
パソコンの空き容量の確認は、エクスプローラーを開き「PC」から行うのが最も簡単だ。写真や動画をインポートしようとしているフォルダの空き容量を確認しよう。iPhoneによっては最大容量が512GBものモデルがあり、写真や動画の量によってはパソコンのディスクサイズを超えてしまう場合もある。容量が一杯の場合には、パソコン内の不要なデータを削除したり、外付けのHDDを購入するなどして容量をアップしよう
・対処法【4】接続ケーブルを変えてみる
iPhoneのケーブルは純正品にこだわらなければ、今や100円ショップなどでも購入できる。しかし、純正品ではないケーブルの中には充電専用であったりデータ転送に対応していても、通信がうまくできない低品質なケーブルが存在する。
もし、純正品ではないケーブルを利用して、iPhoneをパソコンに接続しているのならば一度、iPhoneに付属してきた純正品のUSBケーブルと交換してみよう。
また、純正品のUSBケーブルの場合も長期間同じケーブルを利用していると、被覆が破れたり切れかけたりする場合もある。このようなケーブルもデータ転送に利用すると通信エラーが発生して「デバイスに到達できません」が表示される原因となってしまう。
一度、ケーブルをチェックして純正品出ないものや劣化が著しいものは新しいケーブルに交換してみよう。
・対処法【5】ケーブルを接続するポートを変えてみる
iPhoneのUSBケーブルが正常でも、USBケーブルを接続しているパソコンのUSBポートが破損していたり劣化している可能性もある。同じUSBポートを何年も利用していると、次第にUSBポートがゆるくなったり中の極板が曲がったりする場合がある。別のUSBポートがある場合にはそちらを利用してみよう。
ただし、長期間利用していないUSBポートにも注意が必要だ。長期間利用していないUSBポートにはホコリが溜まっていたり湿気が多い場所では錆びたりしている場合がある。このような場所にUSBケーブルを挿してしまうと、ケーブル側にホコリやサビがついてしまったり、ホコリやサビがUSBポートの奥に詰まってしまい、そのUSBポートが使えなくなる可能性もある。最悪の場合、ショートしてパソコンや接続したiPhone自身が故障してしまうこともあるので十分に注意が必要だ。USBポートを変える際には、接続しようとしているポートを一度覗き込み、ホコリやサビが溜まっていないか確認しよう。
・対処法【6】iPhoneのドライバの再インストールや更新をする
「デバイスに到達できません」が表示されるときには、一度iPhoneのドライバを再インストールしたり更新したりすることで解消される可能性がある。方法は後述する。
・対処法【7】データを小分けにして転送してみる
大量の写真や動画を一度にインポートしようとすると「デバイスに到達できません」が表示される可能性が高くなる。根本原因の解決にはならないが、データを小分けにして何度かに分けてインポートすると、正常にインポートすることができる。
Windows 10でiPhoneのドライバを削除して再インストールする方法
Windows 10でiPhoneのドライバを一度削除してから、再インストールする方法を紹介しよう。ドライバとはWindows 10でiPhoneを利用できるようにするための、基本となるソフトウェアのことだ。通常、初めて接続した時に自動インストールされる。
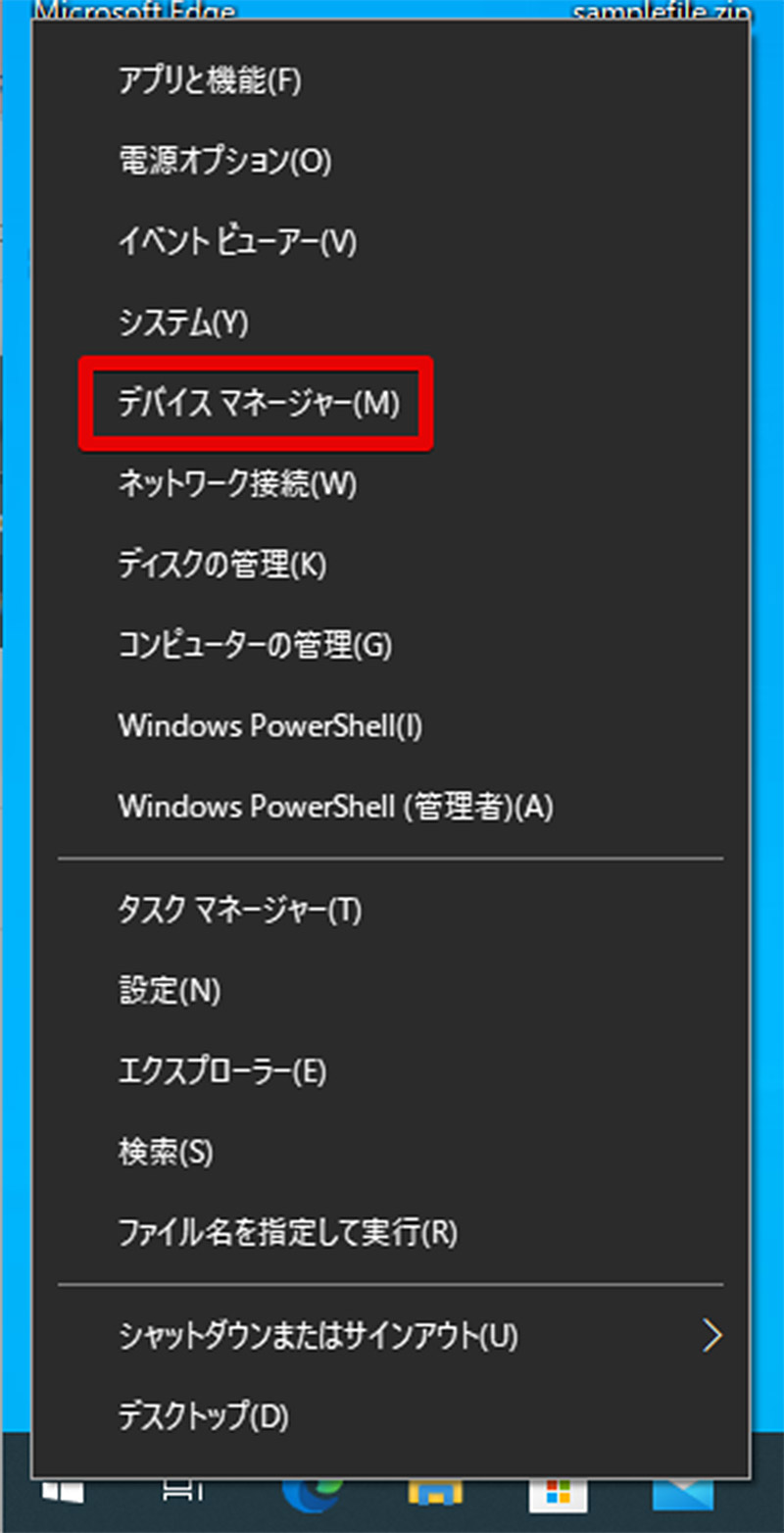
iPhoneのドライバを一度、削除して再インストールするにはデバイスマネージャーを操作する。デバイスマネージャーを開くには、スタートボタンを右クリックしてから、右クリックメニューの「デバイスマネージャー」を選択しよう
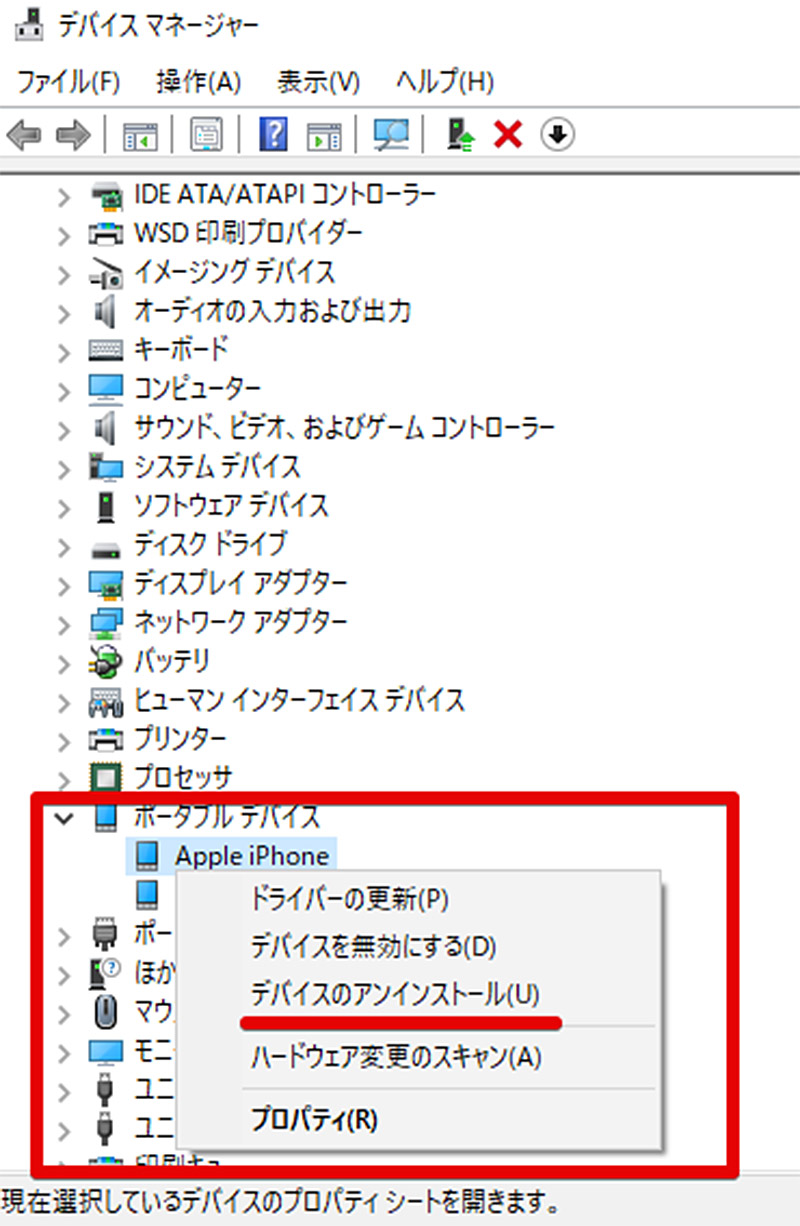
デバイスマネージャーが起動する。パソコンにiPhoneを接続した状態にしておくと、デバイスマネージャーの「ポータブルデバイス」という項目に、「Apple iPhone」が表示されるので、「Apple iPhone」を右クリックして右クリックメニューから、デバイスのアンインストールを選択しよう。これでドライバを削除できるので、削除後は一度パソコンからiPhoneを取り外して、再度接続しよう。すると、自動的にiPhoneのドライバがインストールされて利用できる状態になる
Windows 10でiPhoneのドライバを更新する方法
ドライバを再インストールする方法と似た方法に、ドライバを更新する方法がある。ドライバを更新する方法を紹介しよう。
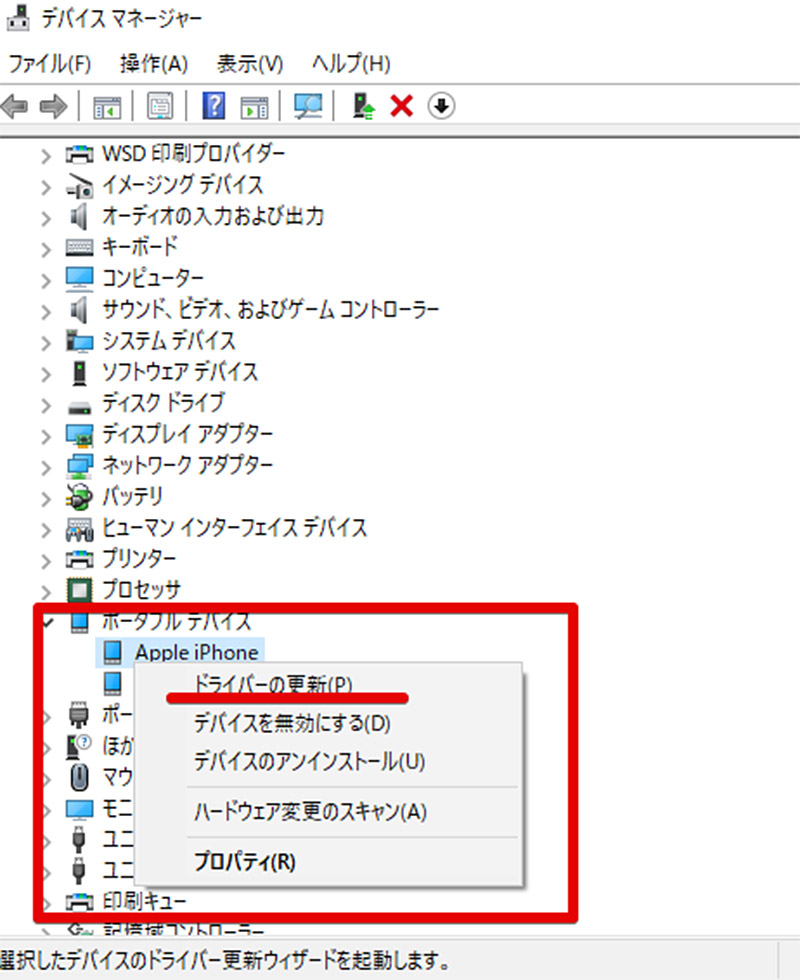
ドライバを更新するには、再インストールする方法と同様に、デバイスマネージャーで「Apple iPhone」を右クリックしよう。その後、右クリックメニューに表示される「ドライバの更新」をクリックすることでドライバを更新できる




