Windowsでファイルの拡張子を表示したり、拡張子を変更したりする方法をご存知だろうか。デフォルトでは拡張子は非表示なっているので、表示するにはいくつかの操作が必要だ。ファイルの拡張子を表示・変更する方法を紹介するので、ぜひ参考にしてほしい。
ファイルの拡張子を変更する方法

パソコンで扱われているファイルには、ファイル名の後ろに拡張子と呼ばれるファイルの種類を指定する文字列が付加されている。デフォルトでは拡張子は非表示に設定されており、ファイル名の変更時には拡張子は変更できないようになっている。そのため、拡張子を確認したり変更したりするときには、一度拡張子を表示させるように設定を変更しなければならない。そこで、ファイルの拡張子を変更する方法として、拡張子の表示・非表示設定の変更から、実際に拡張子を変更するまでの流れを見ていこう。
・ファイルの拡張子を表示させる
ファイル名の後ろに「.」以降で付加される文字列が拡張子だ。通常、拡張子は非表示に設定されており、ファイル名しか表示されていないので表示できるように設定を変更しなければいけない。まずは、ファイルの拡張子を表示できる設定への変更方法を紹介しよう。
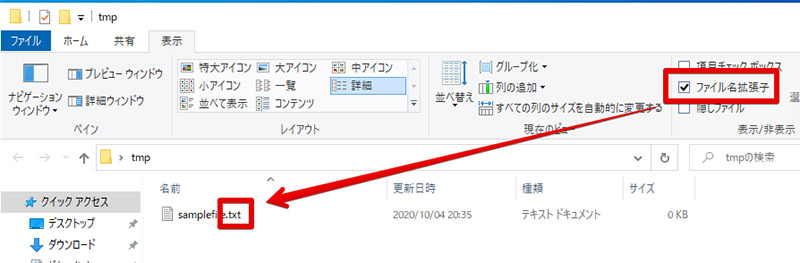
ファイルの拡張子を表示できるように設定を変更するには、ドキュメントなどファイルのある場所を、エクスプローラーで表示させよう。表示後、エクスプローラーのリボンメニューから「表示」タブを選択して、「ファイル名拡張子」の項目にチェックを入れよう。これで、ファイル名の後に拡張子が表示されるようになる
・メニューの「名前の変更」をクリックする
拡張子を表示させることができたら、いよいよ拡張子の変更を行っていこう。拡張子の変更は、拡張子を表示させた状態で、ファイル名の変更を行うことで拡張子も変更できるようになる。そのため、拡張子を表示させる事ができたら通常通り、ファイル名の変更を行えば良い。
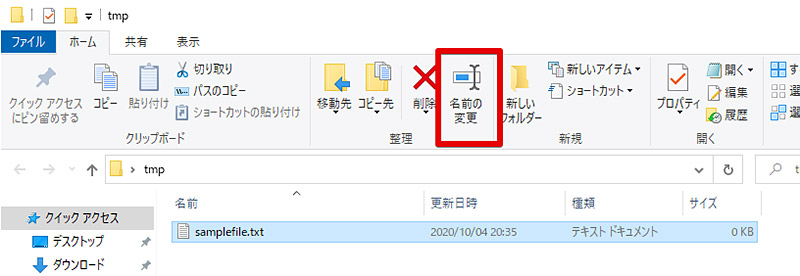
拡張子の変更を行うには、拡張子を表示させた状態でファイル名の変更を行う。ファイル名の変更方法はいくつかあるが、最も簡単な方法として、ファイルを選択してからリボンメニューの「名前の変更」をクリックする方法がある
・変更したい拡張子に変えて「Enter」を押す
ファイル名の変更ができるようになったら、ファイル名の「.」以降を編集しよう。最後の「.」以降の文字列が拡張子である。例えば、「sample.txt」であれば「.txt」が拡張子であり、「hogehoge.pdf .exe」というファイル名であれば、最後の「.」以降にある「exe」が拡張子である。
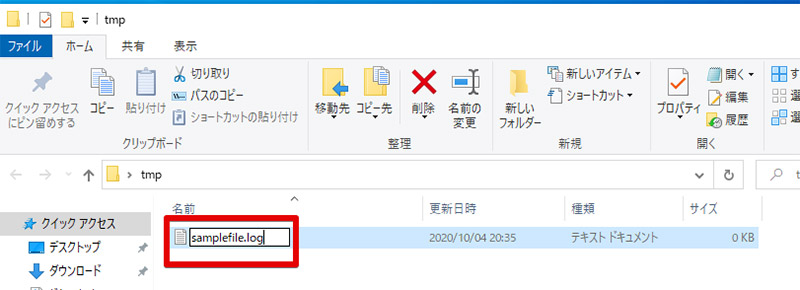
ファイル名の最後の「.」以降を任意の拡張子に変更しよう。拡張子を変更したら「Enter」を押して確定だ
ファイル名を変更する方法

ファイル名の変更方法を紹介しよう。ファイル名は拡張子の変更方法がわかっている方であれば説明不要で変更できる操作だが念の為確認しておこう。
・「ドキュメント」のフォルダを開く
はじめに、「ドキュメント」などファイルが保存されているフォルダを開く。多くのソフトでデフォルトのファイル保存先は「ドキュメント」になっているが、実際の運用面でみると、すべて「ドキュメント」に入れておくと煩雑になるので、「ドキュメント」内でフォルダ分けしたり、別の場所にファイルを保存しておく癖をつけると良い。
・ショートカットメニューから「名前の変更」を選択する
拡張子のときと同様に、目的のファイルを見つけたらファイルを選択してからリボンメニューにある「名前の変更」をクリックしよう。
・ファイル名を変更し「Enter」を押す
ファイル名の変更時には、「Enter」を押すと変更が確定してしまう。そのため、ファイル名の入力中は「Enter」を押してはいけない。なお、ファイル名は改行不可のため「Enter」で改行を行おうと思っている方は注意が必要だ。
拡張子/ファイル名を変更する時の注意点
拡張子やファイル名を変更する方法を紹介した。拡張子やファイル名の変更はパソコンを利用していると頻繁に行う作業だ。しかし、特に拡張子の変更時には注意が必要である。
・拡張子を変更することでファイルが正常に開かなくなることがある
パソコンは拡張子を元にして、そのファイルをどのソフトで開くかを決めている。そのため、本来設定されていた拡張子を変更してしまうと、ファイルをダブルクリックで開こうとした時にソフトが見つからずに開けなくなったり、関係のない別のソフトで開いてしまい、正常にファイルを開けない可能性があるのだ。
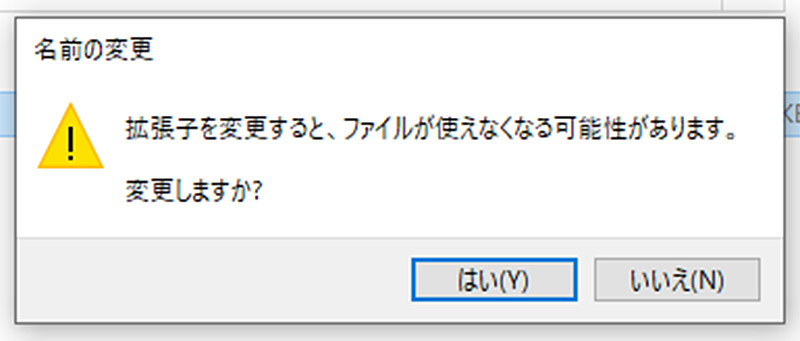
拡張子を変更した際には、警告が表示される。本当に拡張子を変更していいのか再考してみよう
・目的に合った拡張子の形式で保存する
基本的に拡張子はファイルの種類や構造に合わせて、ソフト側が自動で決定するものだ。手動でも変更できるが、拡張子を変更する際にはそのファイルの種類や構造など目的に合ったものに変更するようにしよう。




