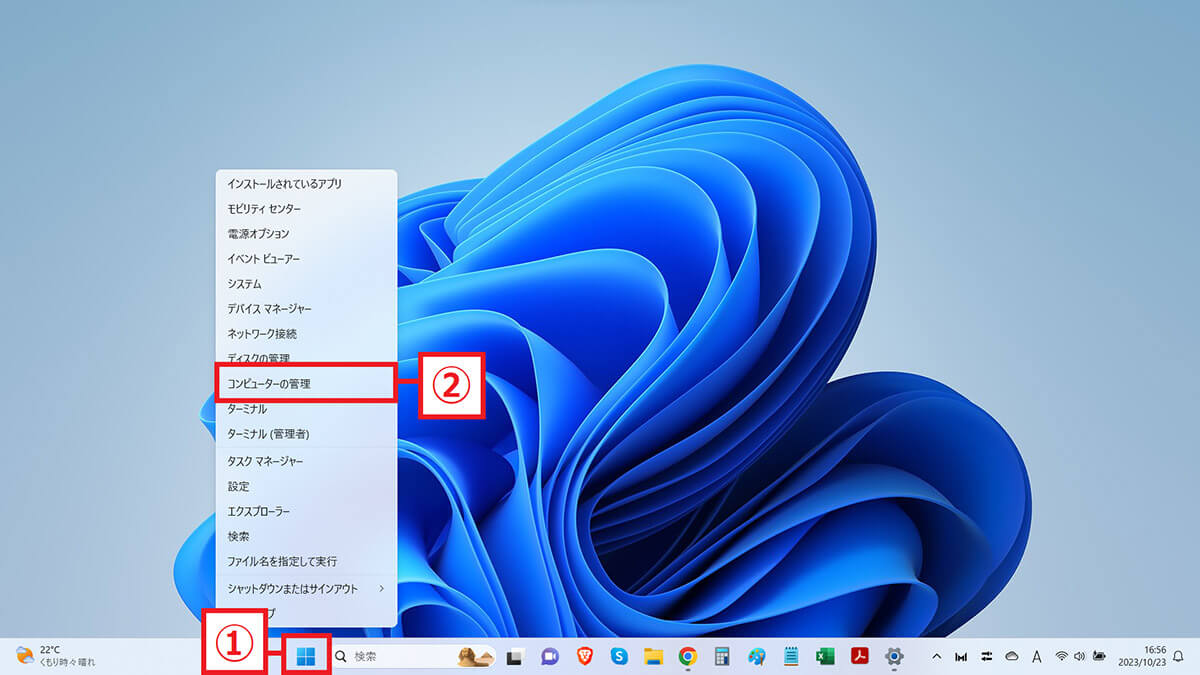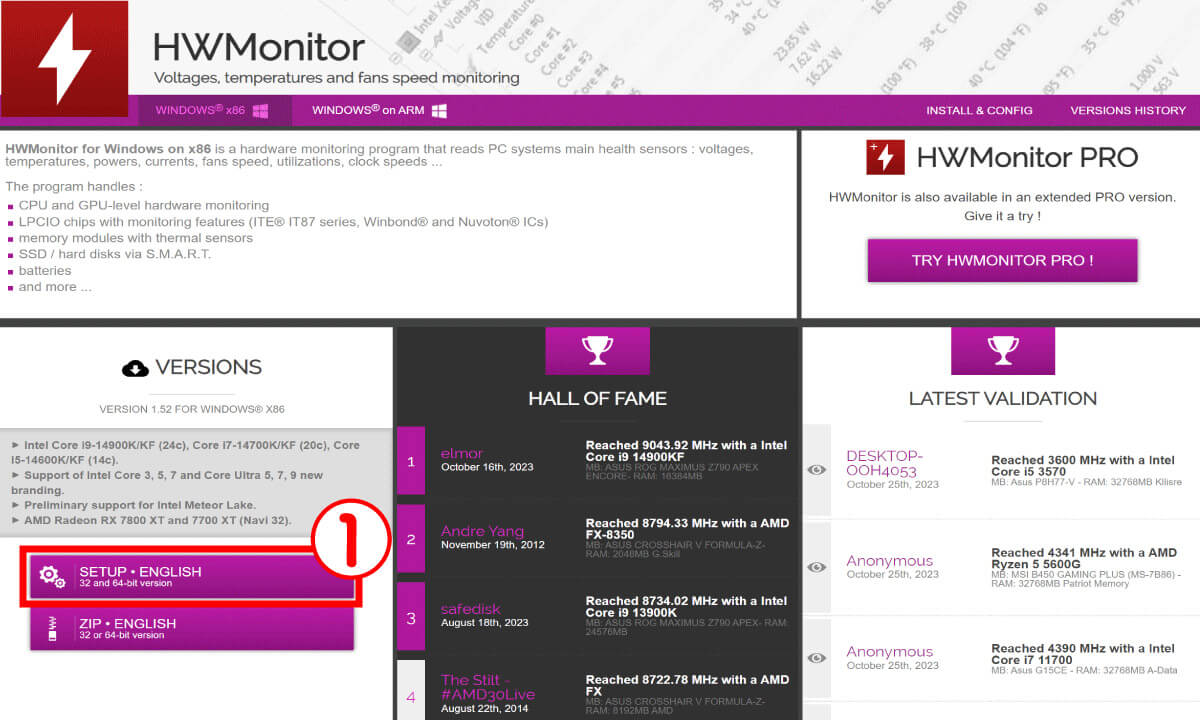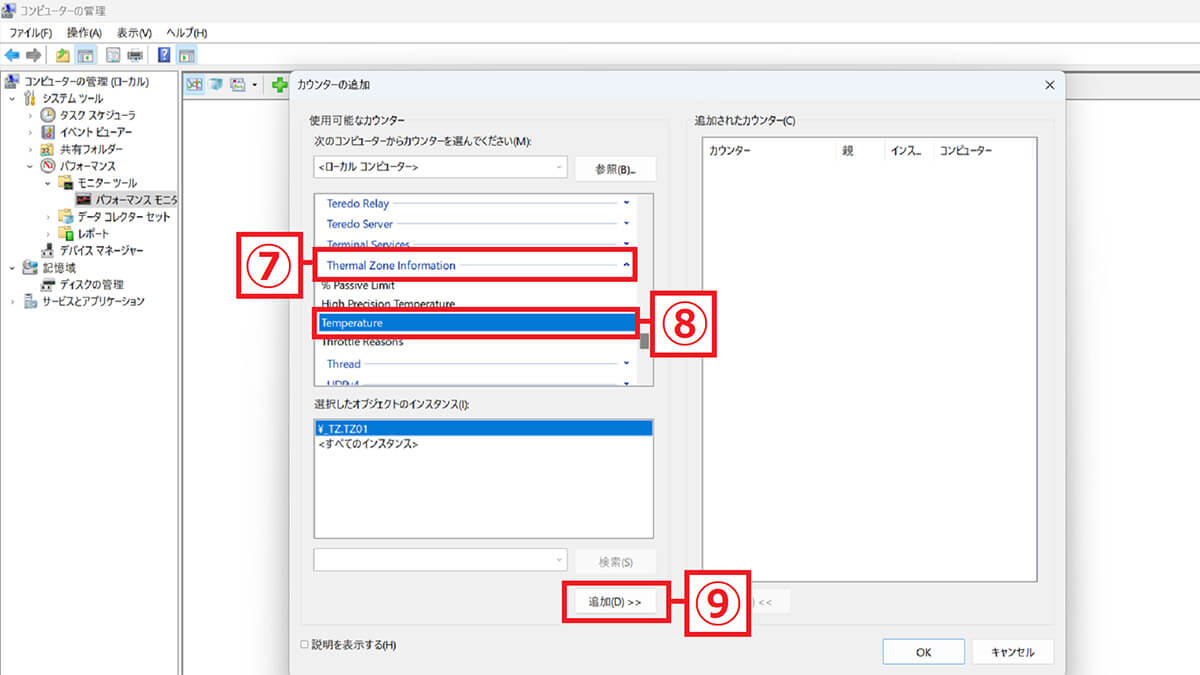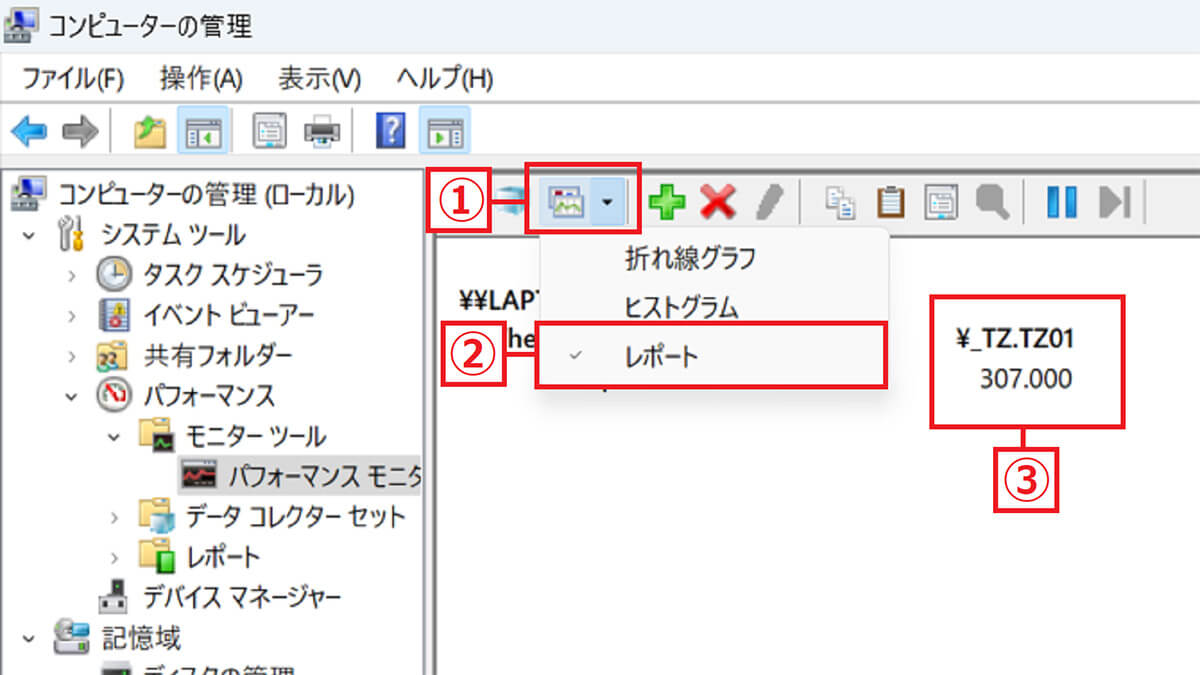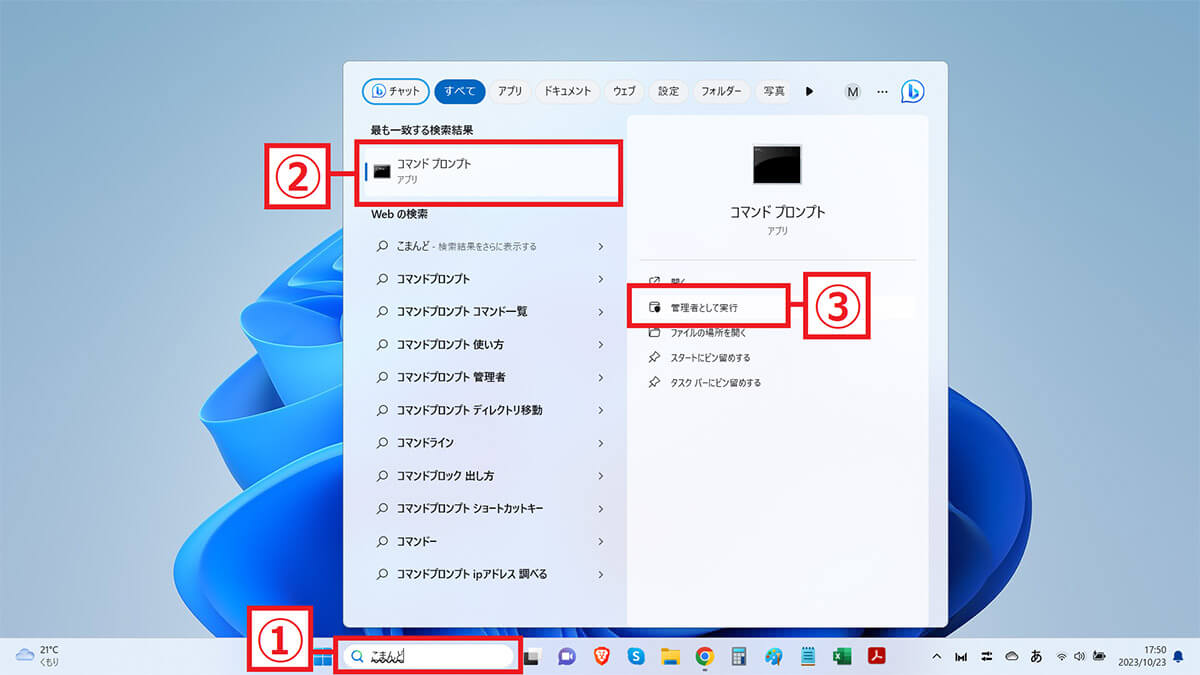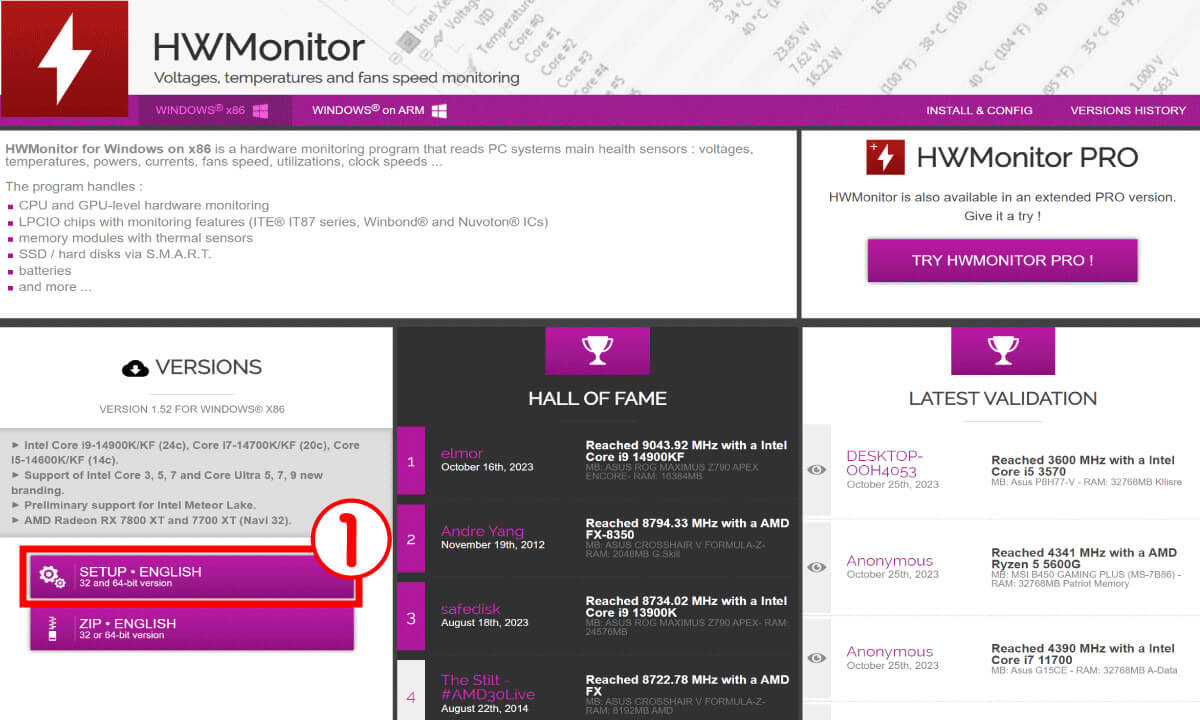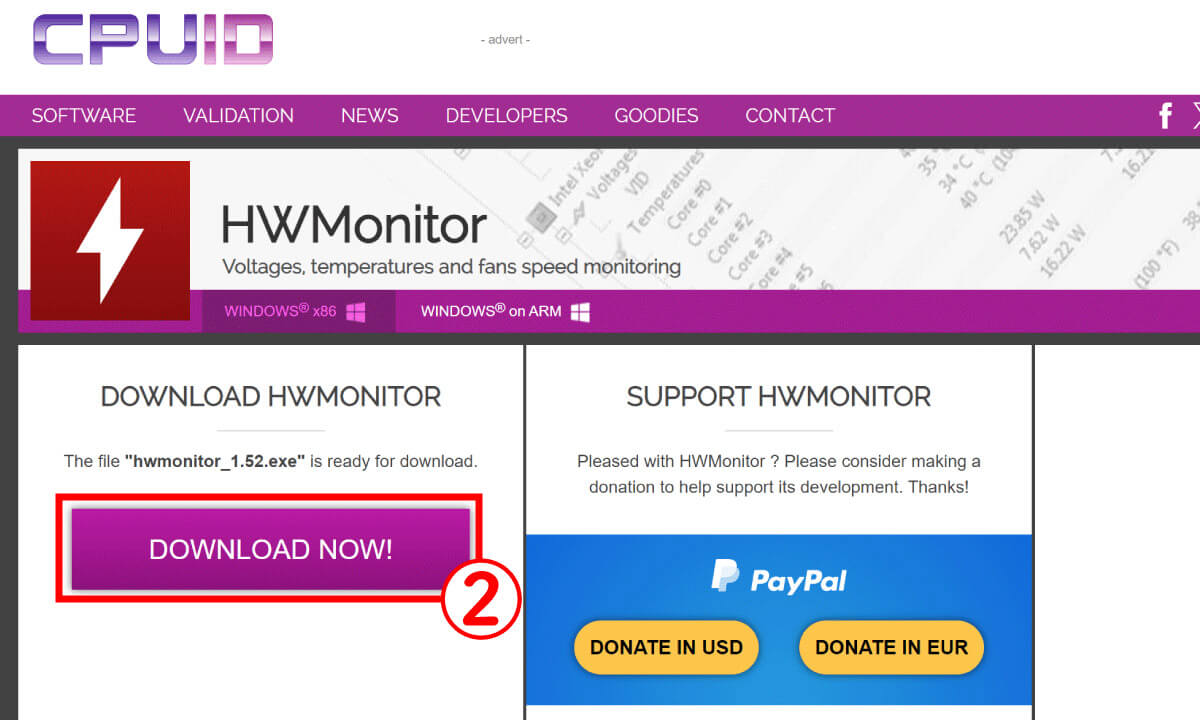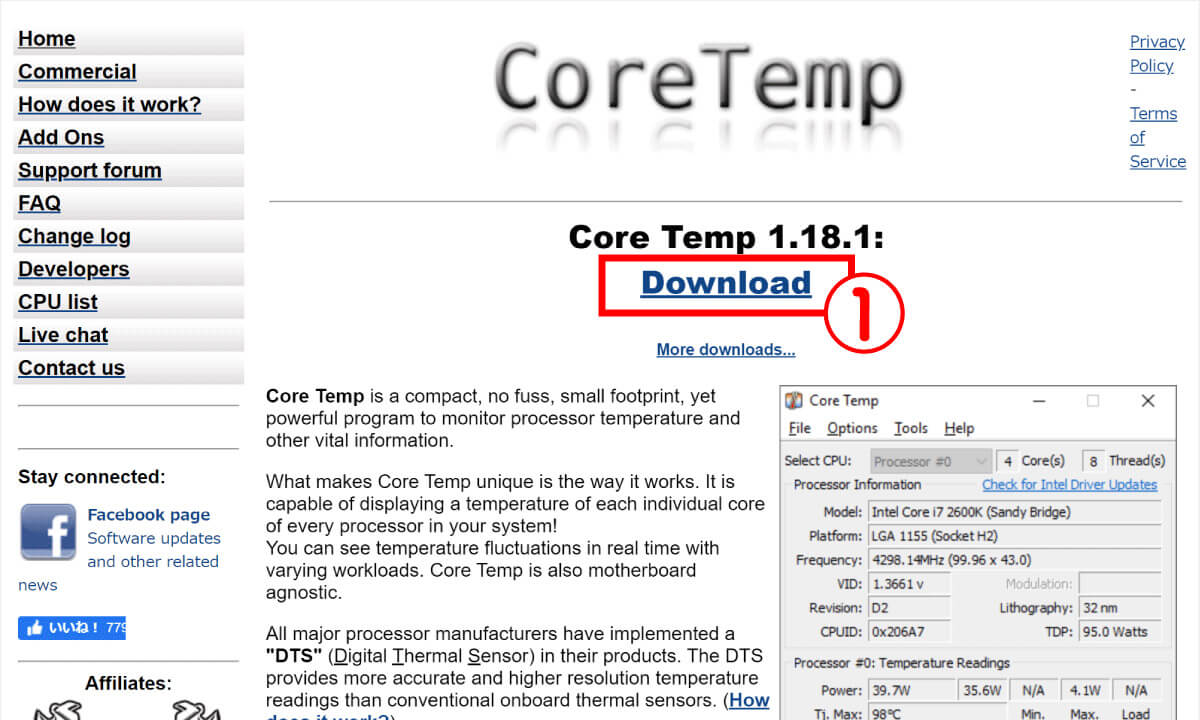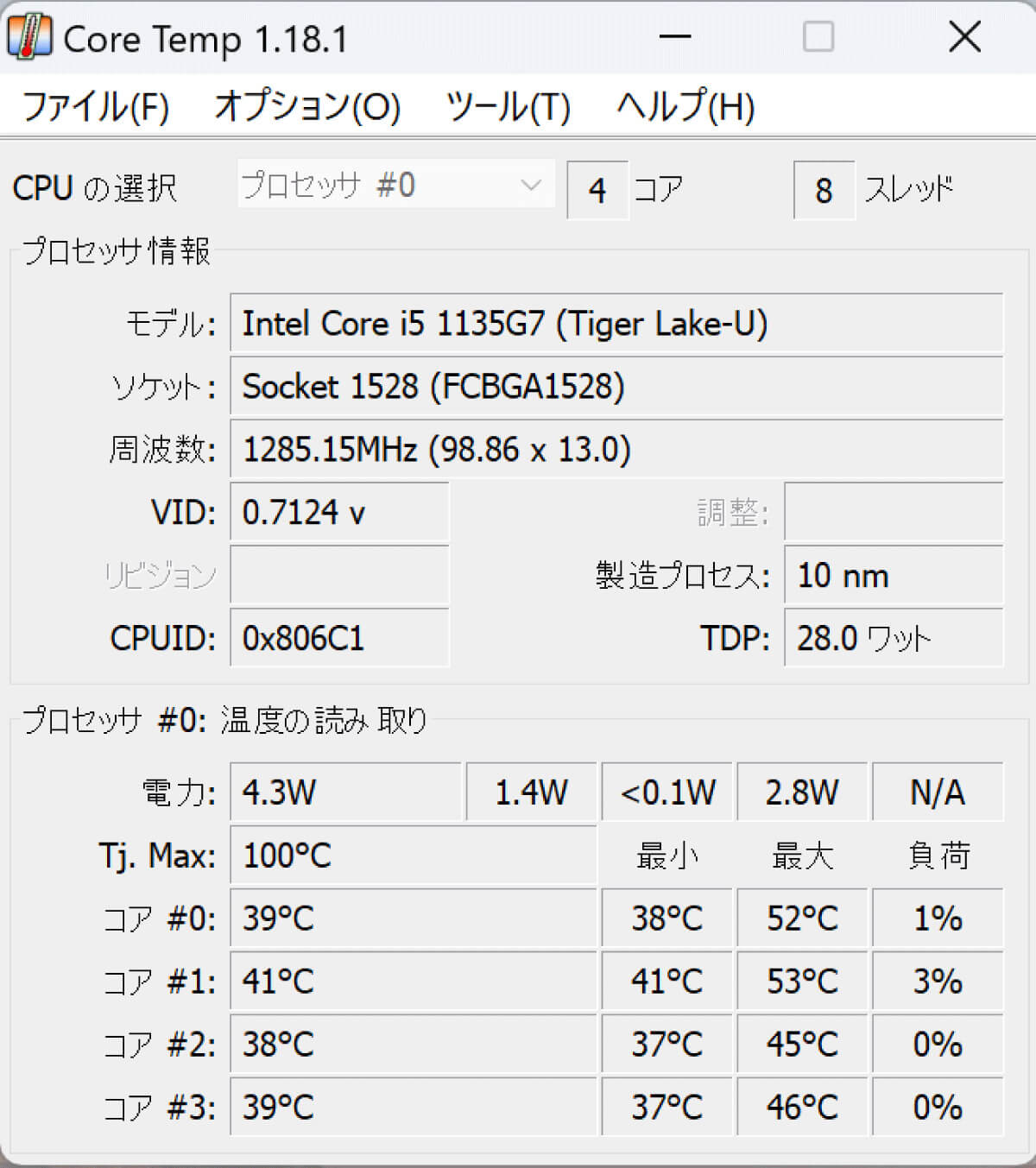コンピュータの頭脳である「CPU」。CPUが熱を持つと、パソコンの動作が不安定になったりすることも。そのため、パソコンのCPU温度を定期的に確認し、異常がないか確認しておくことが大切です。
この記事では、Windows 10と11でCPUの温度を確認する方法を解説。温度が高い場合の対処法も解説します。
CPUの適正温度はどのくらい?
CPUの温度が高くなりすぎるとエラーが起きたり、突然シャットダウンするなど、いわゆる「熱暴走」が起こります。
そうならないためにまず知っておきたいのが、CPUの適正温度。CPUの冷却方法としては、「空冷式」もしくは「水冷式」が一般的ですが、どちらも温度の目安は65度~90度。なお、ハイエンドモデルのPCはよりCPUの負荷が大きくなるため、高負荷時に90度台以下であるようにしましょう。
なお、CPU温度はPCを触っていないアイドル時では30~40度台程度まで下がります。逆にこれ以上CPU温度が下がっている場合、センサーの故障も疑われます。
【Windows 10・11】CPUの温度の手っ取り早い確認方法(パフォーマンスモニター)
PCでCPU温度を確認する手っ取り早い方法のひとつとして、パフォーマンスモニターを利用する方法をご紹介します。
まず、パフォーマンスモニターを表示する方法は以下の通りです。なお、表示方法はWindows 11、10ともに同じです。
摂氏ではなくケルビンで確認する
設定が済んだらあらためてパフォーマンスモニターを表示させます。
ケルビンと摂氏は273度の差がある(摂氏0度=273ケルビン)ため、表示された数値から「273」を引けばCPUの現在の摂氏の温度が表わせます。この画像の場合、「307ケルビン」なので、「摂氏34度」ということになります。
【Windows 10・11】CPUの温度の手っ取り早い確認方法(コマンドプロンプト)
コマンドプロンプトからはケルビン値を10倍した数値を確認できます。つまり、「確認した値 / 10 -273」で摂氏温度に変換可能です。
コマンドプロンプトからケルビン値を確認する方法は以下の通り。なお、表示方法はWindows 11、10ともに同じです。
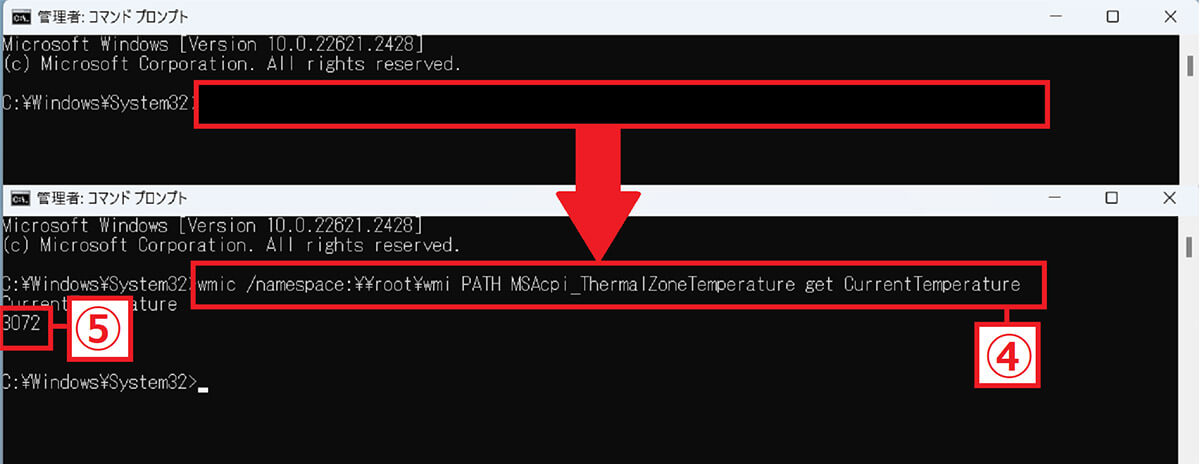
【2】コマンドプロンプトを起動したら、カーソルが当たっている位置に④「wmic /namespace:\\root\wmi PATH MSAcpi_ThermalZoneTemperature get CurrentTemperature」というコマンド入力します。⑤数値が表示されます
今回の場合、数値が「3072」なので、「3072÷10-273」で摂氏34.2となります。
【Windows 10・11】CPUの温度の手っ取り早い確認方法(フリーソフト)
ケルビンではなく、摂氏で表示したい場合はフリーソフトを使う方法がおすすめです。
フリーソフト「HWMonitor」を使う場合
「HWMonitor」はCPUの温度をはじめ、電圧や通信速度など様々なハードウェアに起因するセンサーの値を監視することができるツールです。
まず、公式サイトにアクセスし「HWMonitor」をダウンロードします。
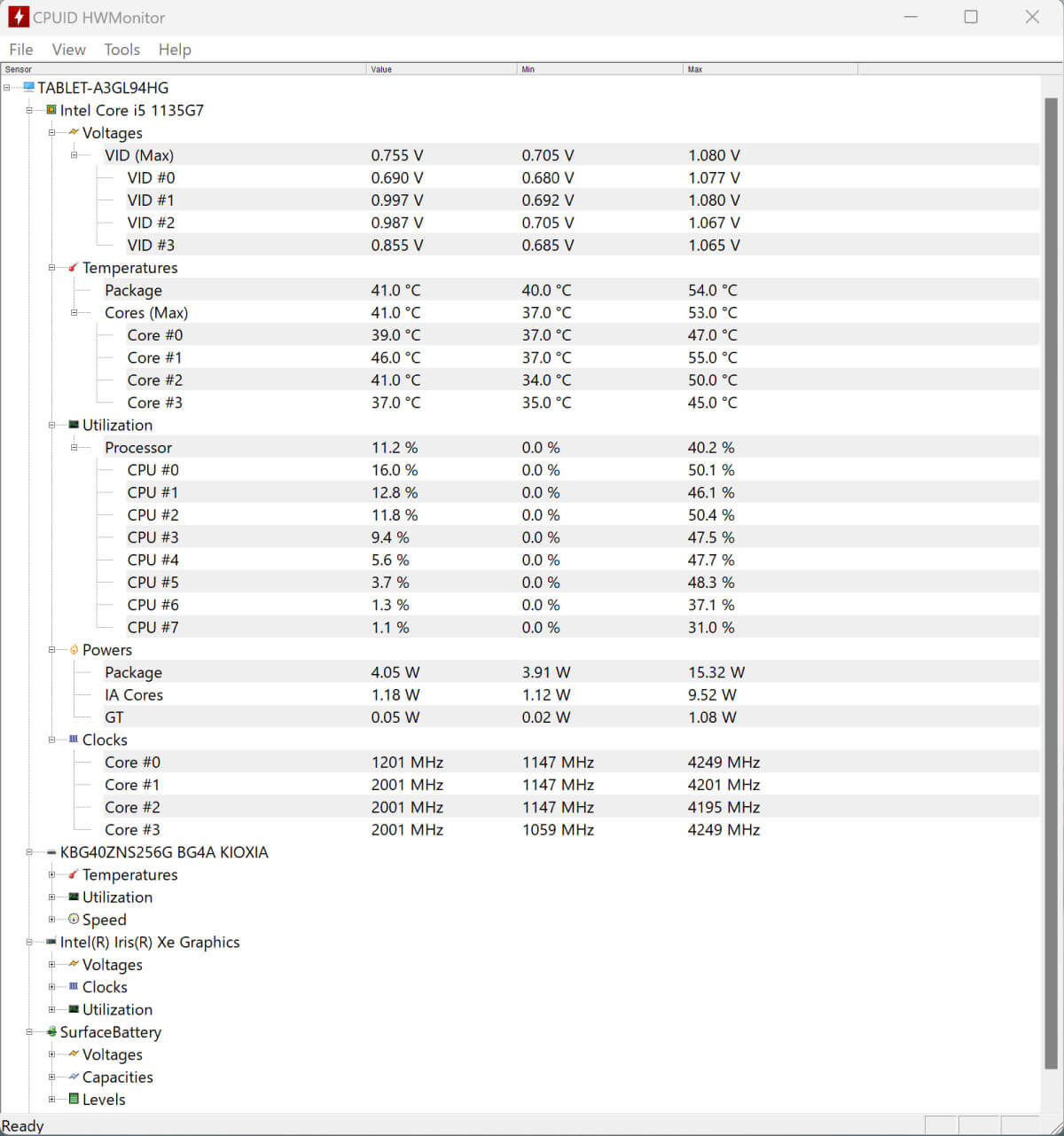
インストールの完了後、「HWMonitor」を起動します。起動時、ユーザーアカウント制御のダイアログが表示されるため「はい」をクリックして許可しましょう。CPU以外にも様々なハードウェアの状態を把握できます
フリーソフト「Core Temp」を使う場合
「Core Temp」はCPUの温度や使用率、型番などPCに搭載されているCPUの様々な情報を画面表示することができるフリーソフトです。
まず、公式サイトにアクセスし「Core Temp」をダウンロードします。
【Windows 10・11】CPUの温度が高いときの対処法
確認したCPUの温度が高かったときの対処法をご紹介します。
対処法【1】冷却ファン周辺を掃除する
ほとんどのPCは空気でCPUを冷やす空冷式です。空冷式のPCではPCの筐体にスリットがあり、冷却ファンで外部の冷たい空気を取り込んでいます。しかし、長くPCを利用していると、空気の吸込口にホコリが多くたまり、空気の吸い込みが悪くなってしまいます。こうなってしまうと、十分にCPUを空冷することができなくなり温度上昇の原因となります。一度、PC筐体のスリット部や冷却ファンの周辺を掃除してみるとよいでしょう。
対処法【2】室内の温度を下げる
前述の通り、PCは外部の空気を吸い込み、CPUを冷却しています。しかし、夏場など部屋の空気自体が暑いときには、吸い込んだ空気も暑いため十分にCPUが冷却できなくなってしまいます。室温自体が高いときには、室温を下げなければCPUの温度を下げることもできないので、エアコンなどを活用しましょう。
対処法【3】冷却用パッドを使う
ノートパソコンはデスクトップパソコンに比べて熱がこもりやすい性質があります。それを解消するために、冷却用パッドが発売されています。冷却用パッドとは、ノートパソコンの下部に挟むことでパッドに搭載されたファンなどによってより効率的にノートパソコンを冷却できる商品です。
対処法【4】CPUの表面にグリスを塗る
CPUには、熱を逃がすために金属がひだのようになったヒートシンク、冷却ファンが搭載されています。このCPUのヒートシンクの間はそのまま接触しているのではなく、グリスと呼ばれる熱が伝わりやすくするための液体が塗布されています。
しかし、PCを長く利用しているとこの液体が硬化してしまい、十分な熱伝導ができなくなり冷却が不十分になってしまいます。腕に自信がある方は、一度CPUに塗布されているグリスを塗り直してみるといいでしょう。
まとめ
CPUが熱を持つと、パソコンの動作が不安定になることが多いです。CPUに負荷をかけている認識がなくとも、夏場などでは部屋自体が暑く、CPUも熱を持ってしまうケースも。
そのため、CPU温度を定期的に確認し、異常がないか把握しておくことが大切です。今回ご紹介した通り、CPU温度の確認方法はいくつかありますので、自分に合った方法で確認し管理しましょう。