Macでインストールされているソフト・アプリをアンインストールする方法をご存知だろうか。スマホのアプリ削除とは違い方法がいくつかある。そこで今回は、Macにインストールされているソフト・アプリを削除する方法を紹介するのでぜひ参考にしてほしい。
【Mac】ソフト/アプリをアンインストールする方法【Launchpad】
Macでアプリケーション・ソフトをアンインストールして削除する最も一般的な方法に、「Launchpad」を使う方法がある。Launchpadとは、デフォルトでMacを起動すると画面下部にアプリ・ソフトのアイコンが並んでいる場所に置かれているロケットのアイコンのアプリのことだ。通常のアプリケーション・ソフトはこのLaunchpad部分からアンインストールして削除することができるので、Launchpadから各アプリケーション・ソフトをアンインストールして削除する方法を紹介しよう。もし、Launchpadからアプリケーション・ソフトをアンインストールしたり削除できなかった場合には、他のアンインストール・削除方法を試してみよう。
・Launchpadを起動する
Launchpadはロケットのようなアイコンをしている。通常、Mac画面下のアイコンが並んでいる場所にあるので、そこからLaunchpadを起動してほしい。Launchpadのアイコンを削除してしまった場合や見当たらない場合には、アプリケーションフォルダの中にLaunchpadがあるはずなので、アプリケーションフォルダからLaunchpadを起動しよう。
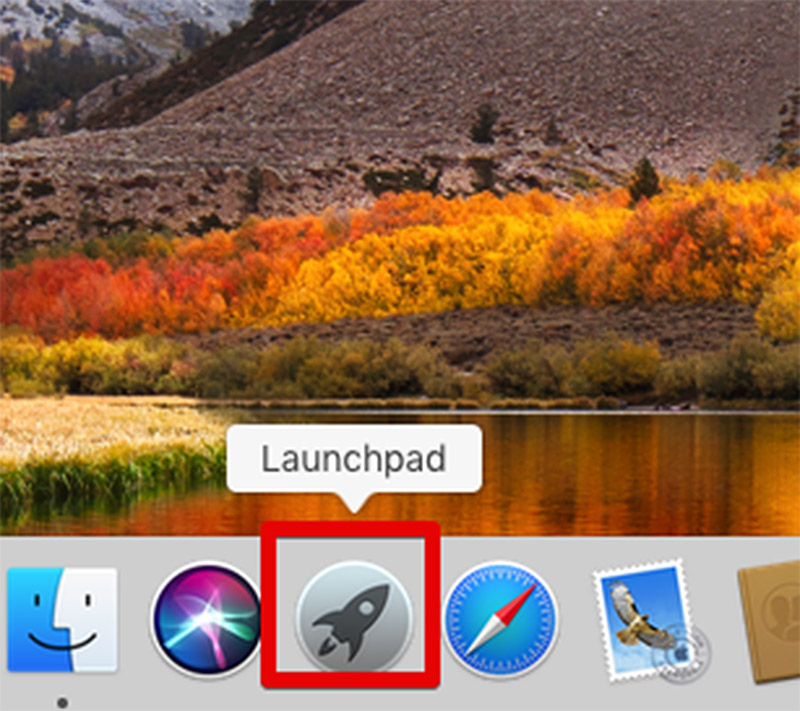
Launchpadは上記画像のようにロケットのようなアイコンをしている。アイコンを削除してしまったり見つからない場合は、アプリケーションフォルダの中を見てみよう
・削除方法
Launchpadを開いたら、実際にMacにインストールされているアプリケーション・ソフトをMacからアンインストールして削除する方法を紹介しよう。LaunchpadではMacにインストールされているアプリケーション、ソフトを一覧で確認できアンインストールして削除することが可能だ。ただし、一部アプリケーションやソフトはLaunchpadからではアンインストールして削除できないので、Launchpadでアンインストール、削除できなかった方は次項移行の別の方法を試してほしい。
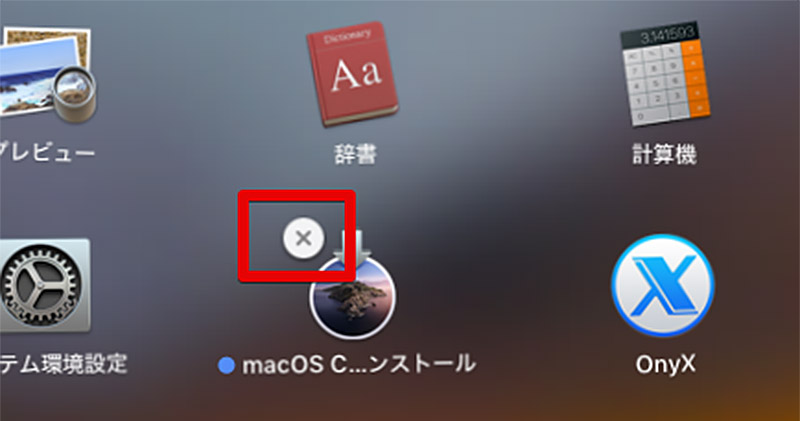
Launchpadからアプリケーション、ソフトをアンインストールして削除するには、Launchpadに表示されているアプリケーション、ソフトからアンインストールして削除したいものを長押しする。すると、Launchpadでアンインストールして削除できるアプリケーション、ソフトに関してはそのアイコンの左上に「×」アイコンが表示される。「×」アイコンをクリックすることで、そのアプリケーション、ソフトをアンインストールして削除することができるのだ
Launchpadからアプリをアンインストール、削除できない場合には、アプリケーションフォルダからアンインストール、削除したいアプリをゴミ箱へドラッグ・アンド・ドロップすることでアンインストールできることがある。次は、このアプリケーションフォルダからゴミ箱へアプリをドラッグ・アンド・ドロップする方法を見ていこう。なお、アプリケーションフォルダはFinderを開いて「アプリケーション」をクリックすれば開くことができるフォルダだ。アプリケーションフォルダの中にはインストールされている各種アプリが格納されている。
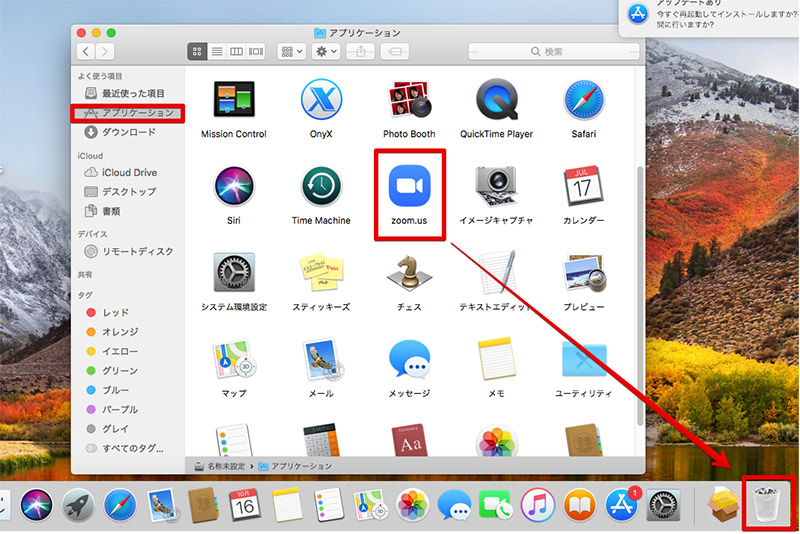
ゴミ箱は通常、Macの画面下部のアイコンが並んでいる部分に表示されている。ゴミ箱の役割は各種ファイルを削除することだけではない。ゴミ箱接続中のデバイスをドラッグ・アンド・ドロップすることで接続を解除したり、ゴミ箱にアプリをドラッグ・アンド・ドロップすることでアンインストール、削除を行うことができるのだ。今回のようにゴミ箱を使ってアプリをアンインストール、削除したいときにはアプリケーションフォルダから、ゴミ箱にアンインストールして削除したいアプリをドラッグ・アンド・ドロップすると、アプリケーションフォルダからゴミ箱にドラッグしたアプリをアンインストールして削除できる
Macアプリの不要な関連ファイルもまとめて削除できる「AppCleaner」とは?
「AppCleaner」というMacアプリを利用して、Macにインストールされているアプリをアンインストールして削除する方法を紹介しよう。「AppCleaner」とは、より強力にMacからアプリをアンインストールして削除することのできるアプリだ。Macでこれまでの方法で削除できなかったようなアプリでも「AppCleaner」を使えばアンインストールして削除できることがある。「AppCleaner」を使う方法では、アプリに付随する不要なファイルも削除することができる。不要なファイルとは、通常方法でMacからアンインストールしただけでは残ってしまうゴミファイルのことだ。「AppCleaner」を使う方法であればこれらの不要なゴミファイルも削除することができるので非常に便利だ。「AppCleaner」を利用する方法で不要なファイルもまとめて削除してしまおう。まずは、「AppCleaner」とはどのようなソフトなのか詳しく解説しよう。
・最新のmacOSに対応した無料アプリ
「AppCleaner」はMacにインストールされているアプリをアンインストールする際に、アンインストールするアプリに関連する不要なファイルもまとめて削除できるアプリである。また、最新のMacOSにも対応しているため多くのMacで「AppCleaner」を使う方法が利用できる。
【Mac】ソフト/アプリをアンインストールする方法【AppCleanerを利用】
「AppCleaner」を使ってMacから不要なファイルもまとめてアプリをアンインストール、削除する方法を紹介しよう。
・AppCleanerをインストールする
「AppCleaner」はフリーソフトだがAppStoreでは配布されていないので、「AppCleaner」の公式サイトからダウンロードする必要がある。なお、ダウンロード時には自分のMacOSにあったバージョンをダウンロードしないと、「AppCleaner」が起動できない可能性があるので注意しよう。
ダウンロードはこちら → AppCleaner
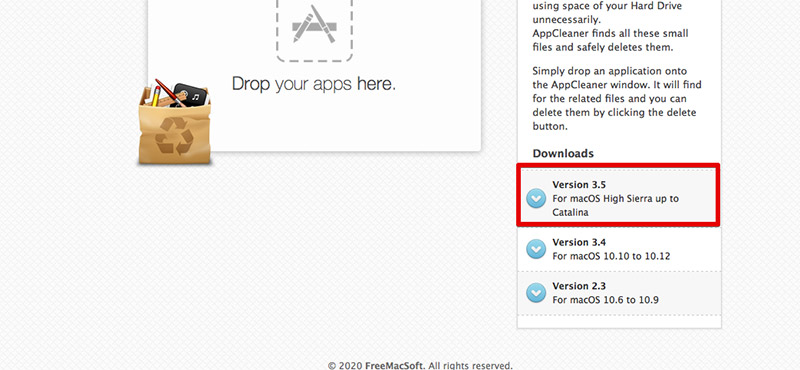
「AppCleaner」は公式サイトからダウンロードできる。「AppCleaner」はOSのバージョンが異なると起動することができない可能性があるので、自信のMacOSのバージョンにあったものをダウンロードする必要がある
・削除方法
「AppCleaner」をインストールして起動できる状態になったら実際に、「AppCleaner」を使ってアプリを削除してみよう。「AppCleaner」ではアプリ本体以外にもアプリの関係ファイルと思われるファイルを自動で検出して削除することが可能だ。これらのファイルには、アプリが再びインストールされたときように保存した設定情報などが記載されている。そのため、これらを削除してしまうと再インストールしたときには以前の設定内容が失われてしまうことになる。この点については注意が必要だ。
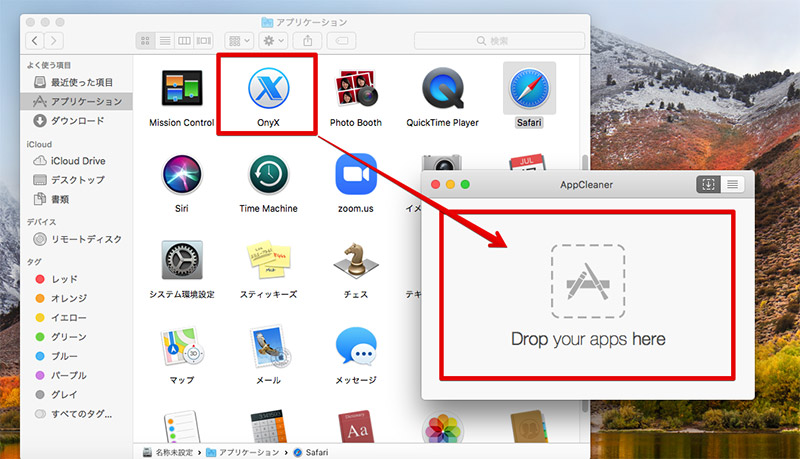
インストールした「AppCleaner」を起動させると「Drop your apps here」という画面が表示される。この状態で別のウインドウでFinderからアプリケーションフォルダを起動して、削除したいアプリを「AppCleaner」の「Drop your apps here」にドラッグ・アンド・ドロップしよう
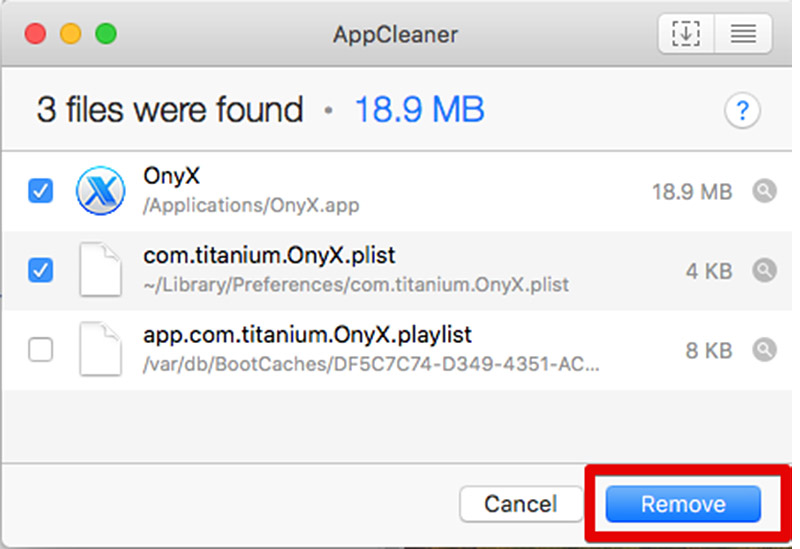
アプリを「AppCleaner」にドロップすると、「AppCleaner」を使ったアンインストールが起動する。「AppCleaner」ではアプリ本体のほか、削除しようとしているアプリに関連するファイルを削除対象として指定することができる。不要なファイルにチェックを入れて「Remove」をクリックすることで不要なファイルも含めてアプリをアンインストールして削除することができる
※サムネイル画像(Image:PixieMe / Shutterstock.com)




