Windowsでシステムの修復を行うことができる「sfc/scannow」をご存知だろうか。パソコンを利用していてトラブルが発生するとシステムが破損してしまうことがある。そのようなとき、「sfc/scannow」を使えば回復できる可能性があるので紹介する。
「sfc/scannow」とは

「sfc/scannow」をご存知だろうか。「sfc/scannow」とは、Windowsで実行できるシステム修復コマンドのひとつである。はじめに、「sfc/scannow」とはどのようなコマンドなのか紹介するので参考にしてほしい。
破損したWindowsシステムファイルのスキャンおよび修復機能
「sfc/scannow」とは、Windowsのシステムにおいてシステムファイルに破損が発生していないかをスキャンしたり破損があった場合には修復機能を利用して、修復させるためのコマンドである。そのため、「sfc/scannow」自体はプログラムではないが、Windows上のコマンドプロンプトやシェルスクリプトで実行することができる、Windowsシステム修復コマンドである。
前述の通り、「sfc/scannow」自体はプログラムではない。したがって一般のアプリケーションのようにショートカットから実行したりGUI操作で操作することはできない。あくまでもWindowsで利用できるコマンドのため、「sfc/scannow」を使ってシステム修復機能を利用するにはコマンドプロンプトやシェルスクリプトを利用する必要がある。今回は、「sfc/scannow」コマンドを使ったWindowsのシステム修復方法として、コマンドプロンプトで「sfc/scannow」を実行して、Windowsのシステムを修復する方法を紹介する。
【sfc/scannow】実行手順
「sfc/scannow」の実行方法を紹介する。なお、「sfc/scannow」を実行するにはコマンドプロンプトを管理者権限で実行する必要があるため、管理者権限のないWindowsアカウントで「sfc/scannow」を行おうとすると、実行できなかったりパスワードの入力が求められることがある。「sfc/scannow」を使ってシステム修復を実行したいときには、管理者権限のあるユーザーでWindowsにログインしておこう。
実行手順
「sfc/scannow」を使って、Windowsのシステム修復を実行する手順を紹介しよう。なお、前述の通り「sfc/scannow」を実行するにはコマンドプロンプトを「管理者として実行」しなければ、「sfc/scannow」を実行することはできないので注意が必要だ。
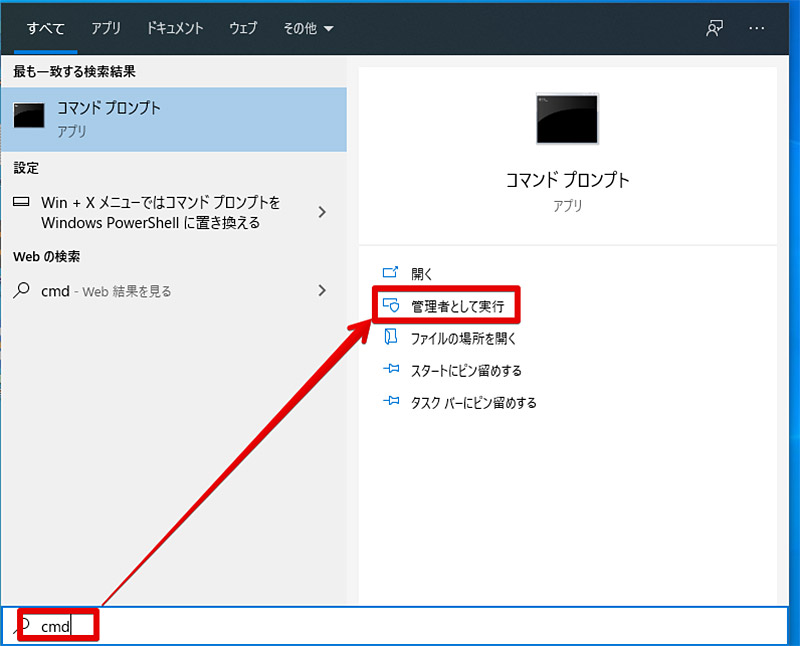
「sfc/scannow」は管理者として実行したコマンドプロンプトでなければ実行することはできない。まずは、コマンドプロンプトを管理者として実行しよう。管理者としてコマンドプロンプトを実行する方法はいくつかあるが、Windows10の場合スタートメニューの検索窓に「cmd」と入力して表示されたコマンドプロンプトのメニューから「管理者として実行」を選ぶとよいだろう
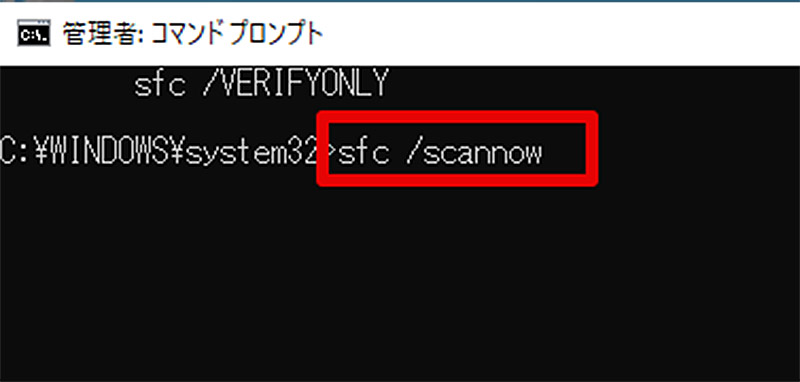
コマンドプロンプトを「管理者として実行」で開くことができたら、「sfc/scannow」コマンドを入力してみよう。なお、オプションを指定せずにこのまま実行するとシステム修復機能でシステムがスキャンされた後、破損ファイルがあった場合には修復が試行される。「sfc/scannow」によるシステム修復のスキャン時間はシステムによって異なるが、10分から1時間程度かかることがある。破損ファイル多ければより長時間かかることもあるので「sfc/scannow」でシステム修復を行うときには時間に余裕を持って行おう
破損したファイルが検出された場合は?
「sfc/scannow」コマンドを実行してシステム修復を実行したのち、破損ファイルがあった場合には自動でのファイル修復が試行される。破損ファイルが検出された場合の挙動を紹介しよう。
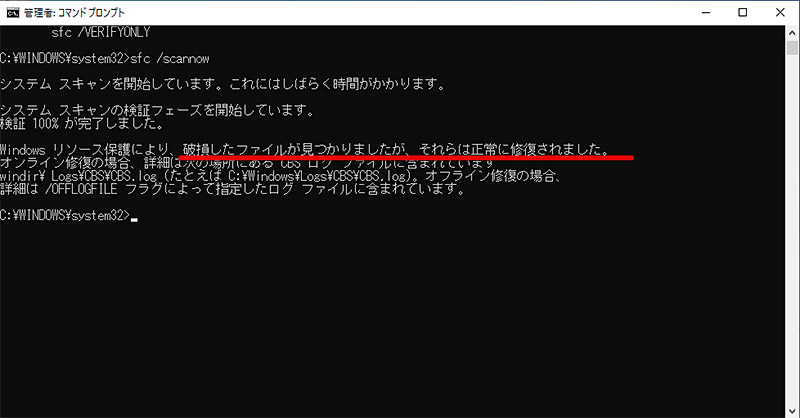
「sfc/scannow」を実行して破損ファイルが見つかった場合には、Windowsの自動修復機能によってファイルの修復が試行される。破損ファイルがあり、自動修復でファイルが修復された場合にはその旨がコマンドプロンプトに表示されてログファイルが保存される。もし、自動修復での修復ができない場合には破損があったことのみが表示されるので、ファイルの修復ができない場合の項目に進み、次の対応策を行ってみよう
【sfc/scannow】ファイルの修復ができない場合
「sfc/scannow」でシステムの破損が検出されてもファイルの修復ができない場合には、「DISM」コマンドと呼ばれるファイルシステム修復コマンドを利用してみよう。「sfc/scannow」での修復ができない場合に利用する「DISM」コマンドは、システムドライブのイメージに発生しているエラーを修復しているコマンドだ。「sfc/scannow」では修復できないエラーも修復できる可能性がある。
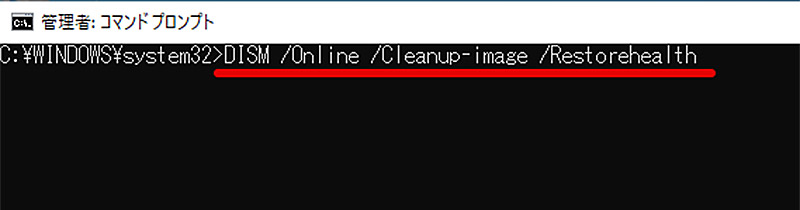
「sfc/scannow」でファイルの修復ができなかった場合には「DISM」コマンドを利用する。「DISM」コマンドを使った修復としていくつか、オプションを追加た「DISM /Online /Cleanup-image /Restorehealth」を実行しよう
【sfc/scannow】コマンドのシステムファイル修復方法
「sfc/scannow」コマンドとは、「sfc」コマンドに「/scannow」というオプションをつけたコマンドだ。「sfc」コマンド自体には、「System File Cheker」という意味があり、オプションである「/scannow」には、システムをスキャンして破損があれば修復しろという意味がある。
「sfc」でのシステム修復方法としては「/scannow」オプションを用いる方法が一般的だが、「sfc/scannow」を行った後に更にシステムファイルの整合性を高めてより精密にシステムスキャンを行う方法がある。
それは、「sfc/scannow」でシステムのスキャン及び修復を行った後に再度、正しく修復が行われたかを検証する方法だ。この検証も「sfc」のオプションとして実行することができるので紹介する。より、整合性の高いシステムスキャン及び修復を行いたい方は、「sfc/scannow」コマンドや「DISM」コマンドを実行後にこれから紹介するオプションを使った「sfc」コマンドを実行してほしい。
なお、今回整合性チェックに利用する「/verifyonly」というオプションでは、整合性のチェックは行うものの、ファイルシステムの破損を検出しても修復はしてくれない。そのため、システム修復後に本当にその修復は成功しているのかを確かめる目的で利用するのが一般的なコマンドだ。
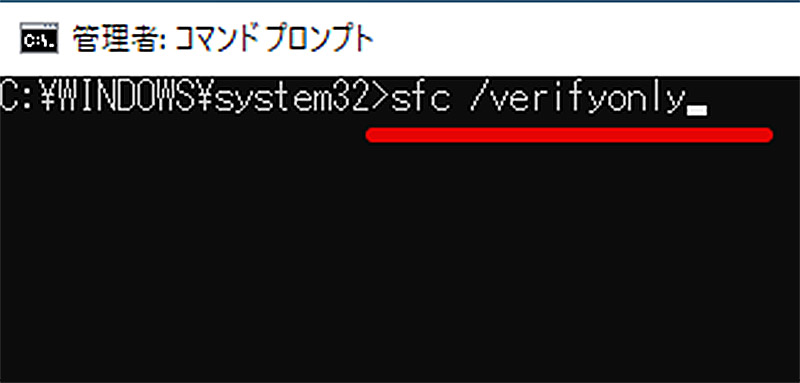
「sfc」コマンドの整合性チェックオプションは「/verifyonly」というオプションだ。つまり、「sfc /verifyonly」というコマンドを実行すると、システムの再検証として整合性チェックが行われる。なお、整合性チェックはシステムに破損がある状態で行っても意味がないので、「sfc/scannow」でシステム修復まで終わらした後に本当に修復がうまく成功しているのかを検証するために利用しよう
sfcの各種オプション
「sfc」コマンドにはこれまで利用してきた「/scannow」オプションや「/verifyonly」オプション以外にも様々なオプションが存在する。今回は、最も利用しやすい「sfc」コマンドのオプションを利用した修復方法を紹介したが参考までに「sfc」コマンドのその他のオプションについて紹介する。
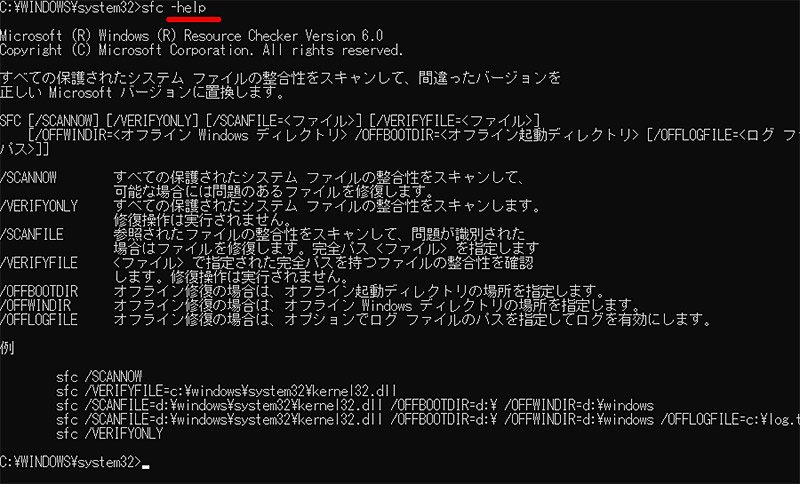
「sfc」コマンドのオプションについては、「sfc -help」でコマンドプロンプト上から参照することができる。コマンドプロンプトではコマンドの後に「-help」というオプションをつけることで、そのコマンドで利用できるオプションとオプションの説明が表示される。そのため、「sfc」コマンドのオプションを利用したいときには、コマンドプロンプトで「sfc -help」というコマンドを実行してみよう




