Mac OSをダウングレードする方法をご存じだろうか。Mac OSは基本的には最新版にしておくことが望ましいが、何らかの理由でMac OSをダウングレードしたいという状況もあるだろう。そこで今回はMac OSをダウングレードする方法を紹介する。
「OS」をダウングレードする前の手順
 (Image:DANIEL CONSTANTE / Shutterstock.com)
(Image:DANIEL CONSTANTE / Shutterstock.com) Mac OSでは、Mac OSの最新版が登場すると自動的にアップデートの通知が来て、アップデートが行われる。最新Mac OSであるCatalinaがリリースされてすぐに、MojaveからCatalinaにアップデートした方も多いだろう。しかし、中には、Mac OSをMojaveのまま利用したくてCatalinaへのアップデートを望んではなかった方もいるのではないだろうか。また、MojaveからCatalinaへアップデートしたもののMojaveで動いていたアプリが動かなくなったり、Catalinaの使い勝手が悪かったなどさまざまな理由でMac OSをCatalinaからMojaveにダウングレードしたいと思った方も多いはずだ。
そこで今回は、Mac OSをCatalinaからMojaveにダウングレードする方法を紹介しよう。そもそもMac OSをCatalinaからMojaveにダウングレードなんてできるのか不安に思っている方も多いだろう。今回は、MojaveからCatalinaにアップデートしてしまったMac OSをダウングレードしてMojaveに戻す方法を紹介するのでぜひ参考にしてほしい。
今回紹介するMac OSをCatalinaからMojaveにダウングレードする方法は、Mojaveでとったバックアップがあるかないかで変わってくる。そのため、今回Mac OSをCatalinaからMojaveにダウングレードする方法では、Mojaveのバックアップがある場合とバックアップがない場合で分けて紹介するので、自身のバックアップ状況に合わせてMac OSのCatalinaからMojaveへのダウングレード方法を参考にしてほしい。
・【手順①】データのバックアップをする
今回、Mac OSをCatalinaからMojaveへダウングレードする方法を紹介するが、Mac OSのダウングレード前にかならず行わなければいけないことがある。Mac OSのダウングレード前にかならず行わなければいけないこととは、バックアップの作成だ。
また、Mac OSのダウングレード前に作成するバックアップはファイル単体のバックアップではなく、Time Machineによるシステム全体のバックアップの作成だ。Mac OSのCatalinaからMojaveへのダウングレードはシステム全体に影響する行為なので、万が一不具合などが発生してMac OSのダウングレードが失敗すると、最悪の場合システムが起動できなくなり作成したデータすべてがMac OSもろとも消えてしまう可能性もある。そのため、Mac OSのダウングレード前にシステム全体のバックアップを作成しておき、万が一Mac OSのダウングレード中に不具合など発生してシステムが起動できなくなったり作成したデータが消えてしまったりしたときには、Mac OSダウングレード作業前に作成したバックアップから復元できるようにするのだ。
なお、今回バックアップの作成には外付けのHDDなどのTime Machineバックアップ専用ディスクを利用する。Mac OSのダウングレードは内蔵ディスク全体に影響を及ぼす作業なので、バックアップの作成先には外部ディスクを利用する必要があるのだ。
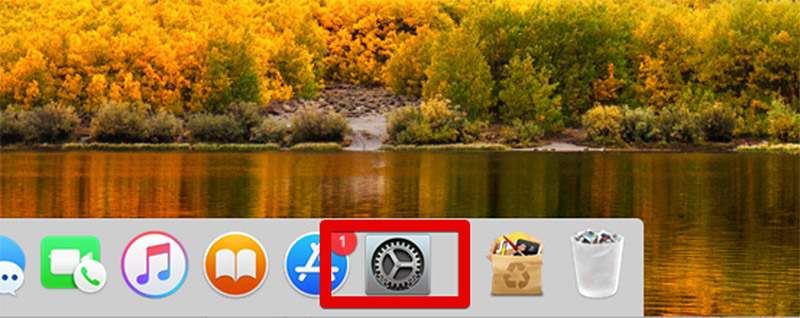
Mac OSダウングレード前のバックアップの作成には、Mac OSに標準搭載されているTime Machineを利用する。Time MachineはMac OSの「設定」アプリから起動できるので、Mac OSダウングレード作業前にTime Machineでバックアップの作成を行う。Time Machineを起動するにはMac OSの「設定」アプリを起動しよう
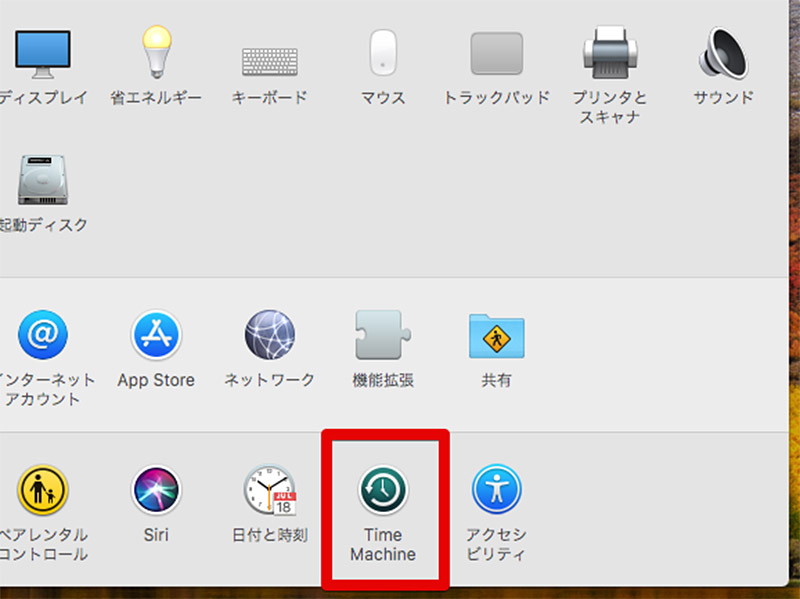
設定アプリを起動すると各種Mac OSの設定項目が表示される。設定項目の中に「Time Machine」があるので、設定項目から「Time Machine」を探し出してクリックする
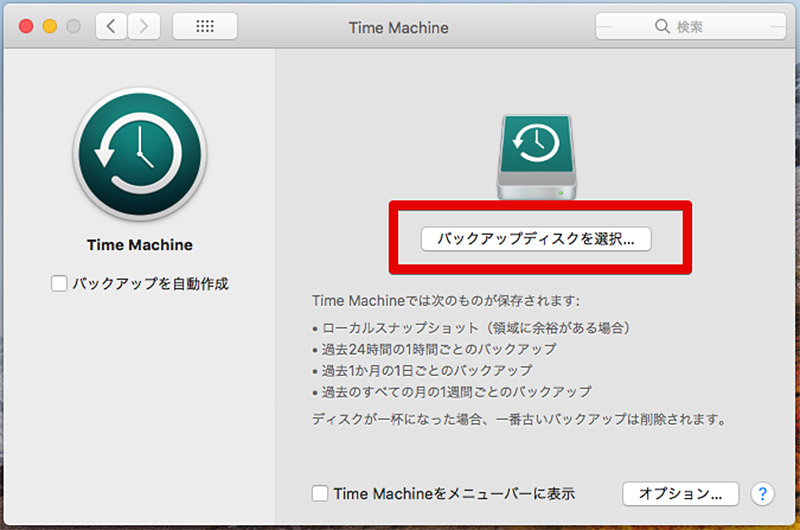
設定からTime Machineを起動すると、バックアップファイルの作成先を選択できる。今回Mac OSのダウングレード作業ではシステムのディスク全体に影響が及ぶので外部ディスクを選択する必要がある。外付けのHDDなどを接続して「バックアップディスクを選択」でそれを選択し、バックアップを作成しよう
・【手順②】メモを作成する
Mac OSのダウングレード作業を行う際には、バックアップは当然作成するがバックアップがあっても手動で控えておきたい項目がある。それは、各種ライセンスキーなどのライセンス情報や設定項目についてだ。特にライセンスキーについてはMac OSをダウングレード後に再度、アプリから入力が求められる場面がある可能性があるので、手動で控えておきたい。
これらのライセンスキーや設定項目を控えておく方法は至ってシンプルだ。Mac OSのメモでライセンスキーや設定項目についての控えを作成しておく。Mac OSをダウングレードするのならば、作成したライセンスキーや設定項目の控えを印刷しておいても良いだろう。
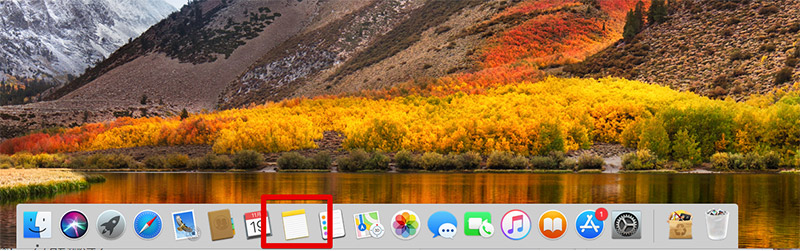
ライセンスキーや設定項目の控えのメモを作成するだけなので、利用するのはMac OS標準のメモアプリで十分だ。起動方法もアプリケーションなどからメモアプリをクリックするだけでいい

メモアプリを起動したら、各種ライセンスキーや設定項目について自分が分かる程度にメモしておこう。メモの方法としてアプリごとに改行して表のようにしておくと後から見やすくて便利だ。なお、設定項目についてMac OS側の設定だけでなくよく利用するアプリの設定なども控えておくと便利だ。Mac OSをダウングレードした場合、アプリ上で行った設定もリセットされてしまうことがある。そのため、よく利用するアプリや設定が面倒なアプリの設定については忘れずにメモ帳で管理しておこう
・【手順③】起動可能なインストーラの作成をする
この作業はMac OSのダウングレード作業を行う方の環境によって実施の有無が異なるが、ダウングレードしたいMojave時代のバックアップがない方や、元もMacに搭載されていたMac OSがMojave以外の方は必要な作業だ。対象の方は現在、利用中のMacにはダウングレード先であるMojaveのインストーラがない状態だ。そのため、MacにインストールするためのMojaveをダウンロードする必要がある。インストーラとはMojaveの本体とも言えるファイルだ。インストーラを起動して、インストーラにあるファイルをインストールすることでMojaveとして動作する。つまり、インストーラがなければMac OSをインストールできないのだ。
インストーラは新たにMojaveを入手する必要がある人だけが入手する必要があるので、Mojave時代のバックアップや初期状態のMacがMojaveであった方はインストーラは不要なのだ。この条件に当てはまらない方のみインストーラを自分で用意する必要がある。OSのアップデートであればインストーラは自動でダウンロードされてインストールしてくれるが、ダウングレードの場合はインストーラは手動で入手する他ない。インストーラが必要な方はあらかじめダウンロードしておこう。
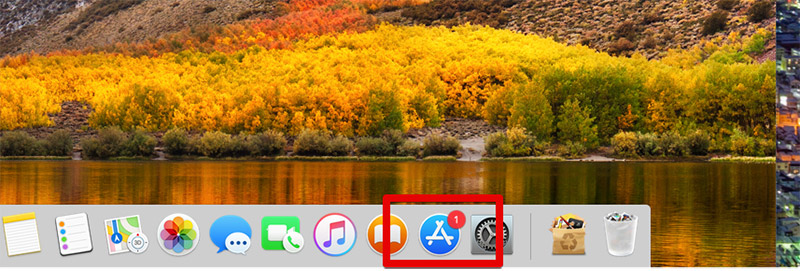
MojaveのインストーラはApp StoreやAppleのサイトから入手可能である。App Storeの場合にはApp Storeを起動して「Mojave」をダウンロードしよう
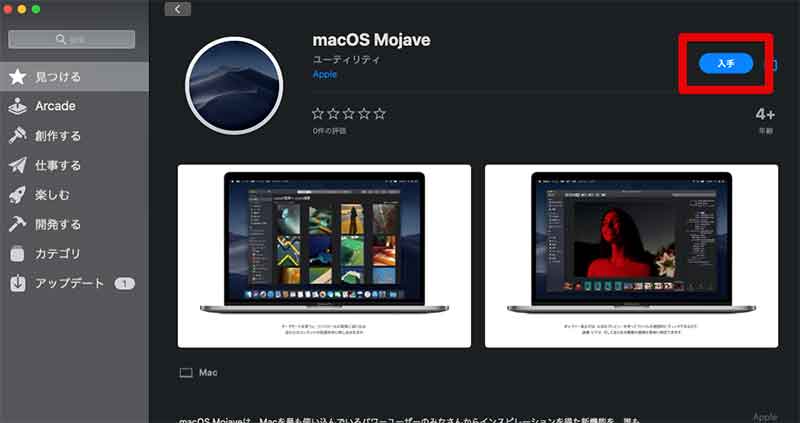
Appleの公式サイトからも「Mojave」インストーラのダウンロードが可能なので、App Storeで検索に引っかからなかった場合には利用してみよう
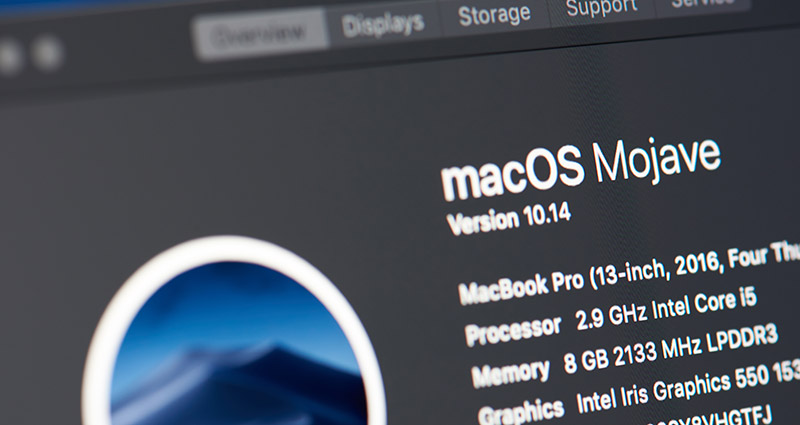 (Image:PixieMe / Shutterstock.com)
(Image:PixieMe / Shutterstock.com) これでようやくMac OSをCatalinaからMojaveへダウングレードするための準備ができた。Mac OSをダウングレードする方法はバックアップがある場合とない場合で異なるので、それぞれの状況に分けてMac OSをダウングレードする方法を紹介していく。自分にあった方法でMac OSのダウングレードを実施してほしい。
・【手順①】「shift+option+command+R」キーを長押しする
Mojaveのバックアップや購入時からMac OSがMojaveであった場合には、操作は簡単だ一度ディスクを削除してから復元するだけだ。「Shift + option + command +R」キーを押下して、ユーティリティを開こう。
・【手順②】ディスクを削除する
ユーティリティを開いたら、ディスクを削除する。ディスクを削除すると、データはすべて削除されるが、先程作成したバックアップから復元できる。これを行うことでデータは削除されて取り戻せなくなるので、削除前にかならずバックアップがあることを確認しよう。本当に削除しても良いことを確認したら削除して、復元作業に進もう。
・【手順③】Time Machineバックアップから復元する
ディスクを削除したら、削除したディスクにTime Machineのバックアップを復元する。Mojaveのバックアップを復元することで削除したディスクにMojaveが書き込まれて、削除したディスクがMac OS「Mojave」搭載のディスクになるのだ。
【Mac】CatalinaからMojaveに「OS」をダウングレードする方法【バックアップがない場合】

Mojave時代のバックアップや購入時のMacのMac OSがMojave以外だったときのダウングレード方法を紹介しよう。この場合、ディスクを削除した後に先程入手したMojaveでMac OSのインストールを行って、メモなどを元にして設定を復元する。なお、ファイルなどは別のバックアップなどがあれば復元できる。
・【手順①】「command+option+R」キーを長押しする
バックアップなどがない方は「command + option + R」を押してユーティリティを開こう。
・【手順②】ディスクを削除する
ユーティリティからディスクを削除して、Mojaveをインストールの後、メモなどを元に設定を復元するが、これを実行するとデータや設定は削除されて復元できなくなる。本当に手元にあるものだけで設定やファイルを復元できるのか再度確認しよう。確認して復元が可能なのであれば削除して次へ進もう。
・【手順③】MacOS再インストールをする
ディスクを削除したら、作業前にダウンロードしたMojaveのインストーラをMacにインストールしよう。
・【手順④】設定を復元する
Mojaveがインストールできたら設定やバックアップしておいたファイルの復元作業だ。再インストール直後は完全デフォルト状態なので、控えておいた設定を復元していこう。
※サムネイル画像(Image:PixieMe / Shutterstock.com)




