Outlookで過去に受信したメールを検索しようとしても、検索できなくて困ってはいないだろうか。長年、Outlookを使っていると重要なメールもそうでないメールも大量に蓄積されてくる。これらを検索できなくなると非常に不便だ。対処法を紹介しよう。
【Outlook】過去のメールを検索できない原因は?
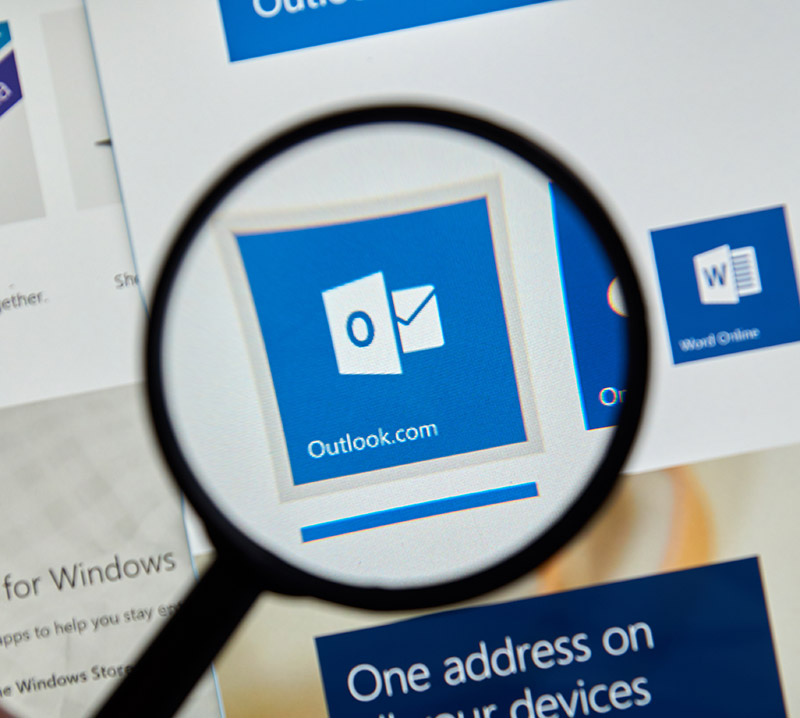 (Image:dennizn / Shutterstock.com)
(Image:dennizn / Shutterstock.com) 中小企業から大企業まで多くの日系企業ではメールソフトとして「Outlook」が利用されている。Microsoft謹製ということもあり長年、メールと言えばOutlookという企業も多いだろう。しかし、Outlookを長年使っていると突然過去のメールを検索できないという困った状況に陥ることがある。
長年Outlookを使っていると非常に多くのメールが、Outlookに堆積していき手動で探すのは困難を極める。そこで今回はOutlookで過去のメールを検索できない時に試したい対処法を紹介しよう。Outlookでメールを検索できない対処法を試すには、まずはメールを検索できない原因を知っておく必要がある。
Outlookでメールを受信できない原因として、考えられるのはOutlookのメールのインデックスデータベースの破損やデータファイルの破損、それに検索対象から過去のメールが外れていることである。また、これ以外にもOutlook側・Windows 10側の不具合も考えることができる。
Outlook 2019で過去のメールを検索できないときの対処法【Windows 10】
Windows 10で利用されているOutlookは、Officeに付属してきたものか、Windows 10のアプリとしてはじめからWindows 10にインストールされているものだ。これら、Office、Windows 10のOutlookは不具合などがある場合、Windowsアップデートで修正されるので一度、Windows 10自体のトラブルシューティングツールを確認してみよう。
・WIndows 10を開き「設定」ボタンを押す
Windows 10でのトラブルシューティングツールは、Windows 10設定画面から行なうことができる。
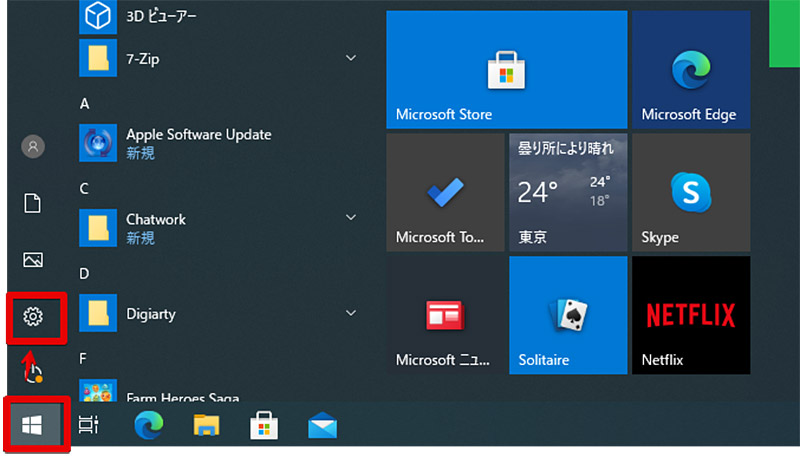
Windows 10で設定を開くには、スタートボタンをクリックしてから設定アイコンをクリックする
・「更新とセキュリティ」を選択する
Windows 10設定画面を開いたら「更新とセキュリティ」を選択する。
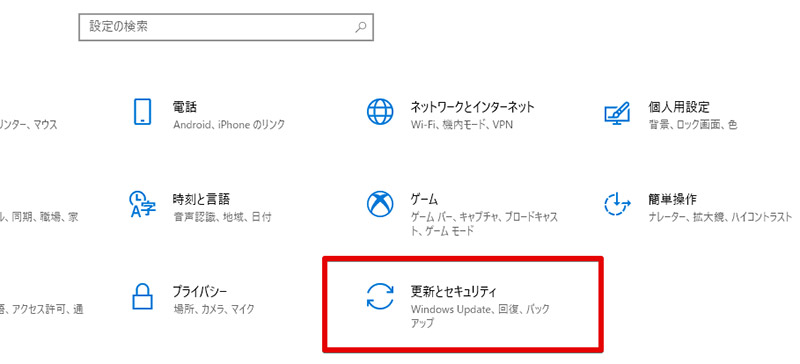
Windows 10設定画面の中にある「更新とセキュリティ」を探し出そう
・「トラブルシューティングツールの実行」を押す
更新とセキュリティを開くとトラブルシューティングを行なうことができるので、ここからトラブルシューティングを行い、Outlookに不具合がないかチェックしてみよう。
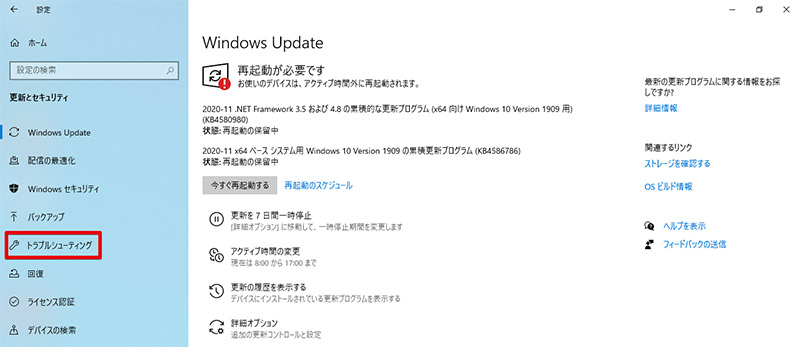
「更新とセキュリティ」を開くと、左側のメニューに「トラブルシューティング」が表示されるのでここからトラブルシューティングを開始する
・起こっている問題にチェックマークを入れる
トラブルシューティングでは自動的にWindows 10の問題の洗い出しが行われ、問題を検出できた場合にはそれが表示される。
・「管理者としてトラブルシューティングを実行する」を選択する
Outlookについての問題が検出された場合には「管理者としてトラブルシューティングを実行する」を選択して、Outlookの問題を解決しよう。
【Outlook】原因別・過去のメールを検索できないときの対処法【検索インデックスの破損】
Outlookで過去のメールを検索できない原因として検索インデックスの破損が原因の可能性がある。検索インデックスとは過去のメールについてその保存場所や受信日時などをデータベースとして保存している機能のことだ。検索インデックスが破損してしまうとメールがあっても、システムがメールを探し出すことができないので、Outlookで過去のメールを検索することができない状態になってしまう。
何らかの原因で検索インデックスが破損してしまった可能性があるので、一度検索インデックスの再構築を行ってみよう。
・検索インデックスを再構築する
Outlookで検索インデックスを再構築するための手順を紹介する。検索インデックスの再構築について、Outlookで送受信したメールの数が大量にある場合、検索インデックスの再構築にも時間がかかるので、検索インデックス再構築を行なう際には時間に余裕を持っておこう。
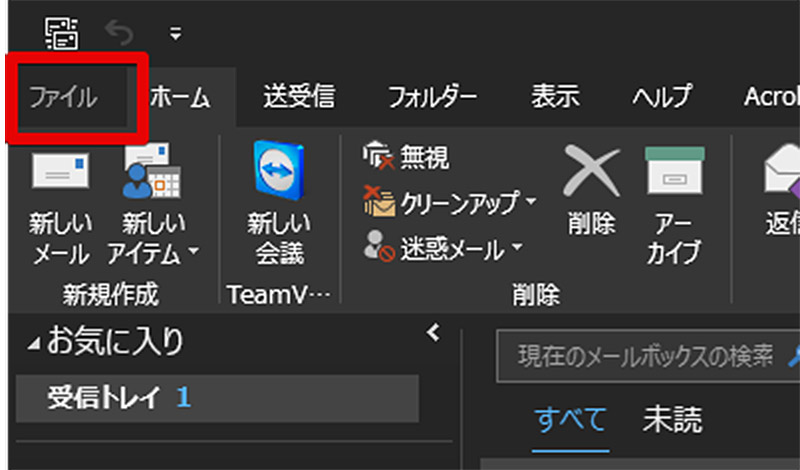
Outlookで検索インデックスを再構築するには、はじめにOutlookを起動して「ファイル」を選択する
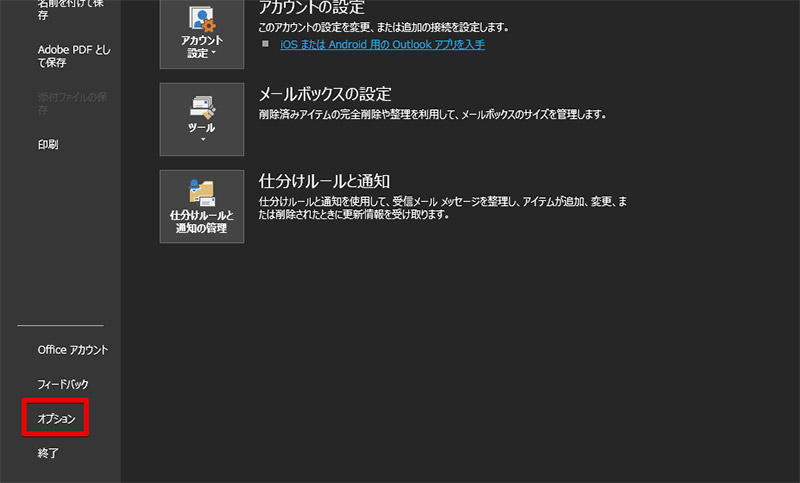
ファイルを選択したら、Outlook左下に表示される「オプション」をクリックする
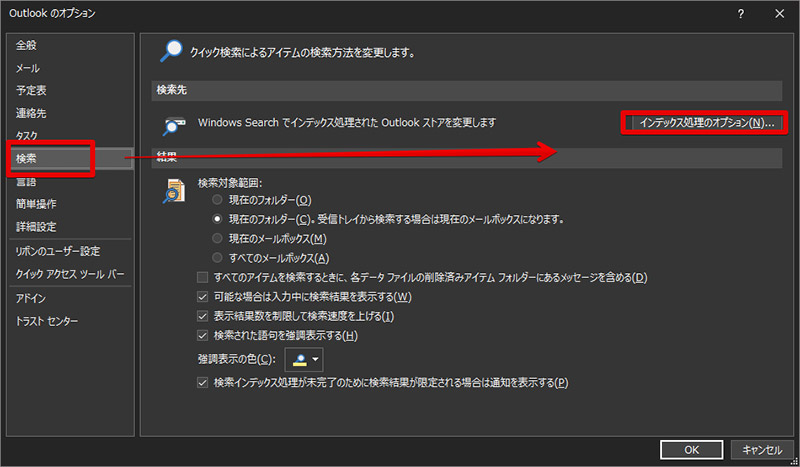
Outlookのオプションが表示されるので「検索」を選択して、「インデックス処理のオプション」を選択する
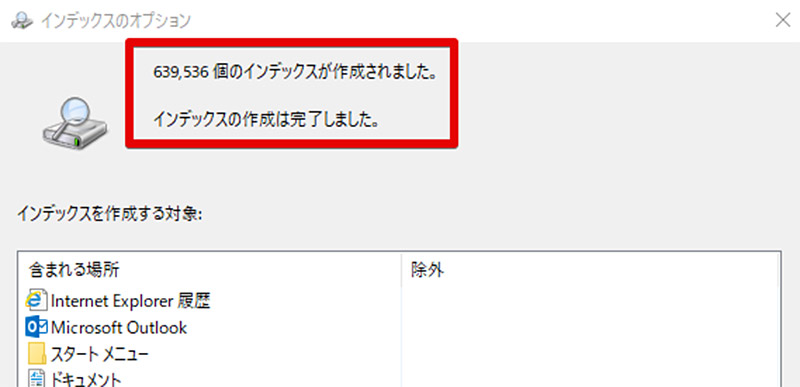
「インデックス処理のオプション」を選択すると、現在検索インデックスとして登録されている項目の数が表示される。この項目が異常であったりインデックスの作成が完了していても、検索できないときには検索インデックスの再構築へ進もう
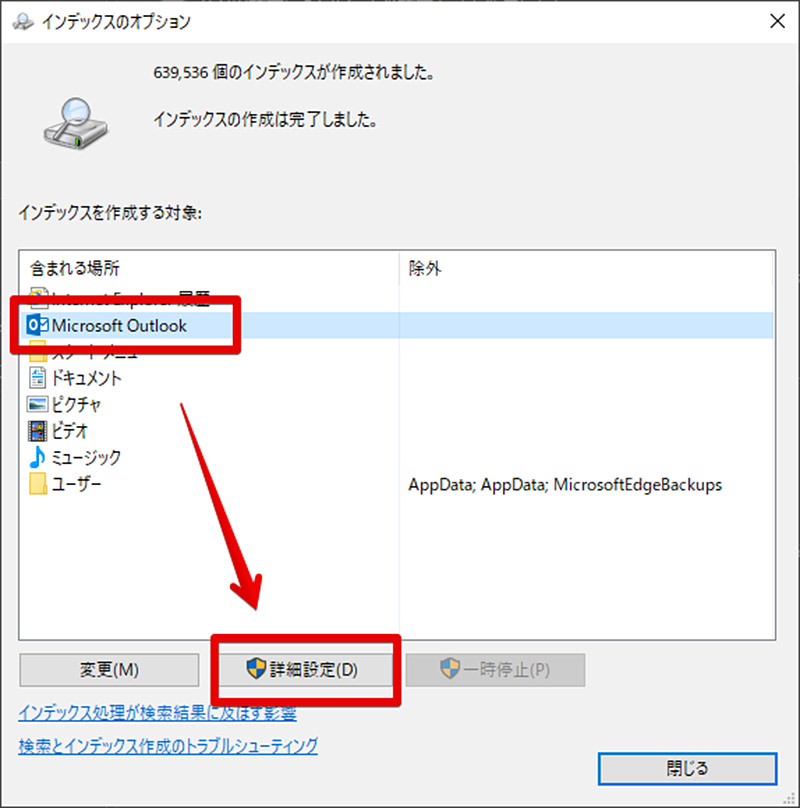
検索インデックスの再構築へ進む。検索インデックスを再構築する際にはメールの保存先を選択して「詳細設定」をクリックしよう。OutlookをPCをまたいで引き継ぎで利用してきた方は、以前のOutlookのデータの保存先もここで指定する必要がある
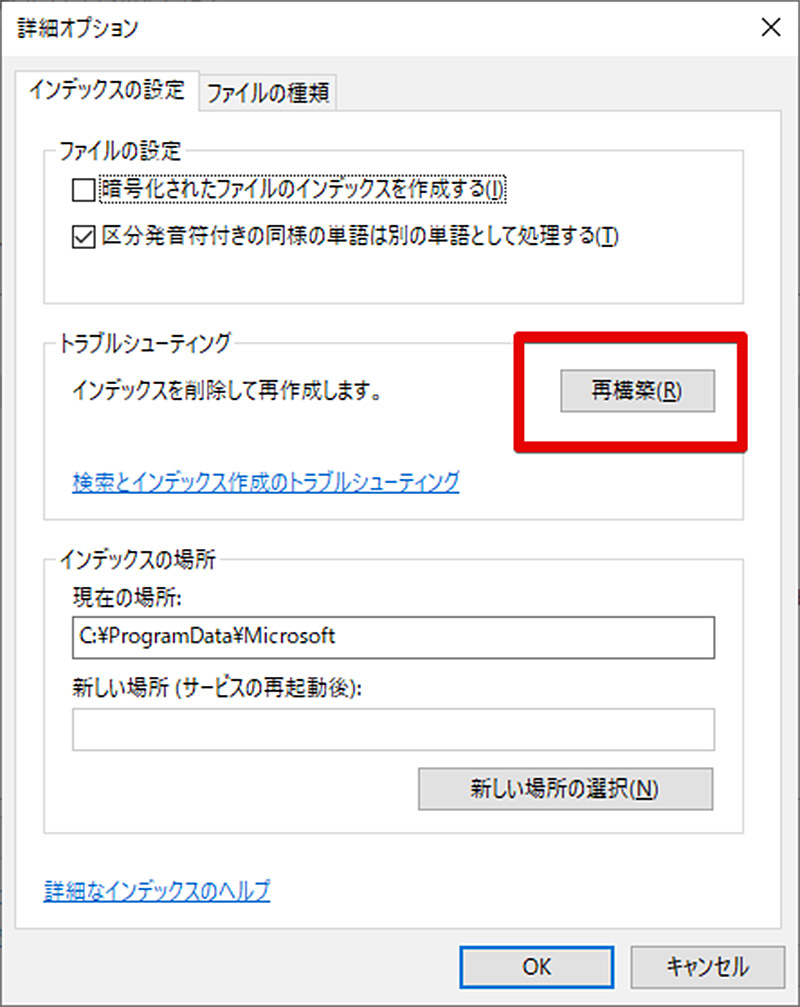
詳細設定を開くと、検索インデックスの再構築を行なうことができる。「再構築」をクリックして再構築開始だ
【Outlook】原因別・過去のメールを検索できないときの対処法【メールデータファイルの破損】
Outlookでメールを検索できない原因として、メールデータそのものの破損が原因の可能性がある。この場合、メールデータの破損を修復することができればOutlookでメールを検索できるようになる。
・データファイルを修復する
メールデータが破損している場合、Microsoftのトラブルシューティングツールである受信トレイ修復ツールを利用してみよう。修復が可能であれば自動的にメールデータが修復される。
【Outlook】原因別・過去のメールを検索できないときの対処法【検索表示範囲の制限】
Outlookで一定期間を過ぎると過去のメールが検索できない状態になる場合、Outlookの設定で検索できるメールの数に制限がかけられている場合がある。
・検索範囲数の制限を解除する
この場合、Outlookを起動して検索インデックスの再構築の項目を参考にしてOutlookのオプションを起動しよう。Outlookのオプションの「検索」の項目の中に「表示結果数を制限して検索速度を上げる」という項目がある。これが有効になっていると一定期間を過ぎるとメールを検索できなくなってしまうので、チェックを外しておこう。
【Outlook】原因別・過去のメールを検索できないときの対処法【不具合】
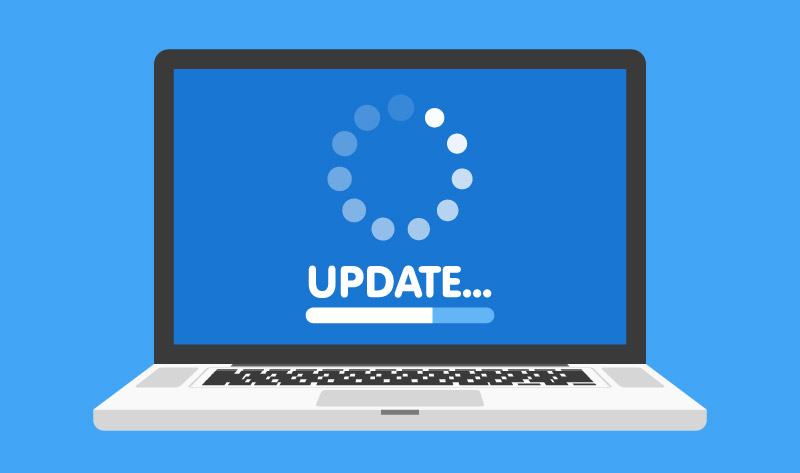
Outlook自身の不具合が原因で過去のメールを検索できない可能性もある。そのようなときにはOutlookのアップデートなどで解消する場合もあるので下記を試してほしい。
・Outlookを再起動する
まずは一度Outlookを再起動してみよう。再起動後、もう一度Outlookでメールを検索できないかチェックする。
・Outlookをアップデートする
Outlookにアップデートがある場合、Outlookを最新版にアップデートしよう。Outlookの最新版では不具合が解消している可能性がある。
・最新のWindowsにアップデートする
OutlookはWindowsのサービスを多く利用している。そのため、Windowsに不具合があってもOutlookが正常に動作しないことがある。Windowsに最新のアップデートがある場合にはアップデートを行おう。
・更新プログラムをアンインストールする
もし、新たにWindowsアップデートを行ってから不具合が出始めたのであれば、Windowsアップデートの不具合の可能性があるので、一度更新プログラムをアンインストールしてみよう。
・Outlookをアンインストールして再インストールする
どうしてもうまく行かないときには、一度Outlookをアンインストールしてから再びOutlookをインストールして様子を見てみるのも一つの有効な手段だ。
【Outlook】メールアドレスが検索できないときの対処法
Outlookでメールアドレスが検索できないときの対処法を見ておこう。メールアドレスが検索できないとかなり不便だ。メールと併せてアドレスが検索できない現象については下記を参考に現象の切り分け、対処を行ってほしい。
・宛先欄に連絡先の情報を入力する
Outlookでメールアドレスが入力できないときには一度、メールの新規作成画面で宛先欄に名前を入力して、オートコンプリートでアドレスを検索できないか試してみよう。
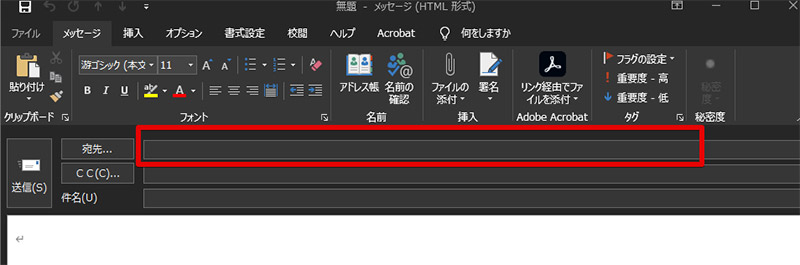
Outlookでメールアドレスが検索できないときには、新規メール作成画面で宛先欄に名前の一部を入れて、オートコンプリートによる検索ができないか試してみよう
・上記の方法で検索できない場合
オートコンプリートも効かない場合には、一度Outlookを再起動して連絡先に再度、同じ宛先のアドレスを追加してみて検索をためそう。
・それでもダメなら問い合わせをする
何をしてもメールアドレスによる検索ができないときには、Microsoftへ問い合わせをしてみると良いだろう。
※サムネイル画像(Image:dennizn / Shutterstock.com)




