「Google Meet」でPCの画面を共有する方法をご存じだろうか。「Google Meet」では参加者同士でPCの画面を共有することができる。本記事では「Google Meet」でPCの画面を共有する方法を紹介するので、ぜひ参考にしてほしい。
【Google Meet】PCの画面の共有とは?
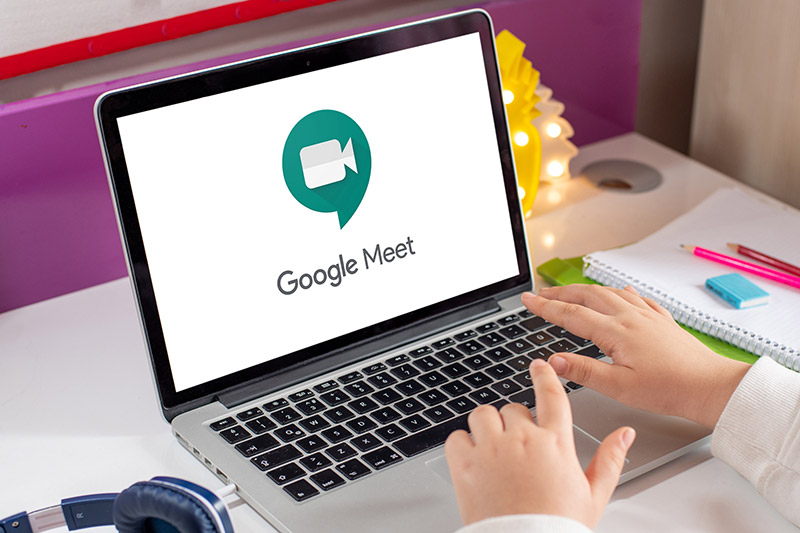 (Image:Yalcin Sonat / Shutterstock.com)
(Image:Yalcin Sonat / Shutterstock.com) 「Google Meet」に搭載されているPCの画面共有機能をご存じだろうか。本記事では「Google Meet」のビデオ会議で行うことができるPCの画面共有機能の使い方を紹介するので参考にしてほしい。はじめにPCの画面共有機能とはどのような機能なのか、「Google Meet」における画面共有機能の概要を解説するので参考にしてほしい。
・自分のPCに表示されている画面を参加者と共有することができる
「Google Meet」に搭載されているPCの画面共有機能とは、PCで表示されているウィンドウなどの画面表示を「Google Meet」でのビデオ会議に参加中の参加者間で共有できる機能だ。「Google Meet」の画面共有機能を使えば画面にスライドショーなどの会議資料を表示して参加者同士がその資料を見ながら「Google Meet」でビデオ会議を行うといった使い方ができるようになる。
「Google Meet」でPCの画面共有機能を使う方法として、PCの画面に表示されているウィンドウ表示を参加者間で共有する方法を紹介しよう。ウィンドウの画面表示を共有すればPCで動作しているさまざまなソフトの画面を参加者同士で共有して見ることができる。
・ビデオ会議を開始する
「Google Meet」で画面共有を行うには、はじめにビデオ会議を開始する必要がある。
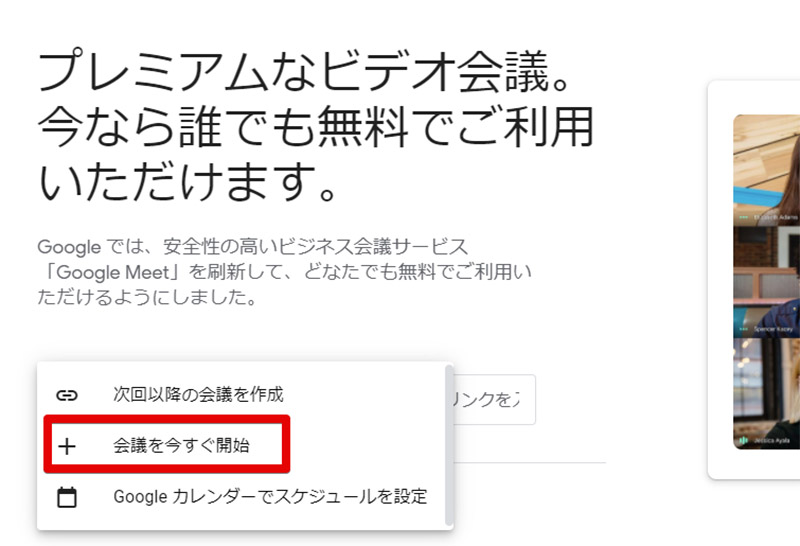
会議をすぐに開始するには「会議を今すぐ開始」を選択する
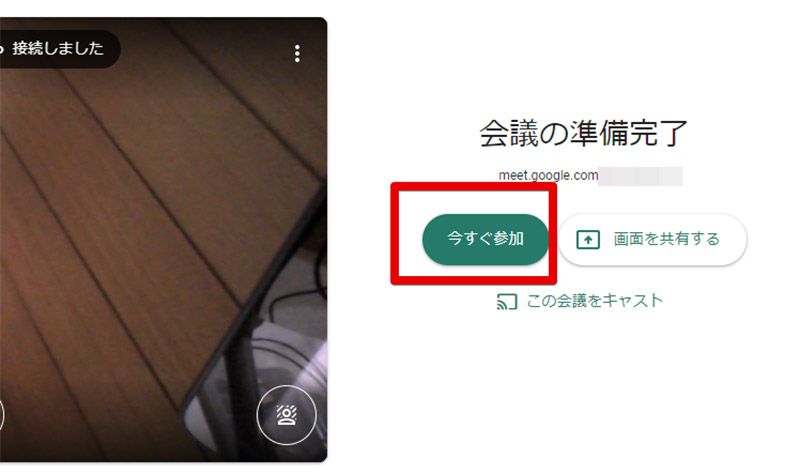
「今すぐ参加」をクリックして会議を開始しよう
・「ウィンドウの共有」を選択する
「Google Meet」でビデオ会議を開始したら、画面共有で「ウィンドウの共有」を選択しよう。
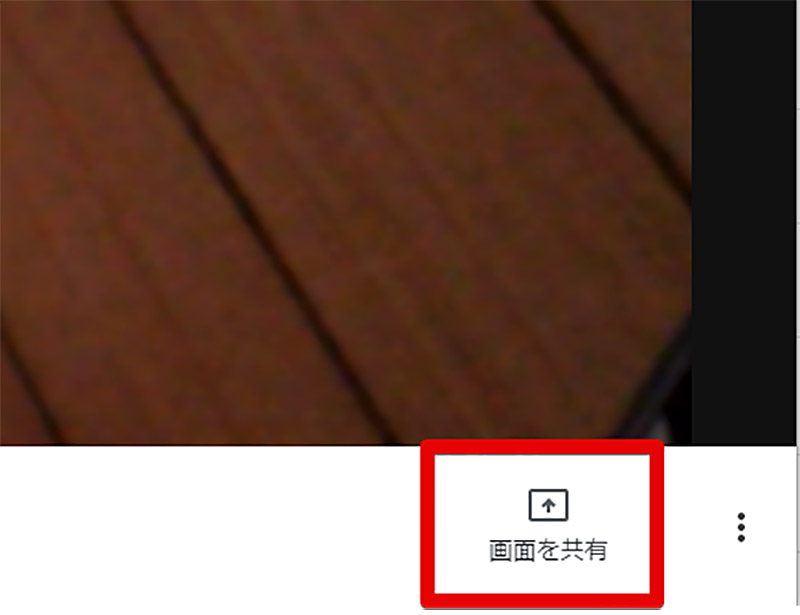
画面共有機能を使うには「画面を共有」を選択する
・共有したいファイルなどを開いておく
ウィンドウを共有する際には画面を共有を始める前に、共有したいウィンドウを開いておこう。
・共有したいウィンドウを選択し「共有」をクリックする
「画面を共有」を選択すると共有メニューが表示されるのでウィンドウを共有する。
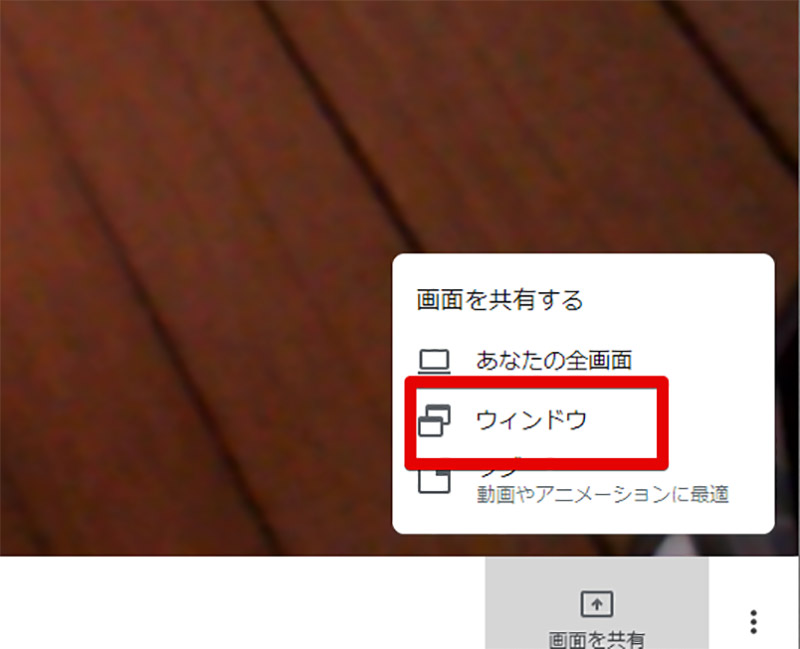
「ウィンドウ」を選択する
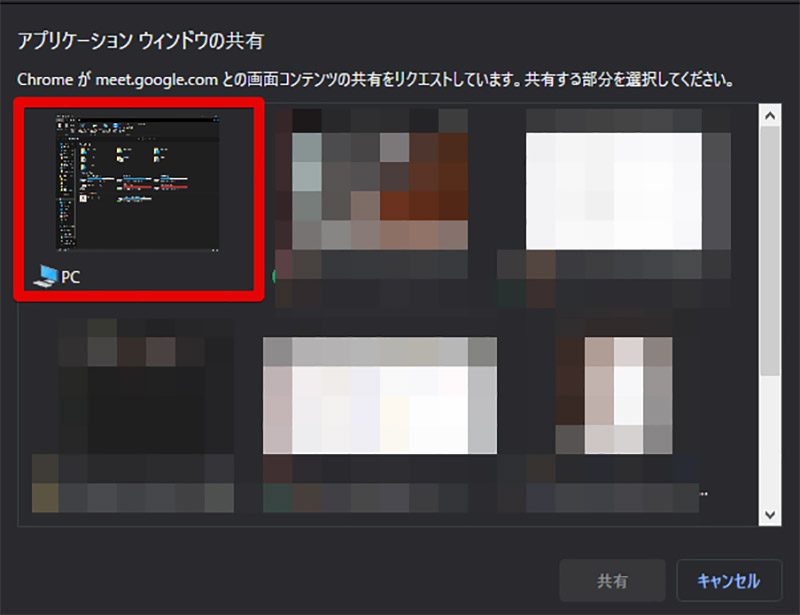
共有したいウィンドウを選択できるので、「Google Meet」で画面共有したいウィンドウを選択しよう
「Google Meet」でPCの画面共有方法として、自分のPCの全画面を共有する方法を紹介しよう。全画面の共有機能を利用すればPCの表示画面全体を共有可能なのでPC上での操作を一連で参加者へ見せたい時に便利だ。
・ビデオ会議を開始する
全画面を共有する場合もはじめにビデオ会議を開始しよう。
・「今すぐ表示」を選択する
ビデオ会議を開始したら画面共有から「あなたの全画面」を選択して「今すぐ表示」をクリックするとそのタイミングから画面共有が開始される。
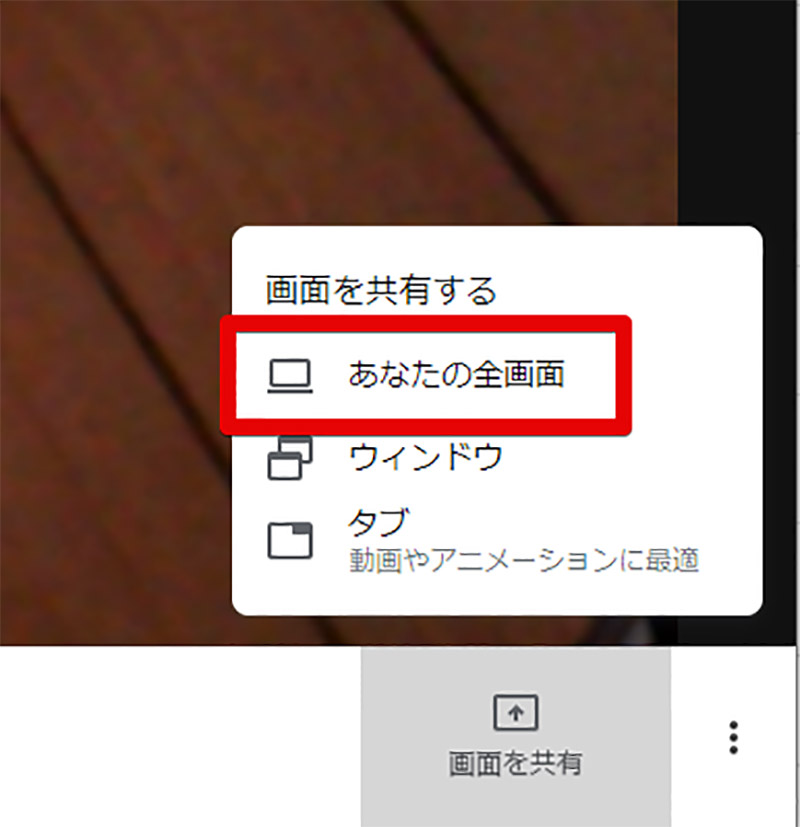
「あなたの全画面」を選択する
【Google Meet】PCの画面の共有方法【Chromeタブの共有】
「Google Meet」の画面共有機能でChromeの特定のタブの画面を共有する方法を紹介しよう。「Google Meet」ではChromeのタブ単位で画面共有の対象を設定できる。
・ビデオ会議を開始する
Chromeタブを共有するには、Chromeで「Google Meet」を開きビデオ会議を開始する。
・「Chrome タブ」を選択する
画面共有メニューからChromeタブを共有する。
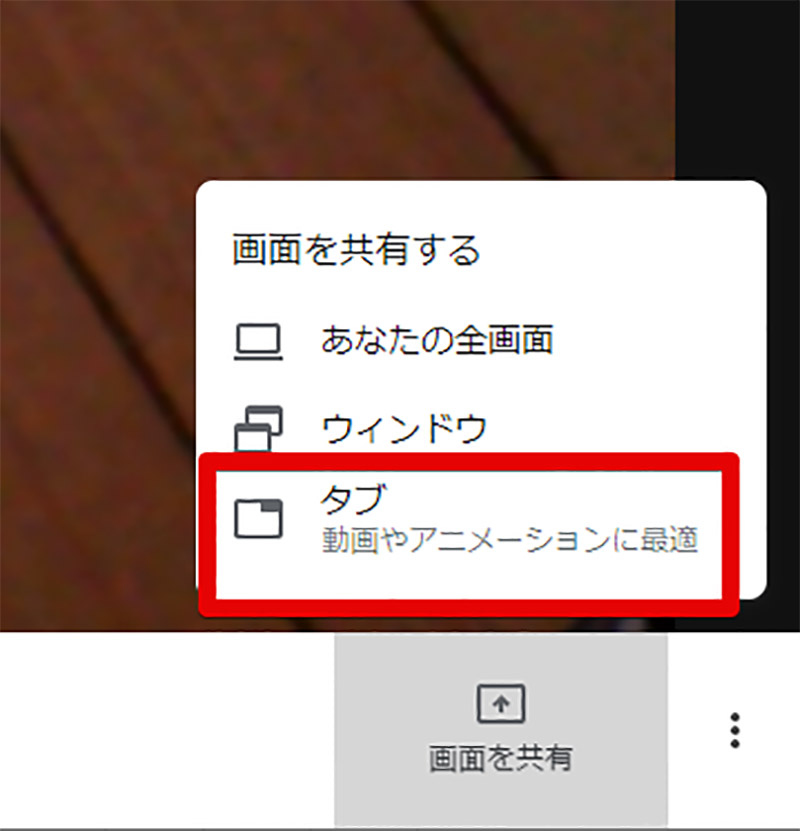
画面共有メニューで「タブ」を選択する
・音声も選択したい場合は「音声を共有する」にチェックする
動画再生ページなどで音声も共有したいときには音声を共有するオプションもある。
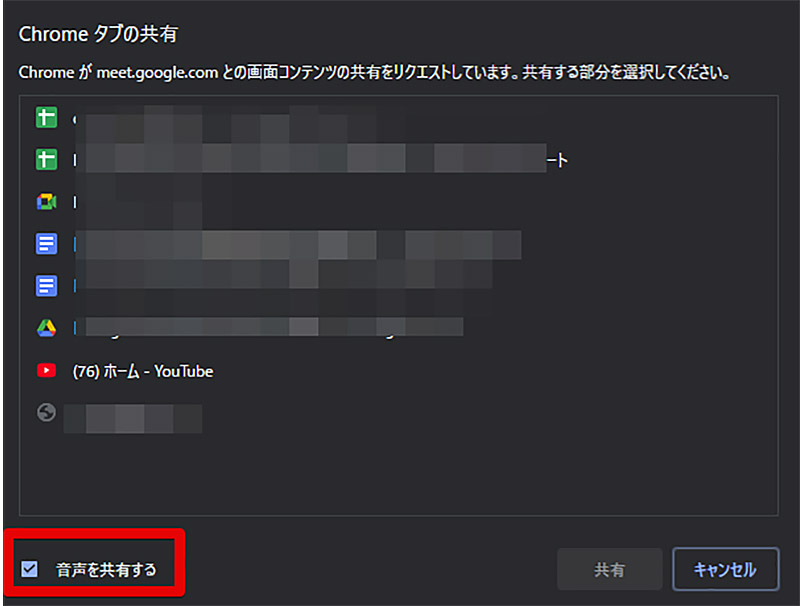
タブ内で再生される音声も共有するには「音声を共有する」をチェックする
「Google Meet」で画面共有を終了する方法を紹介しよう。
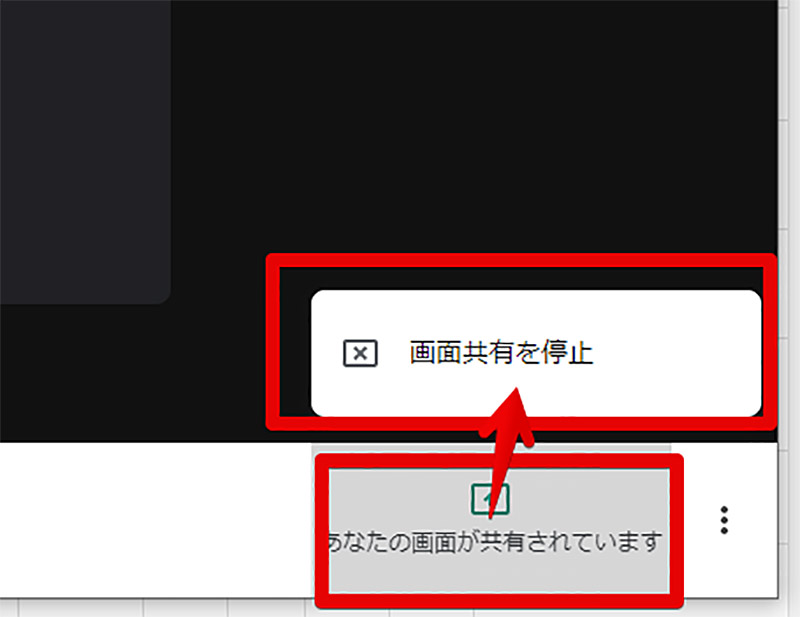
「Google Meet」で画面共有を終了するには「あなたの画面が共有されています」から「画面共有を停止」を選択する
【Google Meet】PCの画面共有ができない時の対処法

「Google Meet」でPCの画面共有ができないときの対象法を紹介する。
・【対処法①】PCを再起動する
「Google Meet」でPCの画面共有ができないときには、一度PCを再起動することでこの不具合が解消される事がある。一度、開いているものを保存したらPCを再起動してみよう。
・【対処法②】Google Meetを退出し再起動する
PCを再起動できないときでも、「Google Meet」で画面共有ができないときには一度、「Google Meet」から退出してブラウザを再起動してみるという方法もある。「Google Meet」で画面共有が使えないときには参考にしてほしい。
※サムネイル画像(Image:Yalcin Sonat / Shutterstock.com)




