Windows 10で利用可能なマウスの連打ツールをご存知だろうか。連打ツールはゲームだけでなくビジネスなど多くの場面で利用可能だ。そこで本記事ではWindows 10でも利用できるマウスの連打ツールを紹介しよう。Windows 10ユーザーは参考にしてほしい。
マウスのクリックを自動連打するには?

ゲームや会社の業務ツール・設定による自動的なスリープ回避などマウスのクリックを自動的に連打してくれるとメリットが多くある。では、どのようにしてマウスを自動でクリック連打させればよいのだろうか。
・標準機能はないがツールを使うことで可能に
マウスの自動クリック連打は専用の「連打ツール」を利用すれば実現可能だ。「連打ツール」は指定した回数や間隔で自動的にマウスのクリックを連打してくれるのでクリックを連打しなければいけないときや定期的にマウスをクリックしなければいけない環境で活用することができる。
一昔前、クッキーをマウスクリックの連打によって量産するブラウザゲームが流行ったときに多くのユーザーが連打ツールを活用していたのは記憶に新しい。最近ではテレワーク用のマウスクリックの動作の監視ツールを反応させるために連打ツールを導入するなど、マウスクリックの自動化・自動連打は様々な場面で利用されている。
本記事ではそんなマウスクリックの自動連打ツールを設定や起動方法などの使い方と合わせて紹介していくので、マウスクリックの自動連打ツールをお探しの方はぜひ参考にしてほしい。
【Windows 10対応】「連打ツール」のおすすめ【Lunatic Mouse】

Windows 10に対応したマウスクリックの自動連打ツールである「Lunatic Mouse」のインストール方法や起動・設定方法などの使い方を紹介する。
このマウスクリックの自動連打ツールは日本語にも対応している連打ツールであり非常に便利だ。ただし、連打ツール自体は無料で利用できるが一文のテキストによる広告が入るのでこの点について気になる方は注意が必要だ。
・インストール方法
「Lunatic Mouse」のインストール方法を解説しよう。「Lunatic Mouse」はインストールなしで利用することができる。そのため、「Lunatic Mouse」を利用する際はダウンロードした圧縮ファイルを解凍して起動する。
・起動方法
「Lunatic Mouse」の起動方法を解説する。
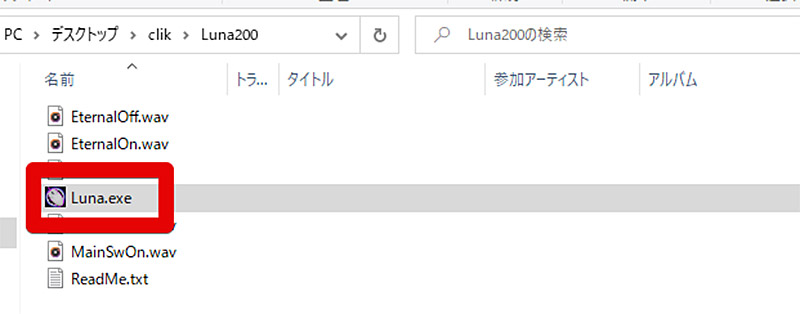
「Lunatic Mouse」の起動はダウンロードした、「Lunatic Mouse」の解凍した中にある「Luna.exe」をダブルクリックして起動する
・連打の設定方法
「Lunatic Mouse」の連打設定を紹介しよう。

「Lunatic Mouse」の連打設定は左クリックと右クリックの連打の間隔をミリ秒単位で設定できる。1000ミリ秒で1秒なので最大で1秒で1000回の連打が可能だ。ただし、連打回数を増やしすぎると連打されるソフト側が連打に対応できないことがある
・使い方
「Lunatic Mouse」の使い方を紹介しよう。

「Lunatic Mouse」の使い方を紹介する。「Lunatic Mouse」の連打設定が完了して「Lunatic Mouse」を使える状態になったら「Lunatic Mouseを有効にする」をクリックする。これで「Lunatic Mouse」による連打が開始される
【Windows 10対応】「連打ツール」のおすすめ【X-Mouse Button Control】
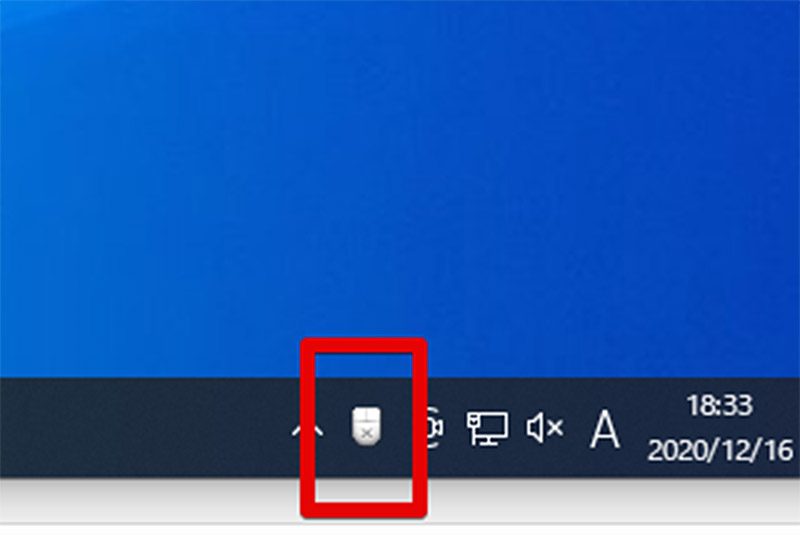
Windows 10に対応したマウスクリックの自動連打ツールである「X-Mouse Button Control」のインストール方法や起動・設定方法などの使い方を紹介する。
・インストール方法
「X-Mouse Button Control」のインストール方法を解説しよう。「X-Mouse Button Control」はインストールなしで利用することができる。そのため、「X-Mouse Button Control」を利用する際はダウンロードした圧縮ファイルを解凍して起動する。
・起動方法
「X-Mouse Button Control」の起動方法を解説する。
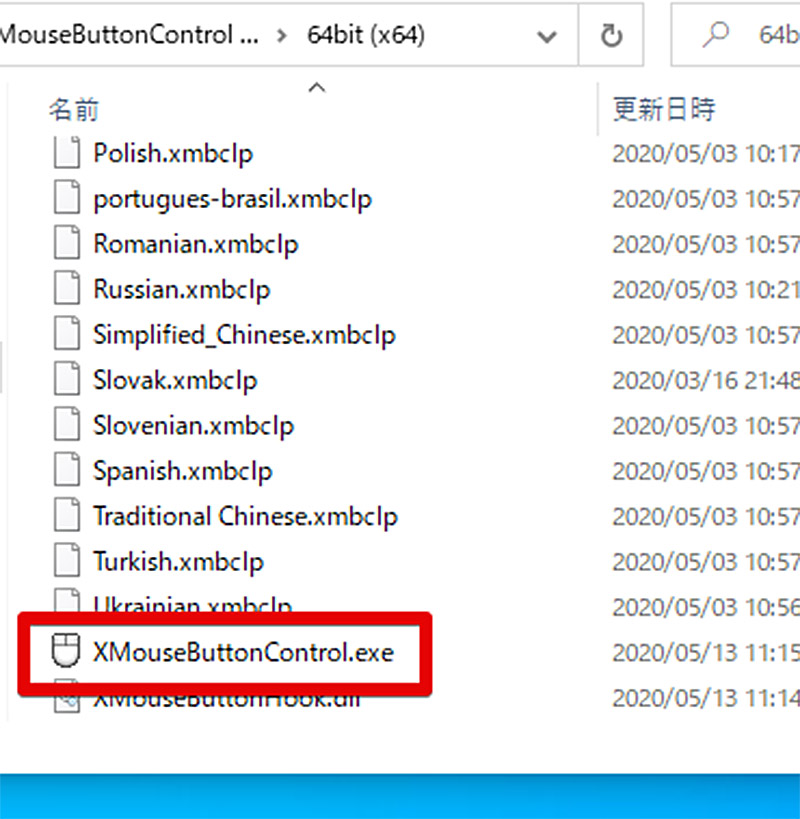
「X-Mouse Button Control」の起動はダウンロードしたファイルを解凍して中にある「X-Mouse Button Control.exe」をダブルクリックして起動する
・連打の設定方法
「X-Mouse Button Control」の連打設定を紹介しよう。
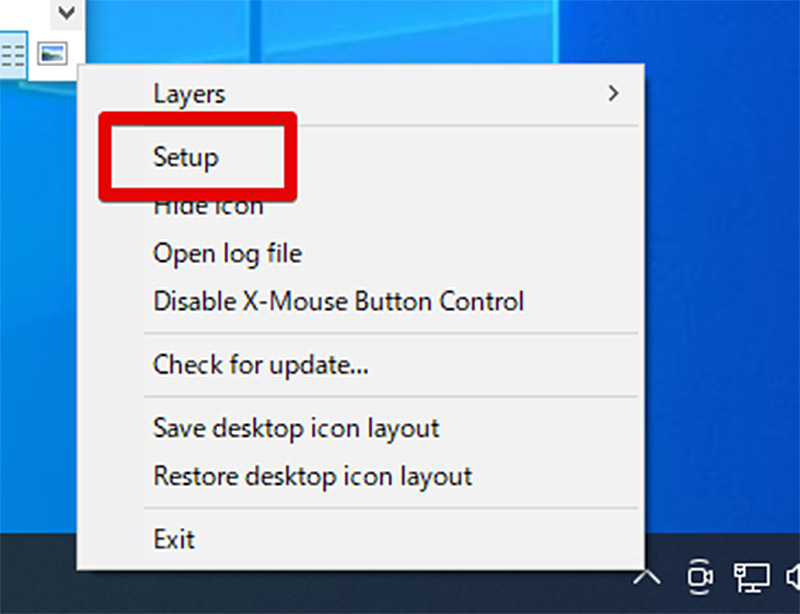
「X-Mouse Button Control」の連打設定は起動後にタスクバーに表示される「X-Mouse Button Control」を右クリックして「Setup」から行う
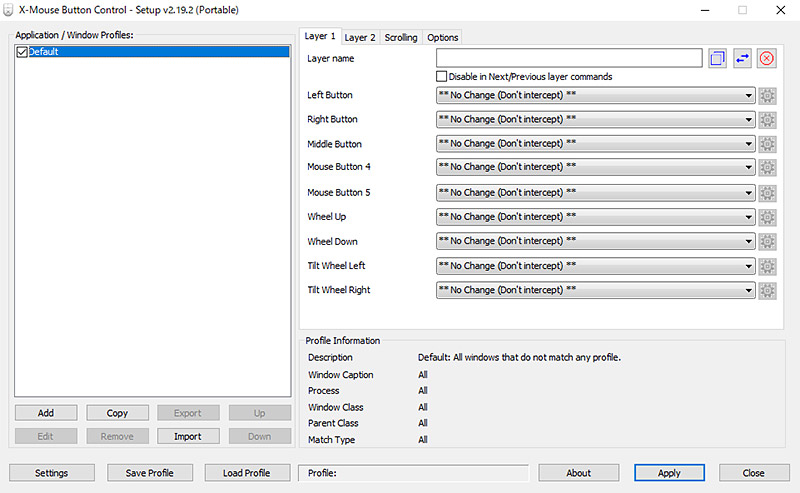
連打について詳細設定が可能なのでそれぞれのマウスのボタンに対して詳細に連打の設定を行っていこう。連打設定は右クリック・左クリックだけでなくホイール連打やホイールアップ連打・ダウン連打など様々な連打設定が可能だ。連打の種類も各ボタンごとに設定できるので細かな連打設定を行っていこう
・使い方
「X-Mouse Button Control」の使い方を紹介しよう。
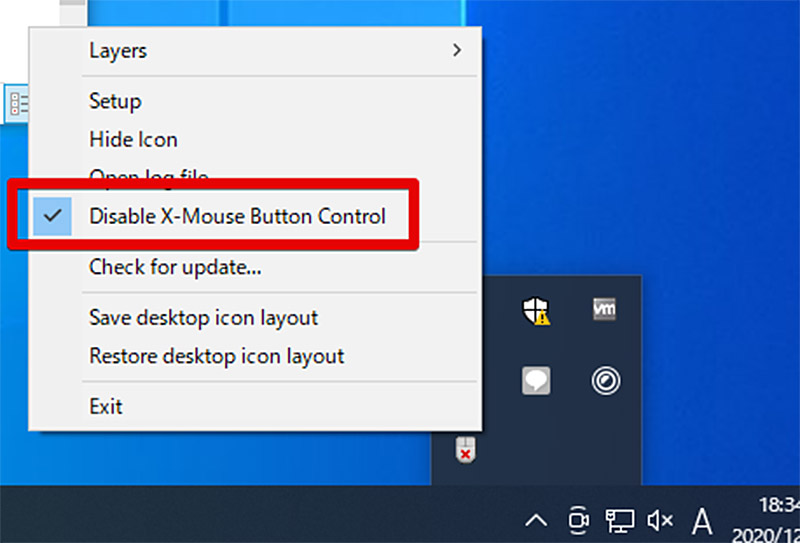
「X-Mouse Button Control」の使い方を見ていこう。「X-Mouse Button Control」を起動するとアイコンがタスクバーに表示される。まだ「X-Mouse Button Control」は有効になっていない。タスクバーに表示された「X-Mouse Button Control」のアイコンを右クリックすると各種メニュー表示される。「X-Mouse Button Control」を有効にするには「Disable X-Mouse Button Control」をクリックするするとDisableがEnableになり、「X-Mouse Button Control」が有効化されてクリックが開始される
【Windows 10対応】「連打ツール」のおすすめ【BurstClicker】
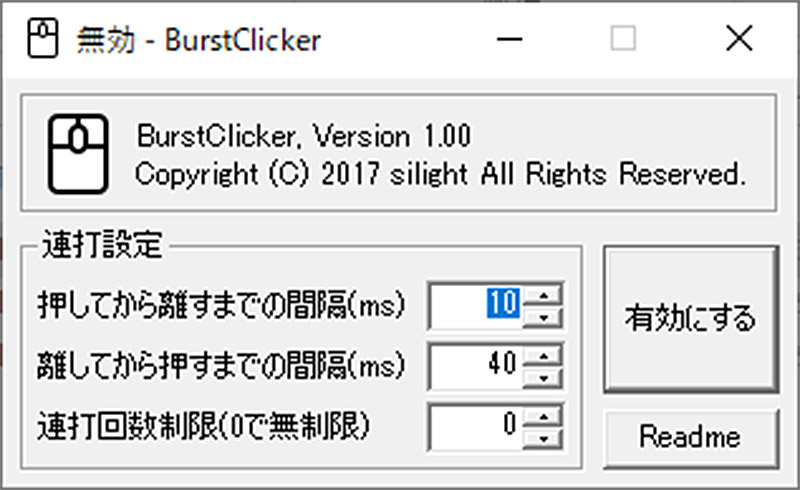
Windows 10に対応したマウスクリックの自動連打ツールである「BurstClicker」のインストール方法や起動・設定方法などの使い方を紹介する。
・インストール方法
「BurstClicker」のインストール方法を解説しよう。「BurstClicker」はインストールなしで利用することができる。そのため、「BurstClicker」を利用する際はダウンロードした圧縮ファイルを解凍して起動する。
・起動方法
「BurstClicker」の起動方法を解説する。
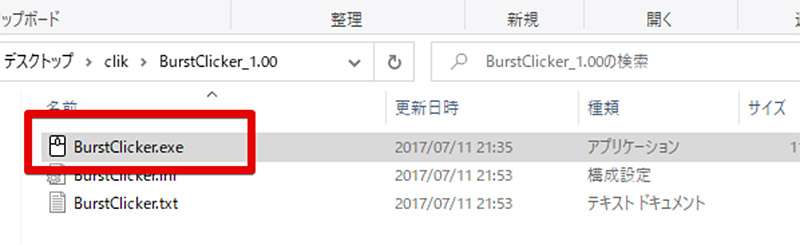
「BurstClicker」の起動はダウンロードしたファイルを解凍して、「BurstClicker.exe」をダウンロードして起動する
・連打の設定方法
「BurstClicker」の連打設定を紹介しよう。
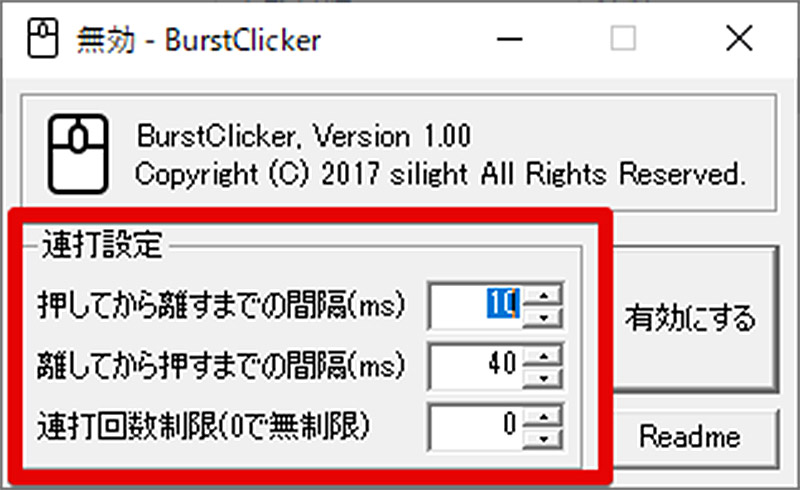
「BurstClicker」の連打は左クリック限定だ。「BurstClicker」を起動したら連打設定が表示されるので連打の間隔や回数を設定する。また「BurstClicker」は連打と連打の間隔だけでなく、連打時にボタンを押している時間も設定可能だ
・使い方
「BurstClicker」の使い方を紹介しよう。
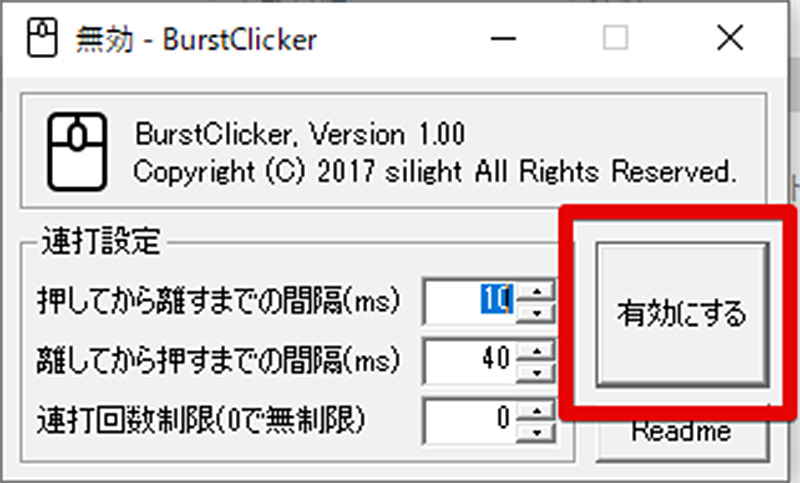
「BurstClicker」の起動方法は分かりやすい。「BurstClicker」で連打設定を行ったら「BurstClicker」の右側にある「有効にする」ボタンをクリックするだけだ
【Windows 10対応】「連打ツール」のおすすめ【AutoHotKey】
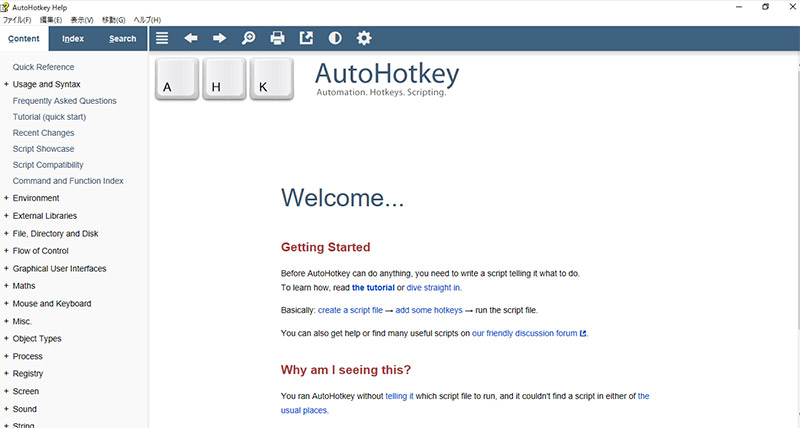
Windows 10に対応したマウスクリックの自動連打ツールである「AutoHotKey」のインストール方法や起動・設定方法などの使い方を紹介する。
・インストール方法
「AutoHotKey」のインストール方法を解説しよう。「AutoHotKey」を利用するにはダウンロード後にPCへ「AutoHotKey」をインストールする必要がある。「AutoHotKey」のインストール方法を見ていこう。
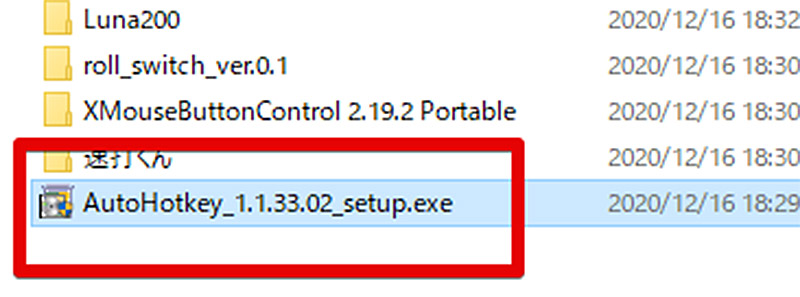
「AutoHotKey」をインストールするには、ダウンロードした「AutoHotKey」のセットアップファイルを起動する
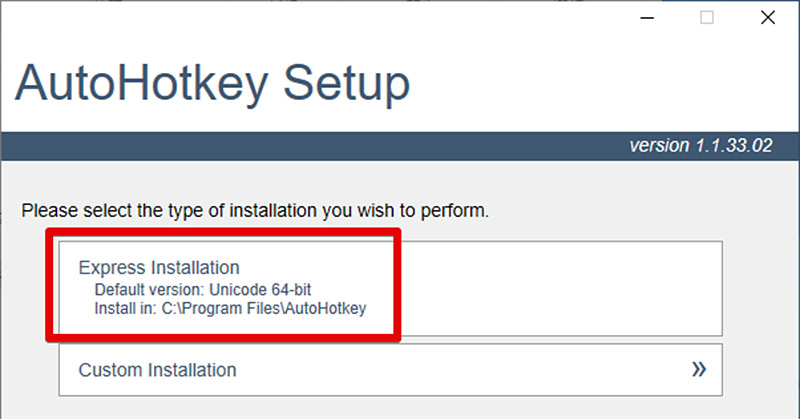
「AutoHotKey」のセットアップが始まるので「Express Installation」を押してインストールを行おう。なお、インストール先などを変更する場合には「Custom Installation」を選択する
・起動方法
「AutoHotKey」の起動はインストール完了後にデスクトップやスタートメニューに生成されるショートカットから行う。
・連打の設定方法
「AutoHotKey」の連打設定を紹介しよう。

「AutoHotKey」の連打設定はコマンドの記述で行おう。連打する際には{Click, 座標x軸, 座標y軸, right(右クリックの場合)}と記述する
・使い方
「AutoHotKey」の使い方を紹介しよう。
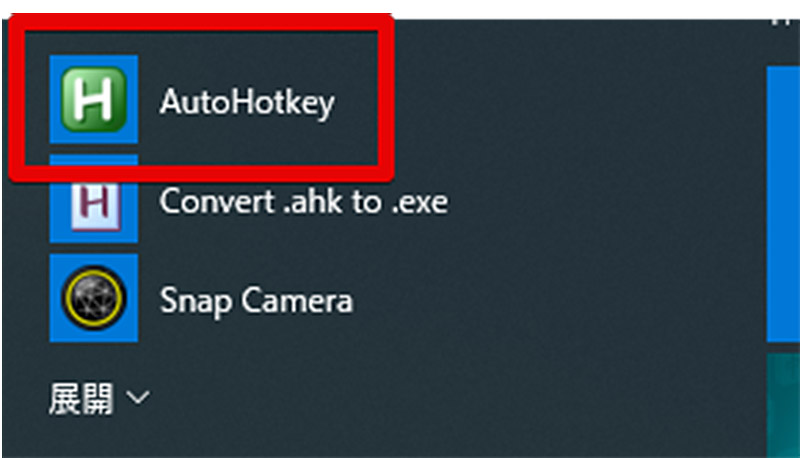
「AutoHotKey」を有効にするにはスタートメニューなどから「AutoHotKey」のショートカットキーをクリックする。これで「AutoHotKey」を実行できる
【Windows 10対応】「連打ツール」のおすすめ【速打くん】
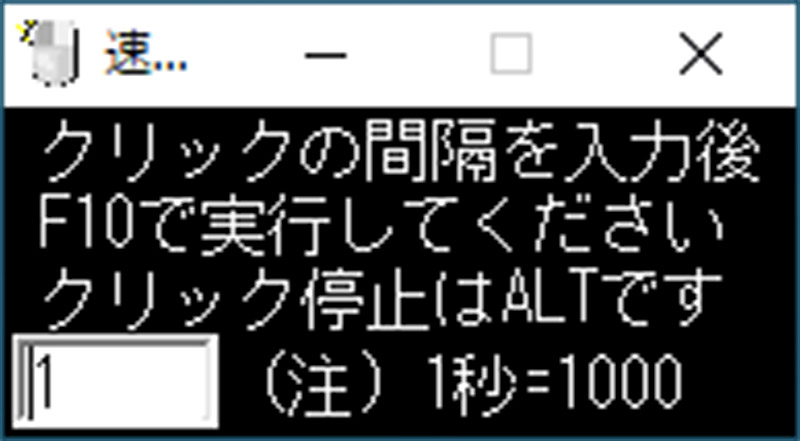
Windows 10に対応したマウスクリックの自動連打ツールである「速打くん」のインストール方法や起動・設定方法などの使い方を紹介する。
・インストール方法
「速打くん」のインストール方法を解説しよう。「速打くん」はインストールなしで利用することができる。そのため、「速打くん」を利用する際はダウンロードした圧縮ファイルを解凍して起動する。
・起動方法
「速打くん」の起動方法を解説する。
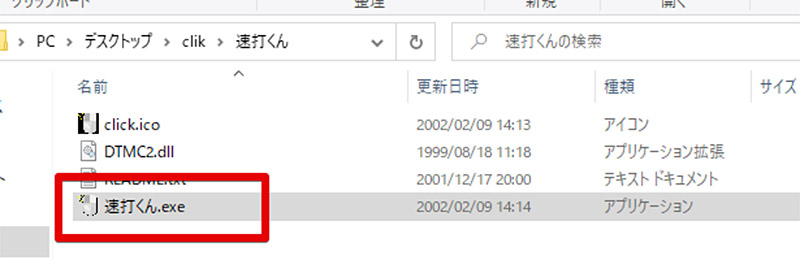
「速打くん」を起動するにはダウンロードしたファイルを解凍して「速打くん.exe」をダブルクリックする
・連打の設定方法
「速打くん」の連打設定を紹介しよう。
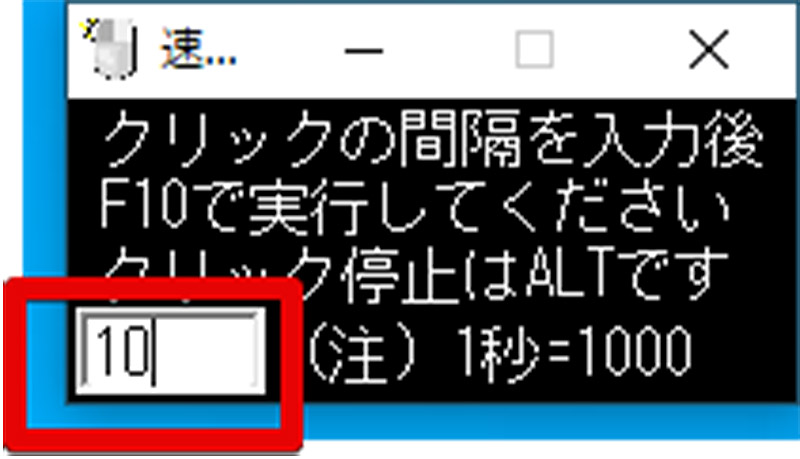
「速打くん」の連打設定は連打間隔のみを設定できる。単位は書いていないが連打間隔はミリ秒単位で行える。1000と入力すると1秒間隔で連打できる
・使い方
「速打くん」の使い方を紹介しよう。
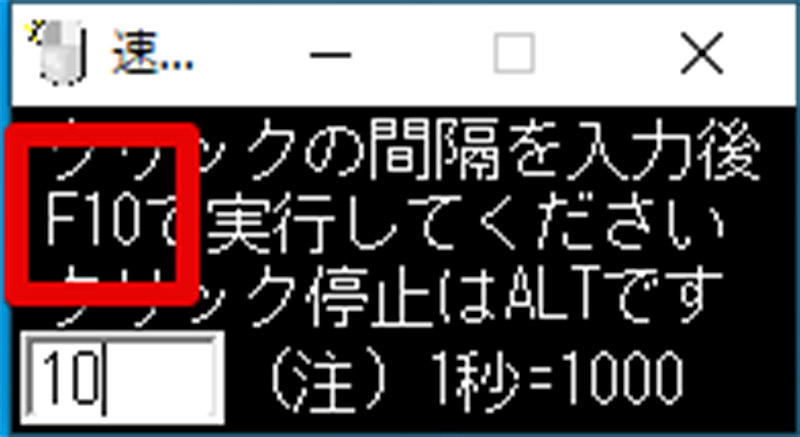
「速打くん」を有効にするには「速打くん」を起動した状態で「F10」キーを押す。これで「速打くん」が有効になって設定した間隔でクリック連打が始まる。なお、もう一度「F10」を押すと連打を終了することができる。「速打くん」は残念ながら開始キーを変更することは出来ないので「F10」を別の用途に利用している方は、次に紹介する「連打スイッチ」を利用すると良い。「連打スイッチ」ではこのキーを好きなキーに割り当てることができる
【Windows 10対応】「連打ツール」のおすすめ【連打スイッチ】
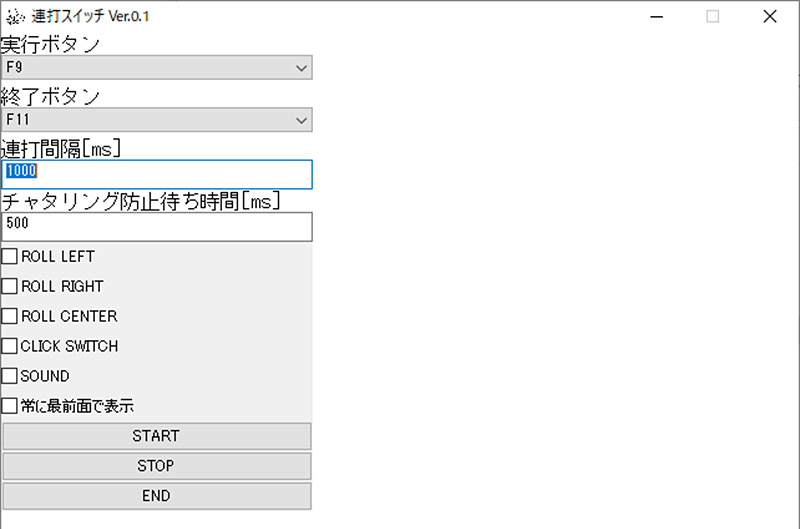
Windows 10に対応したマウスクリックの自動連打ツールである「連打スイッチ」のインストール方法や起動・設定方法などの使い方を紹介する。
・インストール方法
「連打スイッチ」のインストール方法を解説しよう。「連打スイッチ」はインストールなしで利用することができる。そのため、「連打スイッチ」を利用する際はダウンロードした圧縮ファイルを解凍して起動する。
・起動方法
「連打スイッチ」の起動方法を紹介しよう。
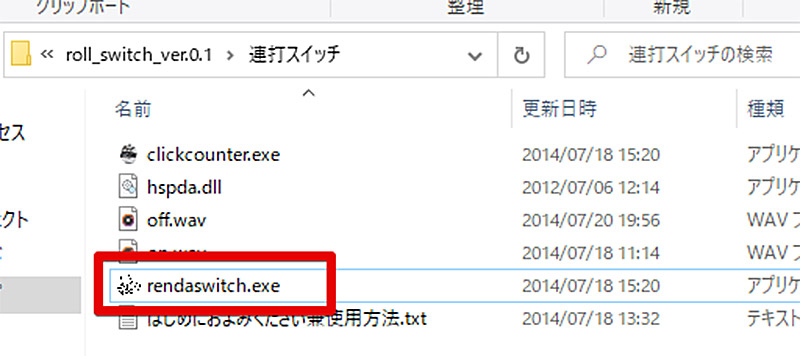
「連打スイッチ」を起動するには「連打スイッチ」を解凍して「rendaswitch.exe」をダブルクリックして起動する
・連打の設定方法
「連打スイッチ」の連打設定を紹介しよう。
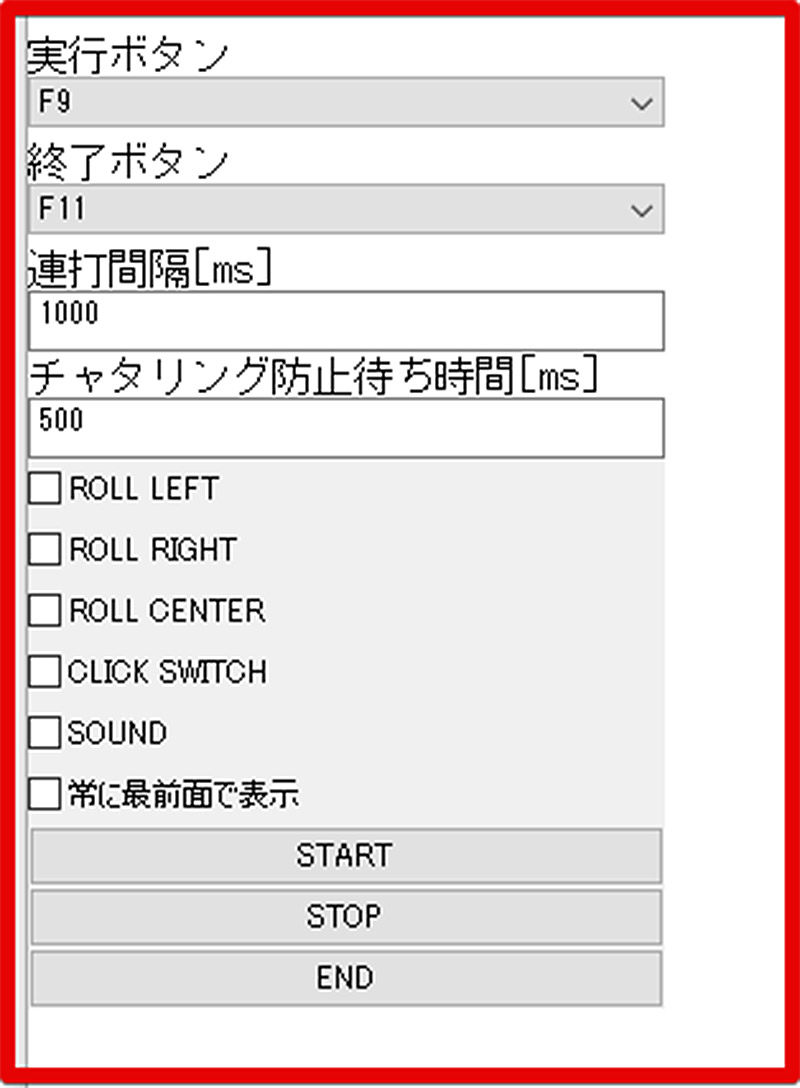
・使い方
「連打スイッチ」の使い方を紹介しよう。
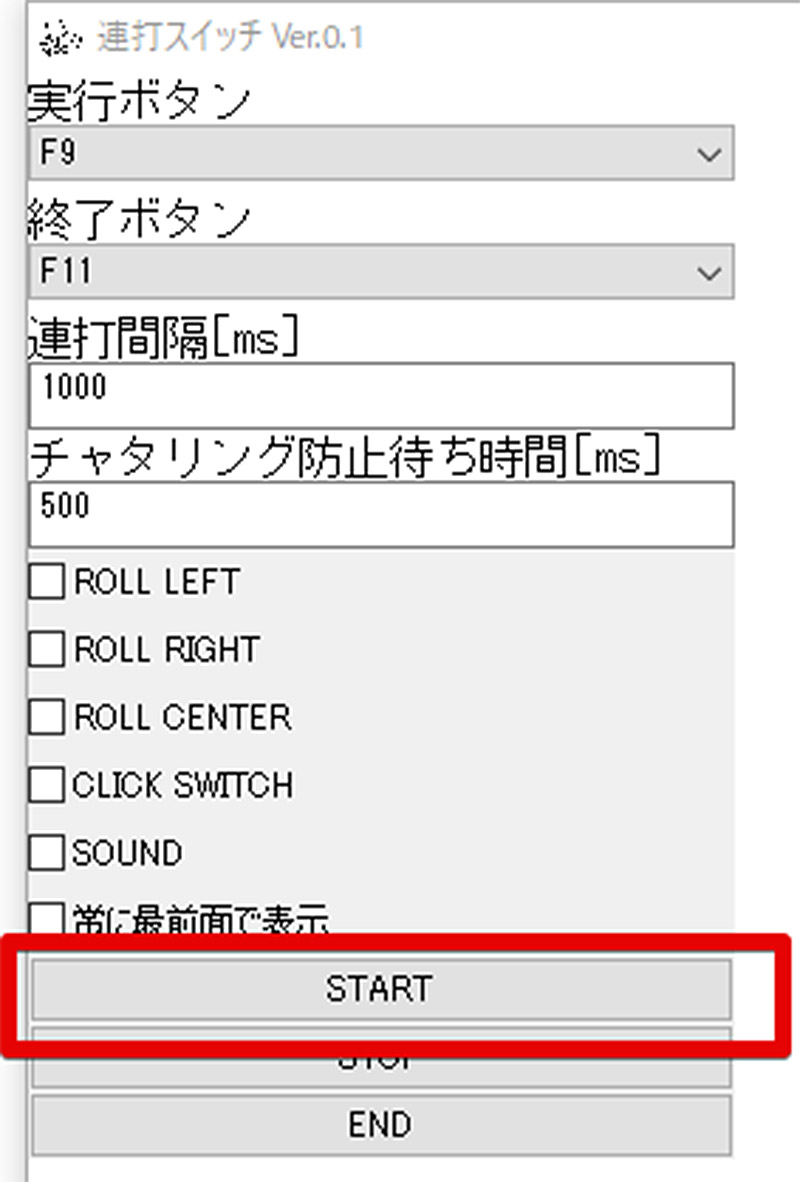
「連打スイッチ」は設定画面の「START」を押すか連打設定で割り当てた、キーボード上の実行ボタンを押す。なお、「連打スイッチ」では終了ボタンも専用のキーを割り当てることができるので、自分が操作しやすい開始キー・終了キーを割り当てておこう。デフォルトでは実行キーは「F9」、終了キーには「F11」が割当されている
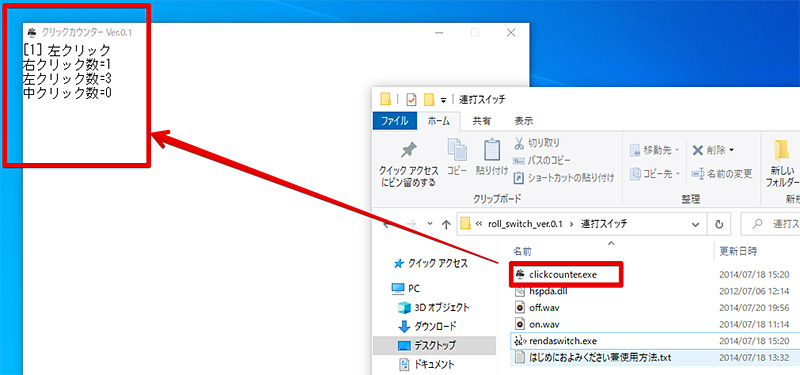
なお、「連打スイッチ」にはクリックされているのかを確認できるクリックカウンターというソフトが付属している「clickcounter.exe」を起動すると表示されるので、その中をクリックすると回数が表示される。「連打スイッチ」を有効にした状態でクリックカウンター内をマウスオーバーしてみれば自動的に連打されている様子がクリック回数とともに表示されるのだ




