iPhoneやiPadなどのApple製品に搭載されている「AirDrop」はWindowsでも利用できるのだろうか。「AirDrop」は非常に便利な機能のため、Windowsでも利用したいところだ。「AirDrop」とWindowsについて紹介しよう。
「AirDrop」はWindowsでも使える?データ転送できる?
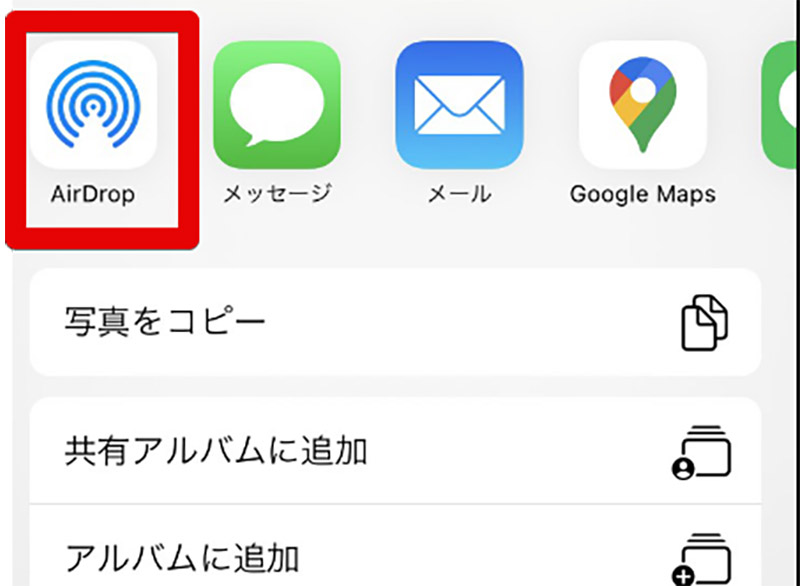
「AirDrop」を利用しているだろうか。iPhoneやiPadなどのApple製品を利用している方は「AirDrop」という機能を一度は耳にしたことがあるだろう。また、日頃から「AirDrop」を利用している方も多いはずだ。そこで気になるのが「AirDrop」はWindowsでも使えるのかという疑問だ。本記事ではWindowsでも「AirDrop」を使うことができるのか、Windowsで「AirDrop」のようなことをするにはどうすればよいのか解説する。
・そもそも「AirDrop」とは
はじめに、「AirDrop」とはどのような機能なのか、「AirDrop」を使うと何ができるのかを確認しておこう。「AirDrop」はiPhoneやiPad、Macに搭載されているファイル共有機能である。「AirDrop」とは近距離にある「AirDrop」対応デバイス同士で写真や動画などのファイルを共有したり転送したりできる。
また、写真や動画などのメディアファイル以外にもWebサイトのリンクやPC向けのファイルについても共有可能だ。
「AirDrop」のファイルの共有・転送についてはファイルをやり取りするデバイス間のローカルネットワークで行われる。これにはWi-Fi・Bluetoothが利用されるが、近距離でその端末同士が直接接続されてファイルが共有・転送されるのでインターネット接続は不要であり、ネット接続できない環境やWi-Fi専用モデルのiPadなどでも利用することができる。
・現状はApple製品でしか使えない
「AirDrop」は現状、Apple製品に搭載されているApple独自の機能だ。そのため、現在「AirDrop」はApple製品の対応デバイス同士でしか使うことができない。そのため、Windowsとのファイル共有・転送には「AirDrop」を利用することはできないのだ。
なお、「AirDrop」に対応しているApple製品にはPCであるMacBookシリーズは含まれているので、iPhoneで撮影した写真や動画を「AirDrop」ですばやくMacへ転送したり、Macで編集したファイルをすばやく「AirDrop」でiPhoneに転送したりすることはできる。
「AirDrop」は前述したように近距離にある端末同士が直接通信を行ってファイルを共有・転送するのでWi-Fiが無いような場所でもMacのファイルをiPhoneに入れることができるのだ。
なお、「AirDrop」に対応した近距離にあるAppleデバイス同士でも「AirDrop」の設定によってはファイルを共有・転送できない場合がある。「AirDrop」は近距離にあるデバイスで「AirDrop」に対応していればどのデバイスにもファイルを共有・転送できるわけではなく、「AirDrop」の設定で「AirDrop」を有効にしたり、ファイルを転送できるデバイスを指定する設定を行ったりする必要があるのだ。
デフォルト状態では、「AirDrop」でファイルを共有・転送できるのは同じAppleIDでログインされている(同じ人物のデバイスだとAppleから認識されている)近距離にある「AirDrop」対応端末のみとファイルの共有・転送が可能だ。そのため、そのままでは友人など他人の端末に「AirDrop」でファイルを共有・転送することはできないので注意してほしい。
Windowsでも「AirDrop」みたいな機能はある?
Windowsでは残念ながら「AirDrop」を使うことができないということがわかった。それでは、「AirDrop」を使うことができないWindowsで「AirDrop」と似たような事ができる機能はあるのだろうか。「AirDrop」を使うことができないWindowsで利用できる、「AirDrop」のような機能をいくつか紹介しよう。
これらを使えば、WindowsとiPhone間や「AirDrop」が搭載されていないAndroidでもWindowsと「AirDrop」のようにスムーズにファイルのやり取りができるので参考にしてほしい。
・Bluetooth共有機能
「AirDrop」は近距離にある端末同士が直接、Wi-FiやBluetoothなどで通信を行ってファイルを共有する。これに利用されているWi-FiやBluetoothはWindowsでも利用されている通信技術だ。その中でもBluetoothを使うことでWindowsでもかんたんにスマホからファイルを受信することができる。
Windowsで「AirDrop」と似たようなことをしようと思った際にオススメできる、Bluetoothを使ったWindowsとスマホ間でのファイルのやり取りについて紹介しよう。
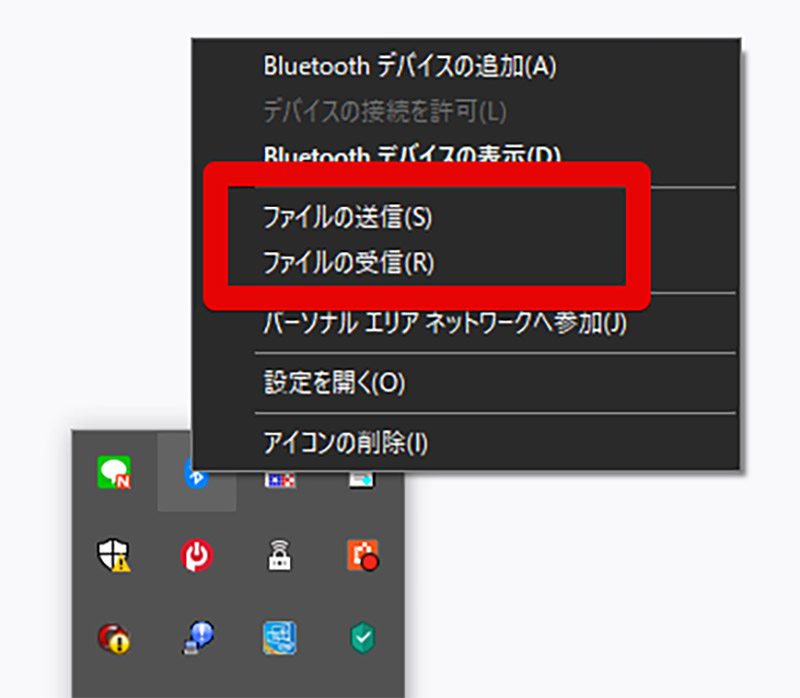
Windows10ではBluetoothでファイルの送受信が可能だ
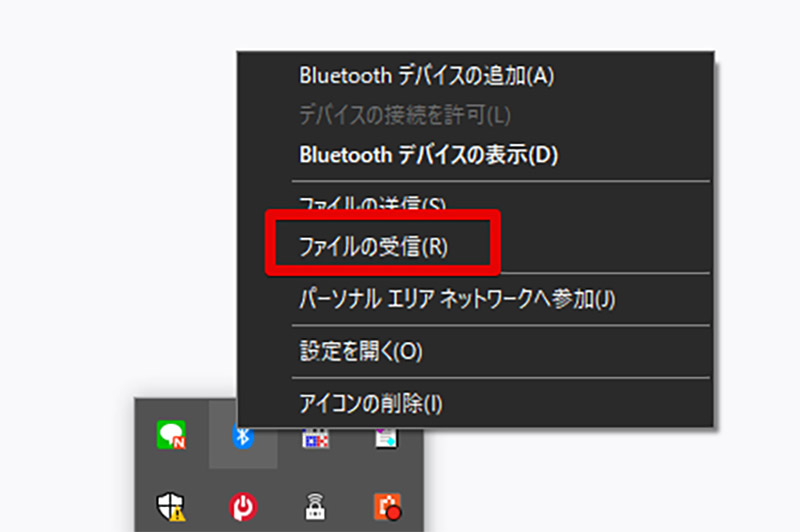
スマホからWindowsでファイルを受信する場合、WindowsのBluetoothから「ファイルの受信」を選択する
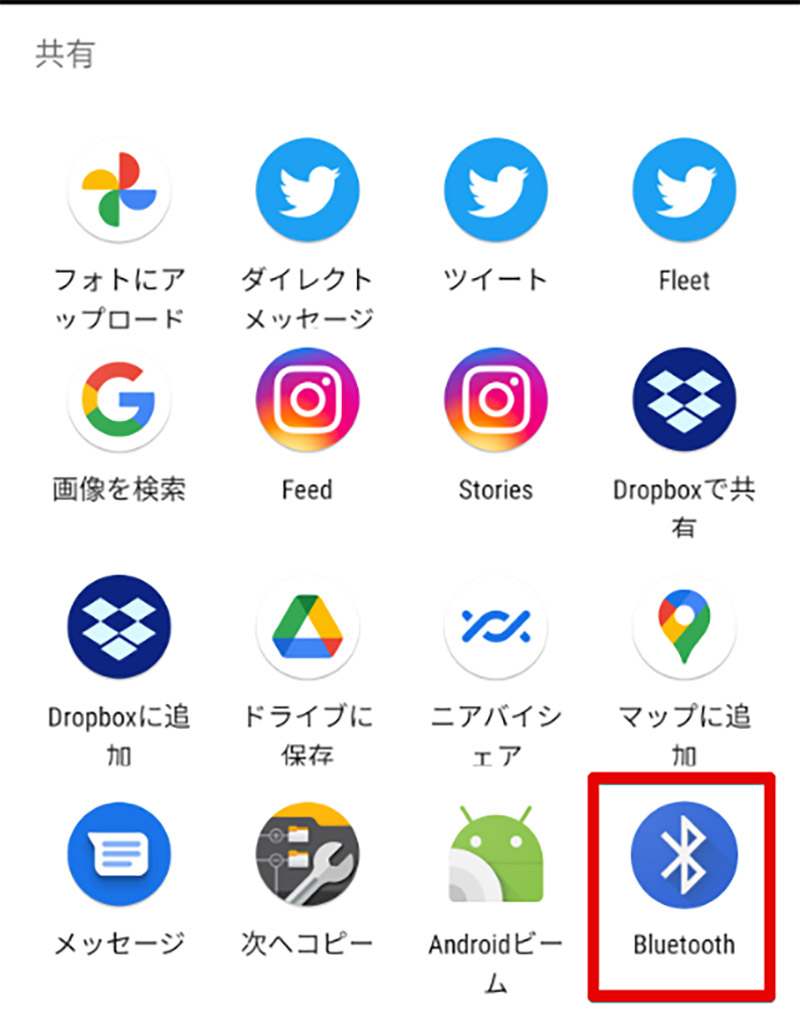
スマホ側の共有メニューでBluetoothを選択する
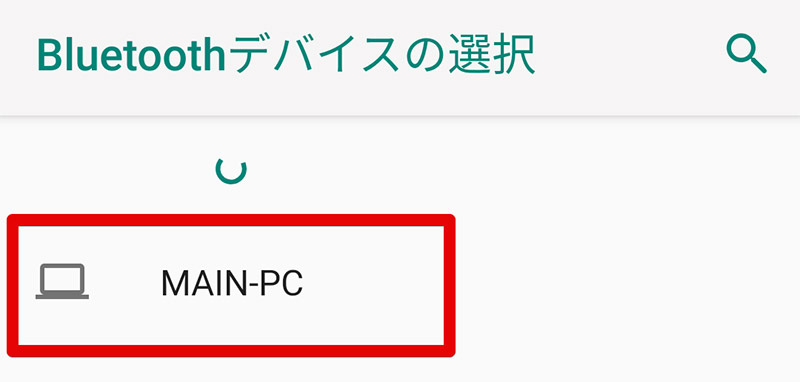
WindowsPCとBluetoothでペアリングすると、WindowsPCが表示されるのでファイルを送信したいWindowsPCを選択する
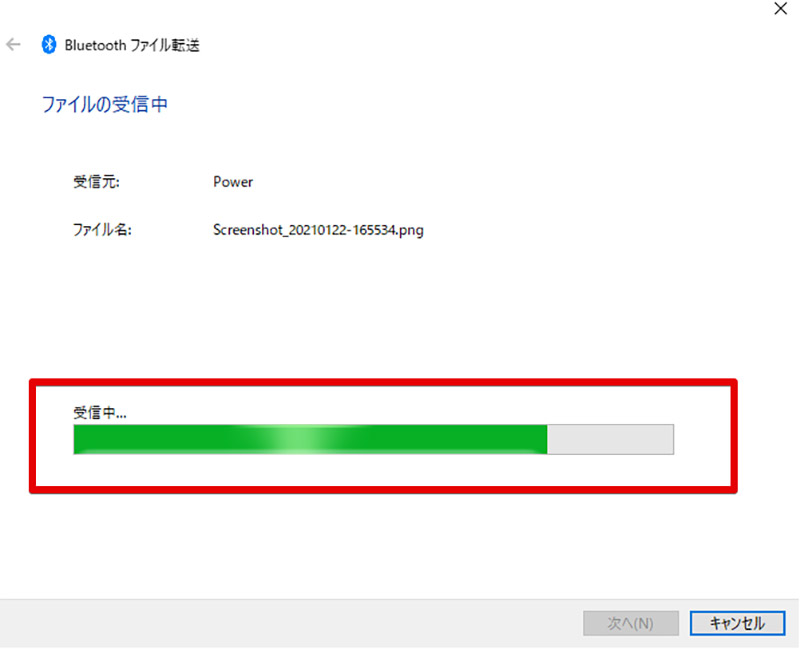
スマホ側からWindowsPCを選択すると自動的にファイルの転送が始まる
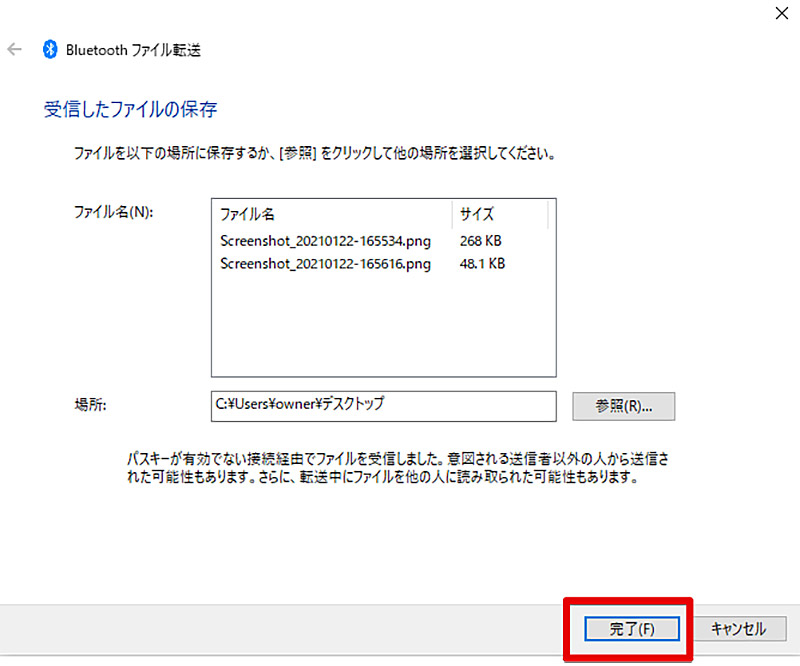
WindowsPC側で保存したら完了だ
・無料オンラインストレージサービス
Windowsで「AirDrop」と同じようにスマホとファイルをやり取りする方法に無料のオンラインストレージサービスを利用する方法がある。この方法は登録不要・無料で利用できる、インターネット上のサービスに共有したいファイルをアップロードして、Windows上やスマホどちらでもファイルを受け取りたい側のデバイスからダウンロードする方法である。
この方法であれば、WindowsPCとスマホの距離も関係なくファイルを送ることができる。ただし、インターネット上にファイルをアップロードするのでモバイルネットワーク利用時には通信量が気になってしまう。
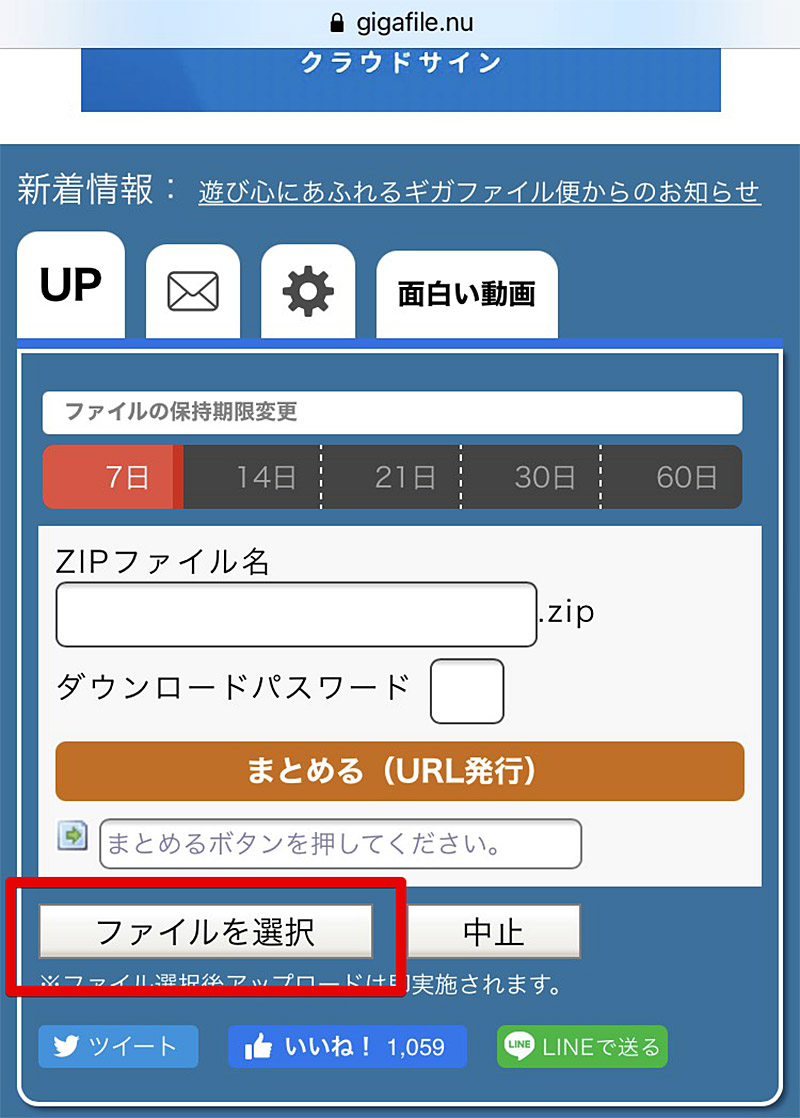
有名無料オンラインストレージサービスである「ギガファイル便」を使ってみよう。「ファイルを選択」をタップして送りたいファイルを選択する
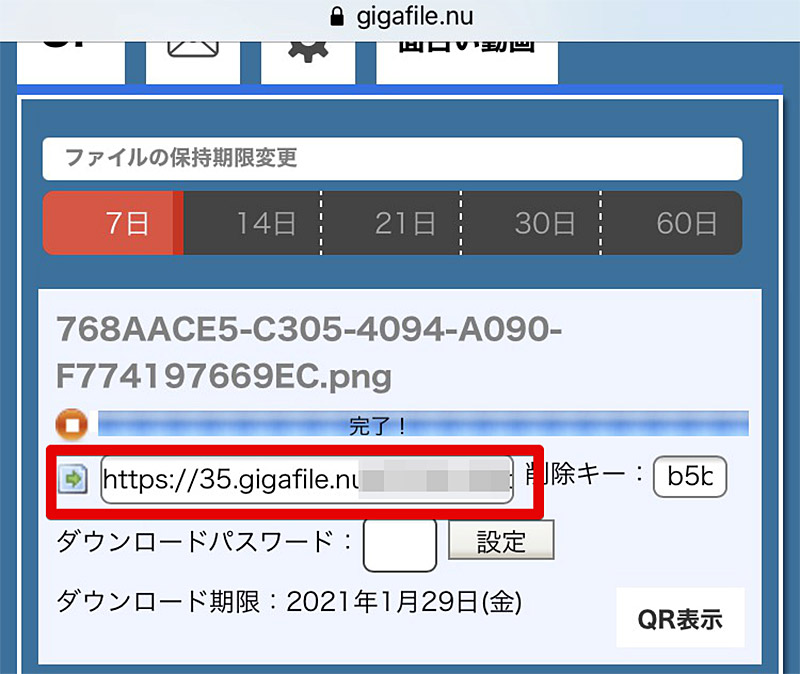
発行されたURLを送ることでWindows側でファイルをダウンロードできる
・Windows10に実装「近距離共有」
Windows10には新機能として、近距離のWindows10PC同士で「AirDrop」と同じようにファイルを直接やり取りできる機能である「近距離共有」機能が搭載されている。スマホでは利用できないが職場などWindows10PC利用者同士が近くでファイルをやり取りしたいときに便利だ。
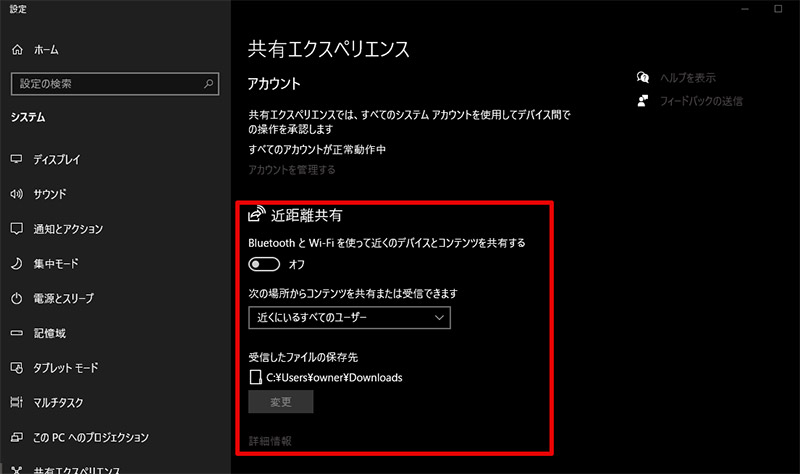
Windowsの近距離共有を使うには設定から、「近距離共有」を有効にしよう
iPhoneのデータを共有したい時は「Photos Companion」!

iPhoneやAndroidなどとデータをやり取りしたいときには「Photos Companion」というアプリを利用すると便利だ。「Photos Companion」について紹介するので参考にしてほしい。
・Photos Companionとは
「Photos Companion」とは、MicrosoftのアプリでありWindowsのフォトアプリへ「Photos Companion」をインストールしたスマホからかんたんに写真や動画をインポートできるアプリだ。「Photos Companion」の使い方を紹介するので参考にしてほしい。
・使い方
「Photos Companion」の使い方を紹介する。「Photos Companion」をスマホへインストールしたらこれから紹介する方法で、「Photos Companion」からフォトアプリへ写真や動画を転送してみよう。

「Photos Companion」はフォトアプリで利用する、フォトアプリの「インポート」でモバイル端末からのインポートを選択しよう
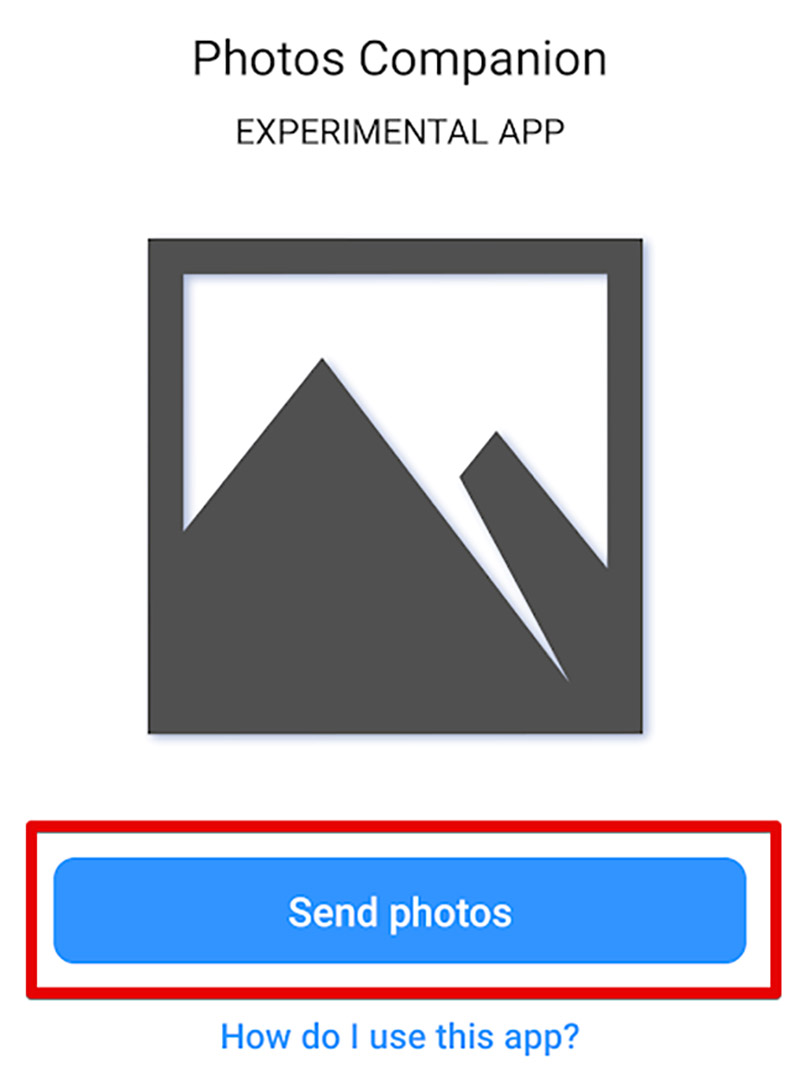
「Photos Companion」のアプリ側で「Send photos」をタップする
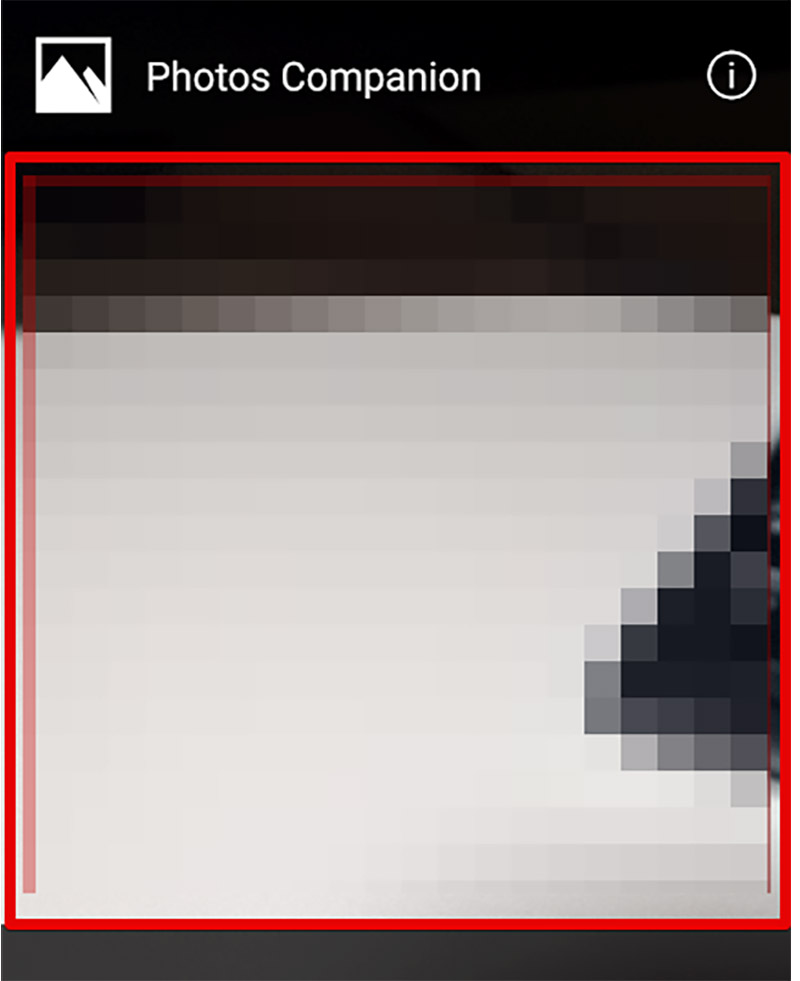
フォトアプリに表示されたQRコードを「Photos Companion」で読み取るとフォトアプリへファイルを転送できる
・うまく転送できないときは?
「Photos Companion」でうまくファイルを転送できないときには、スマホとWindowsPCが別のWi-Fiに接続している可能性がある。「Photos Companion」はスマホとWindowsPCが同じネットワークで直接接続されるため、ネットワークが別れていると通信できないのだ。
※サムネイル画像(Image:Aleksey Khilko / Shutterstock.com)




