「Microsoft Teams」のダウンロード方法をご存知だろうか。「Microsoft Teams」を使うにはアプリの利用が便利だ。そこで本記事では「Microsoft Teams」のダウンロード方法を紹介するのでぜひ参考にしてほしい。
「Microsoft Teams」とは
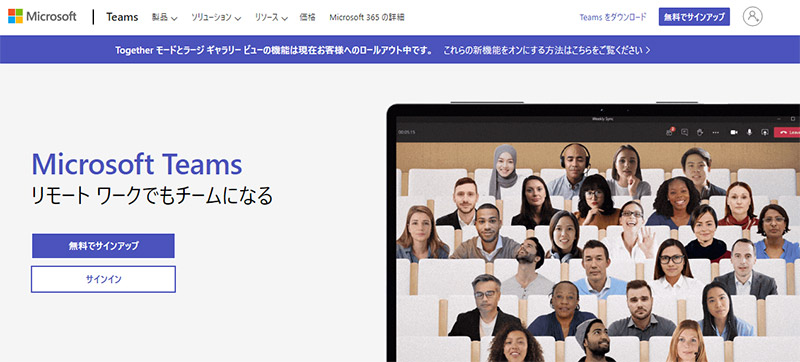
「Microsoft Teams」のダウンロード方法をご存知だろうか。本記事では「Microsoft Teams」初心者向けに「Microsoft Teams」のダウンロード方法を紹介する。これから「Microsoft Teams」を使おうと検討している方はぜひ、本記事を参考にして「Microsoft Teams」をダウンロードしてほしい。
「Microsoft Teams」ついてはまだまだ詳しくない方が多いかと思う。そこで本項では「Microsoft Teams」とはどのようなツールなのか、無料版と有料版ではどのような違いがあるのか「Microsoft Teams」のダウンロード前に知っておきたい基本について紹介するのでダウンロードする前に参考にしてほしい。
・マイクロソフトが開発したコラボレーションプラットフォーム
「Microsoft Teams」というツールをはじめて聞いた方や名前だけは聞いたことがある方からすると、「Microsoft Teams」はテレビ会議ツールだと思っている方も多いのではないか。しかし、「Microsoft Teams」は他のテレビ会議ツールにはない、さまざまなビジネスや教育向けの機能が搭載されている。
つまり、「Microsoft Teams」はMicrosoftが開発したチームでのプロジェクト遂行に利用するコラボレーションプラットフォームという位置づけのツールである。そのため、Microsoftはただ単にテレビ会議を行ったりオンライン飲み会などを行う場合には、「Microsoft Teams」ではなく同社のテレビ会議ツールである「Skype」を推奨している。
これから「Microsoft Teams」の導入を検討している方はその利用目的が単にテレビ会議を目的としているのか、それともテレビ会議も含めた「Microsoft Teams」によるプロジェクトの統括管理を目的としているのかをそれぞれのツールの違いを理解した上で定めておかなければいけない。
・無料版と有料版の違い
「Microsoft Teams」には無料版と有料版がある。「Microsoft Teams」の無料版と有料版の違いについて紹介するので参考にしてほしい。はじめに、無料版と有料版の違いを紹介する前に、無料版と有料版どちらでも使える機能について解説する。
「Microsoft Teams」は無料版、有料版でもともにアプリ版「Microsoft Teams」、Web版「Microsoft Teams」どちらも利用でき、通常のチャットやテレビ会議、テレビ会議中の画面共有機能を利用することができる。そのため、「Microsoft Teams」の基本的な機能を使いたいだけの場合は無料版を利用すればよい。なお、「Office365」の「Business Essentials」か「Business Premium」をすでに導入している場合、同プランの中には有料版「Microsoft Teams」が含まれているので追加費用無しに有料版「Microsoft Teams」が利用できる。
では、無料版と有料版「Microsoft Teams」の違いにはどのようなものがあるのだろうか。無料版と有料版の「違い」について解説する。「Microsoft Teams」の無料版と有料版の最も大きな違いは「Microsoft Teams」と他のOffice製品との連携機能だ。とくに、ビジネスメールとして利用者が多い「Outlook」との連携が大きい。
有料版「Microsoft Teams」では「Outlook」と連動して「Microsoft Teams」でのテレビ会議をメールやスケジュール上からシームレスに操作できる。それに対して無料版「Microsoft Teams」では「Outlook」との連携ができない。また、テレビ会議に関しても無料版では録画・録音機能は利用できないが有料版ではこの機能が解禁され、テレビ会議を録画してビデオファイルとして保存することができる。
これらの違いにより、「Microsoft Teams」の無料版と有料版どちらを利用するか悩んだ場合には、「Microsoft Teams」だけでなく他のOfficeアプリと連携して「Microsoft Teams」を利用するか否かを考えてみるとよい。
「Microsoft Teams」のダウンロード方法【PCの場合】
PCで「Microsoft Teams」アプリをダウンロードする方法を紹介しよう。なお、「Microsoft Teams」はPCの場合、ダウンロードせずともWeb版も利用できるが「Microsoft Teams」アプリをインストールしておくことでシームレスに他のOffice製品とも連携できるのでこの機会にPCへ「Microsoft Teams」をダウンロードしてインストールしておくことをオススメする。
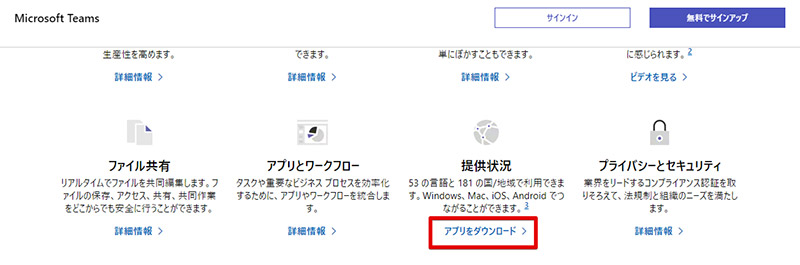
「Microsoft Teams」アプリをPCにダウンロードしてインストールするには、「Microsoft Teams」の公式サイトの提供状況の下にある「アプリをダウンロード」もしくは「Download app」をクリックする。「Microsoft Teams」のページは環境によっては英語版に飛ばされるのが「Download app」や「Download Teams」などかんたんな表記しか無いので、英語版「Microsoft Teams」サイトからアプリをダウンロードすればよい
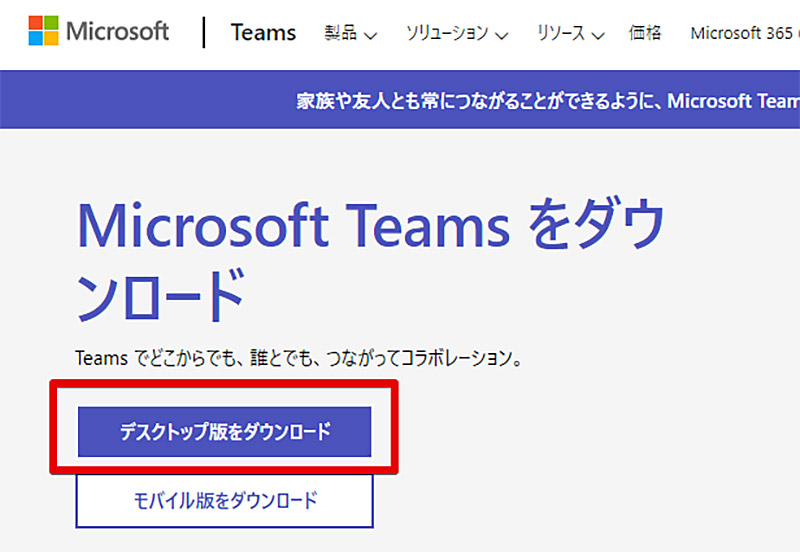
「Microsoft Teams」のダウンロードページにアクセスできるので、「デスクトップ版をダウンロード」もしくは「Download for desktop」をクリックして、「Microsoft Teams」のデスクトップ版ダウンロードページへアクセスする
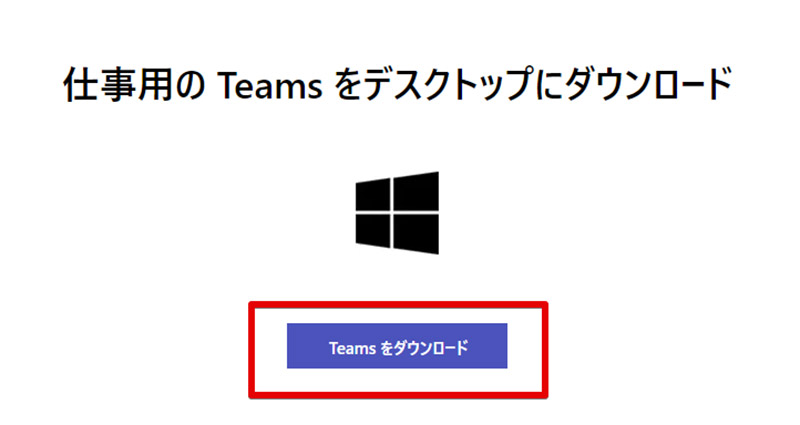
「Teamsをダウンロード」または「Download Teams」をクリックして「Microsoft Teams」をダウンロードしよう
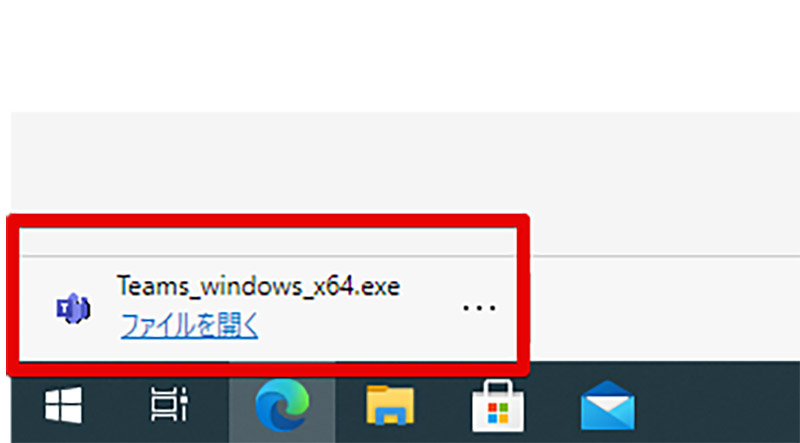
「Microsoft Teams」をダウンロードしたら、ダウンロードしたファイルを実行して「Microsoft Teams」をインストールする
「Microsoft Teams」のダウンロード方法【スマホの場合】
「Microsoft Teams」をスマホでダウンロードする方法を紹介する。スマホでは「Microsoft Teams」をブラウザで利用することはできないので、スマホに「Microsoft Teams」アプリをダウンロード・インストールして利用する。外出先から「Microsoft Teams」を利用したい方はあらかじめスマホへ「Microsoft Teams」をダウンロードしてインストールしておこう。
・iPhoneの場合
iPhoneに「Microsoft Teams」をダウンロードしてインストールする方法を紹介する。
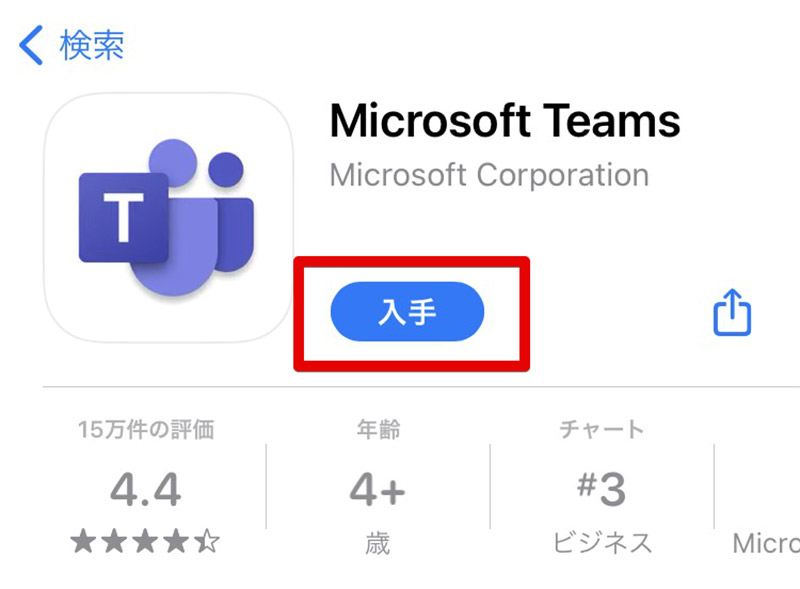
iPhoneの場合、「Microsoft Teams」アプリはAppStoreからダウンロード・インストールする。ダウンロード・インストール方法は「入手」をタップするだけだ
・Androidの場合
Androidに「Microsoft Teams」をダウンロードしてインストールする方法を紹介する。
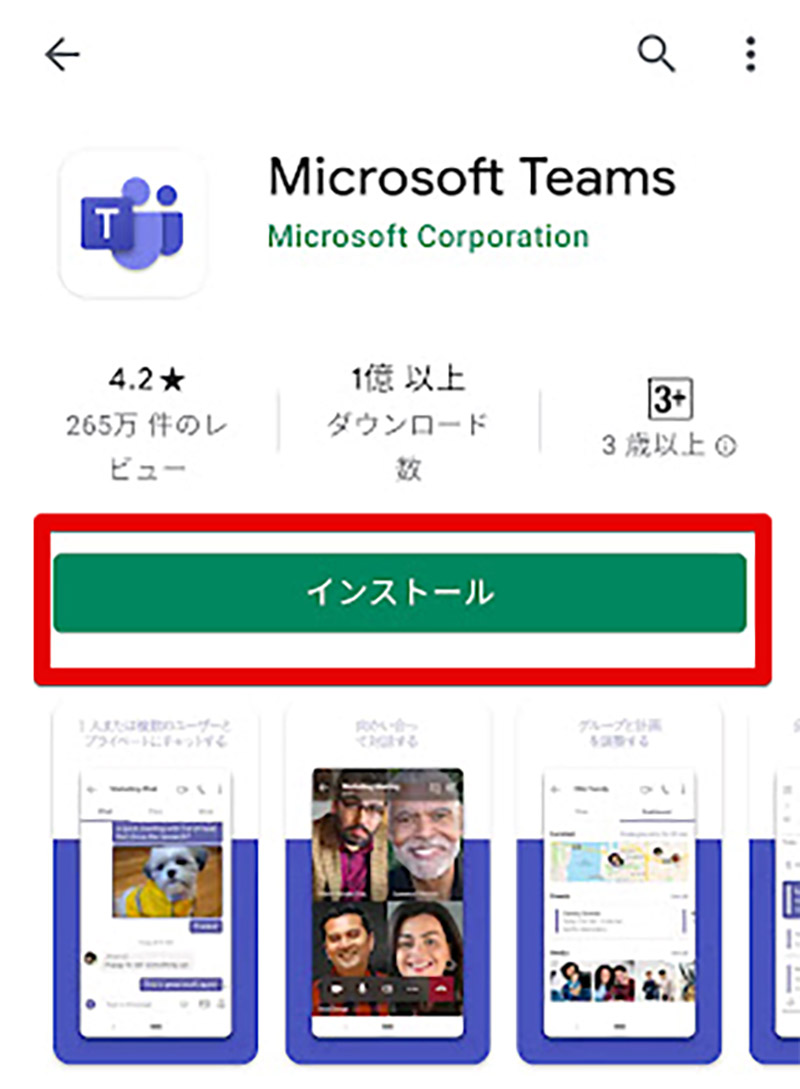
Androidの場合、「Microsoft Teams」アプリはGooglePlayからダウンロード・インストールする。ダウンロード・インストール方法は「インストール」をタップするだけだ
そのほか「Microsoft Teams」に関するダウンロード方法【チャット/テレビ会議】
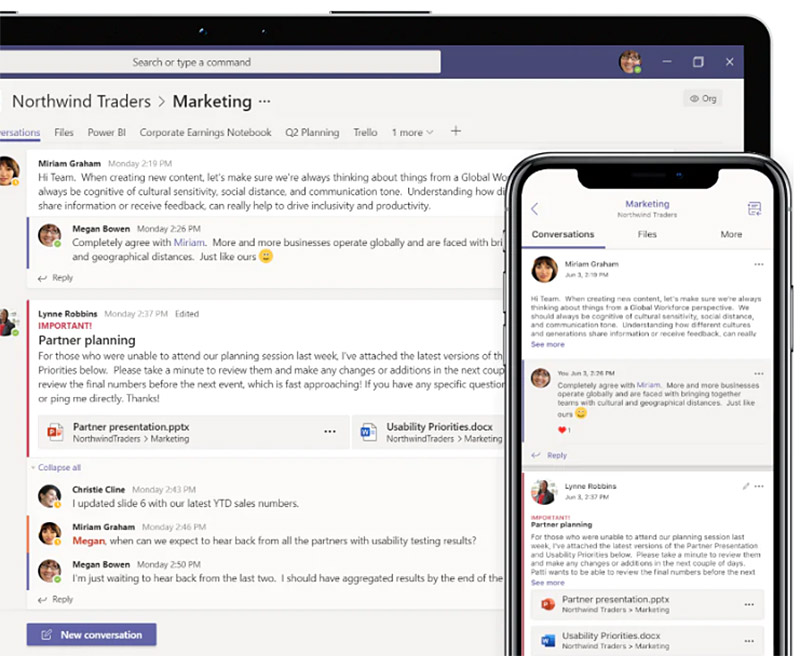 (Image:support.microsoft.com)
(Image:support.microsoft.com) 「Microsoft Teams」のダウンロードに関連する次項として、チャットのログダウンロードやテレビ会議の録画ファイルダウンロード機能がある。これらのダウンロード機能について紹介する。
・チャット
「Microsoft Teams」のチャットのログダウンロード機能は管理権限があるユーザーのみ行うことができる。ただし、チャットのログをダウンロードするには追加ライセンスが必要な場合がある。
・テレビ会議
テレビ会議の録画をダウンロードする方法を紹介する。テレビ会議の録画は、テレビ会議終了後に表示されるダウンロードリンクをクリックすることでダウンロードすることができる。ただし、ダウンロードするにはテレビ会議中にテレビ会議の録画を開始しておく必要があるので、のちほど録画をダウンロードしたい方は手動で録画を開始するのを忘れないようにしよう。
そのほか「Microsoft Teams」に関するダウンロード方法【ファイル】

その他、「Microsoft Teams」のダウンロードについては「Microsoft Teams」でダウンロードした「ファイル」の保存先などで困る場合がある。「Microsoft Teams」のチャットなどで配布されたファイルのダウンロード方法とダウンロード先を紹介する。
・ファイルのダウンロード
「Microsoft Teams」のチャットなどで配布されたファイルをダウンロードするには、チャットで共有されたファイルをクリックするだけだ。ダウンロード先は標準では「ダウンロード」フォルダに保存される。
・ファイルがダウンロードできない場合は?
「Microsoft Teams」のチャットで送られたファイルがダウンロードできないときの対処法を紹介する。チャットで送られたファイルをダウンロードできないときには、管理者やファイルを送信下側がファイルをダウンロードできない(閲覧専用)に設定している可能性がある。チャットのファイルをダウンロードできない場合には一度そのファイルの管理者にダウンロードできない旨を問合せてみよう。
※サムネイル画像(Image:DANIEL CONSTANTE / Shutterstock.com)




