Microsoft Teamsの会議で画面共有機能を使う方法をご存知だろうか。画面共有機能を使えば、Teamsでオンライン会議を行いながら同じ画面を参加者同士で見ることができる。本記事ではTeamsの会議で画面共有機能を使う方法を紹介するのでぜひ参考にしてほしい。
【Teams】会議の画面共有とは
 (Image:microsoft.com)
(Image:microsoft.com) Microsoft Teamsに搭載されている会議で利用可能な画面共有機能をご存知だろうか。本記事では、Teamsの会議で画面共有機能を使う方法を紹介するのでぜひ参考にしてほしい。はじめに、Teamsの会議に搭載されている画面共有機能とはどのような機能なのか紹介するので、画面共有機能についてご存知ではない方は参考にしてほしい。
・自分の画面を相手に共有できる
Teamsの会議で利用できる画面共有機能とは、自分のパソコンで表示されている画面をTeamsで会議中のメンバーと共有できる機能だ。また、Teamsの画面共有機能では自分のパソコンで表示されている画面全体の共有ではなく、自分が指定したウィンドウのみの画面表示を共有することも可能だ。
この機能を使うことでTeamsの会議で離れた場所にいるメンバー同士でひとつの画面を確認しながら資料の作成や作品の作成を行うことができる。さらに、Teamsの画面共有機能には共有されている画面を参加者がリモートで操作できる機能も搭載されているので、作業サポートなどにも利用可能だ。
なお、今回はTeamsの会議で画面共有機能を利用する方法を紹介するが、実はTeamsのチャット機能にも画面共有機能が搭載されている。チャット機能に搭載されている画面共有機能も基本的は、Teamsの会議で利用できる画面共有機能と使い方は同じだ。チャットで画面共有機能を使いたい方も本記事でチャット機能から画面共有機能を使う方法も紹介するので参考にしてほしい。
・画面共有できるコンテンツは4種類
Teamsの画面共有機能で共有することができるコンテンツには4つの種類がある。実際にTeamsの画面共有機能を使う方法を見ていく前に、画面共有機能で共有可能なコンテンツについて紹介しておく。
Teamsの画面共有機能では、「デスクトップ(画面に表示されている画像全体)」、「特定のウィンドウ」、「PowerPoint(指定したPowerPointの閲覧のみ)」、「参照(任意のファイル)」がある。
これらをうまく使い分けるにはTeamsの画面共有機能をどのような目的で使用するのかを考えるとわかりやすい。たとえば、ExcelでデータをまとめながらPowerPointで会議資料を相談しながら作る場合には、ウィンドウを切り替えたりPowerPointの操作を行いたいので「デスクトップ」の画面共有を利用し、プレゼンや商談ですでにある資料をTeams会議の参加者に見てほしいときには「PowerPoint」や「参照」を利用するのが便利だ。
また、リモートワークで行なっている作業を確認したいという場面であれば「特定のウィンドウ」で業務ツールのウィンドウだけを指定しておけば、確認される社員のデスクトップに保存されている個人ファイルや通知などを守ることができる。
・新しい機能を搭載した開発者ツールの提供も
Teamsの画面共有機能には開発者向けにまだ実装されていない新しい機能を試すことができる、「開発者ツール」の提供もある。もし、Teamsを使ったビジネスツールの開発を行っているのであれば試してみるとよいだろう。
【Teams】会議で画面共有する方法【1人/複数人とチャット中の場合】
これから実際にTeamsのチャット機能で画面共有機能を使う方法について紹介してく。Teamsのチャット機能で画面共有機能を利用してみたい方はこれから紹介する方法を使って、Teamsを操作してほしい。なお、チャット機能で画面共有機能を使う場合にはTeamsの会議中に画面共有機能を使う場合と異なり、カメラの映像やマイクの音声は相手に共有されないので注意しよう。
この機能はチャットでテキストベースで相談などを行なっているときに利用するのが向いている。画面共有機能を使いながら相手と相談などを行いたい場合にはチャットから使う画面共有機能ではなく、Teamsの会議で利用する画面共有機能を利用しよう。
・チャット画面右上の画面共有アイコンを押す
Teamsのチャット機能で画面共有機能を使う方法を紹介する。Teamsのチャット機能で画面共有機能を使うには、画面共有を行いたい相手とのチャットを表示して、チャット画面上部に表示されている画面共有機能のアイコンを選択しよう。
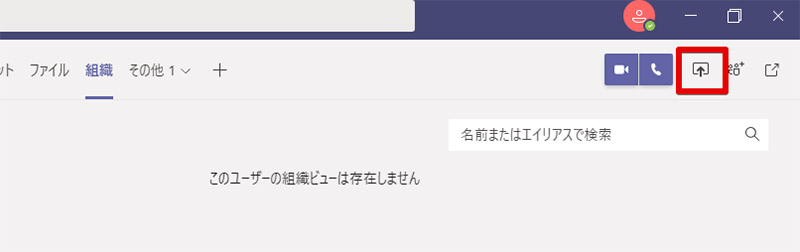
Teamsで画面共有を行いたいユーザーとのチャットを表示すると、画面上部にビデオ通話や音声通話のアイコンが表示される。画面共有アイコンもそれらと同じ並びに表示されるので、チャットで画面共有を行いたい場合にはここから画面共有アイコンをクリックする
・共有するウィンドウを選択する
画面共有アイコンをクリックしたら、Teamsの画面共有機能で共有するコンテンツの選択画面が表示される。チャットの画面共有機能では「デスクトップ」か「ウィンドウ」のみ選択できる。
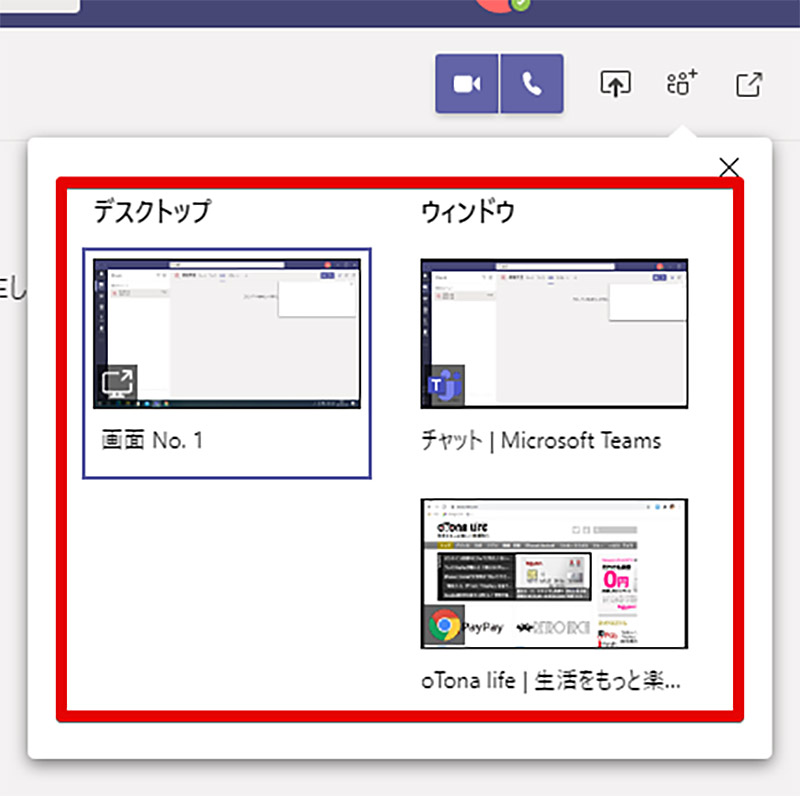
画面共有機能を使って共有したい画面を選択する。チャットの画面共有機能では「デスクトップ」と「ウィンドウ」しか選択できないので「PowerPoint」などを利用したいときには、Teamsの会議で画面共有機能を利用しよう
・画面共有を開始する
画面共有機能で相手と共有したい画面を選択すると、画面共有が開始される。なお、実際に画面共有が開始されるのは画面共有を行う相手が画面共有の受け入れを行なった場合のみだ。相手が画面共有を受け入れる前までは、画面共有は開始されないので画面を共有しながら作業を行う場合には、しっかりと画面共有が開始されていることを確認してから作業開始しよう。
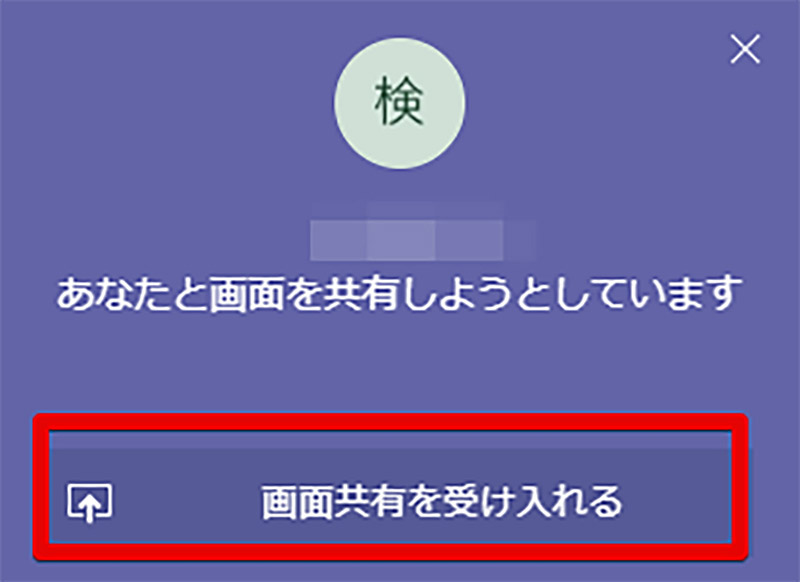
Teamsの画面共有機能は相手が受け入れを行うまでは画面共有は開始されない。また、こちらから画面共有機能を発信した場合、相手の画面には上記の画像のような通知が表示され、相手が「画面共有を受け入れる」を選択したら画面共有が開始される。この機能を知らずに、相手と共有しながら行う作業を先に開始してしまうと実際には画面共有は開始されていないため、相手に画面を共有できないといったトラブルが発生してしまうので注意しよう
・画面共有中の表示がされる
画面共有が開始されると相手の画面に自分の画面が共有される。なお、画面共有を開始した場合、Teamsのウィンドウは最小化される。
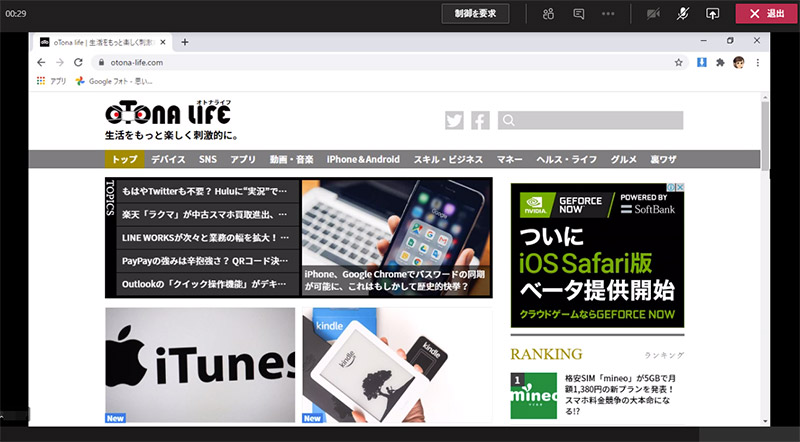
画面共有が開始されると、相手のTeamsには自分が画面共有で共有している画面が表示される。なお、画面共有機能を使っているときに上部に表示されている「制御を要求」をクリックして、画面共有を行なっているユーザー側がそれを許可すると画面共有側から共有している画面をリモートで操作できるようになる
・画面共有を終了する
画面共有を開始すると画面上部に「発表を停止」というボタンが表示される。画面共有を終了するには、「発表を停止」をクリックしよう。「発表を停止」をクリックすると画面共有は終了されてもとのTeamsが表示される。
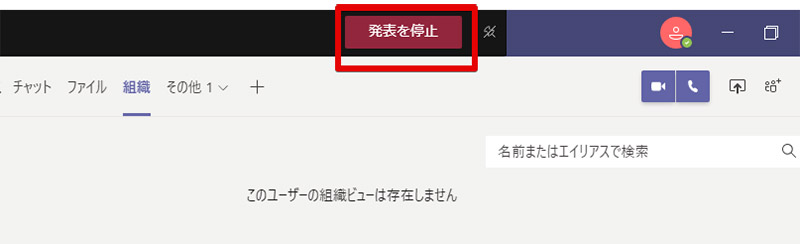
Teamsで画面共有を終了するには「発表を停止」をクリックする。会議であれば会議を退出すれば停止しなくても画面共有が終了されるが、チャットの場合には自分で画面共有を終了しなければいけない。そのため、Teamsのチャットで画面共有機能を使う場合には終了方法をあらかじめ確認しておこう
【Teams】会議で画面共有する方法【会議中の場合】
Teamsの会議で画面共有機能を使う方法を紹介する。Teamsの会議で画面共有機能を使う方法をお探しの方はこれから紹介する方法を参考にして、画面共有機能を活用してほしい。
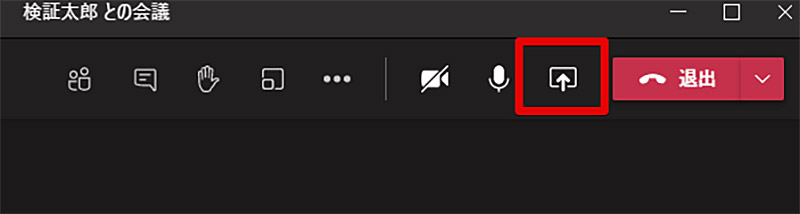
Teamsの会議で画面共有を行う方法を紹介する。Teamsの会議で画面共有を行うにはTeamsで会議を開始して、会議画面の上部に表示されている画面共有アイコンをクリックしよう。隣に退出ボタンがあるので誤って退出して会議を終了しないように注意してほしい
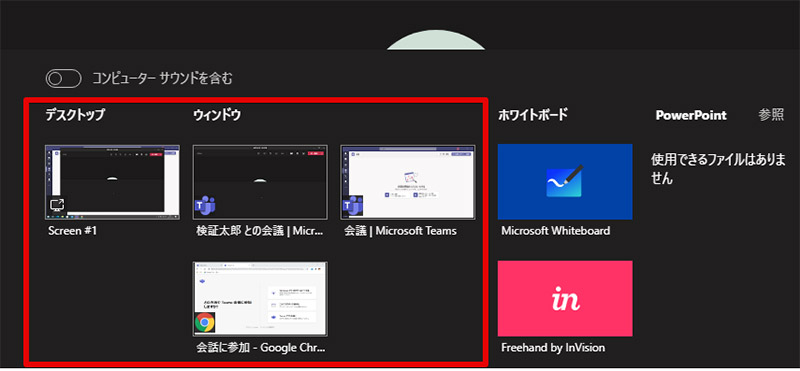
画面共有機能を表示すると各種画面共有機能で共有できるコンテンツが表示される。Teamsの会議では「デスクトップ」や「ウィンドウ」の他、チャットでの画面共有では利用できない「PowerPoint」や「参照」、「ホワイトボード」を利用することができる
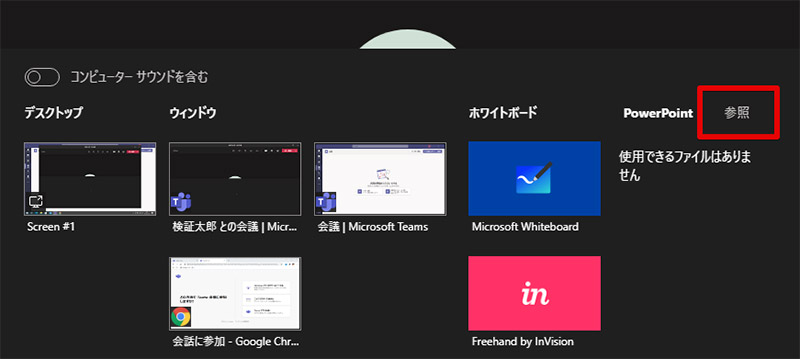
PowerPointなどの各種会議の参考資料となる特定のファイルを画面に表示したい場合には「参照」をクリックして、会議で画面共有したいファイルを指定しよう。OneDriveにPowerPointファイルをアップロードしておけば直接PowerPointの欄から選択することともできる
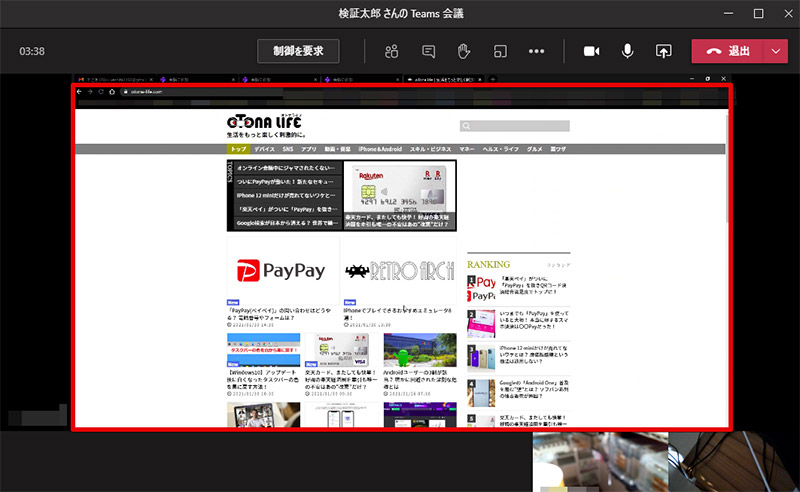
画面共有するコンテンツを選択したら、選択したコンテンツが会議で共有される。なお、Teamsの会議の画面共有機能でも共有されているウィンドウをリモートで操作することが可能だ。その場合、リモート操作を行うユーザーが制御を要求するか、画面共有を行なっているユーザーが任意のユーザーに対して制御を渡す必要がある
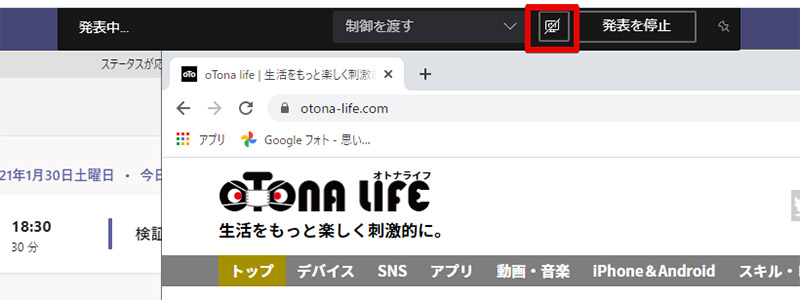
Teamsの会議には画面共有の終了方法として2つのオプションが用意されている。そのうちのひとつにチャットの画面共有機能にはない、一時終了(非表示)という機能がある。コレは画面共有機能利用中に「発表を停止(終了ボタン)」の横にあるボタンであり、これをクリックした場合には一時的に画面共有機能を終了することができる。再度画面共有を行うときにはこれをクリックするだけで素早く切替可能だ。この機能は画面共有機能でデスクトップ全体やブラウザのウィンドウを共有しているときにIDの入力を行いたいときや、ローカルディスク内に保存されている関係のないファイルのファイル一覧を見られたくないときに利用する機能だ。IDの入力時や他のメンバーに見られてはまずいファイル一覧が表示されそうなときには、一度画面共有を一時終了して目的のコンテンツを表示してから再度画面共有を行うことができるのだ。毎回画面共有を終了する手間を省くことができる
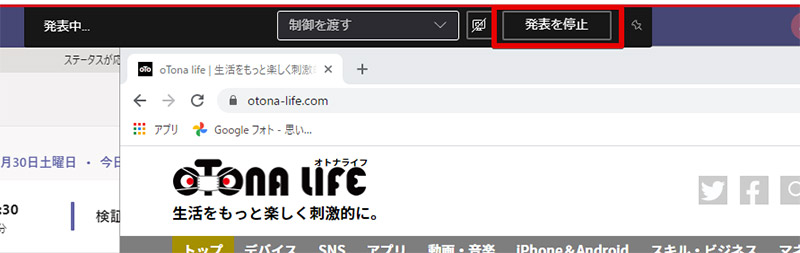
画面共有を完全に終了するには「発表を停止」をクリックする。「発表を停止」をクリックすると画面共有は終了して通常の会議の画面が表示される。なお、会議はまだ終了されないので注意が必要だ
【Teams】会議で画面共有できないときの対処法

Teamsの会議で画面共有できないときの対処方法について紹介する。本記事で紹介している方法を試してもTeamsで画面共有ができないときにはこれらの対処方法を考えることができる。
・【対処法①】画面を見ることができない場合
Teamsで画面共有をしているのに相手が共有している画面を見ることができない場合には、相手が画面共有の受け入れを行っていないということが考えられる。画面共有の受け入れを許可していない場合、画面共有が開始されないため画面は表示されない。
・【対処法②】画面共有アイコンが表示されない場合
Teamsで画面共有を行おうと思ったときに、画面共有アイコンが表示されない場合には、管理者によってTeamsの機能を制限されている可能性がある。対処方法としては一度社内のIT部門などに画面共有について問い合わせてみよう。
・【対処法③】画面が重くて固まる場合
Teamsの画面共有機能はネット回線が不安定になったり低速な場合には固まる場合がある。そのようなときには対処方法として、有線でインターネットに接続したりより安定しているネットワークにパソコンを接続したりしてネットワークを改善しよう。
・【対処法④】画面の文字が点滅したりする場合
画面の文字が点滅するなどのトラブルの場合もネットワークが不安定な可能性が考えられる。有線でのインターネット接続やネットワーク改善を試してみよう。
・【対処法⑤】ネット回線が遅延する場合
ネット回線が遅い場合にどうしても画面共有機能を使いたい場合には、チャットから画面共有機能を使ってみよう。音声がカメラのビデオ映像は表示されないがその分、通信量が少なく画面共有を行うことができる。
※サムネイル画像(Image:Esragul / Shutterstock.com)




