仕事でGmailを利用している人は、案件や優先度ごとに「ラベル」を作成して、メールを整理してることだろう。しかし、メールにひとつひとつラベルを付ける作業は非常に面倒だ。また、ラベルの付け間違いなどのミスを起こしかねない。ここでは、受信したメールに自動でラベルを付ける方法について解説する。
パソコンでラベルの設定を行う
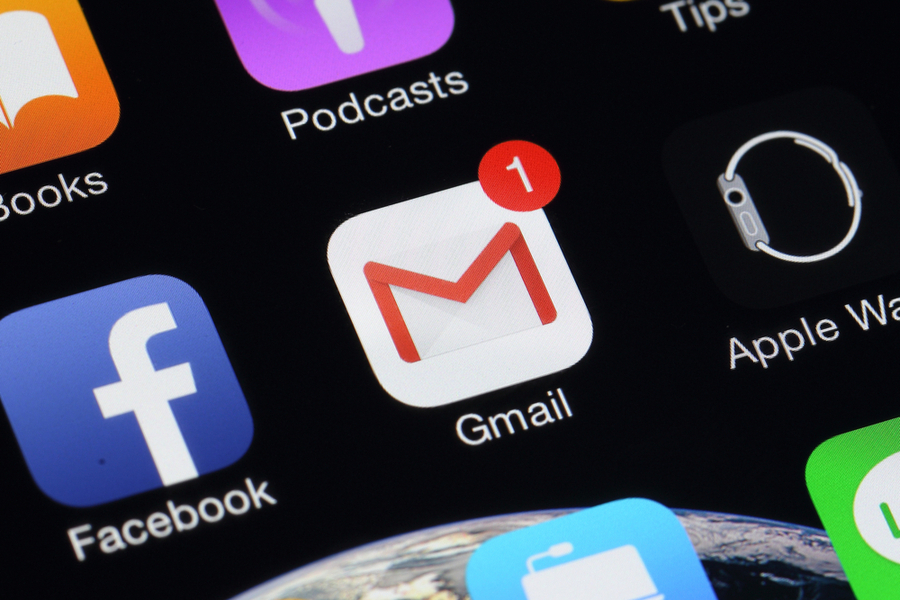
(Image:charnsitr / Shutterstock.com)
Gmailでは、メールアドレスを指定することで、受信したメールに、自動でラベルを付けられるように設定することができる。複数のメールアドレスを指定することもできるため、重要な案件に関するメールアドレスなどは、すべて同じラベルで管理できるようにしておくと、あとからメールを確認するときに便利なのでオススメだ。
【手順】
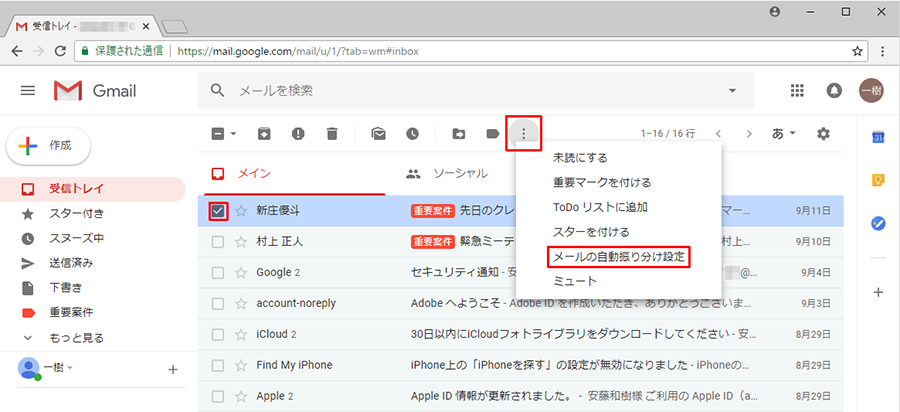
ラベルを自動で付けたい相手のメールを選択し、画面上部の「…」→「メールの自動振り分け設定」をクリックする
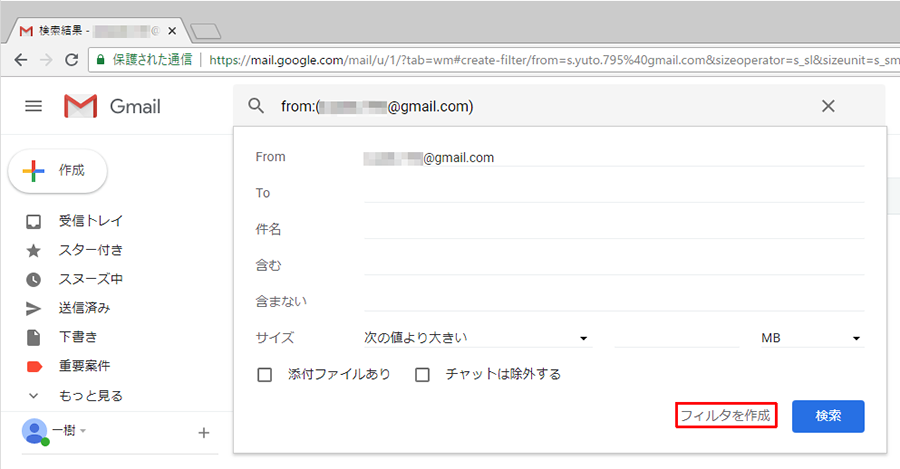
選択したメールのアドレスが画面上部に表示されるので、「フィルタを作成」をクリックする
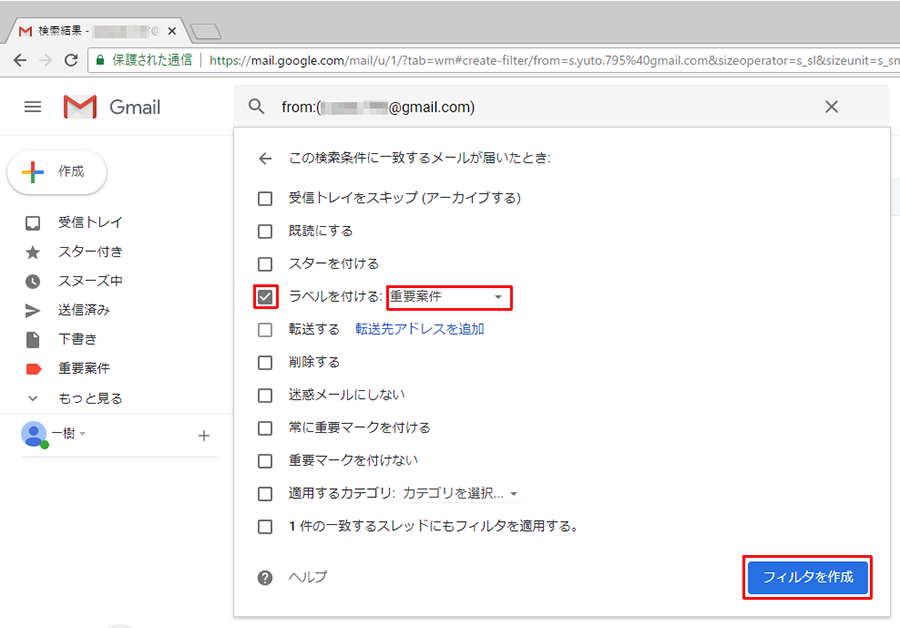
「ラベルを付ける」を選択したら、メールに自動で付けるラベルを指定し、「フィルタを作成」をクリックする。もし、ラベルを作成していない場合は、「新しいラベル」をクリックすることで、そのままラベルを新規作成することができる
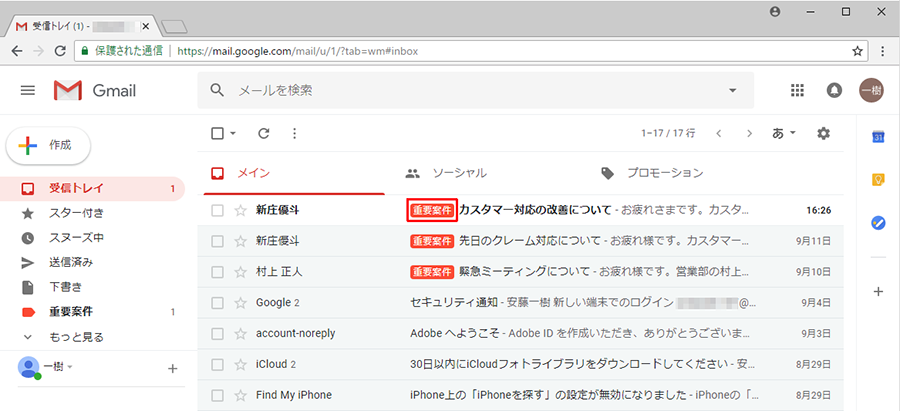
指定したメールアドレスを受信したら、設定したラベルが自動で付くようになった
iPhoneでラベルの設定を行う
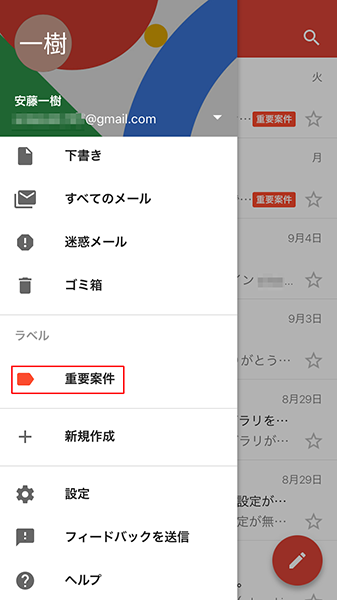
メイン画面左上の「≡」をタップし、受信したメールに自動で付けたいラベルをタップする
パソコンのGmailとは設定方法が異なるが、iPhoneのGmailアプリでも、受信したメールに、自動でラベルを付けることが可能だ。主にiPhoneでメールのやりとりをする人でも、安心してラベルの設定を行うことができる。
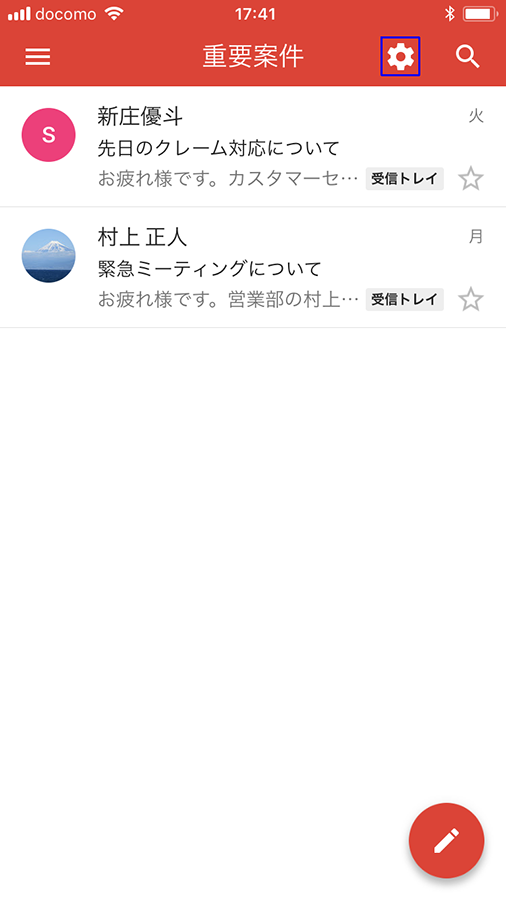
画面右上の「歯車」型アイコンをタップし、画面が切り替わったら「追加」をタップする
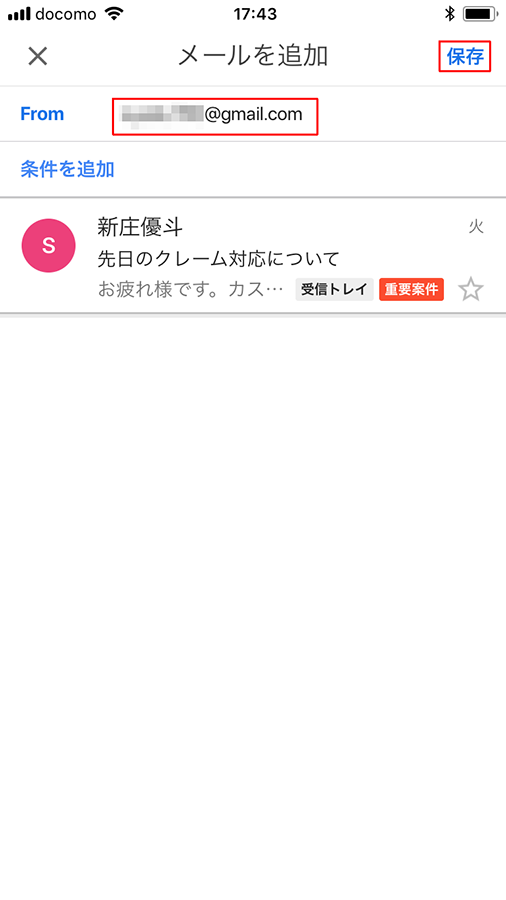
自動でラベルを付けたいメールアドレスを入力し、画面右上の「保存」をタップする
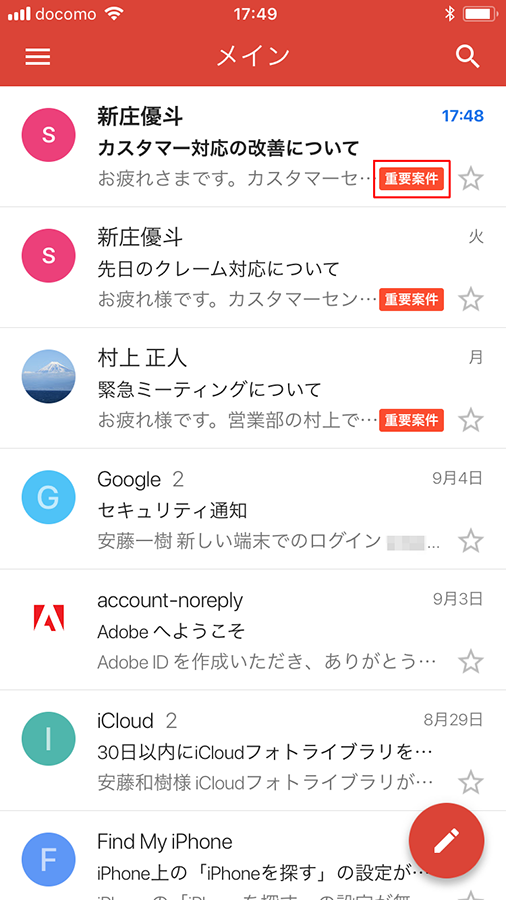
指定したメールアドレスを受信したら、設定したラベルが自動で付くようになった
1回や2回のやり取りで済んでしまう案件のメールであれば、必ずしもラベルの設定を行う必要はない。しかし、継続的にやり取りが必要な案件であれば、関係するメールアドレスを指定して、自動でラベルを付けるように設定しておいたほうがよい。



