Macの写真の保存フォルダ・保存場所をご存知だろうか。Macはかんたんに写真を取り込むことができるが、いざ保存場所を確認しようと思うとなかなか見つからないという落とし穴がある。本記事Macの写真の保存場所を紹介するのでMacユーザーはぜひ参考にしてほしい。
【Mac】写真の保存場所/保存先フォルダの確認方法
 (Image:Krisda / Shutterstock.com)
(Image:Krisda / Shutterstock.com) Macの写真の保存場所をご存知だろうか。Macで写真を保存するときに多くの方が写真アプリを利用するが、写真アプリを使って保存した写真の実際の保存場所を知っている方は少ないかと思う。そこで本記事では、写真アプリで保存した写真の保存場所を紹介するのでぜひ参考にしてほしい。
さっそく、Macの写真アプリで保存した写真の保存場所を確認する方法を紹介しよう。コマンドラインから確認する方法もあるが、今回はわかりやすくFinderで写真保存フォルダを開く方法を紹介する。
・Finderで「ホーム」から「ピクチャ」フォルダを開く
Macの写真アプリで保存した写真は専用のフォルダに保存されている。写真の保存場所を確認したいときにはFinderでこのフォルダを開いてみよう。
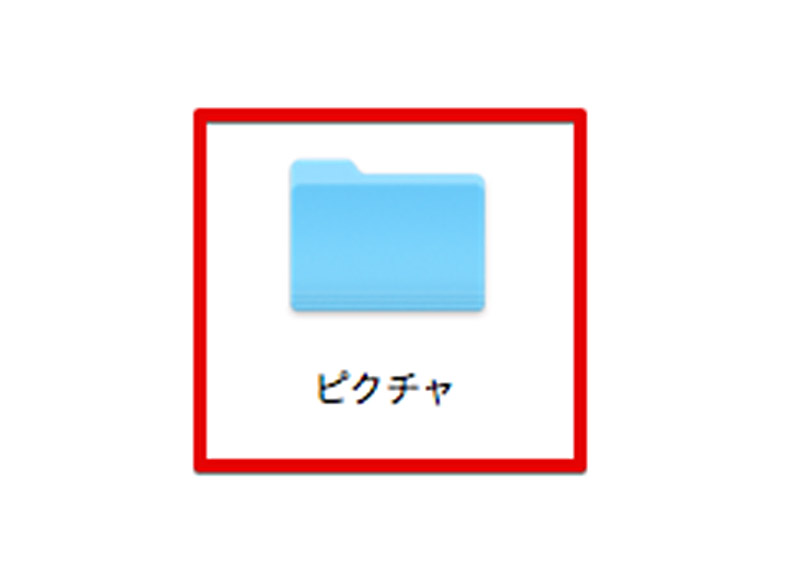
Macの写真アプリで保存した写真フォルダはFinderで開くことができる。Finderを起動したらFinderの「ホーム」から「ピクチャ」フォルダを選択して表示してみよう
・「写真ライブラリ」を右クリックし「パッケージ内容を表示」を選択する
「ピクチャ」フォルダを開くと、中に「写真ライブラリ」がある。この「写真ライブラリ」が写真アプリが写真を保存している保存場所だ。
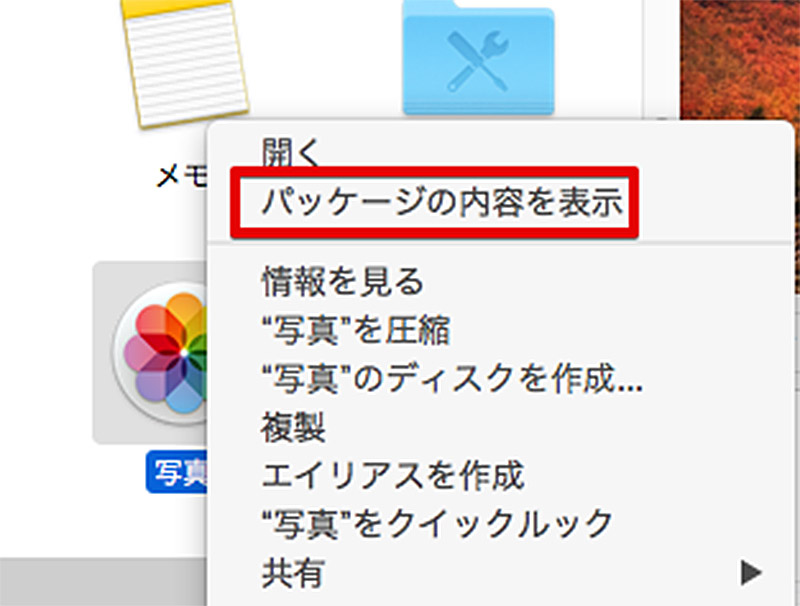
Finderで「写真ライブラリ」があることを確認することが出来たら、「写真ライブラリ」を右クリックして「パッケージの内容を表示」をクリックする。ダブルクリックでは「写真ライブラリ」の中身を確認できないので注意しよう
・「Masters」フォルダを開く
「写真ライブラリ」の中には写真アプリで取り込んだ写真以外にも、写真アプリがMacで利用しているさまざまなデータが保存されている。写真の保存場所はこの中にある「Masters」という名前のフォルダだ。
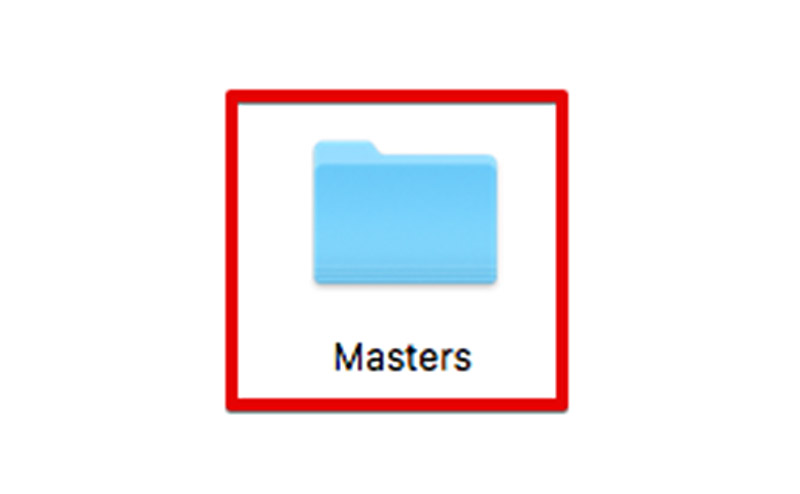
「写真ライブラリ」のパッケージの内容を表示したらさまざまなデータの保存場所になっていることがわかる。写真の保存場所は「Masters」フォルダの中なので「Masters」フォルダを開いてみよう。すると、Macで保存した写真が保存されている
【Mac】写真のコピー/移動/削除方法は?
FinderでMacの写真の保存場所を確認することができた。これによって、Mac上でかんたんに写真をコピーや移動を行なったり削除したりできるようになった。最後に、Finder上からMacで保存した写真をコピー、移動、削除する方法について紹介する。
Macでは写真のコピー、移動、削除は写真アプリからしか行えないと思われがちだが、これから紹介する方法を使えばFinder上から写真のコピー、移動、削除を行うことができるので参考にしてほしい。はじめに写真のコピー、移動、削除いずれの場合においてもFinderで写真の保存場所を表示しておく必要があるので、本記事前半の内容を参考にして写真の保存場所を表示してほしい。
【方法①】コピーする
写真をコピーする方法を紹介する。Macでは写真やその他ファイルをコピーしたいときには右クリックメニューの「コピー」もしくは「複製」を利用する。
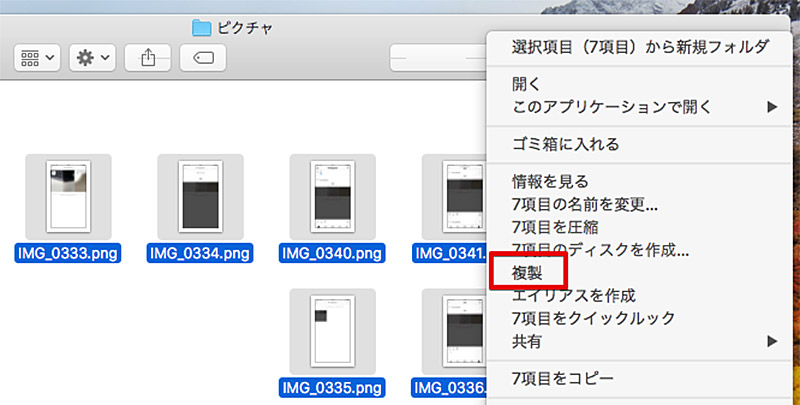
Macの右クリックメニューにある「コピー」は通常のコピー操作のことであり、写真を選択してコピーを選択し、コピー先でペーストすれば良い。それに対して「複製」は同じフォルダ内の場所にコピーを作成する操作のことだ。任意のコピー方法を利用しよう
【方法②】移動する
Macではバージョンによって「移動」にあたる右クリックメニューやショートカットキーが実装されていないので、「移動」を行うときには一度「コピー」を行なってから元のファイルを削除する。
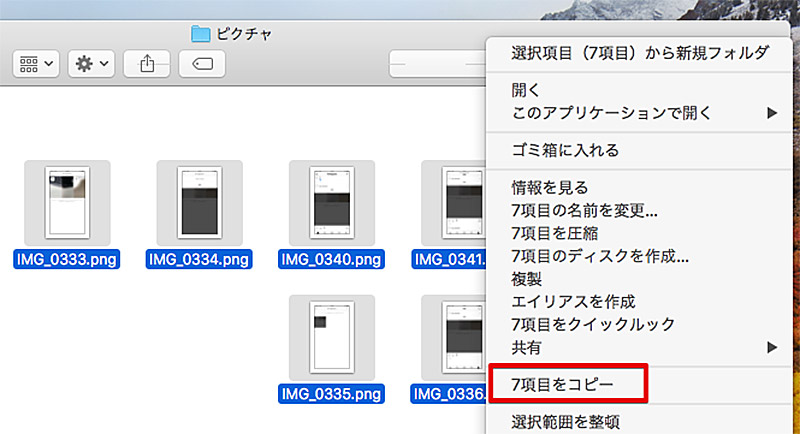
Macで写真の移動を行いたいときには、一度写真を「コピー」して移動先にペーストした後に次に紹介する方法でコピー元の写真を削除しよう
【方法③】削除する
Macで写真をFinderから削除したいときには、削除したい写真を選択して「ゴミ箱に入れる」を使おう。
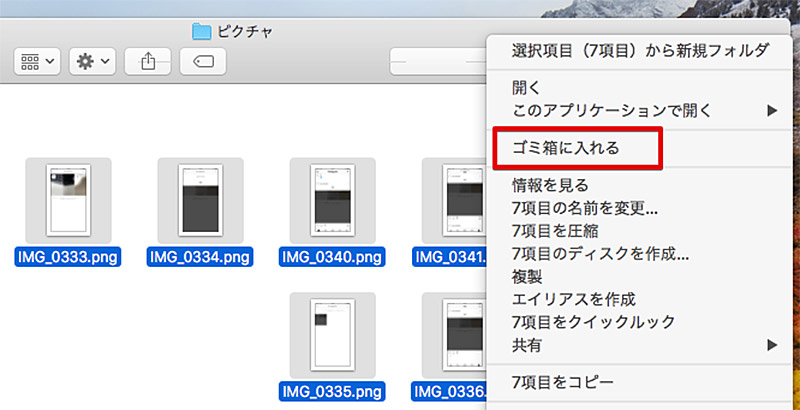
Macで写真を削除するには、削除したい写真を選択して右クリックメニューから「ゴミ箱に入れる」を選択する。これで写真が削除されてゴミ箱に送られる。なお、この状態の場合にはゴミ箱から写真は復元可能なので完全に削除したいときには、ゴミ箱を空にする必要がある
※サムネイル画像(Image:Krisda / Shutterstock.com)




