表を作成するときに注意したいのが、数式で参照するセルを間違えてしまうことだ。参照するセルを間違えると、金額や料金などの数字を計算するときに、事実とはまったく異なる結果が表示されてしまう。Excelには、入力した数式や、数式内で参照したセルを確認する機能があるため、確認する際はうまく利用することをオススメする。
数式の参照元、参照先を確認する
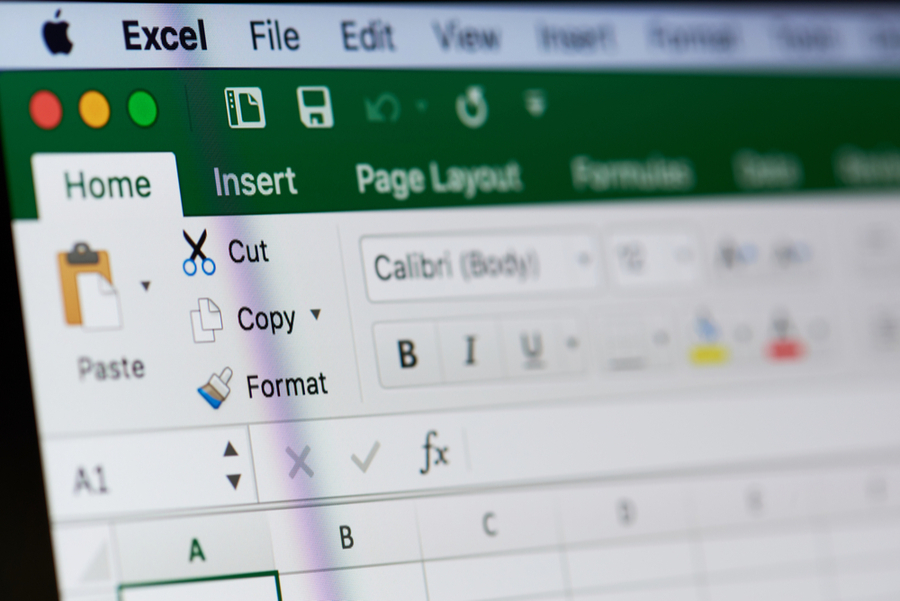
(Image:PixieMe / Shutterstock.com)
数式で参照されたセルは、画面上に矢印を表示して確認することができる。数式がどこのセルを参照しているのか、逆に、どこのセルに参照されているのかを確認することも可能だ。具体的に矢印で確認することで、参照先の間違えも確認しやすくなるはずだ。
【手順】
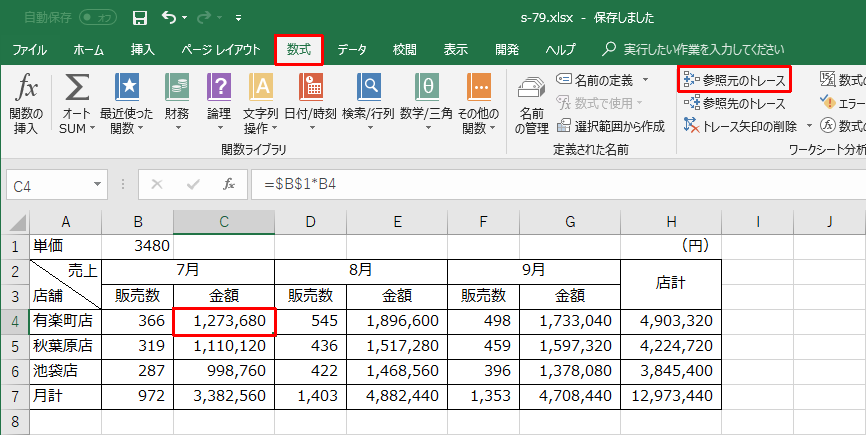
参照元を確認したいセルを選択し、「数式」タブの「参照元のトレース」をクリックする
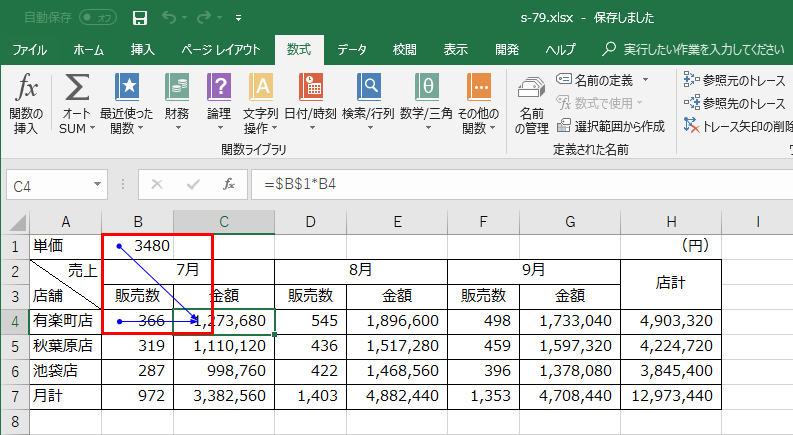
数式の参照元のセルから、はじめに選択したセルに向かって矢印が表示される
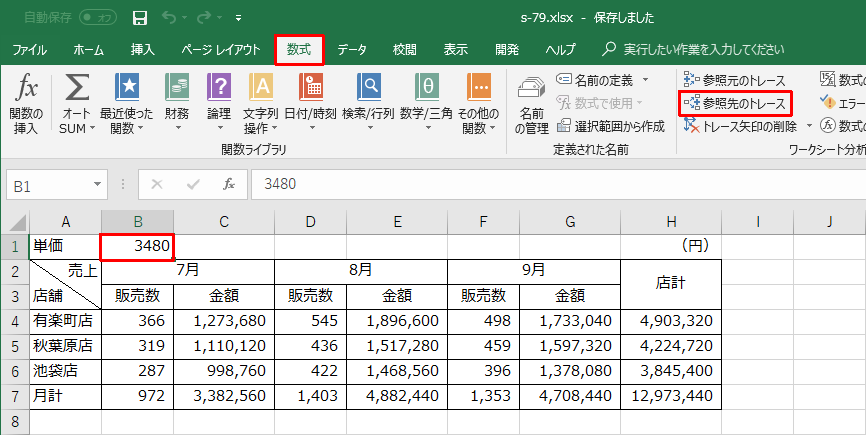
先ほどとは逆に、参照先を確認したい場合は、セルを選択して「数式」タブの「参照先のトレース」をクリックする
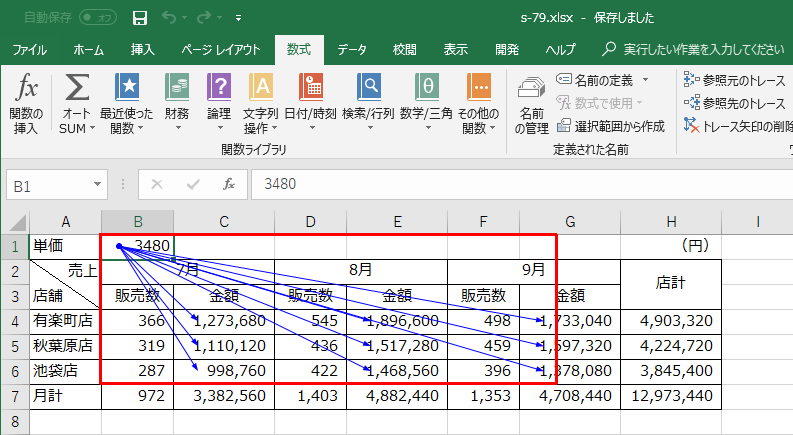
選択したセルを参照しているセルに向かって矢印が飛ぶ
セルに入力された数式の内容を確認する
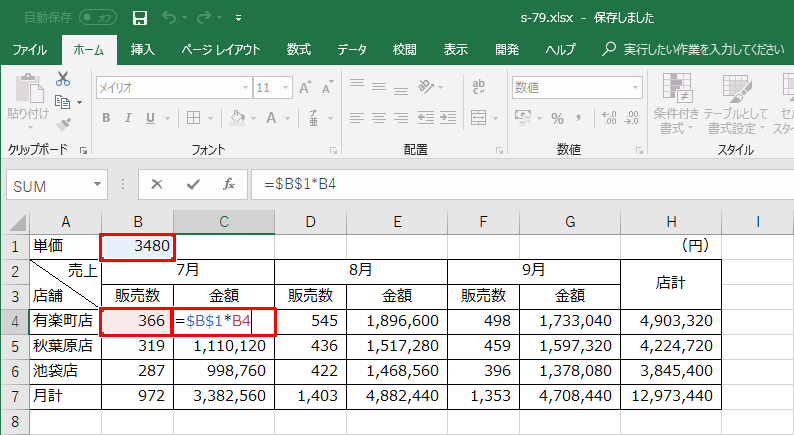
セルをクリックして「F2」キーを押すと、そのセルの数式と、数式の参照元を確認することができる
入力した数式は、セルをクリックすることで数式バーに表示される。この方法で数式を確認することもできるが、ほかにも便利な機能があるのだ。選択したセルの数式と、参照元のセルを同時に確認できる方法や、すべてのセルに入力されている数式をすべて表示するものなどがある。
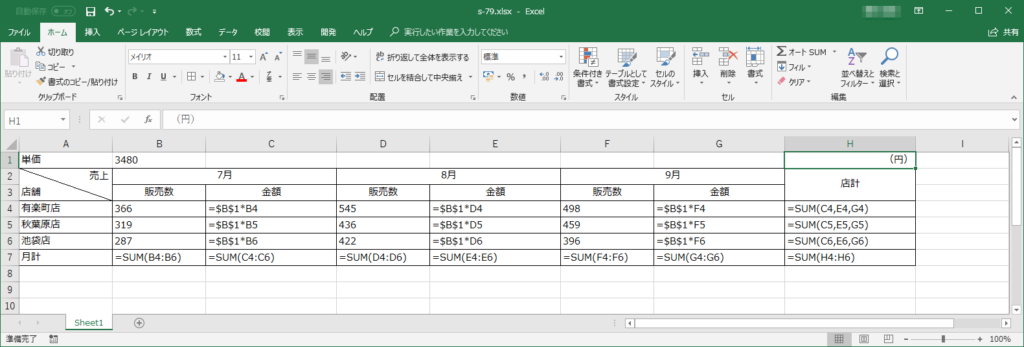
「Shift」キー+「Ctrl」キー+「@」キーを押すと、すべてのセル内の数式を確認することができる
ここで紹介した機能を使えば、数式を確認する時間を短縮できる。
文字とは違い、数字は一目で正誤を判断することが難しい。そのため、数式の参照元などを確認することが、大きなミスを未然に防ぐことにつながるのだ。



