32bit版「Windows 10」を64bit版「Windows 10」に変更する方法でお悩みではないだろうか。32bit版「Windows 10」を64bit版「Windows 10」に変更する方法を紹介するので、お悩みの方はぜひ参考にしてほしい。
【Windows 10】32bit版から64bit版へ変更する方法
 (Image:kasarp studio / Shutterstock.com)
(Image:kasarp studio / Shutterstock.com) 32bit版「Windows 10」を64bit版「Windows 10」に変更する方法でお悩みではないだろうか。本記事では32bit版「Windows 10」で稼働しているシステムを64bit版「Windows 10」に変更する方法について紹介する。
「Windows 10」の32bit版、64bit版の変更はグレードの変更のように「Windows 10」を稼働した状態では行うことができない。32bit版から64bit版への変更には「Windows 10」の再インストールを行う。
「Windows 10」の場合、32bit版の「Windows 10」ライセンスを利用して64bit版「Windows 10」をインストールすることができるが、32bit版から64bit版の「Windows 10」に変更する際には「Windows 10」の再インストールを行うのでデータを保持することはできない。そのため、「Windows 10」を32bit版から64bit版に変更する際にはあらかじめ、システムに保存されているデータのバックアップを取得しておこう。
なお、古いデバイスのドライバーやアプリによっては64bit版「Windows 10」では動作できないものもある。そのため、32bit版「Windows 10」から64bit版「Windows 10」への変更を考えている方は、現在利用しているシステムで64bit版「Windows 10」に非対応のデバイスやアプリがないかをあらかじめ確認しておこう。
【手順①】システムの種類が64bit版に対応しているか確認する
64bit版「Windows 10」への変更の前にシステムの種類が64bit版「Windows 10」に対応しているか確認しよう。システムが64bit版「Windows 10」に対応しているのか確認する方法を紹介する。
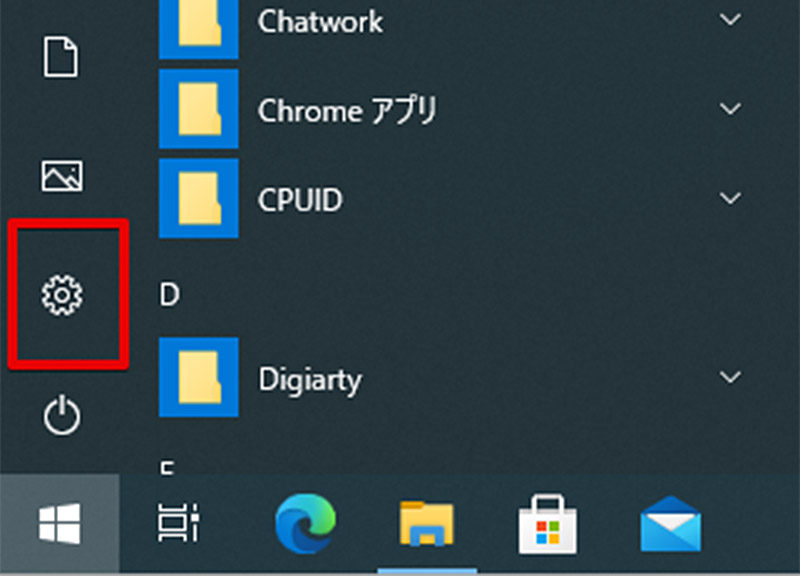
現在利用している32bit版「Windows 10」が稼働中のシステムが64bit版「Windows 10」に対応しているかは、「Windows 10」の設定から確認することができる。「Windows 10」のスタートメニューから「設定」を選択する
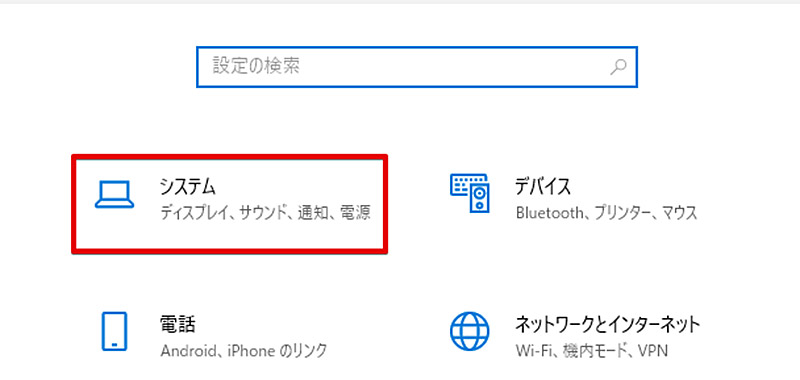
「Windows 10」の設定を表示したら「システム」をクリックする
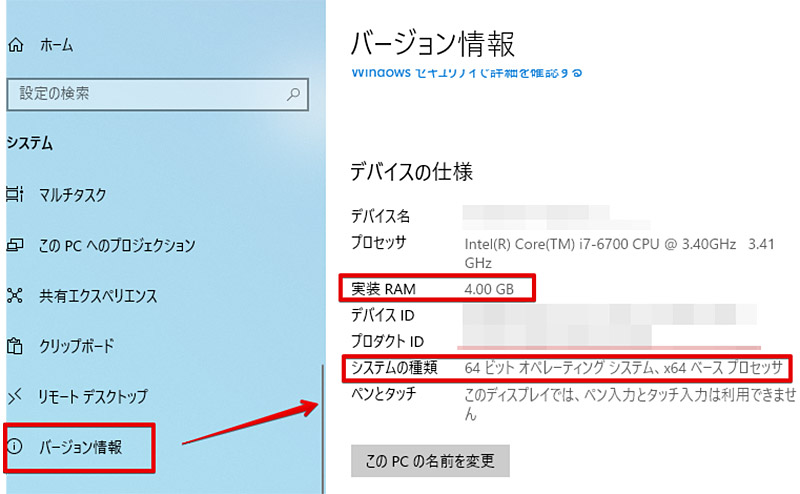
「Windows 10」の設定の「システム」を設定したら、「バージョン情報」を選択してデバイスの仕様から「実装RAM」と「システムの種類」を確認しよう。64bit版「Windows 10」では4GB以上のRAMを扱えるそのため、実装RAMが4GB以上あることを確認する。なお、RAMが4GB未満でも64bit版「Windows 10」は扱えるが64bit版の恩恵が少ない。「システムの種類」を確認して「~ビットオペレーションシステム、」に続いて表示されている文言が「x64 ベースプロセッサ」になっていることを確認する。「x84」の場合そのシステムのCPUは64bit版「Windows 10」に非対応だ
【手順②】必要なファイルとアプリのバックアップを取る
今回の「Windows 10」を32bit版から64bit版に変更する方法では「Windows 10」の再インストールを行う。そのため、「Windows 10」を再インストール時に現在利用している32bit版「Windows 10」のデータは消去されてしまう。そのため、作業前に必要なファイルやアプリ、システム設定のバックアップを取得しよう。
なお、今回はシステム全体のバックアップを取得してしまうと32bit版「Windows 10」のシステム環境も丸ごとバックアップしてしまうので注意が必要だ。復元するのは64bit版「Windows 10」上なので、アプリなどは再インストールする必要がある。
【手順③】無料ツールのWindows 10セットアップツールをダウンロードする
64bit版「Windows 10」のインストールには「Windows 10」セットアップツールをダウンロードして、「Windows 10」インストール用のDVDを利用する。「Windows 10」セットアップツールは無料でダウンロードすることができインストール用DVDも無料で作成することができる。
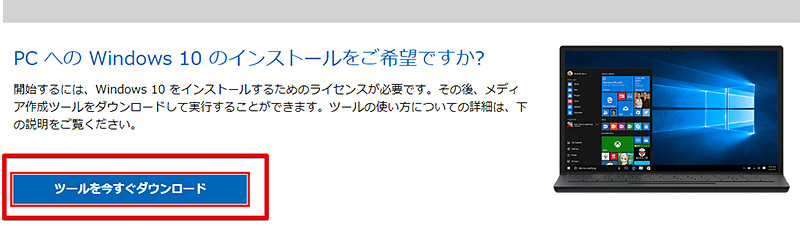
「Windows 10」セットアップツールをダウンロードするには、「Windows 10のダウンロード」ページへアクセスして「ツールを今すぐダウンロード」をクリックする
【手順④】Windows 10セットアップツールを使ってDVDを作成する
「Windows 10」のセットアップツールをダウンロードしたら、ツールを利用して「Windows 10」をダウンロードしてセットアップ用DVDを利用しよう。なお、今回はセットアップ用メディアとしてDVDを利用するが、USBメモリを利用することもできる。空のDVD-Rもしくは8GB以上の空き容量があるUSBメモリを準備しよう。
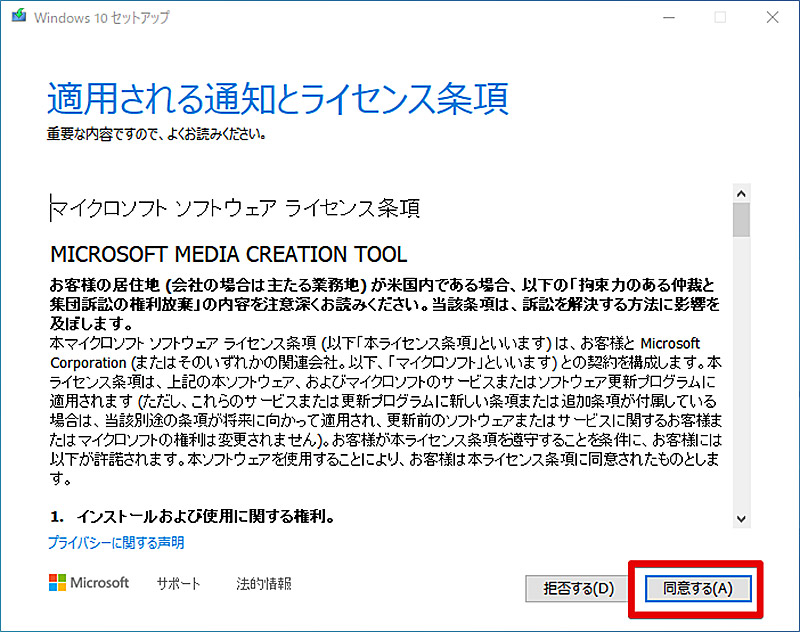
「Windows 10」のセットアップツールを起動したら、ツールのライセンスが表示されるので「同意する」をクリックする
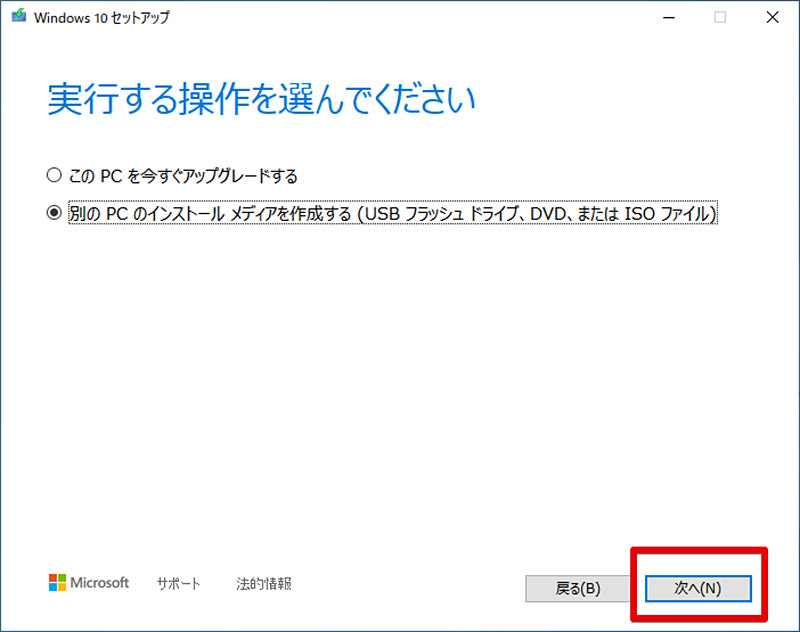
ツールの利用規約に同意したら、「別のPCのインストールメディアを作成する」を選択して、セットアップツールを続行する
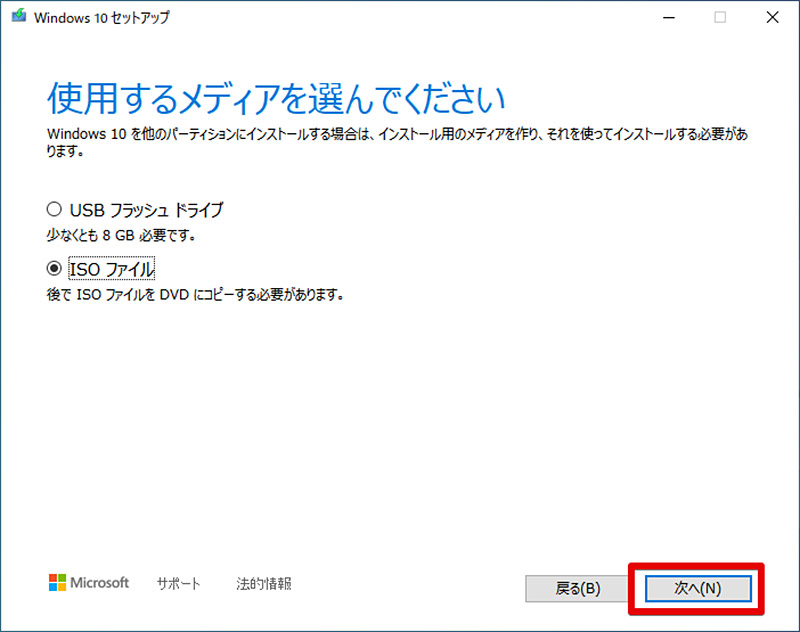
「使用するメディアを選んでください」が表示されたら、今回はDVDを利用するため「ISOファイル」を選択する。DVDではなくUSBメモリを利用する場合には「USBフラッシュドライブ」を選択しよう
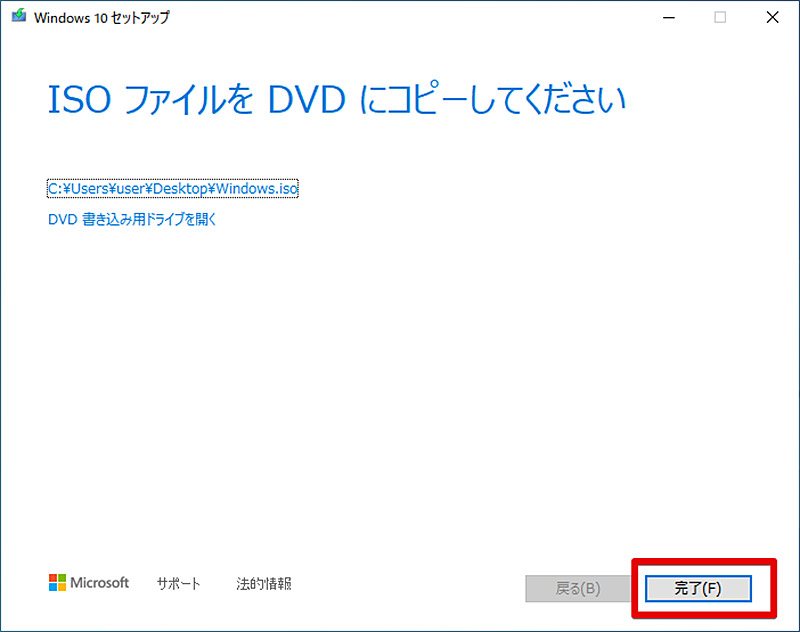
「Windows 10」セットアップツールを使って、DVDの作成に必要なISOファイルがダウンロードできたら、ツールの利用は終了だ。これからツールでダウンロードしたISOファイルをDVDに書き込みして、DVDから64bit版「Windows 10」をインストールする
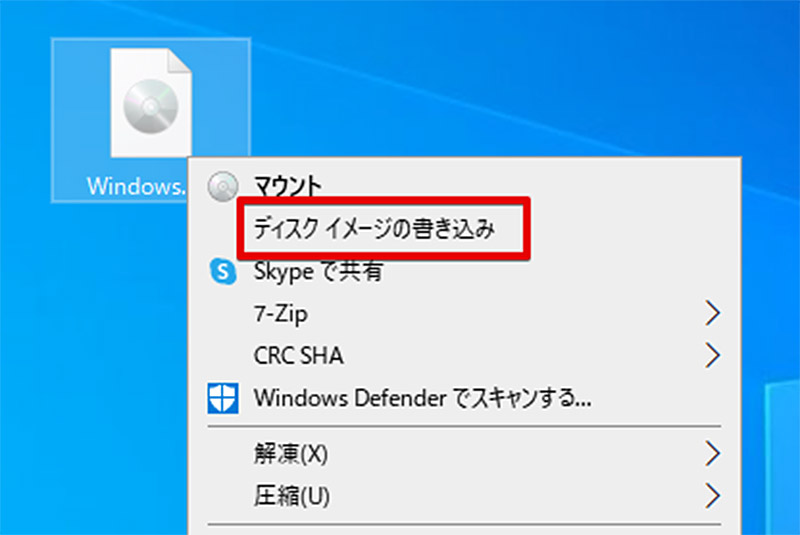
ダウンロードしたISOファイルをDVDに書き込む方法を紹介する。ダウンロードしたISOファイルをDVDに書き込むには、ISOファイルを右クリックして「ディスクイメージの書き込み」をクリックする
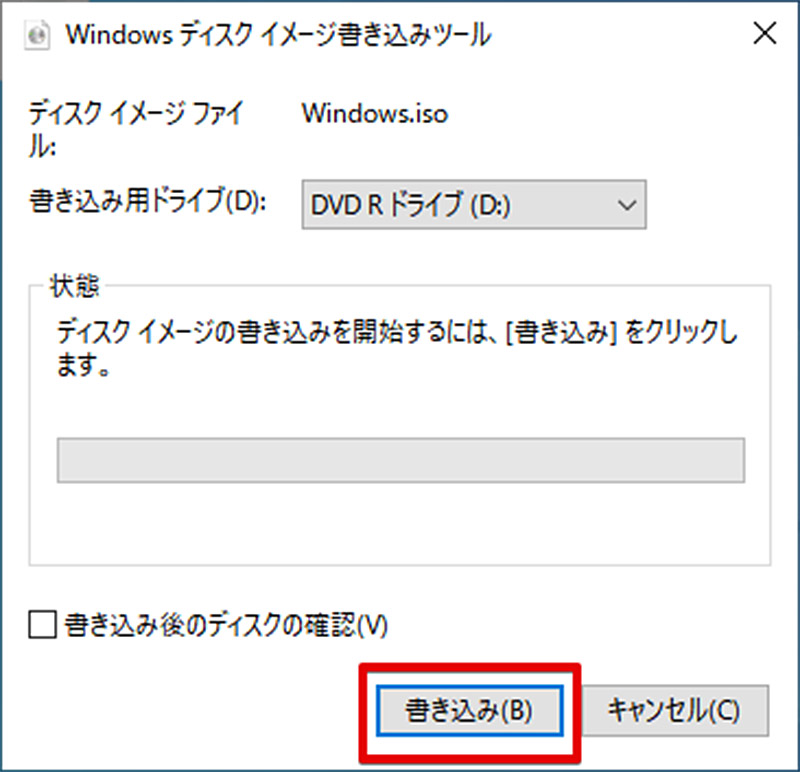
「Windowsディスクイメージの書き込みツール」が起動したら、PCへDVDを挿入して「書き込み」をクリックする。これで「Windows 10」インストールメディアを作成できる
【手順⑤】作成したDVDを使ってインストールをする
「Windows 10」インストールメディアを作成できたらいよいよ、64bit版「Windows 10」のインストール方法に入っていく。作成した「Windows 10」インストールメディアからシステムを起動して、インストール時に64bit版オペレーティングシステムを選択して「Windows 10」のインストールを行おう。
【手順⑥】Windowsの初期設定を行う
今回の方法では「Windows 10」の再インストールを行っているので、「Windows 10」の設定も初期設定から行う必要がある。画面の指示に従い、「Windows 10」のアカウント設定などを行っていく。
【手順⑦】必要なアプリとドライバをインストールする
「Windows 10」の初期設定を行うことができたら、必要なアプリやドライバーをインストールしよう。なお、今回32bit版システムから64bit版システムに変更しているため、ドライバーの互換性はよく確認しておく必要がある。これから紹介する方法でデバイスマネージャーからドライバーの状態を確認してほしい。
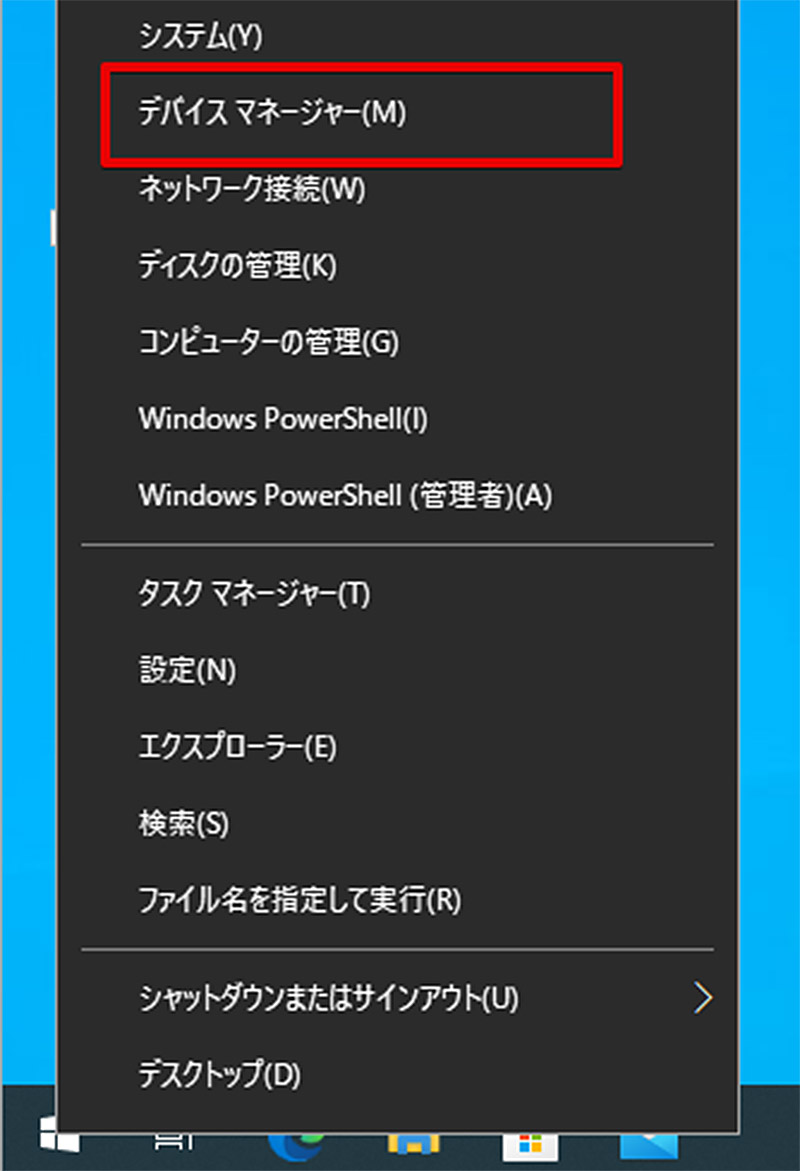
「Windows 10」でデバイスマネージャーを起動するには、スタートメニューを右クリックして「デバイスマネージャー」をクリックする
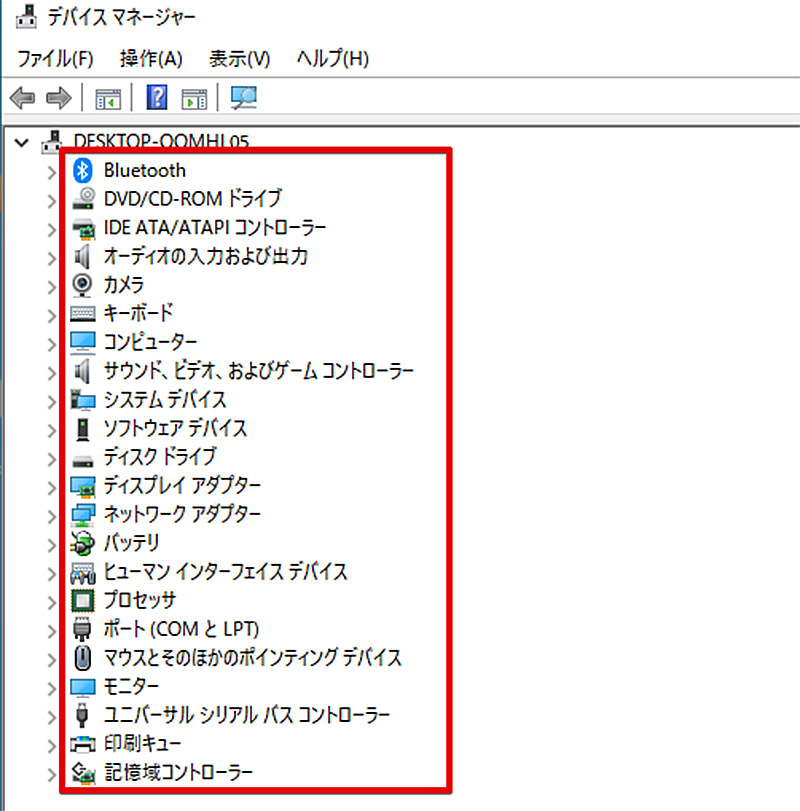
「Windows 10」に接続されているデバイスが表示される。ドライバーに問題がある場合、デバイスのアイコンに「!」が表示されるので、「!」表示のデバイスがないことを確認しよう。なお、ドライバーにエラーがある場合にはそのデバイスのメーカーサイトなどから64bit版「Windows 10」用のドライバーを入手しよう
【手順⑧】バックアップしたデータを移行する
「Windows 10」の初期設定やアプリ、ドライバーの設定を行うことができたら最後にバックアップしたデータを復元しよう。元あったフォルダなどにバックアップしたデータをコピーする。
※サムネイル画像(Image:kasarp studio / Shutterstock.com)




