Gmailの引用返信をご存じだろうか。Gmailでは引用返信を使うことができる。本記事では、Gmailの引用返信とはどのようなものか。Gmailで引用返信を使えるようにするための設定にはどのようなものがあるのか紹介するのでぜひ参考にしてほしい。
【Gmail】「引用返信」とは
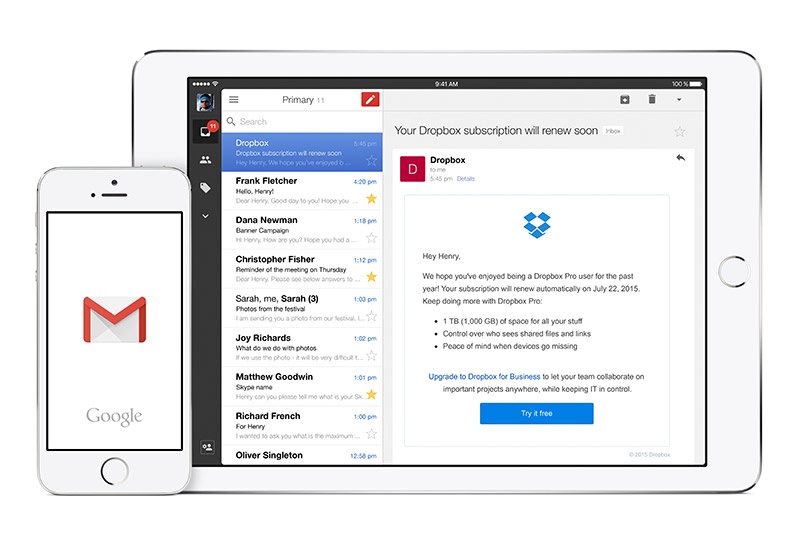 (Image:Alexey Boldin / Shutterstock.com)
(Image:Alexey Boldin / Shutterstock.com) Gmailで利用可能な引用返信をご存じだろうか。Gmailでは引用返信を利用することができる。本記事では、Gmailで利用可能な引用返信とはどのようなものなのか。Gmailで引用返信を行うにはどのような方法で設定を行えばよいのかを紹介するのでぜひ参考にしてほしい。
はじめに、Gmailの引用返信とはどのようなものなのか紹介する。引用返信をまだ利用したことのない方はぜひ参考にしてほしい。
・普通の返信との違い
Gmailに搭載されている引用返信とはどのような返信機能なのか紹介する。引用返信と聞いてピンと来ない方はまずはこちらの解説を参考にしてほしい。なお、引用返信はGmailを使っていれば知らず知らずのうちに使っていることが多い。

Gmailの引用返信とは本文の一部分や全文を「引用」した形で返信する機能のことだ。通常、なにも設定せずにGmailで返信を行った場合は全文を引用した状態で返信することになる。なお、Gmailの引用返信で返信されたメールを見ると、引用された部分に「引用」を示す線が表示されている。Gmailの引用返信ではこのようにどのメールに対しての返信か一目でわかるようになっているのだ。ただし、のちほど紹介するがGmailの引用返信機能では実際に引用していない文章でも引用時と同じ引用符を付けた表示にすることができる。そのため、引用符がついているからといってその文章は引用されていると思い込まないようにする必要がある
【Gmail】「引用返信」の方法
Gmailの引用返信とはどのような機能なのかおさらいできたところで、実際にGmailで引用返信を行う方法を紹介しよう。GmailではGmailで受信したメール全文を引用して返信する引用返信と受信したメールの一部分を引用して返信する部分引用返信を行うことができる。
本項目では、Gmailで受信したメールの全文を引用して行う引用返信の方法とメールの一部分を引用して返信する部分引用返信の方法を紹介するのでGmailユーザーはぜひ活用してほしい。
なお、Gmailはデフォルトで引用返信を行うように設定されているがGmailを返信する際に引用返信を利用しないで返信を行う方法もある。引用返信を利用しない方法については、PCで引用返信を利用しない方法と、iPhone・Androidのスマホで引用返信を利用しない方法で分けてのちほど紹介するのでそちらを参考にしてほしい。
・全文引用返信
Gmailで受信したメールの全文を引用して返信する方法を紹介する。全文を引用する引用返信はGmailでは最も一般的であり多くのユーザーに利用されている返信方法だ。

Gmailでメールの全文を引用して返信するには、全文を引用して返信したいメールの返信ボタンをクリックする。Gmailではデフォルト設定でメールの全文を引用して返信する設定になっているので、通常通りGmailで受信したメールに返信を行うことで全文を引用して返信することができる。なお、全文を引用して返信する際には引用するメールの全文が長すぎないかを確認しておこう。本文が長すぎるメールを全文引用して返信すると、返信したメールに引用部分が全文表示されるので非常に長くなってしまう
・部分引用返信
Gmailで受信したメールの一部分を引用して返信する方法を紹介する。Gmailではメールの全文だけでなく任意の部分のみを引用してメールに返信することができる。
この方法を利用すれば、メールの返信で特に注目してほしい部分だけを引用することができるので重要な打ち合わせなどのメールの返信にオススメだ。また、一つのメールで複数の依頼事項などが書かれている場合には、その事項ごとに引用と返信を繰り返すことでよりスマートにメールを返信することができる。

Gmailで受信したメールの一部分を引用して返信する方法を紹介する。メールを部分的に引用する際には、引用したいメールの一部分を選択して「コピー」する。コピーはPCの場合、キーボードの「Ctrl + C」かマウスの右クリックから行い、iPhone・Androidの場合はコピーしたい部分を選択してロングタップすれば行うことができる
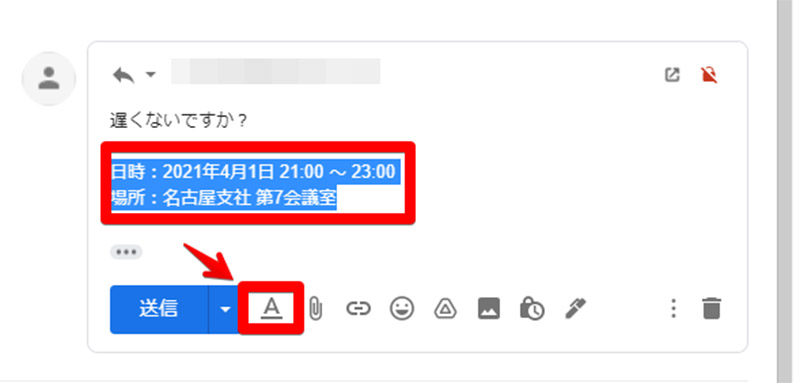
Gmailで引用したいメールの一部分をコピーしたら、メールの返信画面を表示して引用したい部分を返信メールの作成画面に貼り付ける。返信メールの作成画面に引用したい部分を貼り付けたら貼り付けた部分を選択して、メール作成画面にある「A」というボタンを選択する
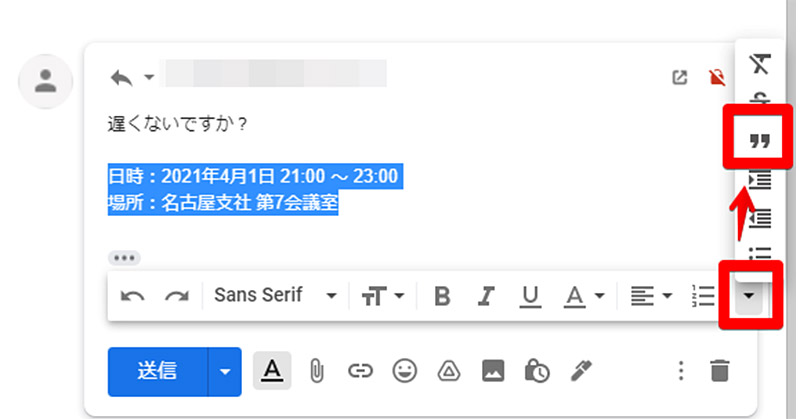
文字設定が表示されるので、引用したい部分を選択したままの状態で文字メニュー右側の「▼」から詳細メニューを表示して引用アイコンである「”」を選択する
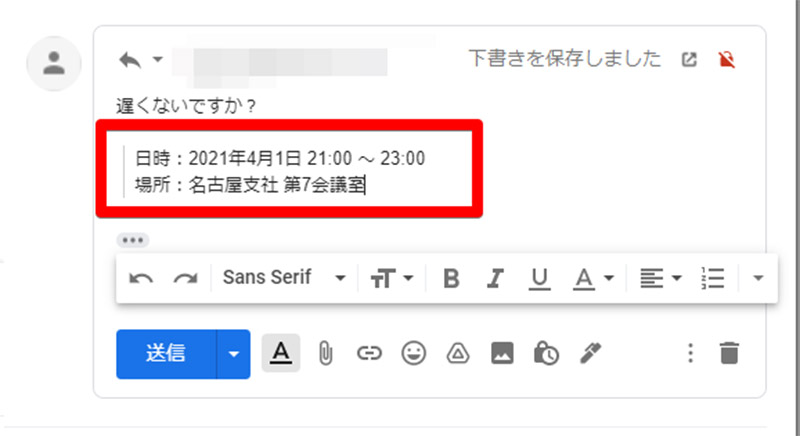
これで任意の一部分のみを引用することができたので、このままメールを返信することでメールの一部分を引用した返信を行うことができる
【Gmail】「引用返信」の設定方法
Gmailで行える引用返信ではいくつかの設定を行うことができる。これらの設定を行えばGmailの引用返信をより自分好みに使うことができるのでオススメだ。
【設定方法①】件名を変更する場合
Gmailで引用返信を行えば通常は、メールの件名に「Re」が追加される。これはメールの返信であることを示す記号だが、メールを返信するたびにこの「Re」が増えていくので人によっては邪魔に思うこともある。
Gmailで引用返信を行う際に、件名を設定することでこれを回避することができる。Gmailの引用返信での件名設定では、件名から「Re」を削除したりまったくの新しい任意の件名に設定することも可能だ。
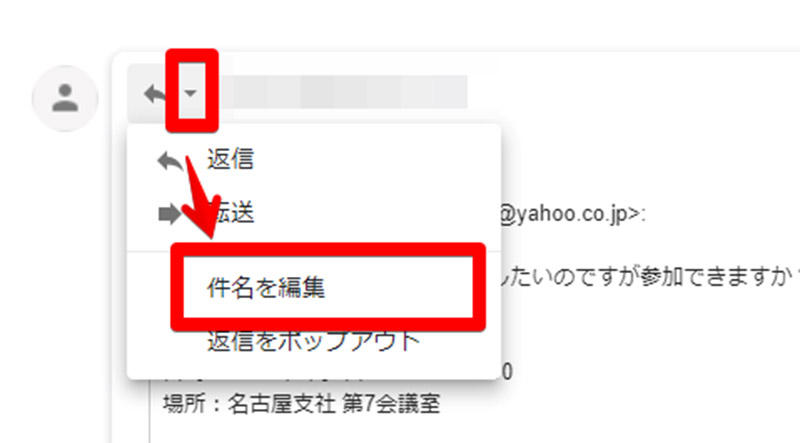
Gmailで引用返信の際に件名を編集するには、件名を編集して返信したいメールの返信画面左上に表示されている「▼」をクリックして「件名を編集」をクリックする
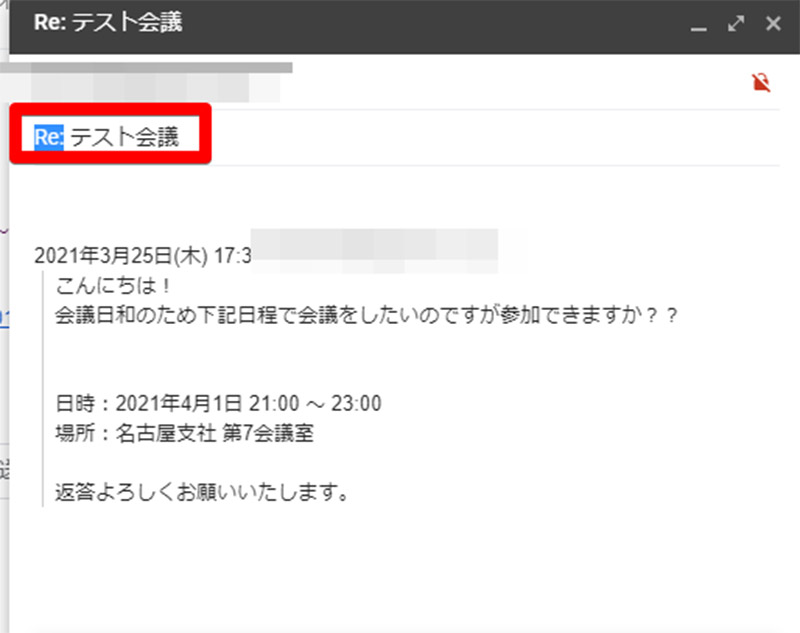
返信メールの件名を編集できるようになるので、「Re」を消したり任意の件名を入力したりして件名を編集しよう
【設定方法②】定型文を利用する場合
Gmailでは引用返信の際に定型文を利用することができる。その場合、Gmailであらかじめ定型文を設定しておく必要がある。Gmailでの定型文設定方法を紹介しよう。

Gmailで定型文を使用するには設定が必要だ。Gmailで定型文の設定を行うには、Gmailを開いて、画面右上にあるGmailの設定ボタンをクリックしよう。Gmailの設定ボタンをクリックすると、クイック設定が表示されるので「すべての設定を表示」を選択して設定を一覧で表示する
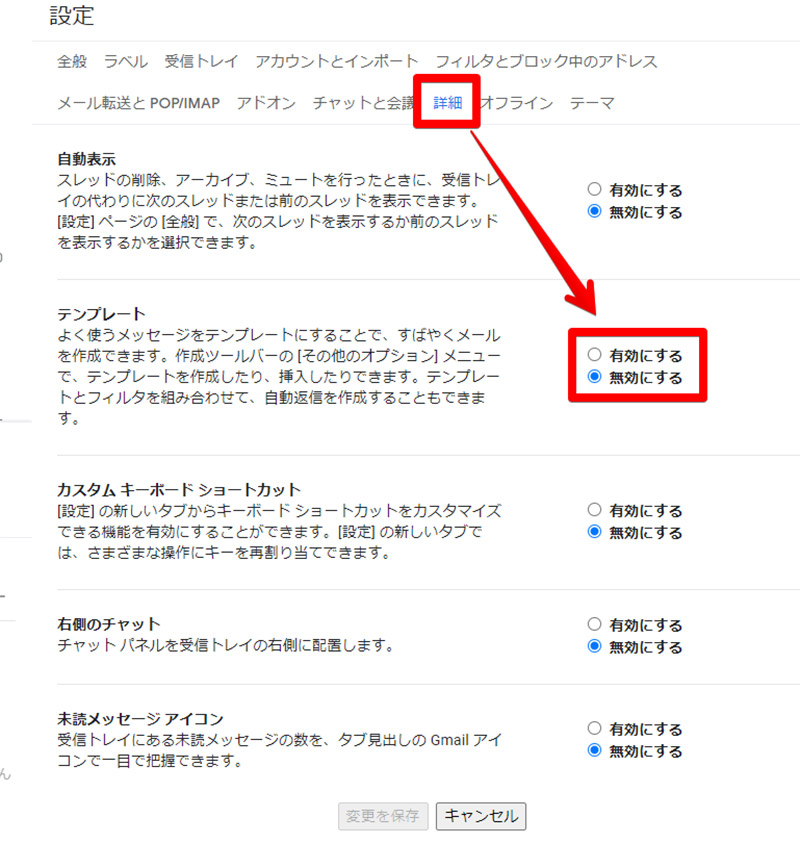
すべての設定を表示したら、設定の項目から「詳細」を選択してテンプレートの項目を見つけ出そう。テンプレートの項目を見つけ出したら「有効にする」をクリックする。これでGmailの定型文機能が有効になる
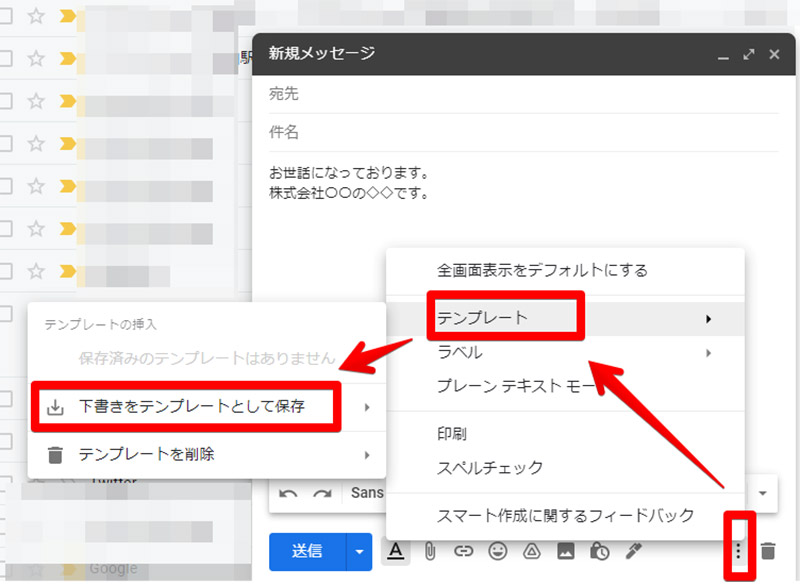
Gmailのテンプレート設定を有効にしたら、Gmailで定型文を作成する。定型文の作成は新規メッセージ画面から行うことができるので、新規にメールを作成するのと同じ要領でテンプレートとなるメールの本文を作成して、Gmailのメール作成画面右下にある詳細メニューから「テンプレート」を選択して「下書きをテンプレートとして保存」をクリックする。これで、メールの返信の際に定型文を呼び出すことができる
【設定方法③】引用符を利用する場合
Gmailでは引用した部分でなくても引用したメールの返信と同様に、引用符を付けることができる。返信の任意の文章に引用符を付ける方法を紹介しよう。
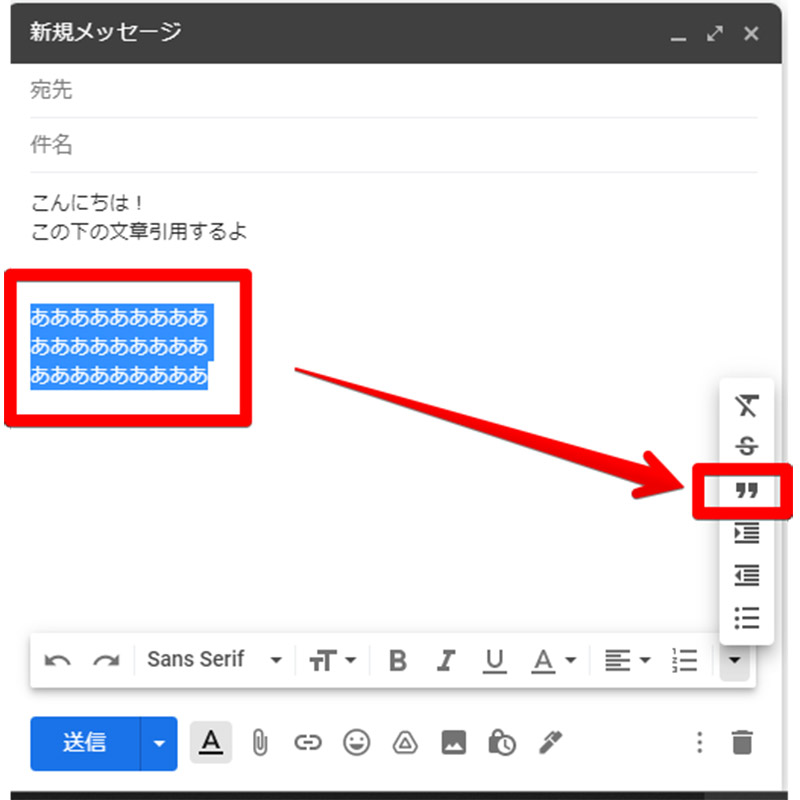
Gmailでは実際に引用した文章ではなくても文章に引用符を付けて、引用した文章とおなじ表記で返信することができる。Gmailで任意の文章に引用符を付けるには、はじめにGmailのメール作成画面・返信画面に引用符を付けたい文章を入力してその文章を選択した状態で、文字ツールである「A」というアイコンをクリックする。さらに文字ツールが表示されたら、文字ツール右側の「▼」をクリックして、引用符である「”」アイコンを選択する
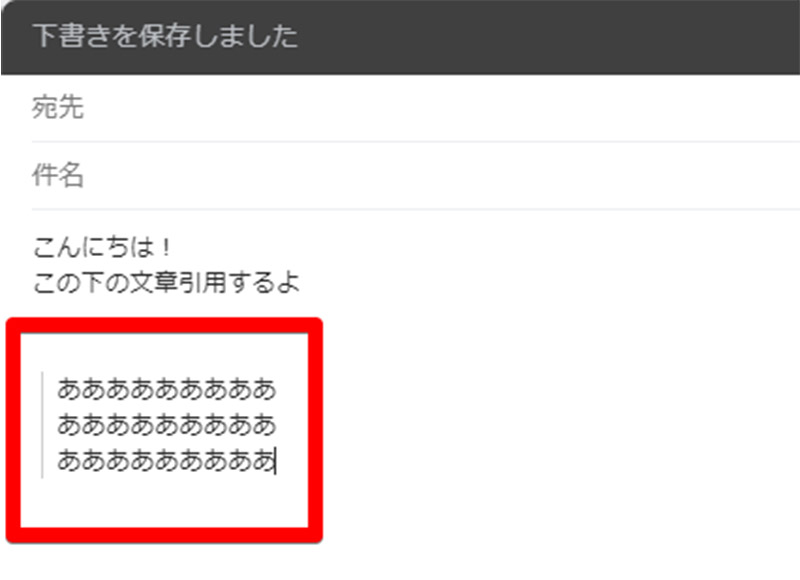
これでメールの任意の文章に引用符を付与することができた。なお、この状態で引用符部分の文章をクリックすればそのまま引用部分の文章を編集することができる。会議予定など注目してほしい情報をメールで送信する際に活用できる機能だ
【Gmail】「引用返信」をしないで返信する設定方法
Gmailでメールを返信しようとすると通常は引用返信になってしまう。そのため、引用返信しないでGmailでメールを返信する際には操作を行わなければいけない。本項目では、PCで引用返信をしない方法、iPhone・Androidで引用返信をしない方法を紹介するのでこれらの方法を参考にしてほしい。
【設定方法①】PCの場合
PCのGmailで引用返信をしないで返信を行う方法を紹介する。PCのGmailで引用返信をしないためには、PCからGmailで返信を行う際に返信の引用部分を削除する必要がある。
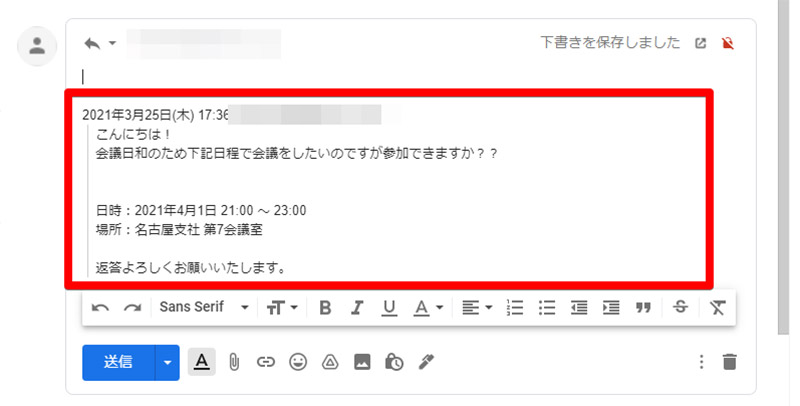
PCのGmailで引用返信をしないようにするには、はじめにPCのGmailで通常通りGmailの返信画面を表示する。すると、PCの返信メール作成画面に引用返信部分が表示される
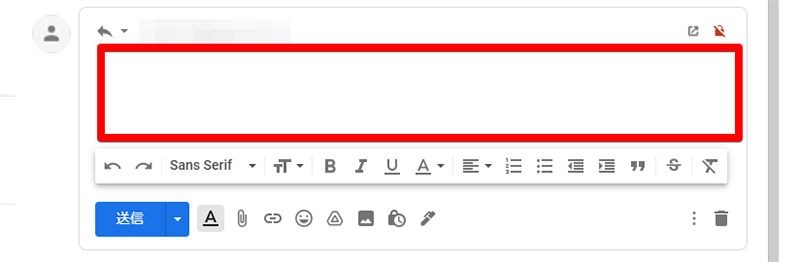
PCの返信メール作成画面に引用返信部分が表示されたらこの部分を選択してキーボードの「Delete」で削除しよう。これでPCの返信メール作成画面から引用返信部分が削除されて引用返信をしないで返信メールの作成・返信を行える。なお、PCのGmailを使っている場合には、PCのGmailから設定を開くことでデフォルトで引用返信をしないようにすることができる
【設定方法①】iPhoneの場合
iPhoneのGmailで引用返信をしないで返信を行う方法を紹介する。iPhoneのGmailで引用返信をしないためには、Gmailアプリで返信を行う際にiPhoneに表示されている返信メールの引用部分を削除する必要がある。
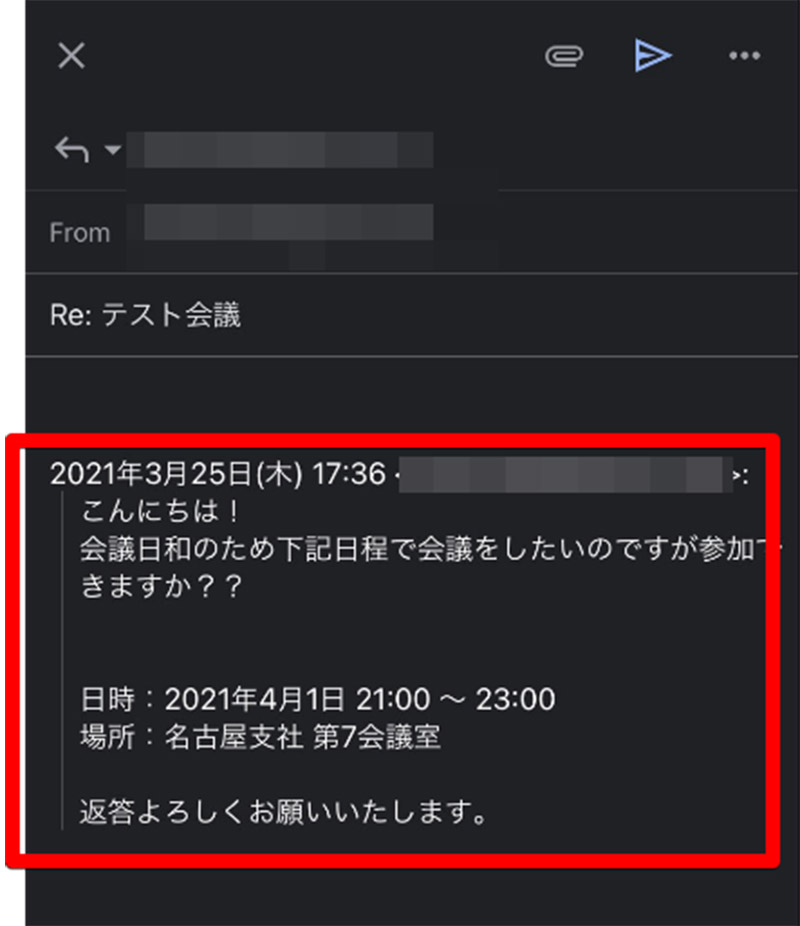
iPhoneのGmailアプリで引用返信を行わないようにするには、iPhoneのGmailアプリで通常通り、メールの返信画面を表示する。その場合、iPhoneのGmailアプリのメールの返信画面にはメールの引用部分がそのまま表示されている
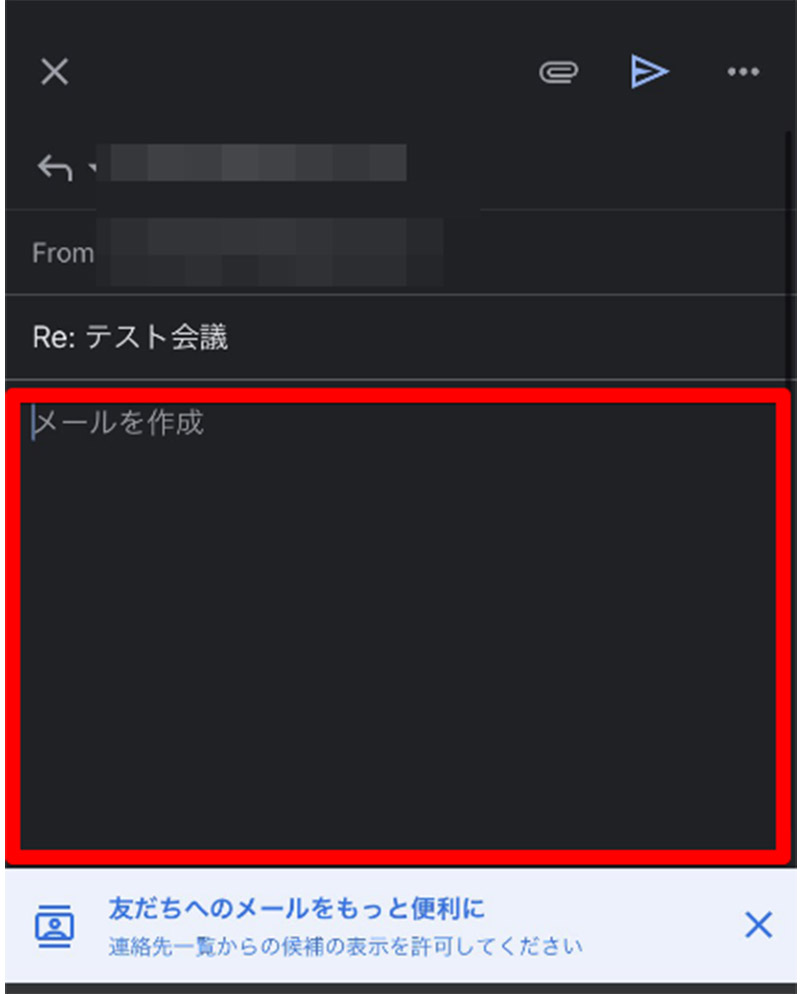
iPhoneで返信メールの引用部分を確認出来たらその部分を選択して、キーボードの削除キーですべて引用部分を削除してしまおう。これで返信メール本文を作成して返信を行うことで引用返信しないでメールに返信できる
【設定方法①】Androidの場合
AndroidのGmailで引用返信をしないで返信を行う方法を紹介する。AndroidのGmailもAndroid上で動作しているGmailアプリの一部であるので、引用返信をしないようにする方法はiPhoneと同様だ。
iPhoneのGmailアプリでの操作と同様の方法で、AndroidのGmailアプリで返信操作を行い、AndroidのGmailアプリに表示される返信画面の引用部分を削除してから返信すればよい。
なお、Androidの場合外部メールアプリを利用している方も多い。その場合、お使いのAndroid端末で利用しているメールアプリによって返信の際にメールが引用されるか否かが決定される。Androidでサードパーティー製のメールアプリを利用してGmailを受信している方は注意が必要だ。一度、Android端末の該当のメールアプリからメールを返信した際の引用の挙動をチェックしておくとよい。
※サムネイル画像(Image:Alexey Boldin / Shutterstock.com)




