ポートとは、簡単にいうとインターネットを接続する際に必要なデータの送信・受信をするための扉の鍵のようなものだ。セキュリティ上なくてはならないものだが、ポートを開放しないとオンラインゲームなどが利用できない。そこで今回は、ポートの開放方法を解説していく。
【Windows 10】ポートの開放方法
先に述べたように、ポートとは、簡単にいうとインターネットを接続する際に、必要なデータの送信・受信をするための扉の鍵のようなものだ。このポート機能があるおかげで、外部からのアクセスを制限することができる。誰でも安易にデータの送信・受信ができる状態では、セキュリティ上危険だからだ。しかし、Windows 10などのパソコンで、オンラインゲームをする場合は、ポート開放をしないとゲームができない。ここからは、Windows 10でポート開放する方法について紹介する。
・設定を開き「ネットワークとインターネット」を選択する
Windows 10でポートの開放するためには、設定画面から行っていく必要がある。
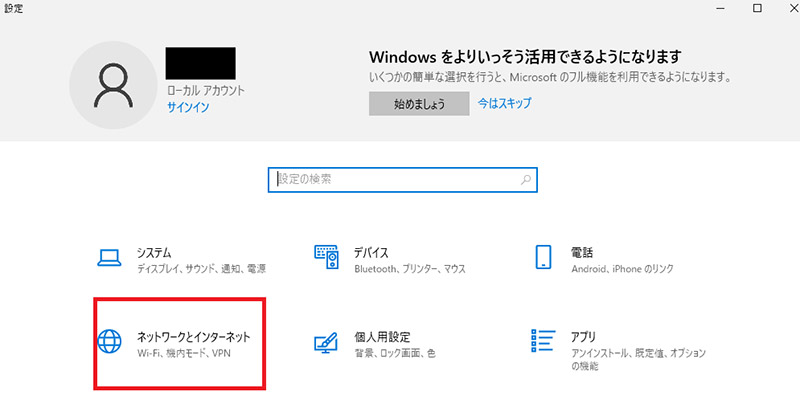
<Windows 10の「設定画面」を開き、「ネットワークとインターネット」をクリックする
・「Windowsファイアウォール」を選択する
「ネットワークとインターネット」の画面が表示されるので、下の方にスクロールしよう。
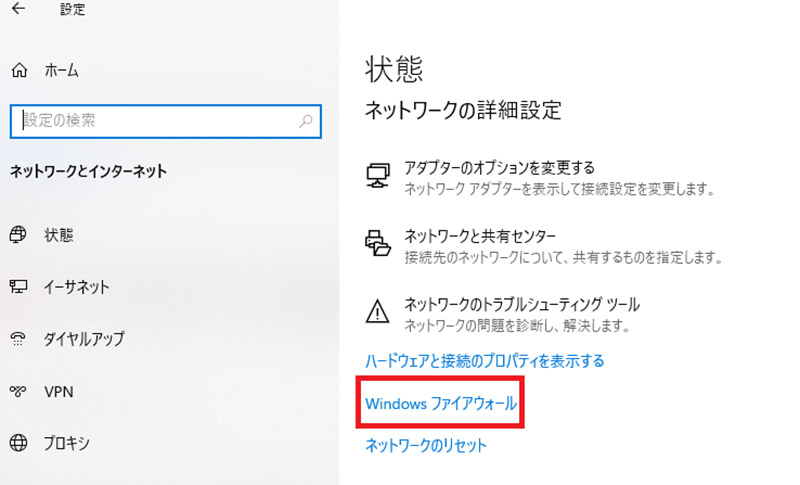
「Windowsファイアウォール」をクリックする
・「詳細設定を選択」する
「ファイアウォールとネットワーク保護」の画面が表示されるので、「ファイアウォール通知の設定」の下を見てみよう。
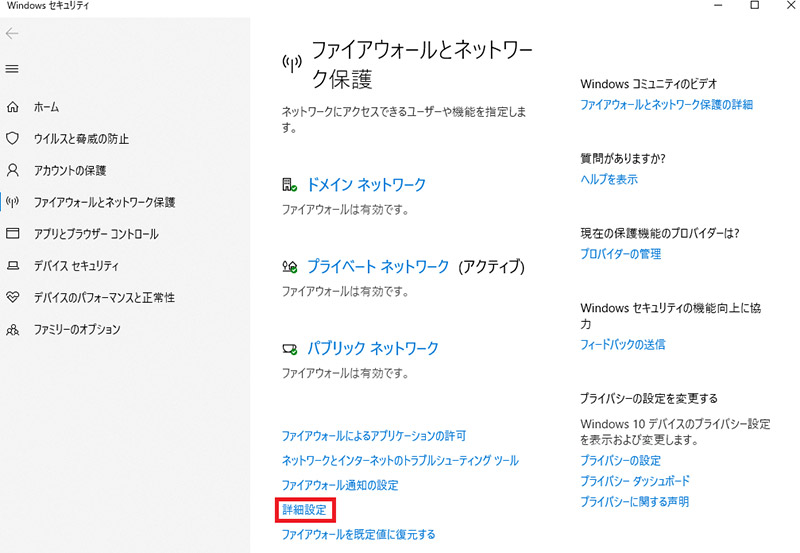
「詳細設定」をクリックする
・「受信の規則」または「送信の規則」を選択し「新しい規則」をクリックする。
「セキュリティが強化されたWindows Defender ファイアウォール」の画面が表示される。
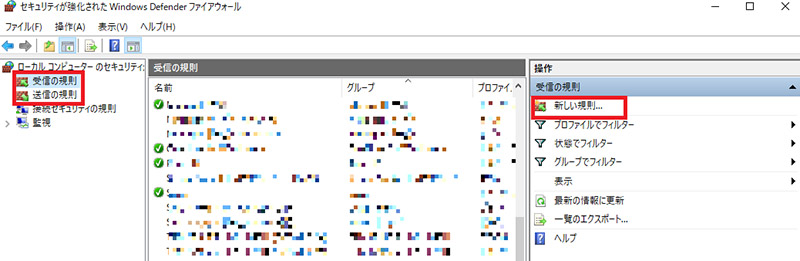
「受信の規則」または「送信の規則」を選択し、「新しい規則」をクリックする
・「ポート」を選択し「次へ」をクリックする
「新規の受信の規則ウィザード」の画面が表示される。
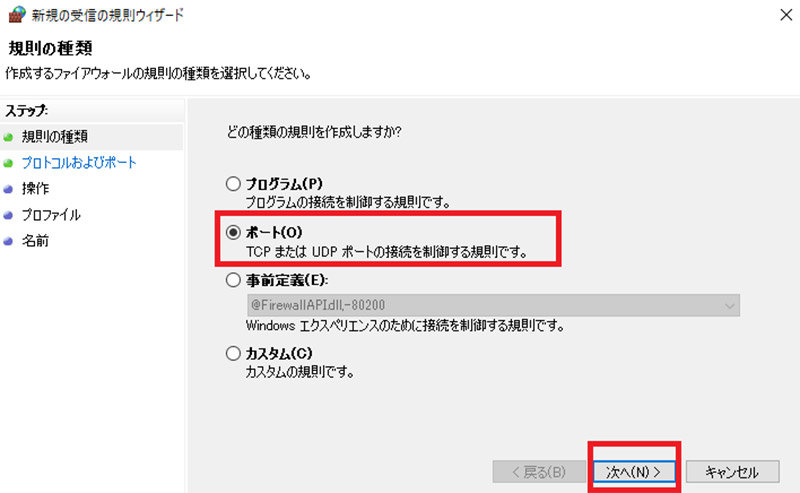
「ポート」を選択し、「次へ」をクリックする
・「TCP」を選択し「特定のローカルポート」を選択しポート番号を入力する
「ポロトコル」と「ポート」を指定していく。
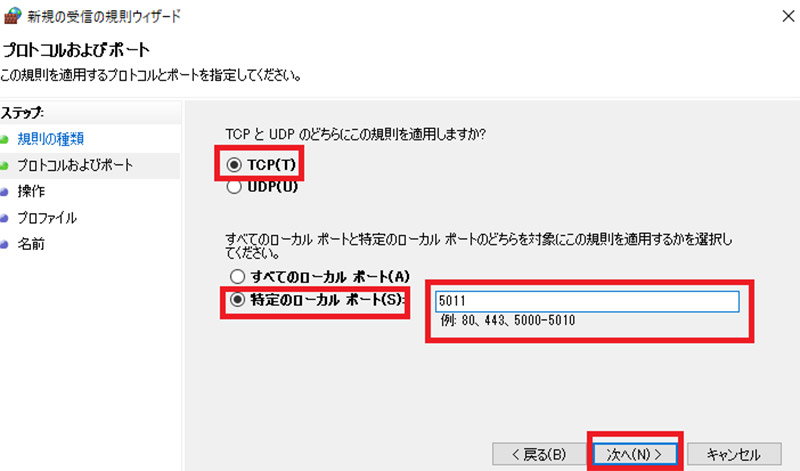
「TCP」にチェックを入れ、「特定のローカルポート」を選択してポート番号を入力。入力できたら、「次へ」をクリックする
・「接続を許可する」を選択し「次へ」をクリックする
実行される操作を指定していく。
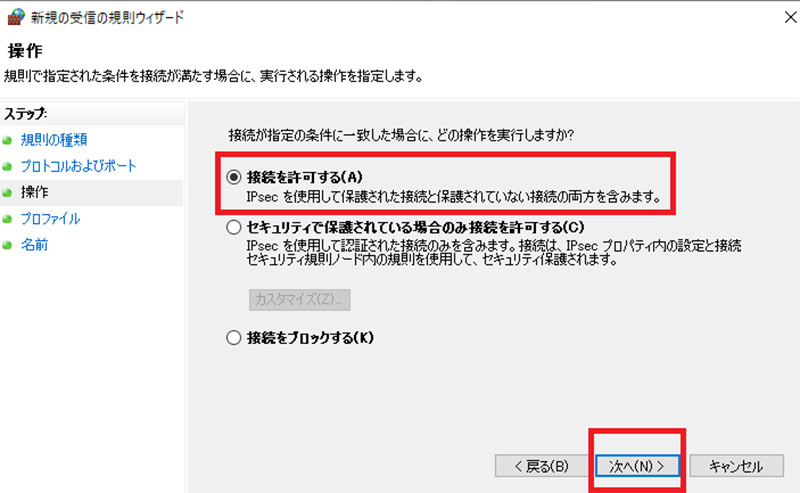
「接続を許可する」にチェックを入れ、「次へ」をクリックする
・規則が適用されるプロファイルを指定する
規則が適用されるプロファイルを指定する。前もってどのプロファイルを適用するのかを確認しておこう。
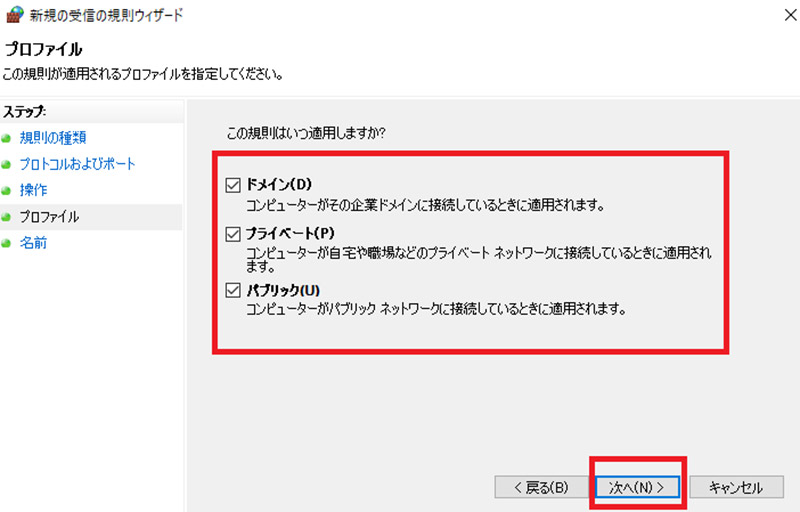
「ドメイン」・「プライベート」・「パブリック」の中から適用したいプロファイルを選択し、「次へ」をクリックする
・追加した規則に名前を設定する
設定した規則に名前を入力していく。ここでは、自分が分かりやすい名前に設定しておこう。
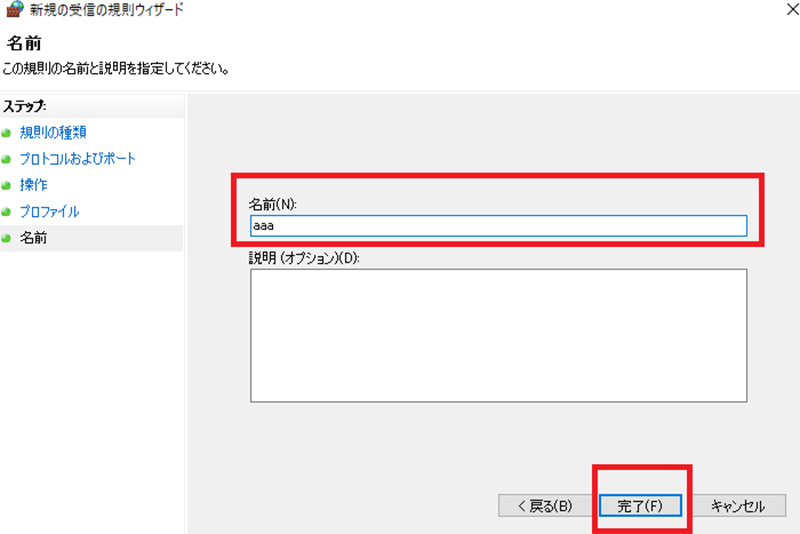
「追加した規則の名前」を入力し、「完了」クリックする。そうすれば、Windows 10のポート開放ができる
Windows 10でポート開放する方法について紹介した。ここからは、Windows 10のポート開放を確認する方法について紹介していく。Windows 10でポート開放をするためには、ポート開放の確認ができるサイトにアクセスする必要がある。ポート開放の確認ができるサイトは、CMAN(https://www.cman.jp/network/support/port.html)というサイトだ。
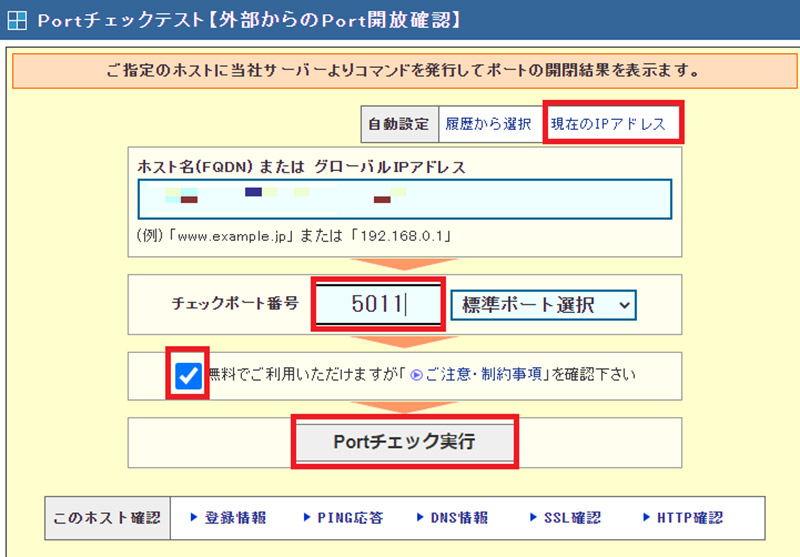
CMANを開いたら、「現在のIPアドレス」を選択し、チェックポート番号の欄に「ポート番号」を入力する。「無料でご利用いただけますがご注意・制約事項を確認ください」にチェックを入れ、「ポートチェック実行」をクリックする。そうすれば、Windows 10でポート開放の確認ができる
【Windows 10】ポートの開放ができないときの対処法

Windows 10でポート開放したのに、外部からのアクセスができない・うまくポート開放ができないということもある。そこでここからは、Windows 10でポート開放ができないときの対処法について解説していく。
【対処法①】グローバルIPが提供されるプロバイダ契約に変更する
Windows 10でポート開放ができないときの対処法は、グローバルIPが提供されるプロバイダ契約に変更することだ。契約しているプロバイダから取得しているIPアドレスが、プライベートIPアドレスになっている場合は、ポート開放ができない。何故なら、ポート開放をしてもプロバイダ側でブロックされてしまうからだ。
【対処法②】LAN側のIPを固定する
Windows 10でポート開放ができないときの対処法は、LAN側のIPを固定することだ。Windows 10のローカルIPアドレスを固定設定しておかないと、自動でIPアドレスが更新されてしまい、ポート開放ができない。よって、必ずローカルIPアドレスを固定するようにしよう。
【対処法③】WAN側のグローバルIPを見直す
Windows 10でポート開放ができないときの対処法は、WAN側のグローバルIPを見直すことだ。WAN側のグローバルIPが変更されてしまい、アクセスできないということもある。よって、WAN側のグローバルIPを確認し、正しいグローバルIPを設定しよう。
【対処法④】ポートフォワーディングの設定を見直す
Windows 10でポート開放ができないときの対処法は、ポートフォワーディングの設定を見直すことだ。ポートフォワーディングの設定に少しでも誤りがあると、ポート開放できない原因になる。一度、ルーターの設定を確認して、誤りがある場合は設定し直すようにしよう。
【対処法⑤】重複したポートフォワーディング設定を削除する
Windows 10でポート開放ができないときの対処法は、重複したポートフォワーディング設定を削除することだ。ルーターのポートフォワーディングの設定を確認して、誤りがなかったとしても重複して設定していると、ポート開放はできない。よって、重複して設定している場合は、不要な設定を削除するようにしよう。
【対処法⑥】ファイアウォールやセキュリティソフトの設定を見直す
Windows 10でポート開放ができないときの対処法は、ファイアウォールやセキュリティソフトの設定を見直すことだ。ファイアウォールやセキュリティソフトの設定によっては、ポート開放ができない原因になるため、ポート開放を許可するように設定しよう。
【対処法⑦】ルーターのファイアーウォール機能を無効化する
Windows 10でポート開放ができないときの対処法は、ルーターのファイアーウォール機能を無効化することだ。ルーターのファイアーウォール機能が働いている状態では、通信がブロックされてしまい、ポート開放ができない。よって、ファイアーウォール機能を無効にしよう。
【対処法⑧】サーバの使用ポートが重複していないか見直す
Windows 10でポート開放ができないときの対処法は、サーバの使用ポートが重複していないか見直すことだ。他のアプリケーションが開放したポート番号を利用している場合は、アクセスできない原因になる。開放したポート番号を利用しているアプリケーションを確認し、重複している場合はアプリケーションを終了するようにしよう。
【対処法⑨】ルーターの初期化を行い再設定をする
Windows 10でポート開放ができないときの対処法は、ルーターの初期化を行い再設定をすることだ。これまでの対処法で解決しない場合は、なんらかの不具合が発生していることも考えられる。よって、一度ルーターの初期化を行いポートフォワーディング設定をやり直すようしよう。
【対処法⑩】複数動作しているルーターを切り替える
Windows 10でポート開放ができないときの対処法は、複数動作しているルーターを切り替えることだ。2台以上のルーターを利用していて、どちらもルーターモードになっている場合は、ポート開放ができない。よって、ルーターモードの必要がないルーターは、ブリッジモードに変更するようにしよう。




