Firefoxを利用しているときに、メモリやCPUの消費量が多くなりすぎて動作が重くなることがある。Firefoxを軽くするためにメモリやCPUの消費量を抑えるためにはどのような対処法があるのか、この記事ではその原因と対処法を詳しく解説する。
【Firefox】メモリ/CPUの消費量が多いときに考えられる原因は?
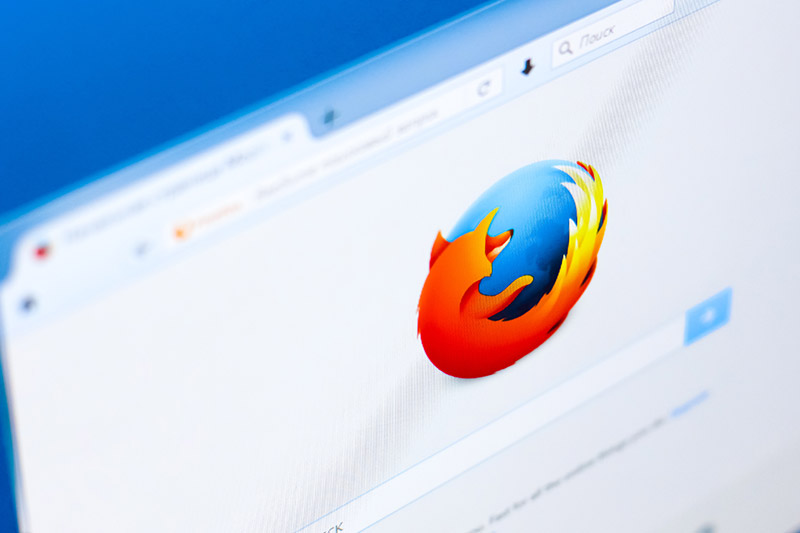 (Image:Sharaf Maksumov / Shutterstock.com)
(Image:Sharaf Maksumov / Shutterstock.com) Firefoxを利用中にメモリやCPUの消費量が多いことで動作が重くなってしまった時に、考えられる原因は次の通りだ。
・長い時間利用している
・開いているタブの数が多い
・OSもしくはFirefoxをアップデートしていない
・アクセシビリティサービスを有効化している
・ハードウェアアクセラレーションを利用していない
・メモリ解放していない、メモリリークが起きている
・不要なアドオンやテーマが多い
・パソコンのメモリが足りない
メモリやCPUの消費量が多いことでFirefoxが重い時には、これらの1つだけが原因であったり、複数の原因が重なっていたり、その時々で状況は変化する。この記事では、とくに優先度の高い対処法から順番に解説していこう。
【Firefox】メモリ/CPUの消費量が多いときの対処法
FirefoxのメモリやCPUの消費量が多い時には、ここから解説する対処法①から順番に試して変更していこう。
【対処法①】Firefoxの再起動を行う
まず、メモリやCPUの消費量が多い時には、試して欲しい対処法がFirefoxを再起動することだ。Firefoxを長時間利用していると、メモリが解放されずにメモリの占有量が徐々に大きくなり、パソコンの利用に支障をきたすメモリリークという状態になることがある。
Firefoxを再起動することで、メモリが解放されてメモリリークが改善する。メモリリークに陥ったら、まずはメモリを解放するためにFirefoxの再起動から試してみよう。
再起動する方法は簡単で、通常のパソコンアプリを閉じる方法で閉じてから、Firefoxを再度起動すればよい。
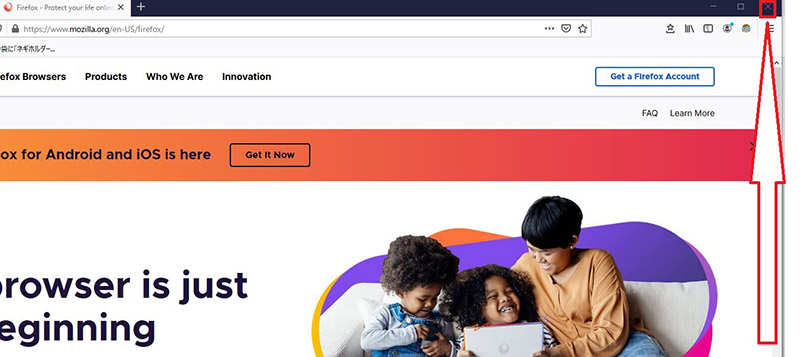
Firefoxの右上のバツ印をクリックしていったん閉じる
【対処法②】Firefoxを最新バージョンに更新する
メモリやCPUの消費量が多いことではなく、Firefoxのバージョンが古いことで、アップデートされたOSのプログラムとの間になんらかの不具合が生じたことが、動作が重くなる原因になることがある。
OSの大規模なバージョンアップの後や、Firefoxにセキュリティ関連などのアップデートが必要な場合には、Firefoxのバージョンのアップデートも行われるので、できる限り速やかにバージョンアップして変更しておこう。
Firefoxをバージョンアップする方法は次の通りだ。
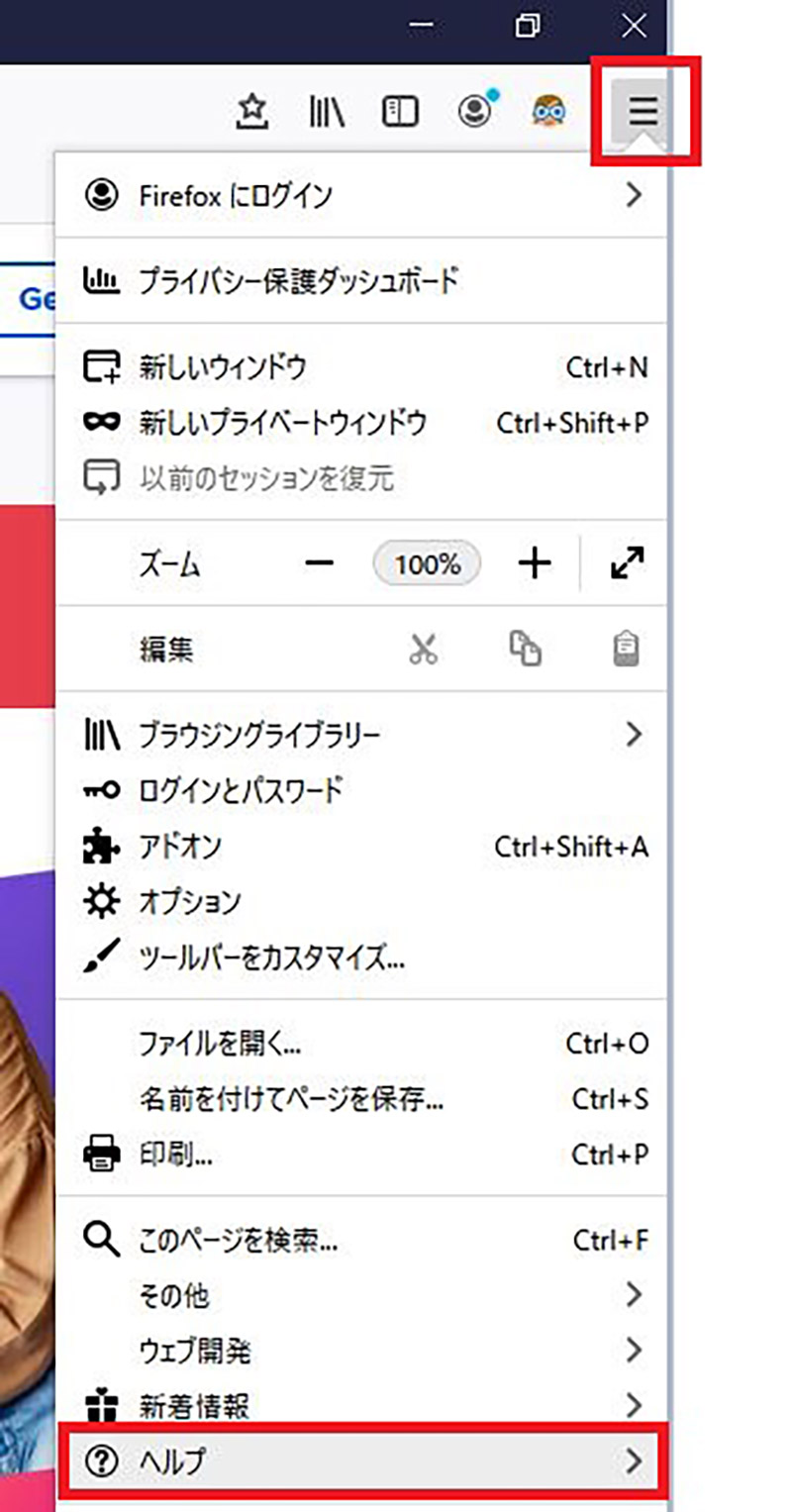
Firefoxの右上の「≡」をクリックして「ヘルプ」を開く
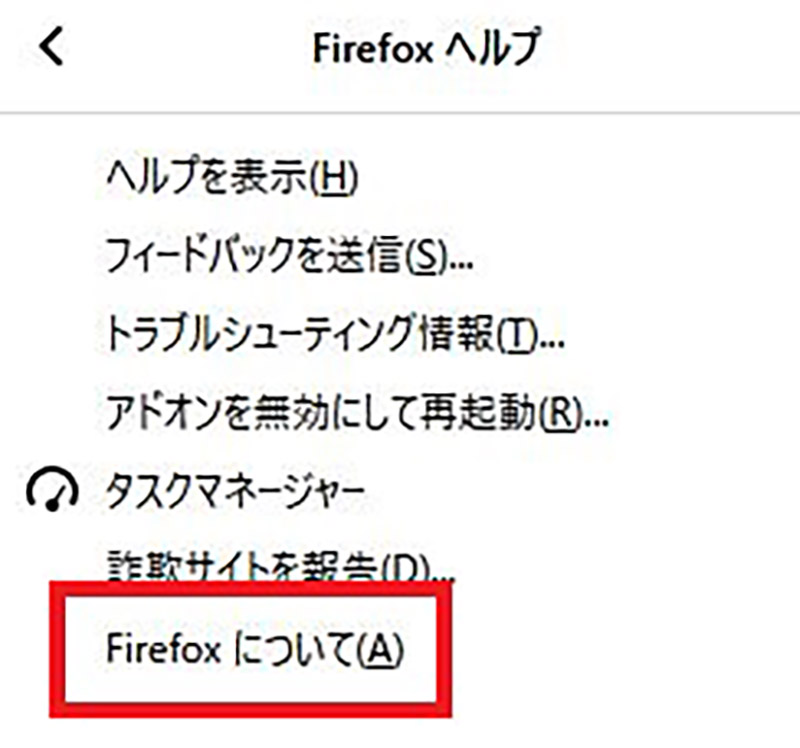
「Firefoxについて」を開く
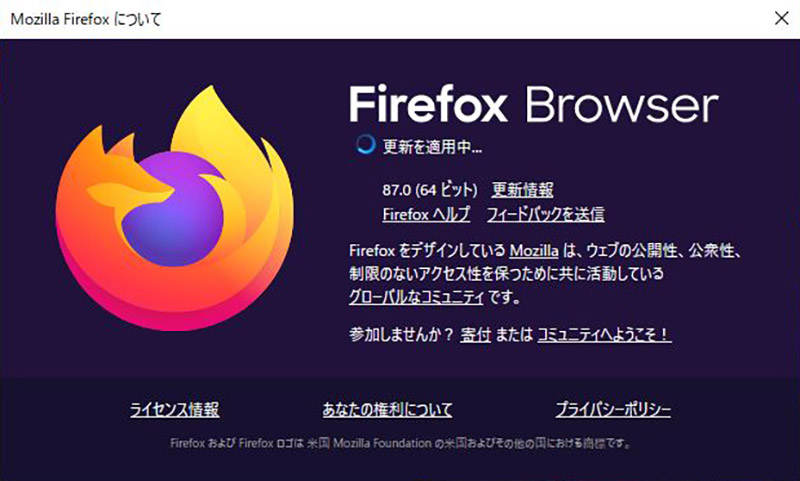
バージョンアップがあれば自動でアップデートが始まる
【対処法③】表示しているタブ数を減らす
Firefoxを使ってWebで調べ物などをしていると、ついついたくさんのタブを開きすぎてしまうことがある。タブの数が多いほど、メモリを消費して、スペックの低いパソコンでは動作が重くなることがある。不要なタブはこまめに閉じるようにしよう。
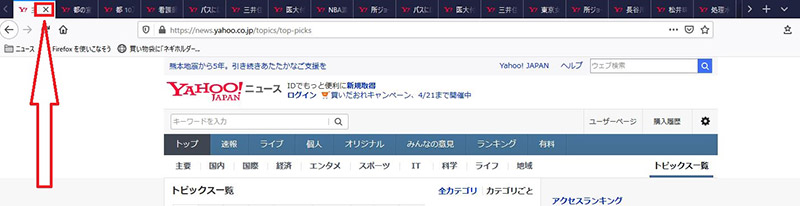
閉じるタブを開いて、タブに表示されているバツ印をクリックするとタブが閉じる
【対処法④】パソコンの再起動を行う
OSのアップデートが保留されていたり、Firefox以外に開いているアプリが原因でメモリリークが起きてしまっている場合には、Firefoxへの対処法だけでは解決しない。その場合には、パソコンを再起動すると解決する可能性がある。
【対処法⑤】Firefoxをセーフモードで起動する
セーフモードとは、後から追加したアドオンを起動せずに、Firefoxの基本的な機能だけを起動させるモードである。セーフモードで再起動して、動作が改善するようなら、Firefoxが重くなる原因がアドオンであると特定できる。
セーフモードで再起動する手順は次の通りだ。まずは、Firefoxの右上の「≡」をクリックして「ヘルプ」を開く。
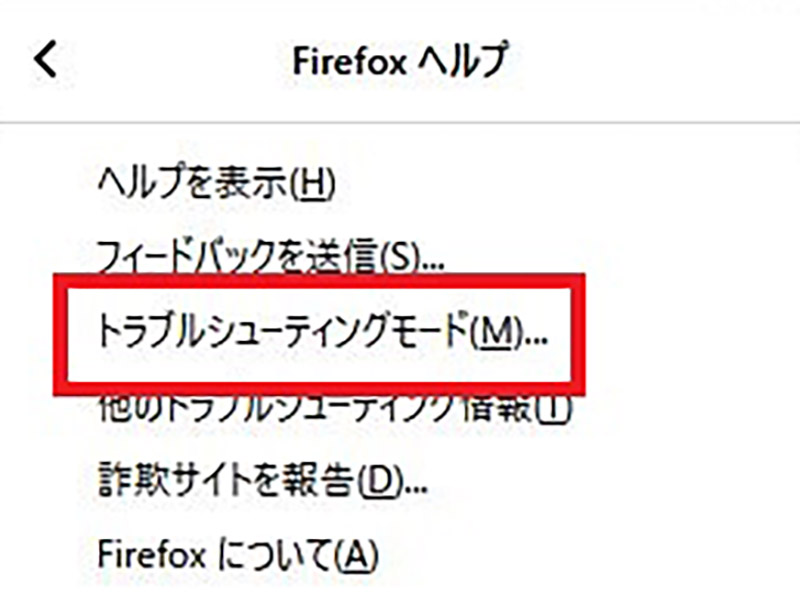
「トラブルシューティングモード」をクリックする
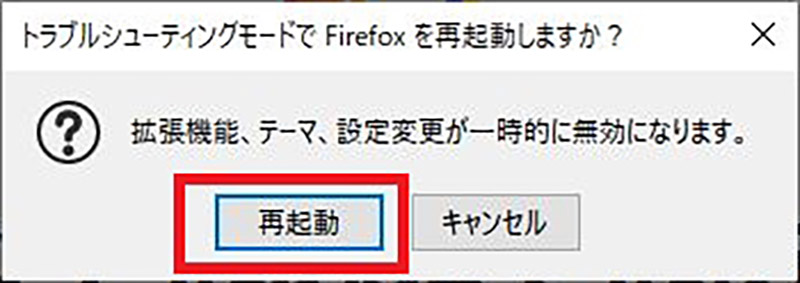
「再起動」をクリックする
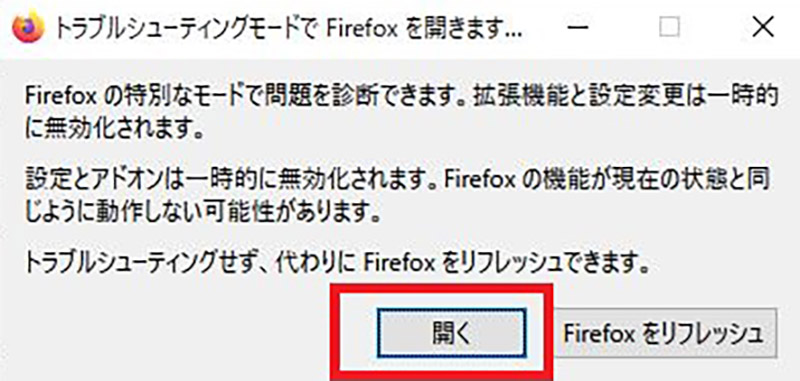
「開く」をクリックする
再起動後にFirefoxの動作が改善したら、アドオンが原因だとわかる。次は、有効化しているアドオンをいったんすべて無効化して、1つずつ有効にしながらメモリやCPUの消費量がどのように変わるのかを調べて原因を探ろう。
【対処法⑥】使っていないアプリケーションを閉じる
起動しているアプリが多いことで、パソコンのメモリやCPUに負荷がかかりすぎてFirefoxの動作も重くなってしまうことがあります。利用してないアプリがあれば閉じて、パソコンのメモリやCPUへの負荷を軽くしてみよう。
【対処法⑦】Firefoxをリフレッシュする
Firefoxのリフレッシュとは、ブックマークやFirefoxに保存したパスワードなどの情報はそのまま保存したまま、Firefoxの機能を初期状態に戻すことである。アドオンや設定の変更が削除されるので、アドオンや設定の変更に原因があれば特定可能だ。
Firefoxをリフレッシュする方法は次の通りだ。Firefoxの右上の「≡」から「ヘルプ」を開く。
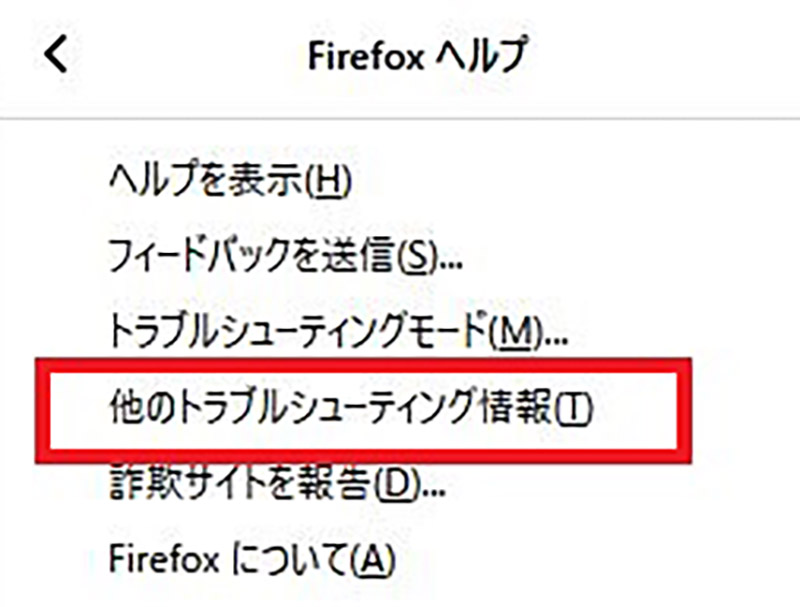
「他のトラブルシューティング情報」をクリックする
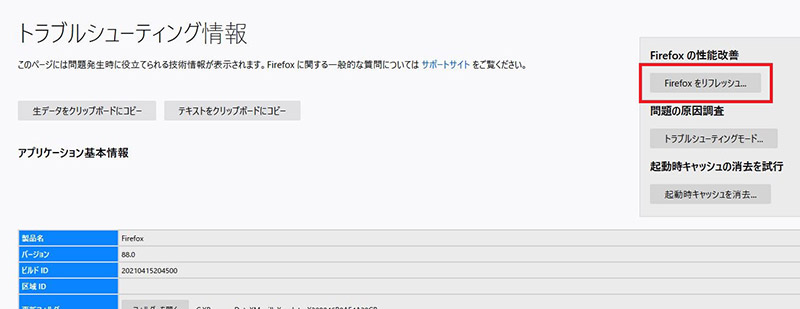
「Firefoxをリフレッシュ」をクリックする
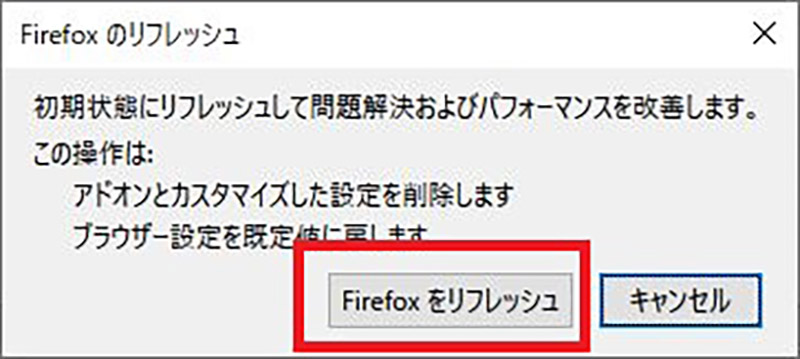
「Firefoxをリフレッシュ」をクリックする
【対処法⑧】不要なコンテンツをブロックする
Webページには本来のコンテンツとは関係ない、広告などの不要なコンテンツがある。不要なコンテンツも表示するだけでメモリやCPUなどのパソコンのスペックを消費するので、コンテンツブロッカーのアドオンを入れて非表示にすることで、メモリやCPUの消費を抑えられる。
オススメのアドオンは、広告ブロックならuBlock Origin、広告以外のコンテンツもスクリプトを選択してブロックするのならNoScript Security Suiteである。
【対処法⑨】ハードウェアアクセラレーションをオンにする
ハードウェアアクセラレーションとは、Firefoxの画像などのページコンテンツの表示にCPUではなくGPUを割り当てる機能である。ハードウェアアクセラレーションをオンにすることで、CPUだけでなくメモリの消費量も削減できる。
ハードウェアアクセラレーションをオンにする方法は次の通りだ。
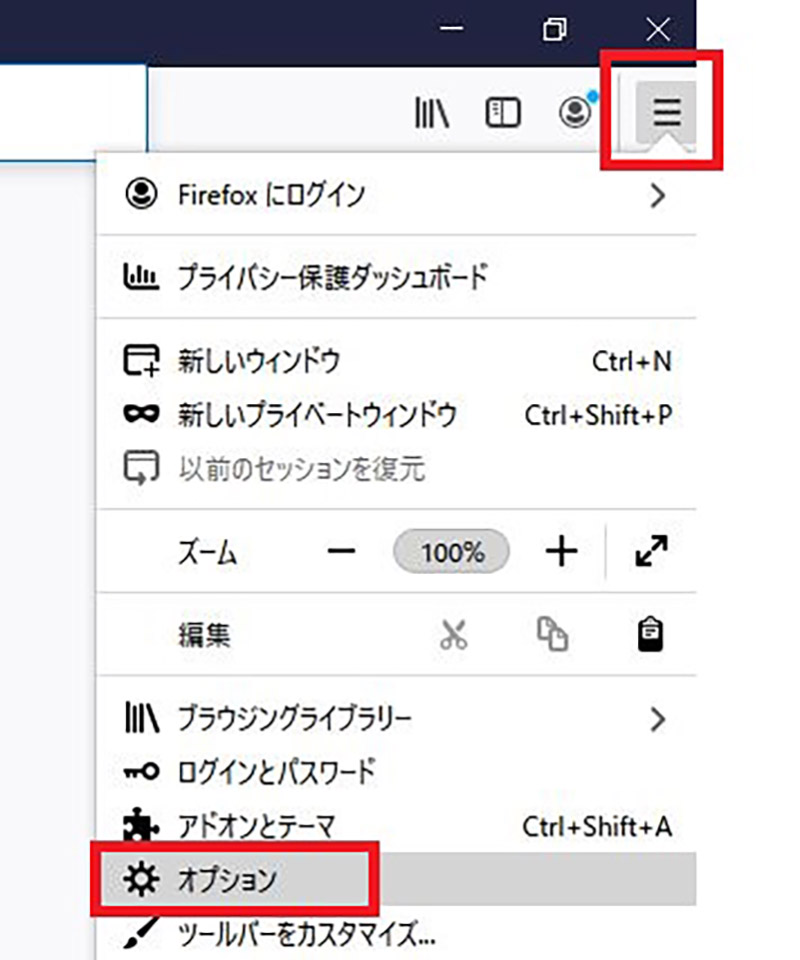
Firefoxの右上の「≡」をクリックして「オプション」を開く
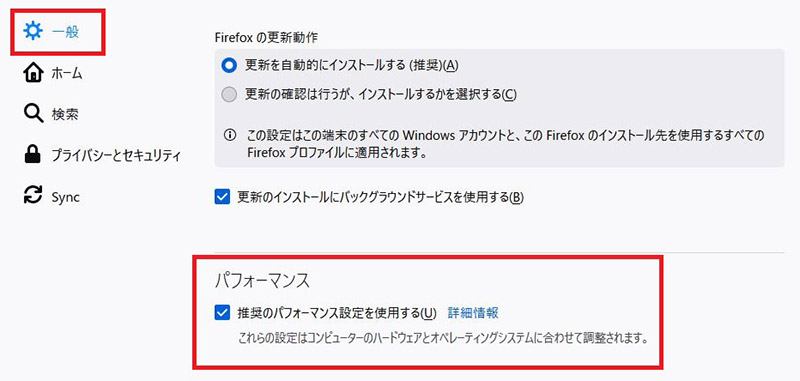
「一般」をクリックして、画面を下にスクロールして、「推奨のパフォーマンス設定を使用する」にチェックを入れる
【対処法⑩】コンテンツプロセス数を削減する
コンテンツプロセスとは、Firefoxで複数のタブを開いたときの使い心地を保つために、メインプロセスの他に実行されるプロセスである。
タブブラウザであるFirefoxを快適に利用するためには欠かせない機能だが、タブの数が多くなればメモリの消費量も多くなる。Firefoxが重いと感じるときにはコンテンツプロセス数を制限してみよう。
コンテンツプロセス数の変更方法は次の通りだ。Firefoxの右上の「≡」から「オプション」>「一般」と開く。
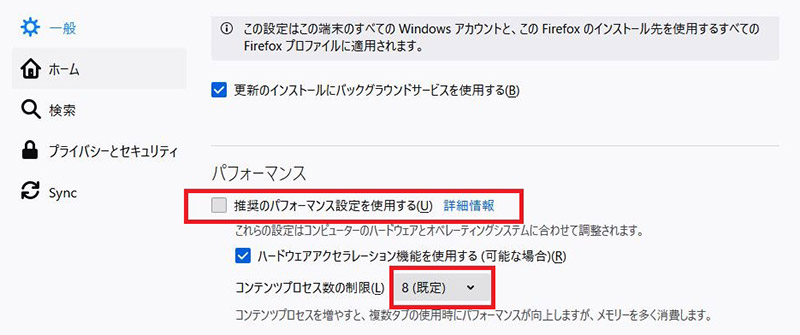
「パフォーマンス」の推奨のパフォーマンス設定を使用する」からチェックを外し、「コンテンツプロセス数の制限」の「8(既定」)をクリックする
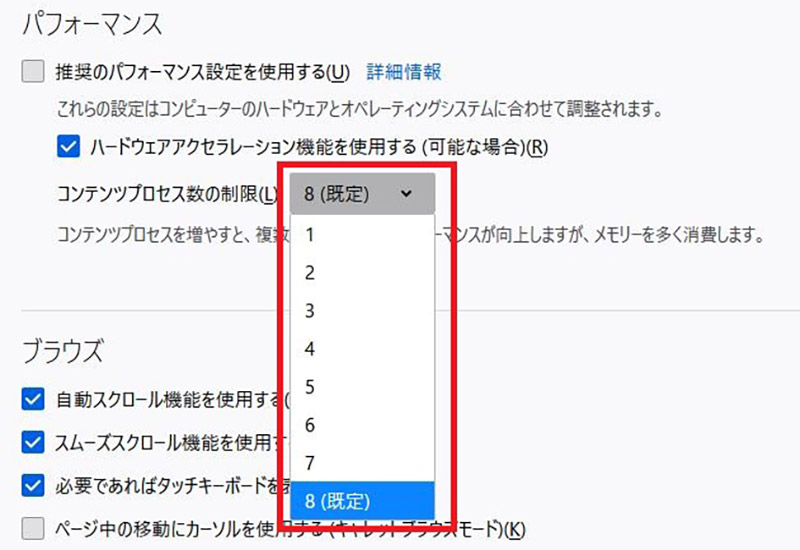
変更する数に設定する
【対処法⑪】content-prefs.sqliteファイルを削除する
content-prefs.sqliteファイルとは、ユーザー情報を記載したファイルである。このファイルが壊れていることがFirefoxが重い原因の場合があるので、いったん削除してみよう。削除するには、Firefoxの右上の「≡」から「ヘルプ」>「他のトラブルシューティング情報」と開く。
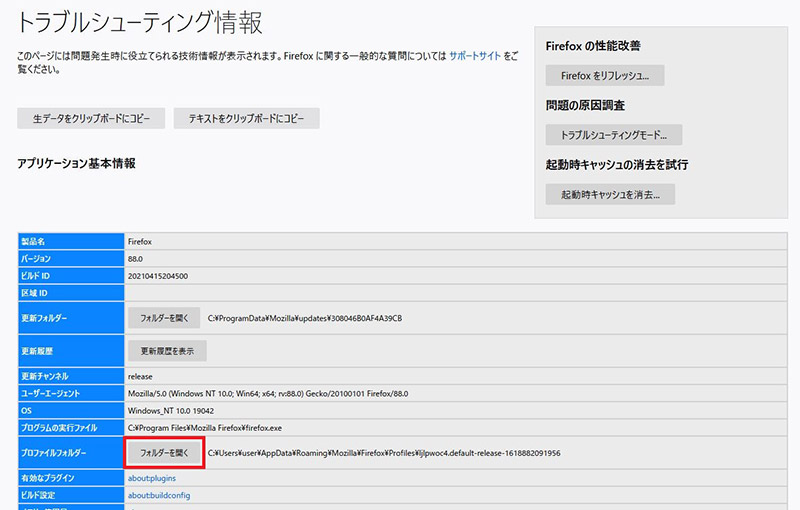
「アプリケーション基本情報セクションの「プロファイルフォルダー」の「フォルダーを開く」をクリックする
フォルダーが開いたらFirefoxはいったん閉じる。
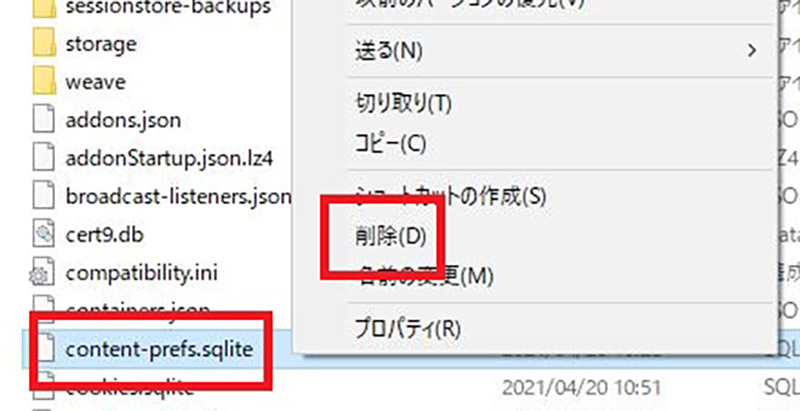
content-prefs.sqliteファイルを見つけて削除する
その後、Firefoxを再起動すればcontent-prefs.sqliteファイルが再度設定される。
【対処法⑫】アクセシビリティサービスを停止する
アクセシビリティサービスとは、身体の状態にかかわらずすべての人が簡単に利用できるようにするために設定するサービスである。アクセシビリティサービスが有効になっていることで、メモリやCPUの消費量が上がることがある。必要なければ停止しておこう。無効化させる設定手順は次の通りだ。
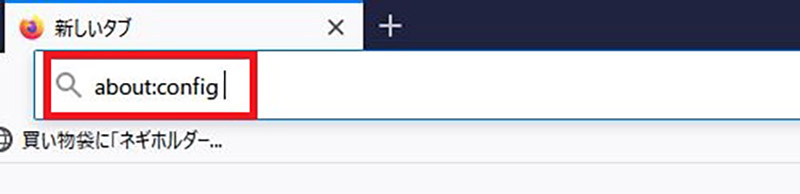
アドレスバーに「about:config」と入力してEnterキーを押す
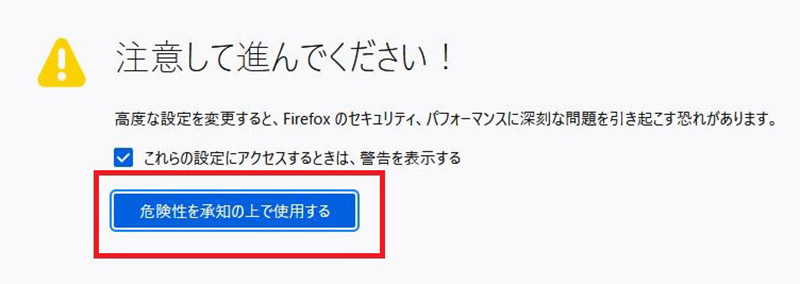
「危険を承知の上で利用する」をクリックする
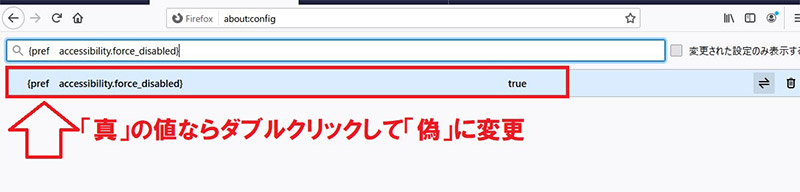
「{pref accessibility.force_disabled}」を探す。値が「1」もしくは「true」になっていたらダブルクリックして「0」もしくは「false」に変更する
【対処法⑬】Firefoxのテーマを規定に戻す
Firefoxのテーマを変更した場合、既定に戻すことでメモリの消費量を削減できる場合がある。テーマの変更方法は、Firefoxの右上の「≡」をクリックする。
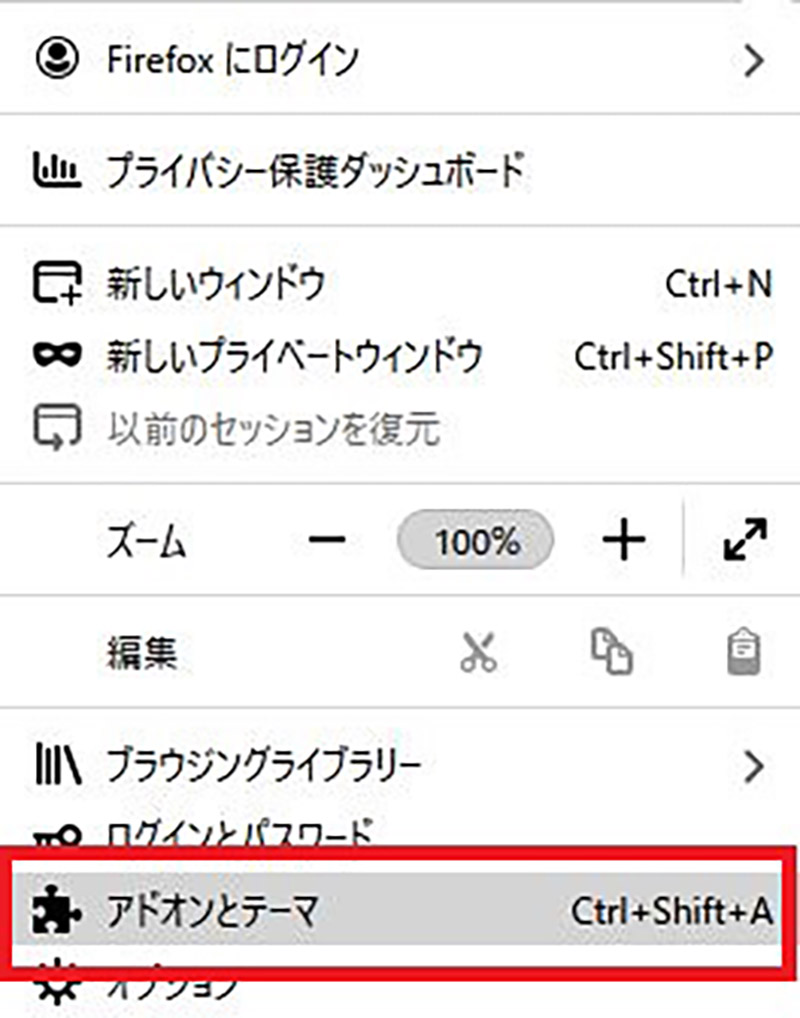
「アドオンとテーマ」をクリックする
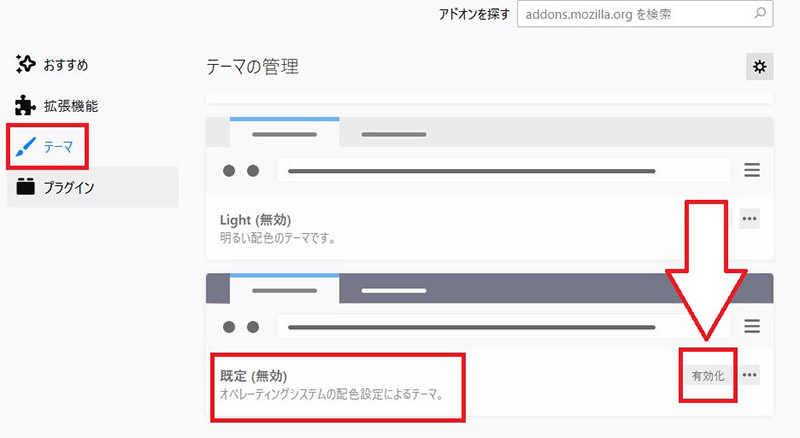
右ペインでテーマ」を選び、「既定」の「有効化」をクリックする
【対処法⑭】トラブルシューティングツールを利用する
FirefoxやOSのツールを使って、原因を調査することができる。
■Firefoxタスクマネージャー
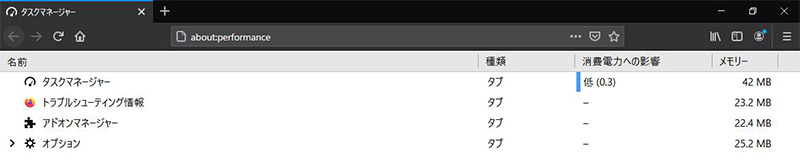
Firefoxの右上の「≡」から「その他」>「タスクマネージャー」で開くことができる。メモリの消費状況などを確認できる。
■about:memory
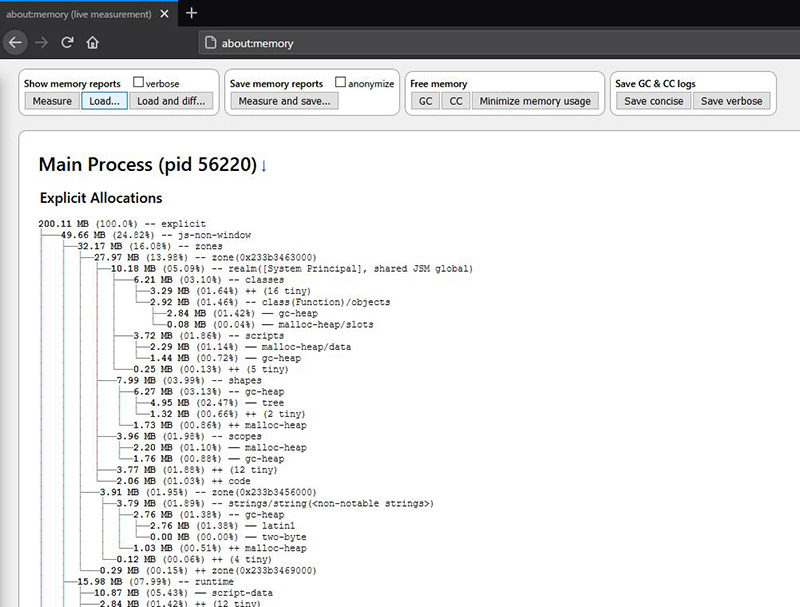
Firefoxのアドレスバーに「about:memory」と入力すると開くことができる。Firefoxでは知っているさまざまなプロセスを細かく確認できる。
■Windowsのタスクマネージャー
Windows10のタスクバーを右クリックすると開くことができる。パソコン全体の中でのFirefoxの利用状況を確認できる。
【対処法⑮】Firefoxのメモリ管理ソフトを利用する
「Firemin」というソフトをパソコンにインストールすることで、自動でFirefoxのメモリが解放されるようになる。使い方は、ダウンロードページへ入り、「Firemin_5133_Setup.exe」をダウンロードして、パソコンで展開して起動するだけである。起動させれば、バックグラウンドに常駐して、こまめにメモリ解放してくれる。
【対処法⑯】Firefoxの設定を変更する
Firefoxの細かい設定を変更して、メモリの消費量を抑えることができる。アドレスバーに「about:config」と入力して、「危険性を承知の上で使用する」をクリックして設定ページへ入る。次の項目を検索して設定していく。
■browser.cache.memory.capacity:「-1」を「0」に
メモリに蓄積するCacheの量を0にする。
■toolkit.cosmeticAnimations.enabled:「true」を「false」に
タブのアニメーションを無効化することで動作を軽くする。
■browser.tabs.remote.autostart:「true」を「false」
マルチプロセス機能を無効化して動作を軽くする。
【対処法⑰】パソコンのメモリを増やす
ここまでの対処法を取ってもFirefoxが軽くならない場合には、パソコンに搭載している物理メモリが限界の可能性がある。物理メモリの増設が可能であれば増設してしまうのもオススメだ。
【対処法⑱】パソコンをアップグレードする
物理メモリを増設しても動作が軽くならない場合には、CPUに限界がある可能性もある。メモリの増設はほとんどのパソコンで可能だが、自作パソコンでなければCPUの交換はできない。CPUの性能に限界がある場合には、パソコンそのものをもっとスペックの高いものに変更することも必要だ。
※サムネイル画像(Image:Sharaf Maksumov / Shutterstock.com)




