Macでシステムが占めるストレージ容量が大きいときの対処法をご存じだろうか。Macではストレージ容量を簡単に確認できるが、システムの容量が大きくてお困りの方も多い。そこで、本記事ではこのような場合の対処法を紹介するのでぜひ参考にしてほしい。
【Mac】の「システム容量」とは?
 (Image:Peter Kotoff / Shutterstock.com)
(Image:Peter Kotoff / Shutterstock.com) Macで確認できるストレージのシステム容量が大きいときの対処法をご存知だろうか。Macではストレージのデータ容量を簡単に確認することができる。そのため、Macのストレージ容量が足りないときに多くの方は、Macの機能を使ってストレージ容量を確認する。
だが、実際にMacのストレージ容量を確認した多くの方は、Macのストレージ容量に占めるシステム容量の大きさに驚くはずだ。そこで、本記事では、Macのストレージ容量に占めるシステム容量が大きいときの対処法とはどのような対処法なのか解説する。
また、Macのストレージ容量の確認方法も合わせて紹介するので、Macのストレージ容量の確認方法やMacのストレージ容量に占めるシステム容量が大きいことでお悩みの方はぜひ参考にしてほしい。
はじめに、Macのストレージ容量、ストレージ容量に占めるシステム容量とはどのようなデータによって使用されている容量なのかを解説するので、まずはMacのストレージ容量とそのストレージ容量に占めるシステム容量のデータとは何かおさらいしてほしい。
・データを保存できるリソースをさす
Macのストレージ容量とは、Macにデータを保存できる領域のリソースのことだ。Macのストレージには、Macのあらゆるデータが保存されている。また、Macのストレージ容量に占めるシステム容量とは、Macのストレージに保存されているデータの中でも、Macのシステムデータが保存されている領域のデータの容量のことだ。
Macでは、ストレージへデータを保存する際にはそのデータがシステムデータかユーザーデータかを認識して保存しているので、ストレージの割合に示すデータ容量をシステム容量などのカテゴリ別に確認することができるのだ。
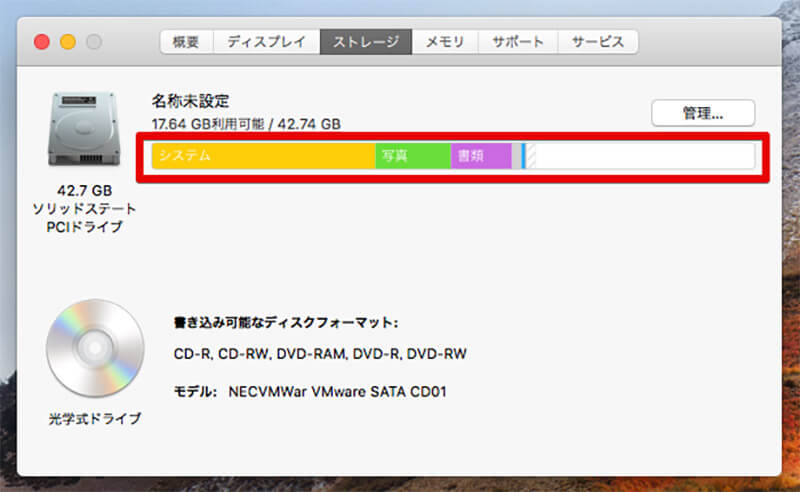
Macのストレージとは、システムデータやユーザーが保存した各種データをすべて保存しておくスペースのことだ。Macのストレージの容量が大きいほど、Macに保存できるデータの量は大きくなる
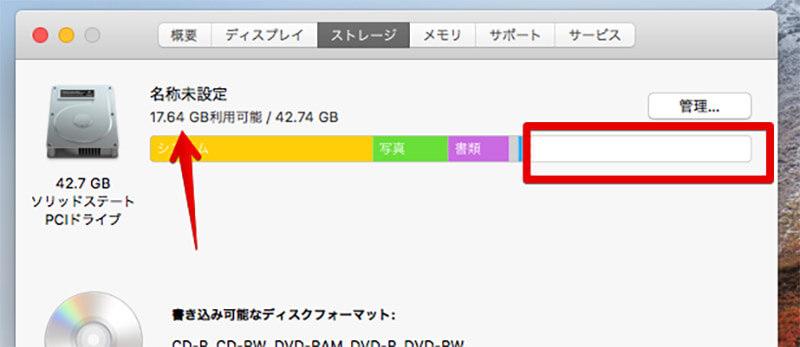
Macのストレージ容量は利用しているMacによって異なる。また、のちほど紹介する方法を使えばMacのストレージの空き容量も簡単に確認可能だ
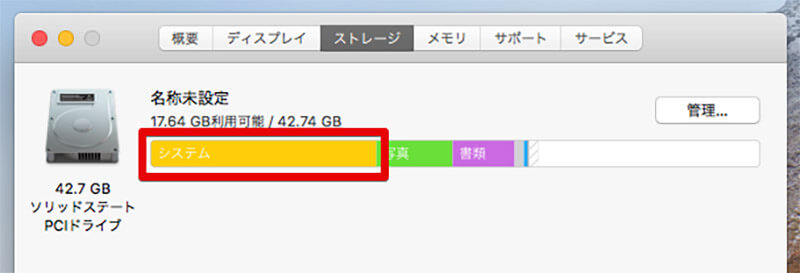
Macのストレージ容量に占める「システム容量」とは、Macのストレージを確認した際に「システム」として表示されている領域のことだ。「システム」とは、MacOSなどのシステムデータが多く保存されている。また、Macのストレージ全体に占める割合が大きい場合も少なくないため、この容量が大きいときに容量を減らす対処法で困っている方も多い
【Mac】ストレージのシステム容量の確認方法
Macのストレージ容量とはどのようなものか、ストレージ容量に占めるシステム容量とは何かについて解説した。続いて、現在利用しているMacのストレージに占めるシステム容量を確認する方法とはどのような方法があるのか紹介する。
Macのストレージでシステム容量を確認する方法には3つの方法がある。これから、Macのストレージでシステム容量を確認する方法をそれぞれ紹介する。なお、冒頭の解説で紹介したグラフィカルなMacのストレージのシステム容量の確認は「このMacについて」から確認する方法を使えば行うことができるので参考にしてほしい。
【確認方法①】Finderから確認する
Macのストレージの空き容量を確認するだけであれば、Finderから確認する方法で確認が可能だ。Macのストレージ容量をFinderから確認する方法とはどのような方法なのか解説する。
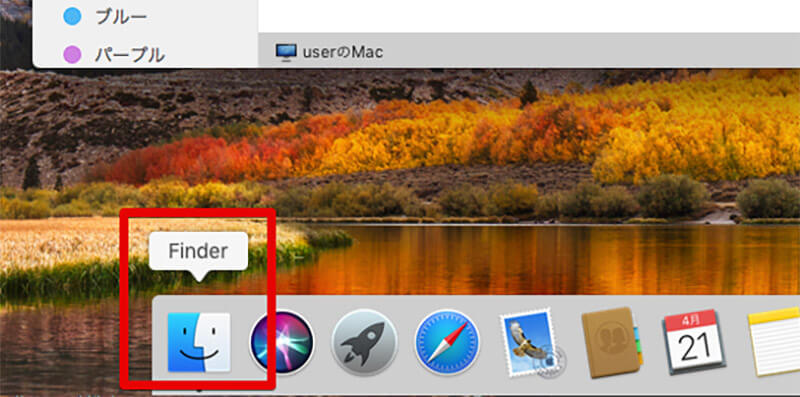
Macのストレージ容量をFinderから確認するには、Finderを起動する
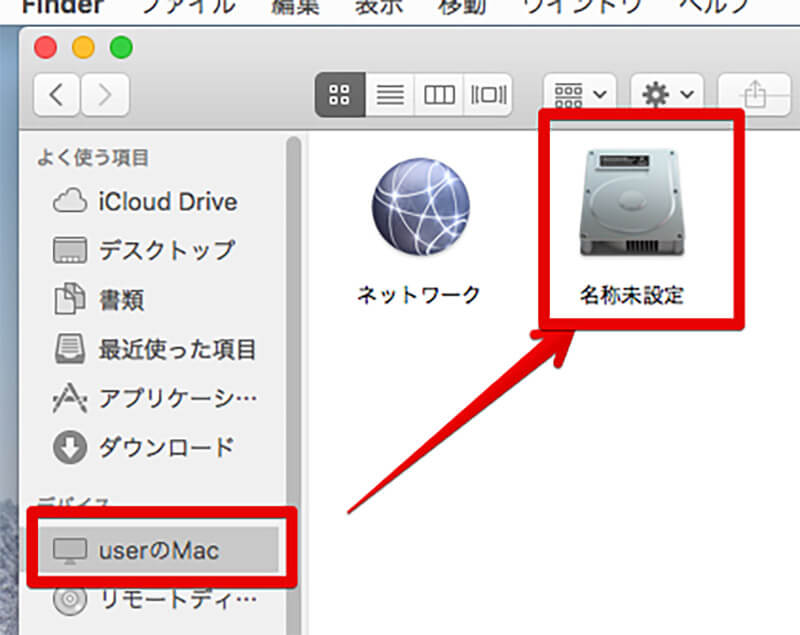
Finderを起動したら、起動したFinderの左側にあるデバイスからMacを選択して、Macに表示されているHDDのアイコンを右クリックする
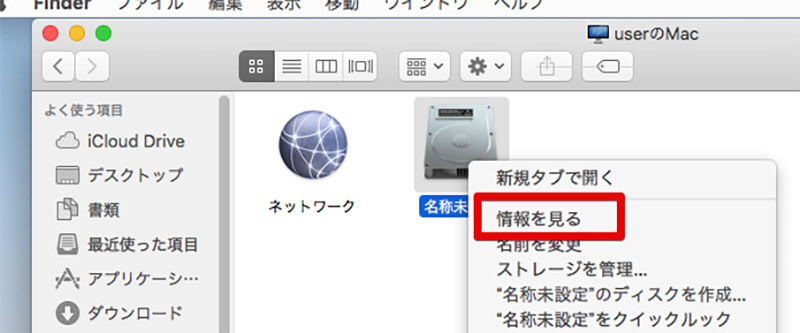
MacのHDDメニューが表示されるので、「情報を見る」をクリックする
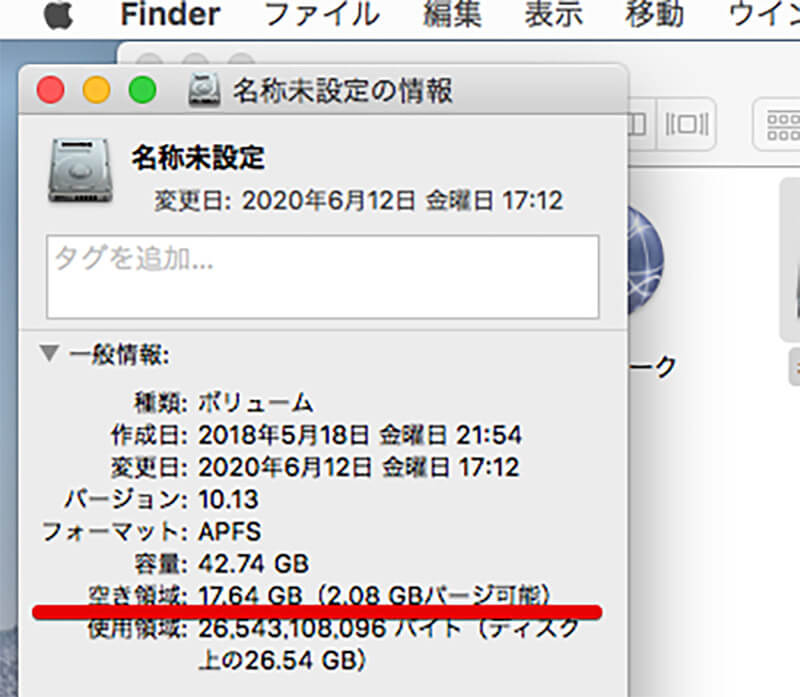
現在のMacのストレージ容量や空き容量を確認することができる
【確認方法②】ターミナルで確認する
Macのストレージの使用状況は、ターミナルからコマンドを利用することで確認することができる。ターミナルからMacのストレージの使用状況を確認する方法とはどのような方法なのか紹介する。
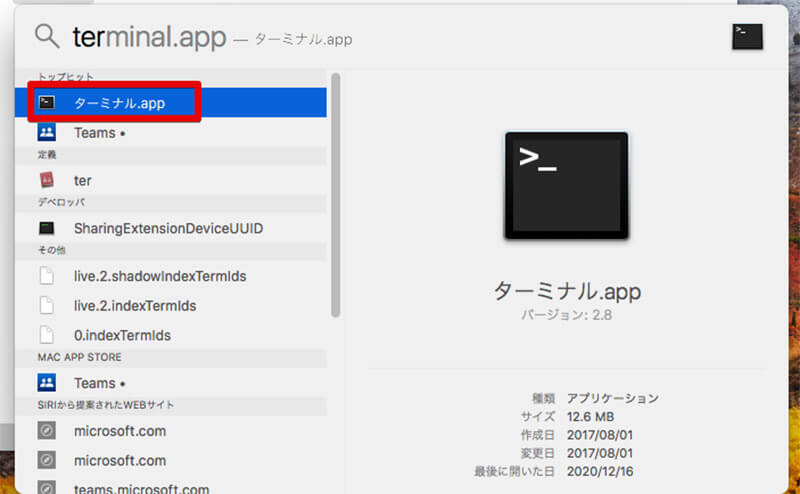
ターミナルからMacのストレージの使用状況を確認するには、はじめにMacの「terminal.app」を起動する
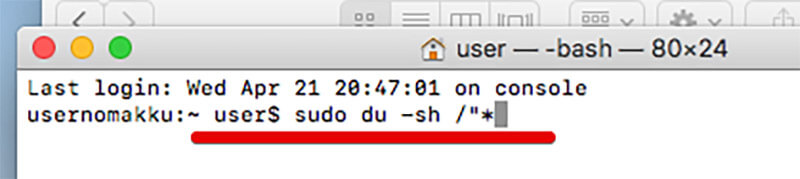
ターミナルを起動したら、「sudo du -sh /”」というコマンドを入力してエンターキーで実行する
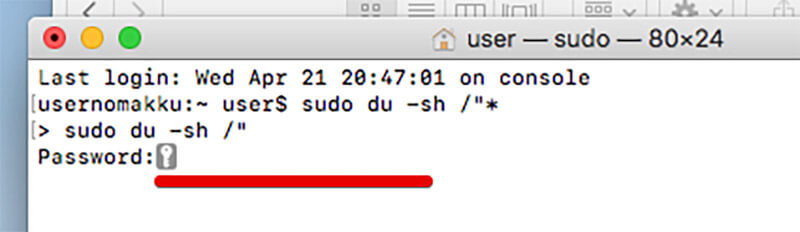
パスワードの入力が求められるので、Macの管理者パスワードを入力する。なお、パスワードを入力中はターミナルに文字は表示されない
【確認方法③】「このMacについて」から確認する
Macの「このMacについて」から、Macのストレージの使用状況を確認する方法を紹介する。この確認方法はグラフィカルに一目でMacのストレージに占めるシステムの容量を「大きい」「小さい」で判断することができるので初心者の方にオススメだ。
この方法で、システムの容量が大きいと思った時には、次項で紹介する「ストレージのシステム容量が大きいときの対処法」を参考にして、Macのシステム容量を減らす対処法を試してほしい。
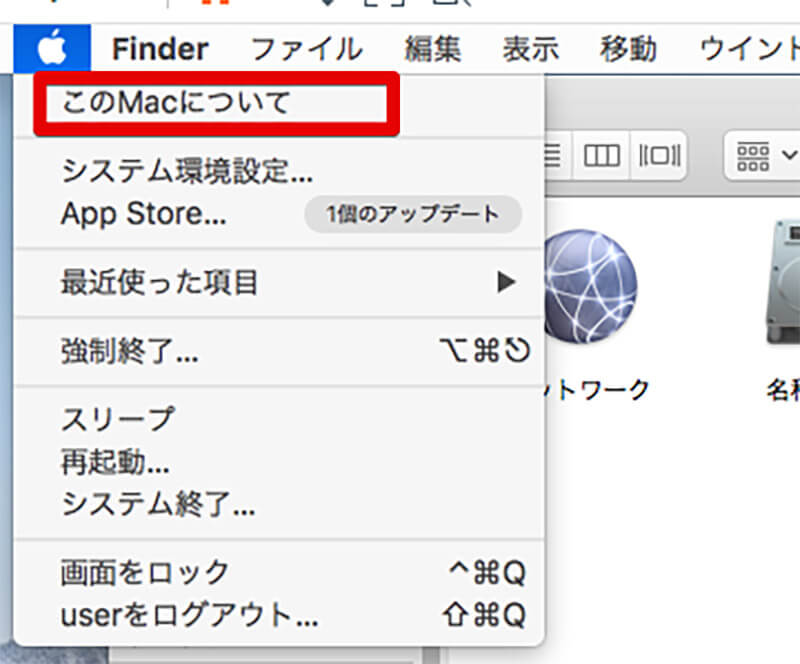
「このMacについて」からストレージの使用状況を確認するには、Macの画面左上にあるアップルアイコンをクリックして、「このMacについて」を選択する
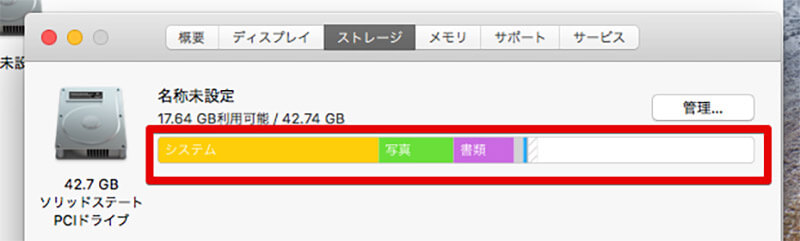
「このMacについて」が表示されたら、「ストレージ」をクリックする。すると、ストレージの使用状況が表示される
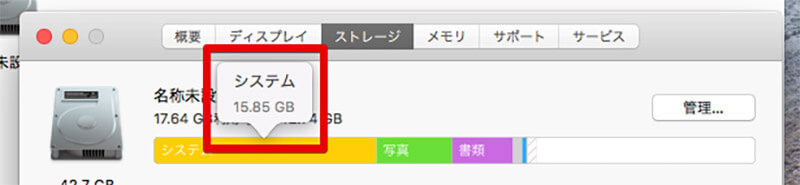
ストレージの使用状況で、「システム」という部分をクリックするとさらにシステムが占める容量を確認することができる
【Mac】ストレージのシステム容量が大きいときの対処法
これまでMacのストレージの使用状況を確認する方法を紹介してきた。中にはシステム容量が大きいMacを利用している方も多かったはずだ。Macに搭載されているストレージ自体が大きいものであり、ストレージ容量に余裕がある場合にはとくに対処法は必要ないが、Macのストレージ容量が逼迫しており、容量を減らす必要がある方は、これから紹介するシステム容量が大きいときに容量を減らす対処法を参考にしてほしい。
なお、これらの対処法を行う際には、本記事最後に紹介する注意点も必ず作業前に目を通してから行ってほしい。
【対処法①】システムファイルを削除する
システム容量が大きいときに容量を減らす対処法として、不要なシステムファイルを削除するという対処法がある。しかし、システムファイルを削除する対処法は初心者の方やMacのシステムファイルについて詳しくない方にはオススメできない。
この対処法はシステム容量を減らす効果は大きいものの、削除したシステムファイルが必要なものであった場合には、システムの動作に不具合が発生してしまう原因となるのだ。
どうしても不要なシステムファイルを手動で削除する方法で、システム容量を減らす方はファイルを削除する前に、本当に削除してもよいのかよく検討した上で削除しよう。また、削除前にバックアップをとっておくことも忘れないようにしよう。
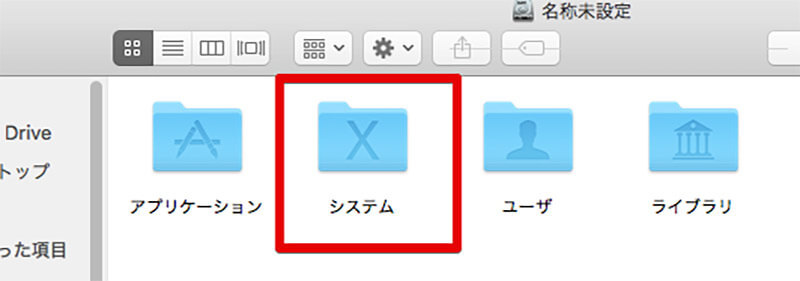
Macのシステムファイルを削除するには、FinderでMacのストレージを開き「システム」フォルダを開く
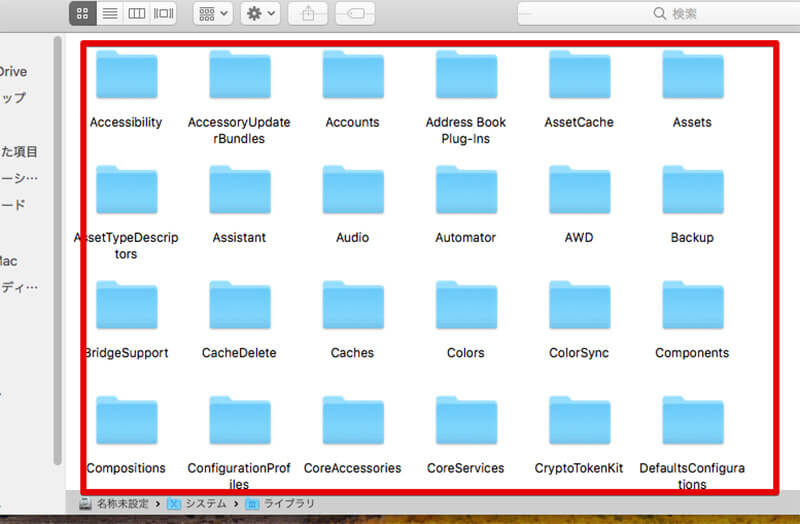
システムフォルダに入っているファイルが、Macのシステムファイルだ。不必要なシステムファイルを削除しよう
【対処法②】セーフモードで起動してみる
Macをセーフモードで起動してみることで不要なシステムファイルを減らすことができる可能性がある。セーフモードで起動するには、一度MacをシャットダウンしてShiftキーを押した状態でMacを起動する。
Macではセーフモードで起動することで、ディスクのチェックが行われて不必要に堆積してしまったシステムデータを削除できることがあるのだ。なお、セーフモードから抜ける際には一度、Macを再起動しよう。
【対処法③】NVRAMのリセットを行う
NVRAMという領域をリセットすることでMacのシステム容量を減らすことができるかもしれない。NVRAMのリセットを行うには一度Macをシャットダウンして、「Option」「Command」「P」「R」を押しながら電源を入れる。
NVRAMとは、Macでシステムの動作に必要なデータを一時的に保存しておくためのメモリのことだNVRAMに不要なデータや電気が溜まってしまうと、Macにさまざまな動作が発生するようになる。NVRAMのリセットを行うことで、この不要なデータや電気が解放されて、Macに発生している不具合が解消されることを期待できるのだ。
なお、NVRAMは一時的にMacがデータの処理に利用するメモリなので、NVRAMをリセットしたからといってMacに保存されているユーザーデータが削除されることはないので安心してほしい。
【対処法④】ディスクユーティリティを活用する
Macにはストレージをチェックできるディスクユーティリティが搭載されている。この機能を使うことでシステム容量を減らせる可能性がある。
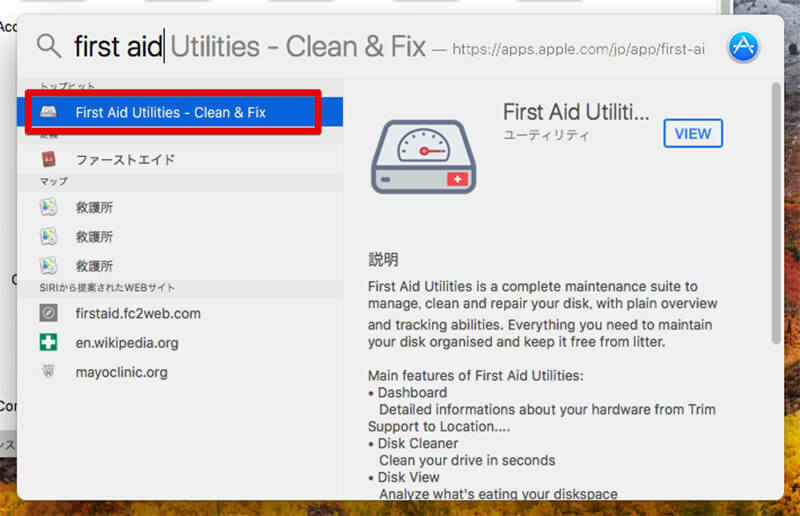
Macの「First Aid Utilities」アプリを起動してみよう
【対処法⑤】MacOSを再インストールする
Macに保存されているデータはすべて削除されるが、MacOSを再インストールすることでMacのシステム容量を減らすことができる。MacOSを再インストールすると、堆積した不要なシステムデータがない状態で、MacOSが再構築される。
【対処法⑥】iOSデバイスのバックアップを削除する
Macのシステム容量を減らす対処法として、iOSデバイスのバックアップを削除する対処法がある。iOSデバイスのバックアップはかなり容量が大きい場合がある。このバックアップファイルを削除することで、システム容量を減らすことにつながるのだ。
ただし、バックアップファイルを削除するとiOSデバイスのバックアップがなくなってしまうので、iOSデバイス側はMacではなくiCloudなどにバックアップするようにしよう。もしくは、削除するiOSデバイスのバックアップは現在使用中のiOSデバイスではなく、もう使用しなくなった古いiOSデバイスのバックアップのみにするなど、必要なバックアップを削除しないようにするための対策を行おう。
【対処法⑦】Macのディスクを消去し初期化する
Macのデータは完全に削除されるが、一度Macのディスクを初期化してからMacOSを再インストールすることで、Macのシステムをリセットできて大きい容量のシステム容量を減らすことができる。
【Mac】データを削除するときの注意点

これまでMacのシステム容量が大きいときの対処法として、Macのシステムデータを削除したりMacOSをリセットしたりする対処法を紹介してきた。これらのデータを削除する対処法を行う際の注意点について解説する。
【注意点①】あらかじめバックアップを作成しておく
Macでデータを削除する対処法を行う際には、必ずデータのバックアップが必要だ。とくに、MacOSを再インストールしたりディスクを初期化したりする対処法を行う際には、Macのストレージ以外の場所にバックアップデータを保存しておく必要がある。
外付けハードディスクなどを用意して、消えては困るデータはすべてそこへバックアップしておこう。
【注意点②】不要なデータかどうかを確認する
Macのシステムデータを削除する場合、必ず不要なデータであり削除しても問題がないデータであることを確認しよう。Macのシステムデータを誤って削除してしまうとMacOSの動作が不安定になったりアプリが起動できなくなったりする可能性がある。また、最悪の場合、Mac自体が起動できない状態になることもあるので十分な注意が必要だ。
※サムネイル画像(Image:Peter Kotoff / Shutterstock.com)




