Windows 10は頻繁にアップデートされている。セキュリティ強化や新機能の追加などもあるので、基本的にアップデートはやったほうがいいのだが、更新プログラムをインストールしたあと、急にパソコンが重くなってしまう場合もある。そんなときは、いったいどうしたらいいのだろうか? そこで今回は、Windows 10のアップデート後にパソコンの動作が重くなった場合の解決方法を紹介しよう。
Windows 10アップデート後にパソコンが遅くなる原因は?
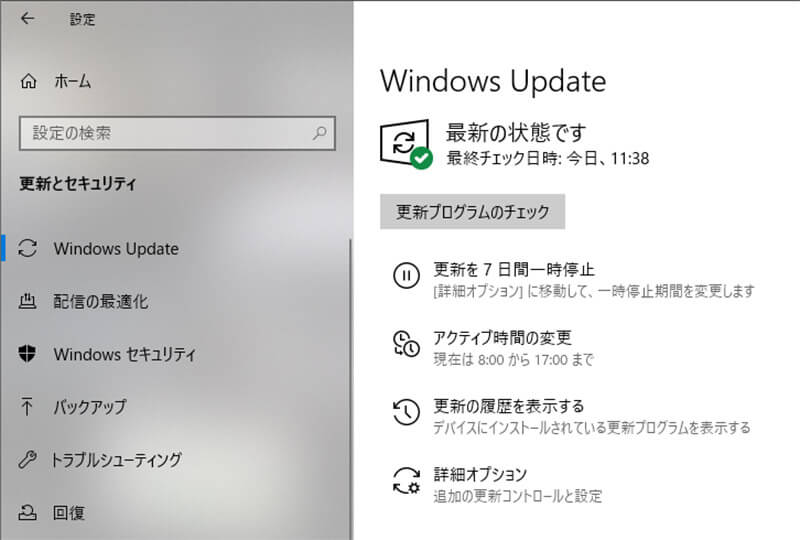
ネットにつながっているパソコンは常にハッカーに狙われている。メールやブラウザ、ソフトに見せかけたウイルスなど、あらゆる方法でWindows 10のバグを突いて攻撃を仕掛けてくるのだ。そのため、Windows 10ではセキュリティを強化するために頻繁にアップデートが行われている。もちろん、OSのアップデートで新機能が追加され、パソコンの機能を向上させる目的もあるので、基本的にはWindows 10のアップデートはやったほうがいい。
だが、Windows 10をアップデートしたあとに、まれにパソコンの動作が重くなる場合もある。その原因は「更新ファイルにバグがある」、あるいは「システムファイルの破損」などが考えられるが、いったいどのようにすれば解決できるのだろうか?
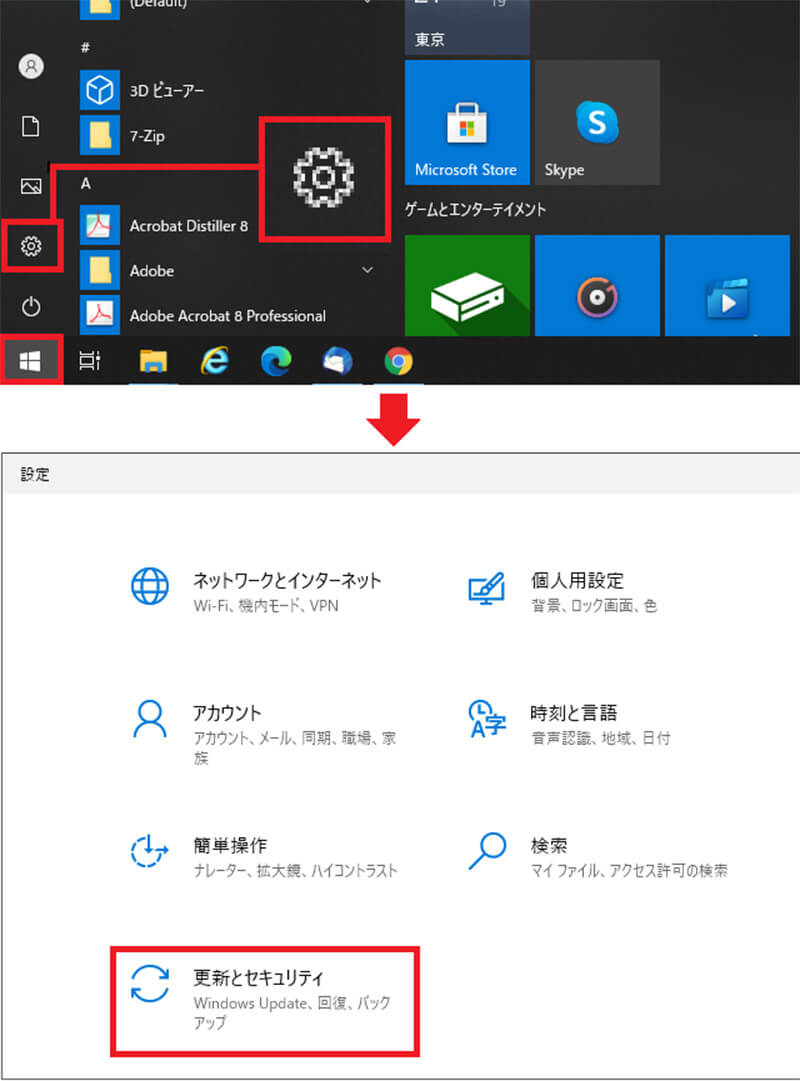
Windows 10のアップデートを確認するには、デスクトップ左にある「スタート」をクリックし、設定ボタンを押す(上写真)。設定画面で「更新とセキュリティ」をクリックしよう(下写真)
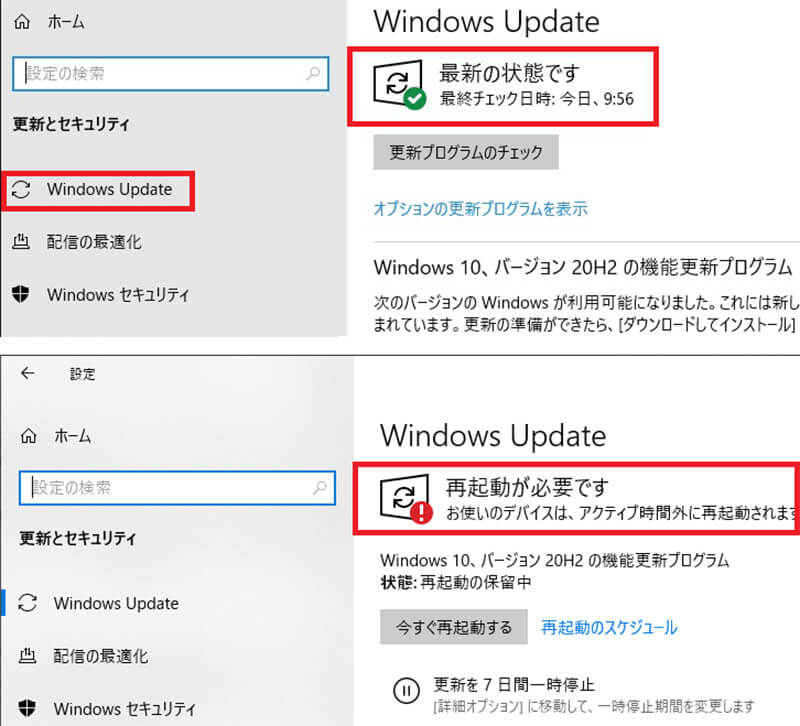
「Windows Update」を選択し、「最新の状態です」とあれば、Windows 10が最新版になっている(上写真)。「再起動が必要です」とあれば、アップデートされていない状態なので要注意!(下写真)
更新プログラムをアンインストールしてみる!
Windows 10をアップデートしたあとにパソコンの動作が重くなった場合は、まず、アップデート時にインストールされたプログラムをアンインストール(削除)してみよう。Windows 10にはアップデートをアンインストールする機能があるので、設定からWindows Updateページを開き「更新の履歴を表示する」→「更新プログラムをアンインストールする」を選択すると、別ウインドウで「インストールされた更新プログラム」が表示されるので、最新のアップデート(Update)をアンインストールしてみよう。これでパソコンを以前の状態に戻すことができる。
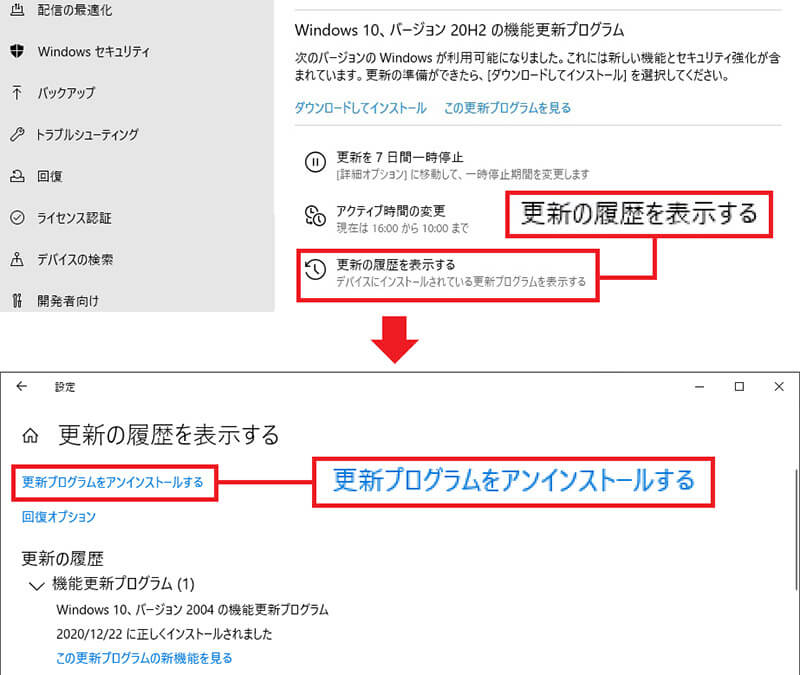
更新プログラムをアンインストールしたい場合は、Windows Updateページを開き「更新の履歴を表示する」をクリック(上写真)。次に「更新プログラムをアンインストールする」を選択しよう(下写真)
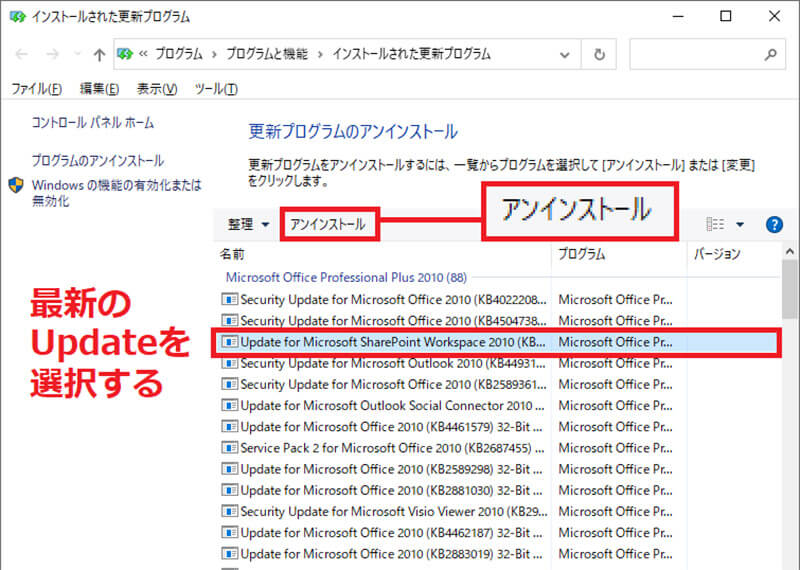
別ウインドウで「インストールされた更新プログラム」が表示されるので、最新のアップデート(Update)を選択しよう。すると「アンインストール」と表示されるので、これを押す
破損したアップデートファイルを修復する!
Windows 10のアップデートでは、まれにプログラムそのものにバグがある場合もあるが、Microsoftから更新ファイルのバグに関しての発表がなかった場合は、やはりアップデートファイルのダウンロード時にファイルが破損してしまったと考えたほうがよい。それが原因でパソコンの動作に不具合が出ている可能性もあるのだ。
この場合はWindows 10の「システムファイルチェッカー」で損傷したファイルを修復することができる。ただし、この方法は「コマンドプロンプト」という、黒い画面に半角英字でコマンドを入力することになり、初心者にはやや難しい作業になるが、どうしても修復できないときはチャレンジしてみよう。
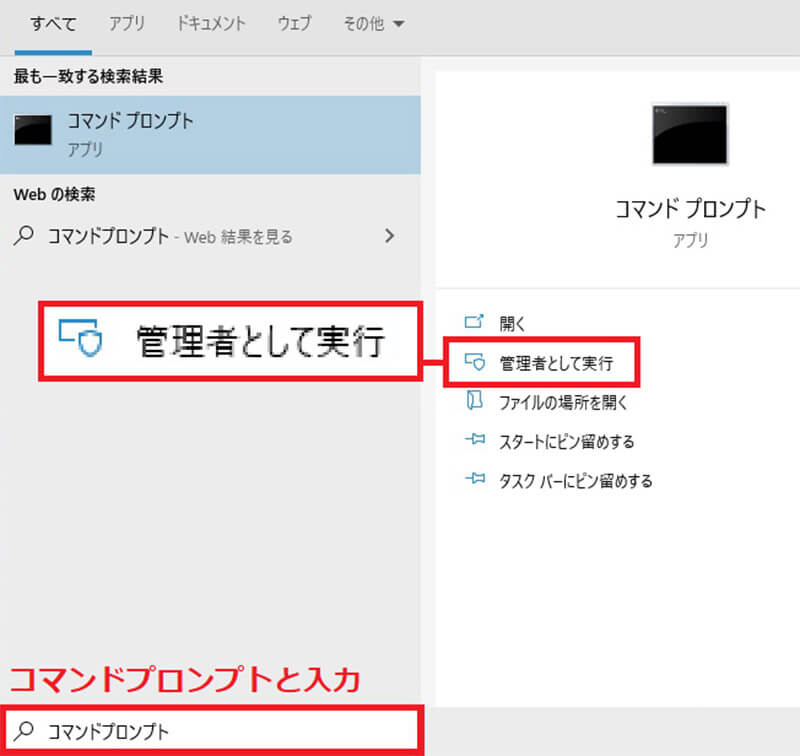
デスクトップ左下にあるWindowsの検索バー「ここに入力して検索」の部分に「コマンドプロンプト」と入力。「管理者として実行」をクリックしよう
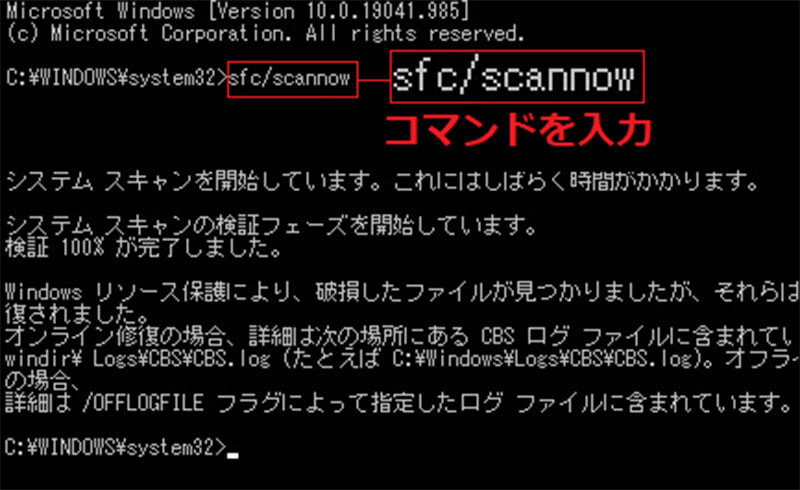
黒いウインドウが起動したら、C:¥WINDOWS¥system32>のあとに「sfc /scannow」と打ち込んでEnterキーを押す。すると、破損しているファイルを探し出して自動修復してくれる。完了したらパソコンを再起動しよう。破損があった場合にはこれで解決可能する
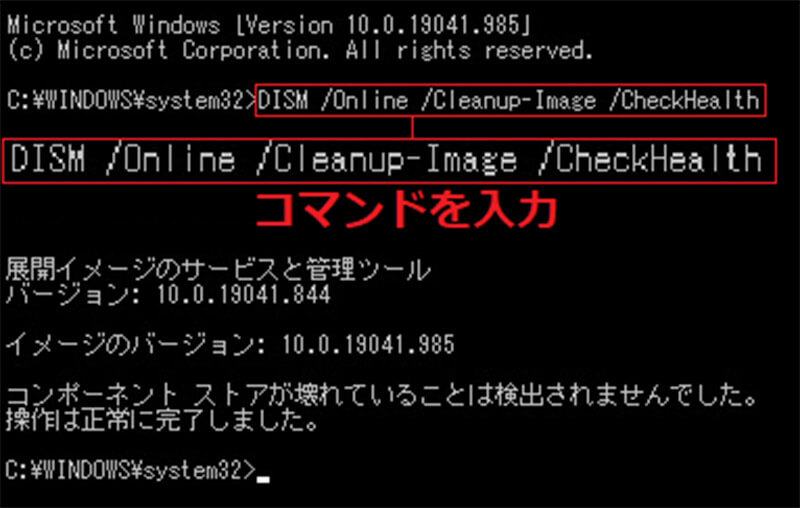
上の方法で回復できなかった場合には、別の修復方法を試してみよう。同じく「コマンドプロンプト」を開き「DISM /Online /Cleanup-Image /CheckHealth」と打ち込むと、ファイルの破損をさらに細かくチェックしてくれる
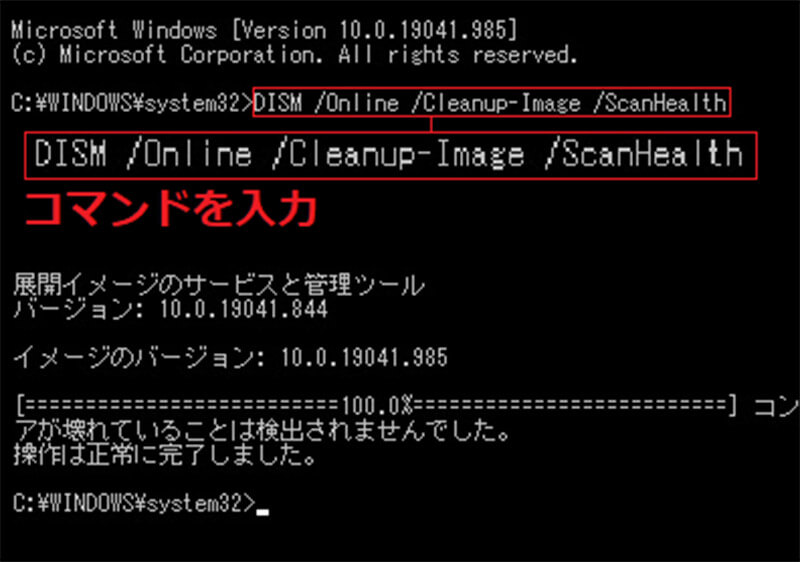
完全にチェックしたい場合は同様に「DISM /Online /Cleanup-Image /ScanHealth」と打ち込もう。もし、ファイル破損が見つかったときには、続けて「DISM /Online /Cleanup-Image /RestoreHealth」と打ち込むことで、破損したファイルをダウンロードして置き換えてくれる
パソコンを以前の状態に戻せるロールバックを使う
もし、更新プログラムのアンインストールや、損傷したファイルの修復作業でもパソコンの不具合が解決しなかった場合は、Windows 10をある時点の状態に戻せる“ロールバック”を試してみよう。ただし、この機能を使うためには、事前に「復元ポイント」を作成しておかなければならない。できるだけトラブルを回避したいなら、Windows 10をアップデートする前に復元ポイントを作成するクセをつけておくといいだろう。復元ポイントを作成するには、デスクトップ左下にあるWindows 10の検索バー「ここに入力して検索」の部分に「復元ポイントの作成」と入力して「開く」をクリック。保護設定部分から、復元データを保存する場所を選択して、作成をクリックすればOKだ。
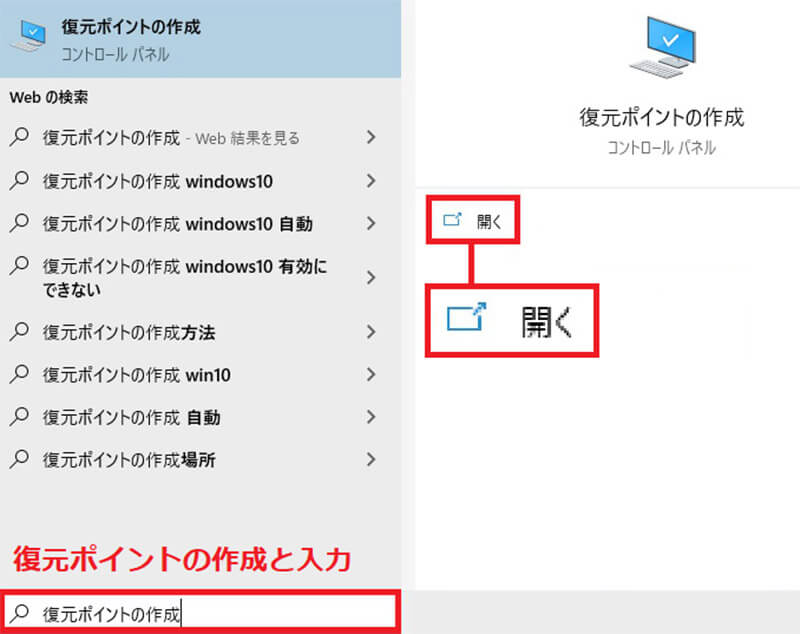
復元ポイントを作成するには、画面左下にあるWindows 10の検索バー「ここに入力して検索」の部分に「復元ポイントの作成」と入力して「開く」をクリックする
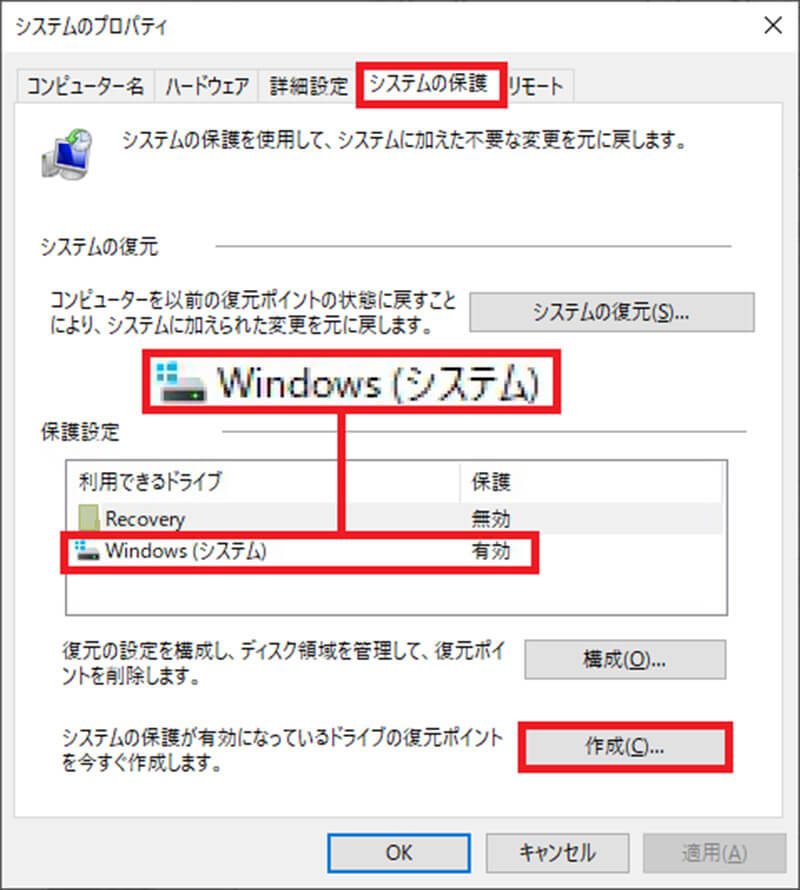
すると「システムのプロパティ」が開くので、「保護設定」ウインドウに表示されているドライブから復元データを保存する場所を選択。次に「作成」をクリックすればOKだ
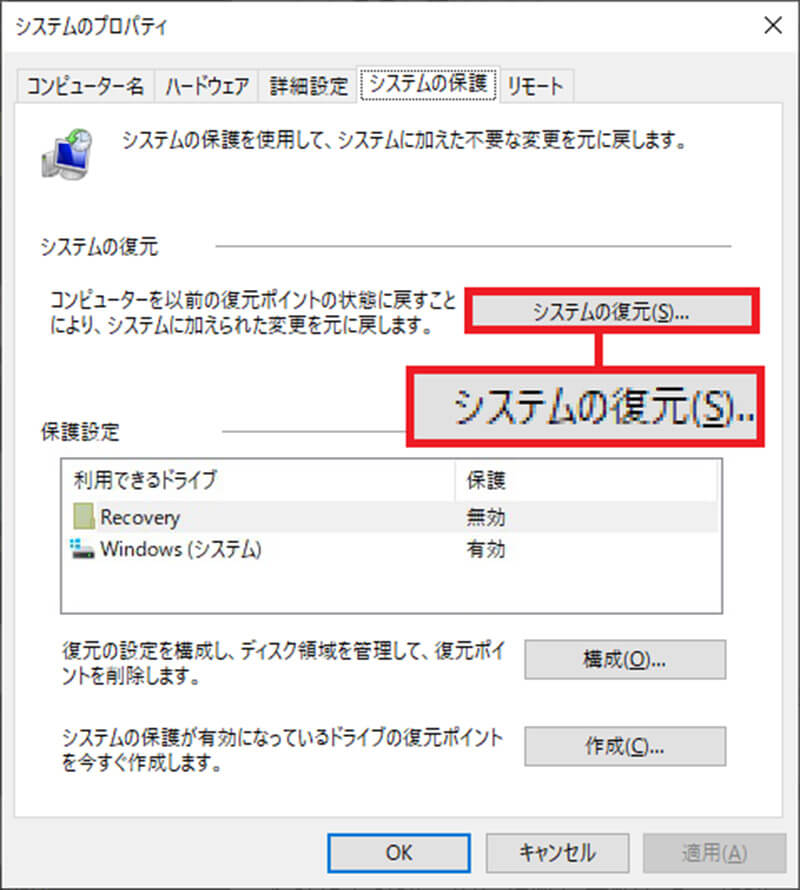
もし、システムを復元したいときには、「システムのプロパティ」を開き、「システムの復元」を選択しよう
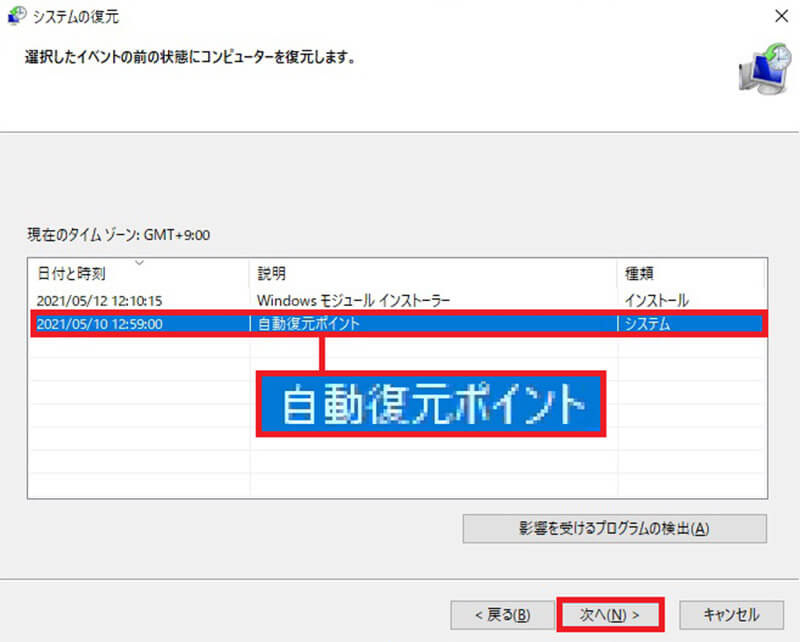
新しいウィンドウが表示されるので「次へ」を押す。複数の復元ポイントがある場合は、最新のものを選択して「次へ」を押そう。しばらく待つと復元作業が終了し、Windows 10をアップデートする前の状態に戻することができる



