見積もり作成にデータの集計、グラフの作成に宛名作成……、業種によって書類のジャンルは違えど、ビジネスシーンで欠かせないのが表計算ソフト「Excel(エクセル)」であろう。数字の入力にテンキーを、セルの移動やマウスを、文字入力にタイプキーを使うExcelの作業は、いくら関数登録済みのデータでも骨が折れる。そこで今回は、Excelの作業スピードをアップできるショートカットキーを厳選して9つ紹介しよう。これでアナタもデキるビジネスマンになれる!?
ショートカットキーを使えばExcelの作業はもっと早くなる!

日本国内の会社の9割が導入していると言われるMicrosoftの表計算ソフト「Excel(エクセル)」。会社の見積もりや請求書、事業計画書、決算書、清算表、在庫確認表といったあらゆる用途でExcelは活用されている。だが、あまりExcelが得意でないという人にとって、面倒な関数を組み込んだり、膨大なデータ作成作業は骨が折れるもの。ただ文章を打ち込む「Word(ワード)」に比べるとどうしても効率が落ちてしまいがちだ。そこでオススメしたいのが、マウスの操作を最小限にするショートカットキーの活用である。一度覚えてしまえばExcelの作業が驚くほど効率アップするはず。隣の同僚に差を付けたいなら、Excelのショートカットは必須だぞ!
【1】セルの書式を表示したい!
日付に金額、会社名にコード名など、セルに打ち込む文字は業種によって様々だ。日付をスラッシュで入れると自動で月日表記になったり、金額にカンマが入らなかったりと、表制作で最初に使うのが「セルの書式設定」だろう。右クリックで呼び出す人が多いと思うが、ショートカットキーならマウスを使わずに表示できるぞ。
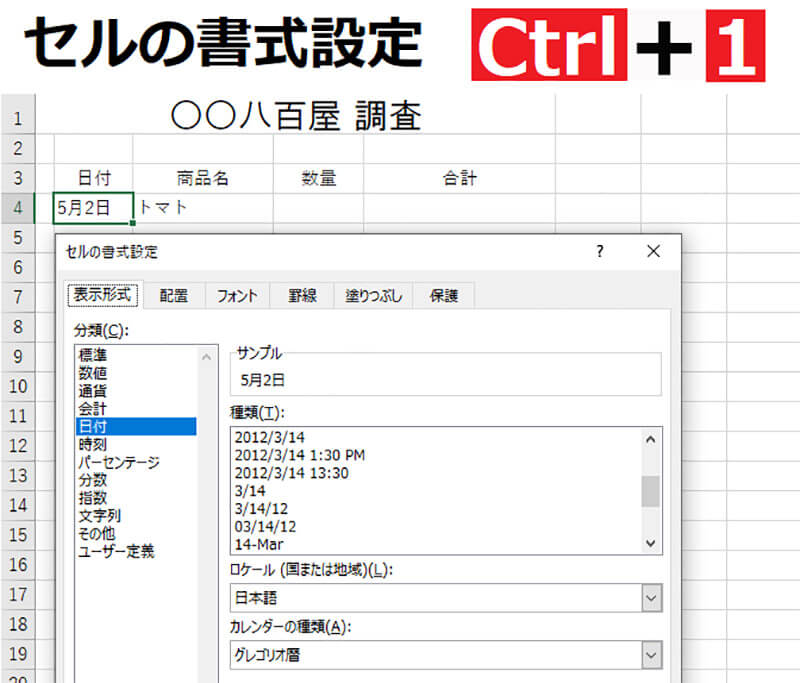
「Ctrl」+「1」で「セルの書式設定画面」を開ける。習慣で右クリックしそうになるがショートカットを使ったほうが早いはずだ
【2】繰り返し同色で塗りつぶしたい!
表は入力した数値が正しければいいというものではなく、「見やすさ」も重要になる。たとえば、同じジャンルのセルを同色で塗りつぶすと、視覚的に分かりやすいはずだ。同じ色を繰り返しセルに付ける場合は、ファンクションキーの「F4」で瞬時に実行できるぞ。
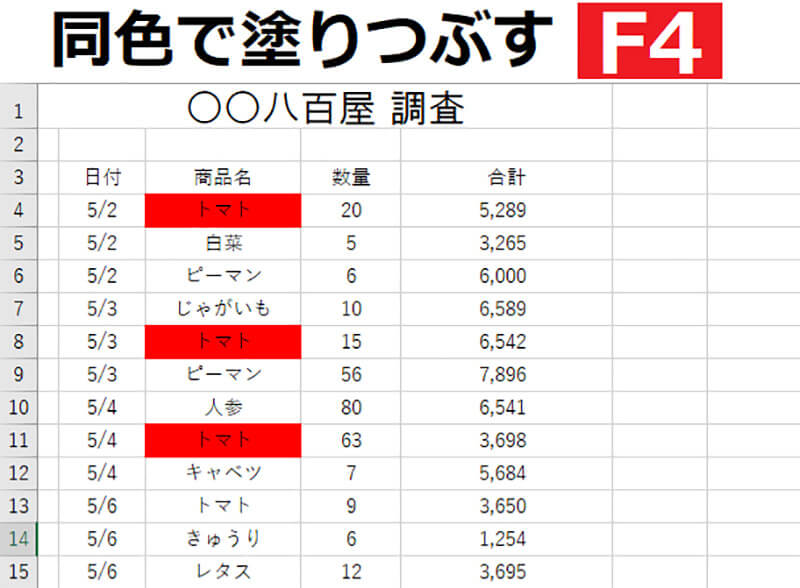
セルに色を付けたあと、同色にしたいセルに移動して「F4」を押せば同色になる
【3】セルを編集モードに切り替えたい!
セルに入力した文字や数字を編集する場合、ダブルクリックで編集モードに切り替えるのが一般的だが、いちいちキーボードから手を離して、マウスを動かしダブルクリック。さらに、手をタイプキー戻し文字を打ち込むのは非効率的だ。「矢印」キーで編集したい場所まで移動し、「F2」でセルを編集モードにすれば、マウスを触らず作業が続けられる。
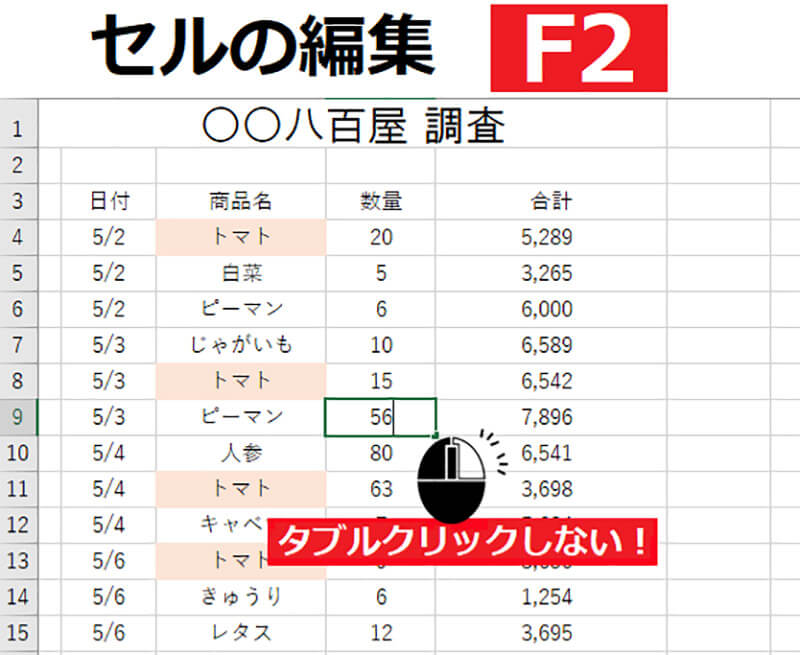
編集したいセル上で「F2」キーを押すだけでOK! カーソルが文字や数字の末尾に現れる
【4】キーひとつで「名前を付けて保存」したい!
関数がすでに登録されているExcelデータは、数値を入力すると自動で再計算されるため、計算式が複数あるとExcelの動作が重くなってしまうことがある。すべての作業を終え、保存しようとするとフリーズしてしまい、最初から作業のやり直し……、なんてこともあり得るのだ。また、入力ミスが起こった際、どのタイミングから間違っていたのかを確認するためにも、作業する際は「上書き保存」より「名前を付けて保存」から日時でファイルを新たに作っていくのが確実だろう。「上書き保存」は、お馴染みの「Ctrl」+「S」だが、「名前を付けて保存」は「F12」でダイアログを表示できる。

作業のきりのいいタイミングで「F12」を押そうい。すると「名前を付けて保存」のダイアログが開くぞ
【5・6】行(ヨコ軸)・列(タテ軸)の挿入&削除したい!
表を制作しているときに、ヨコ軸に1行増やさないといけないときや、タテ軸の列が不要になったときなど、データの量によってExcelの表サイズはまちまちだ。行や列を足すときは「Ctrl」 +「Shift」 +「+」で、逆に減らしたいときは「Ctrl」 +「-」で実行できる。
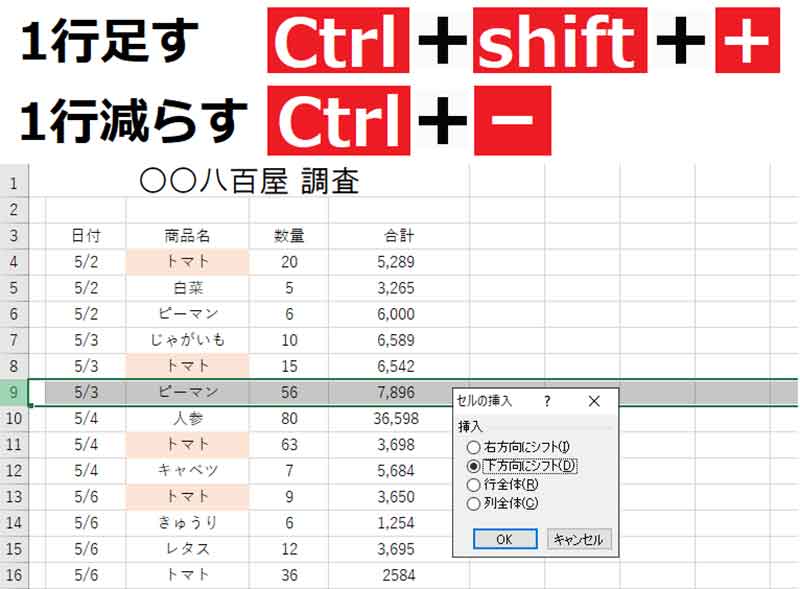
「+」や「-」は文字を入力するタイプキーを使おう。テンキーでは動作しないこともあるので要注意。列を挿入・削除する際は、該当するタテ軸を選択して同様のショートカットキーを押せばいい
【7】検索&置換ダイヤログを表示したい!
入力ミスは自分では気づきにくいものだ。カタカナ、ひらがな、漢字など、文字の表記がバラバラだと並び替えを行ったときにみっともない。これをひとつひとつ手動でで直すと高確率で、修正し忘れが発生するだろう。そんなときは「検索&置換」機能を使って一気に直してしまえばいい。
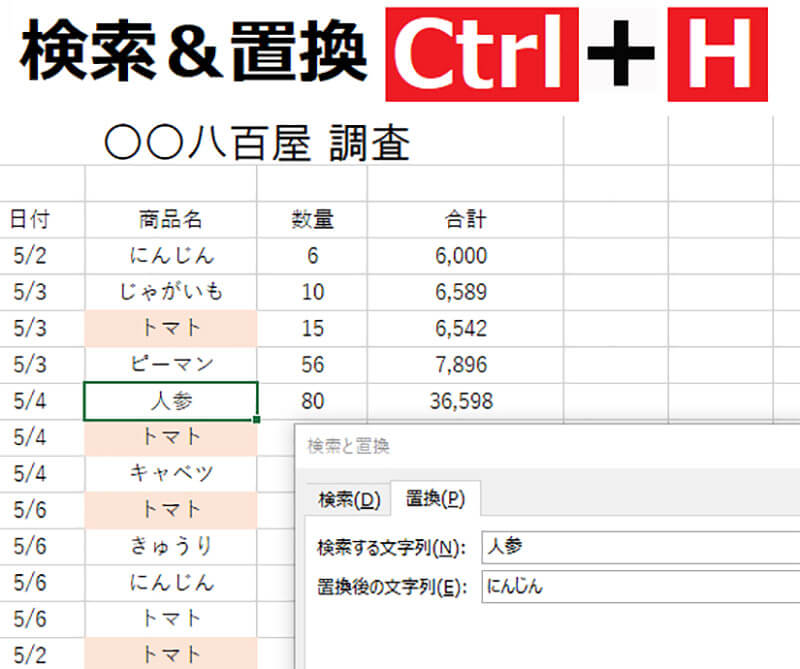
「検索&置換」のダイアログは「Ctrl」+「H」で表示させられる。いちいち確認して手動で直すのは時間のムダだしミスも起きやすい
【8・9】「Ctrl」+「C」や「V」より早くコピペしたい!
どんなソフトウエアでも使用するショートカットの代名詞「Ctrl」+「C」や「Ctrl」+「V」を使ったコピー&ペースト(コピペ)。しかし、セル単位で文字を入力するExcelには、「上のセルをコピー」「左のセルをコピー」というショートカットキーが存在する。「Ctrl」+「C」でコピーして「Ctrl」+「V」で貼り付けるより、遥かに早くコピペ作業ができるのだ。ぜひお試しあれ!
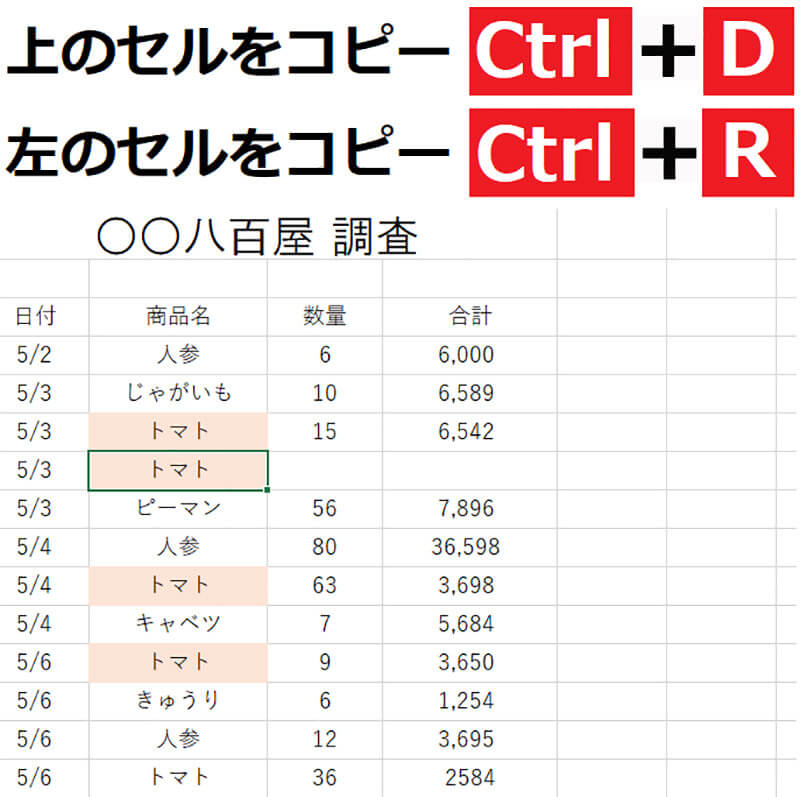
「上のセルをコピー」する場合は「Ctrl」+「D」を、「左のセルをコピー」する場は「Ctrl」+「R」を押せばいい
※サムネイル画像(Image:Wachiwit / Shutterstock.com)



