Windows 10になり、さまざまな機能が強化されたが、表示が変わり使いにくくなったという方も少なくない。Windows 10の画面をクラシックモードで表示したいという声も多くある。この記事では、Windows 10をクラシックモードにする方法を解説する。
【Windows 10】コントロールパネルをクラシック表示にする方法【自分で設定する場合】
Windows 10になり、視覚効果が多用されるようになったことで、大きな戸惑いを感じている方も少なくない。Windows 10の画面の表示を完全にクラシックモードにすることはできないが、コントロールパネルをクラシック表示にすることはできる。Windows 10のコントロールパネルをクラシック表示する方法を解説する。
・「設定」から「個人用設定」を表示する
Windows 10の「コントロールパネル」を開こう。まずはWindows 10の「スタート」から「設定」を開く。
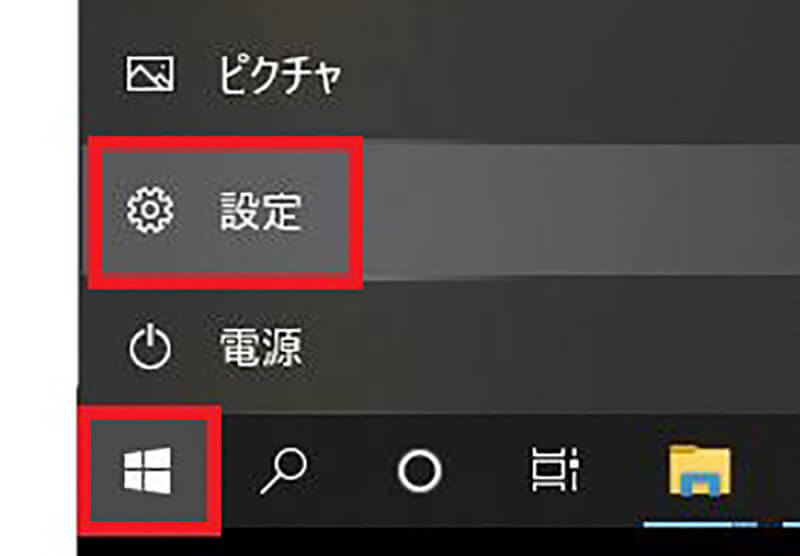
Windows 10のスタートボタンをクリックして、歯車マークの「設定」をクリックする
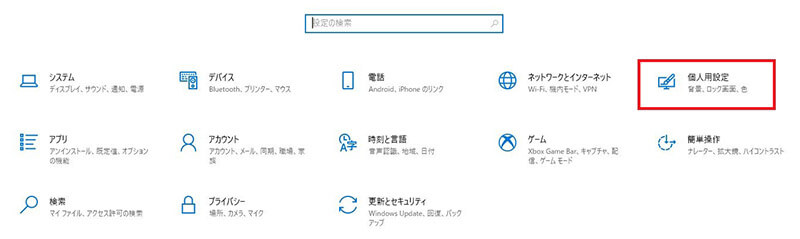
「設定」の「個人用設定」をクリックする
・「デスクトップアイコンの設定」画面から変更をする
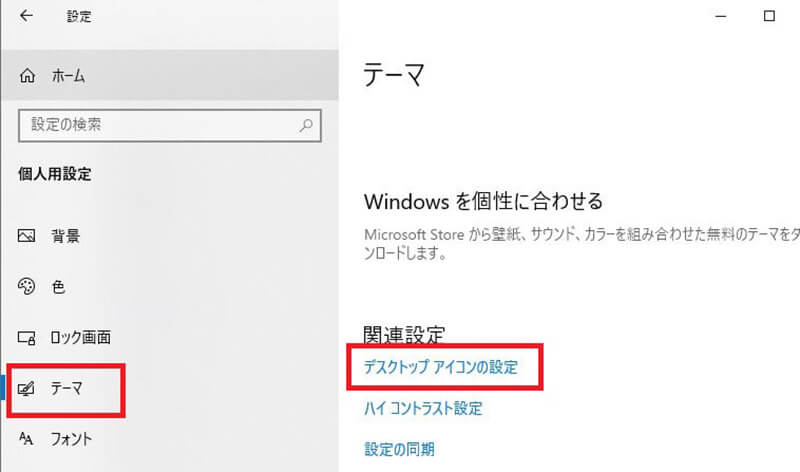
テーマをクリックして、「デスクトップアイコンの設定」をクリックする
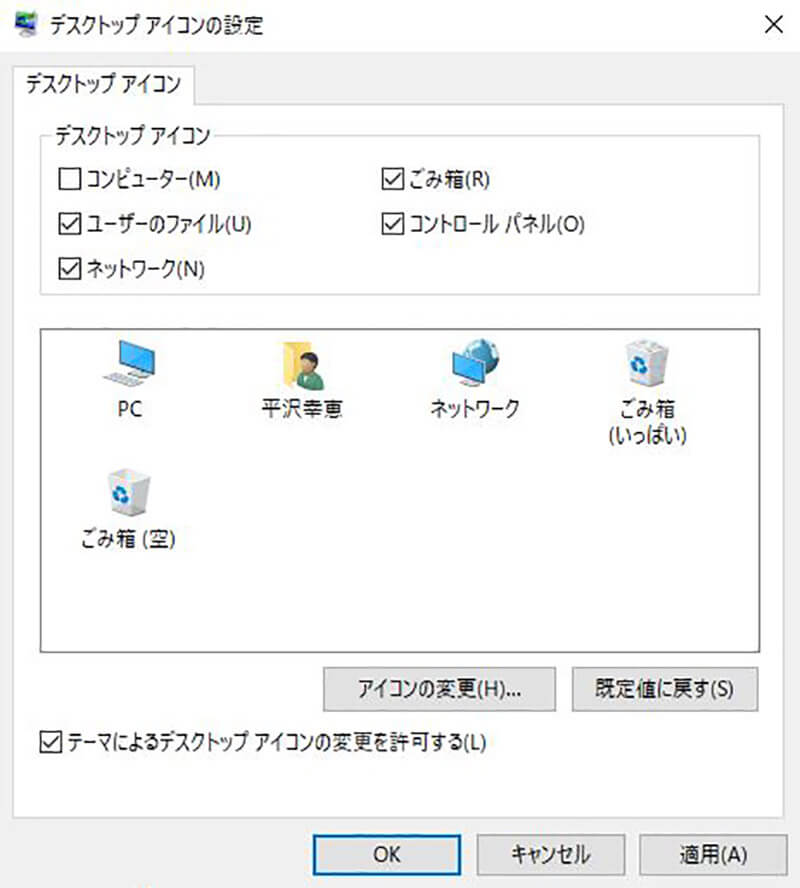
「デスクトップアイコンの設定」に入ったら「コントロールパネル」にチェックを入れて「OK」をクリックする。これで「デスクトップアイコンの設定」は完了

デスクトップ上に「コントロールパネル」のアイコンが表示されるのでダブルクリックしてコントロールパネルを開く
コントロールパネルが開いたらクラシックモードでの表示にしていく。
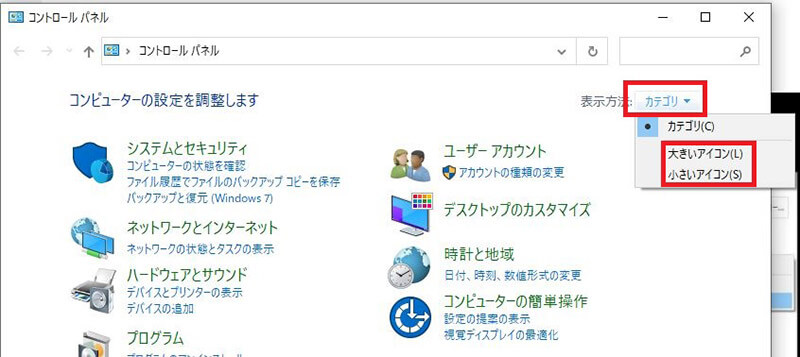
右上の「カテゴリ」をクリックする。「大きいアイコン」か「小さいアイコン」の好みの表示を選ぶ
「大きいアイコン」にしても、「小さいアイコン」にしてもどちらでもコントロールパネルのクラシック表示が可能。
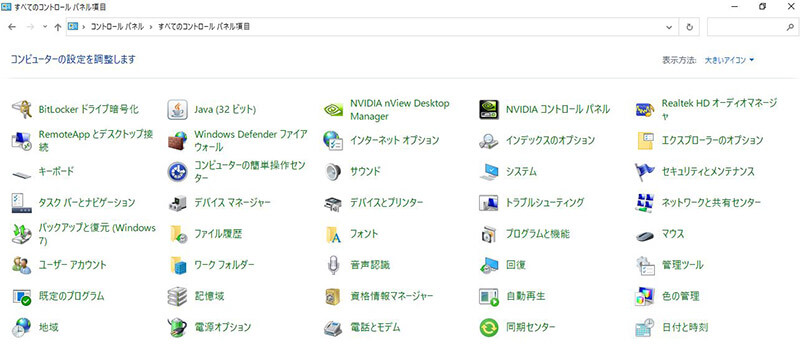
大きいアイコンでのコントロールパネルの表示
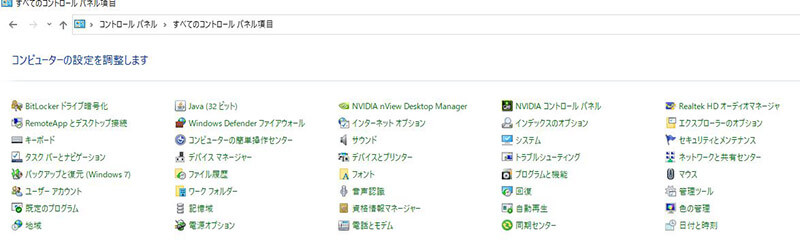
小さいアイコンでのコントロールパネルの表示
【Windows 10】スタートメニューをクラシック表示にする方法【フリーソフト「Classic Shell」を利用する場合】
Windows 10のスタートメニューの表示に慣れないという方も少なくない。Windows 10のスタートメニューの画面の表示方法もクラシックモードに変更できる。Windows 10のスタートメニューの画面をクラシックモードに変更するには、フリーソフトの「Classic Shell」を利用する。
・Classic Shellをダウンロード/インストールする
スタートメニューをクラシックモードにするために、まずはClassic ShellをWindows 10にダウンロードする。Classic Shellは窓の杜からダウンロードできるので、窓の杜の→こちらのページへアクセスする。
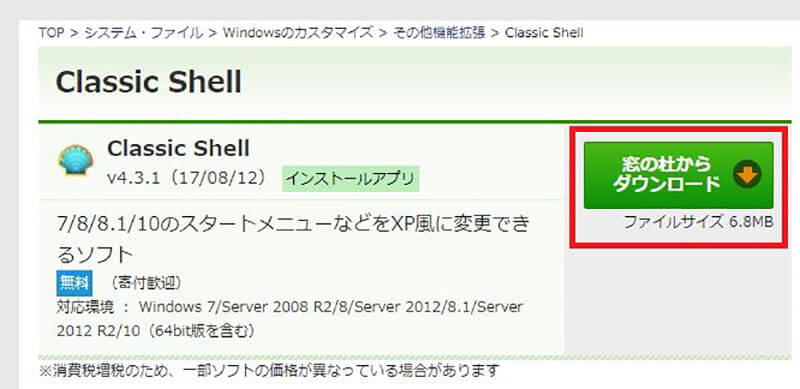
「窓の杜からダウンロード」をクリックすると、インストール用のファイルがダウンロードできる
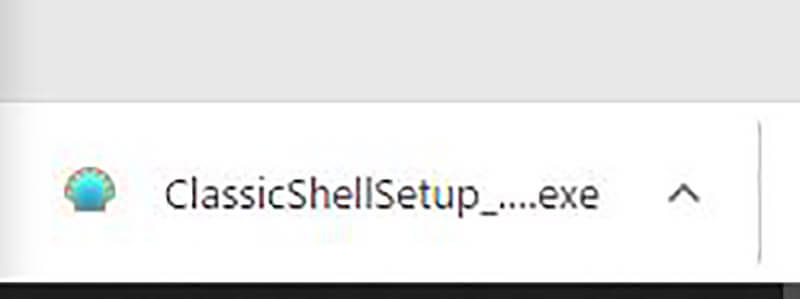
ダウンロードしたファイルをダブルクリックする
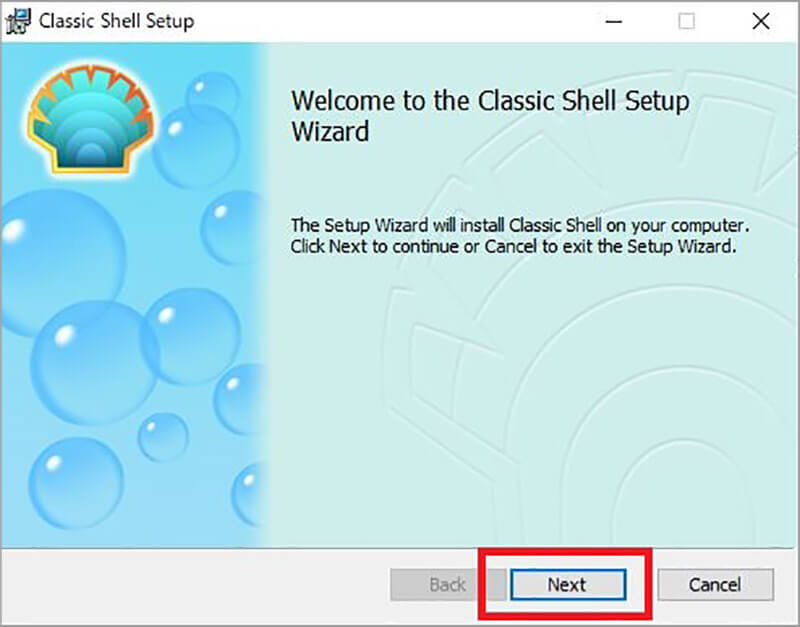
インストーラーが開いたら「Next」をクリックする
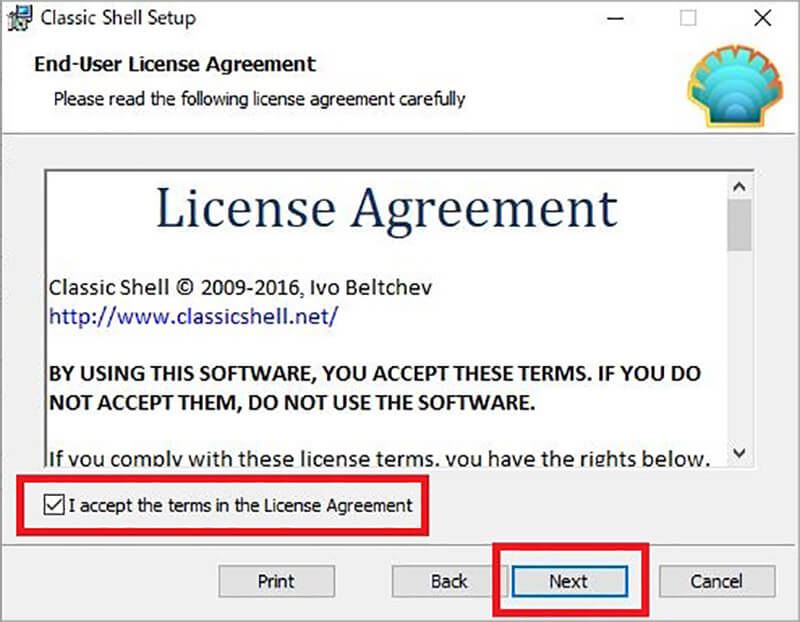
「I accept~」にチェックマークを入れて「Next」をクリックする。次の画面も「Next」をクリックする
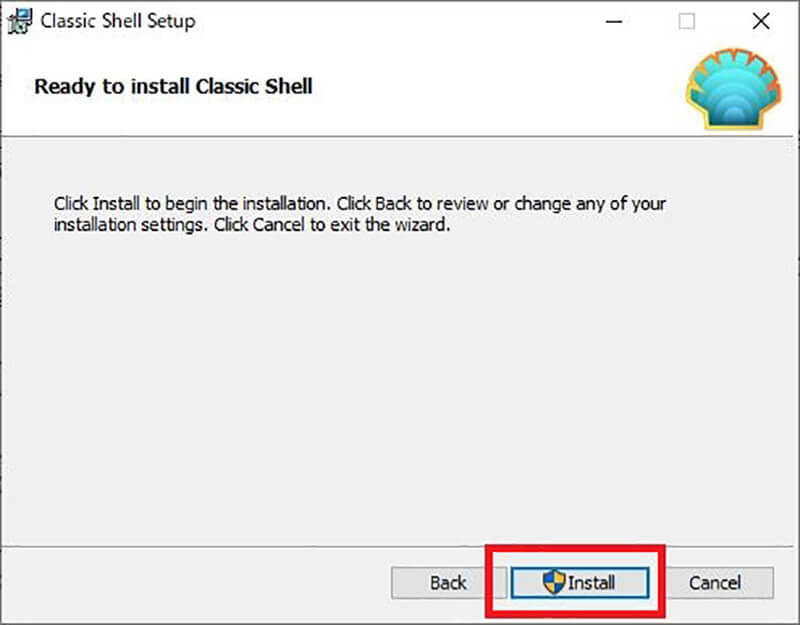
「Install」をクリックするとインストールが始まる
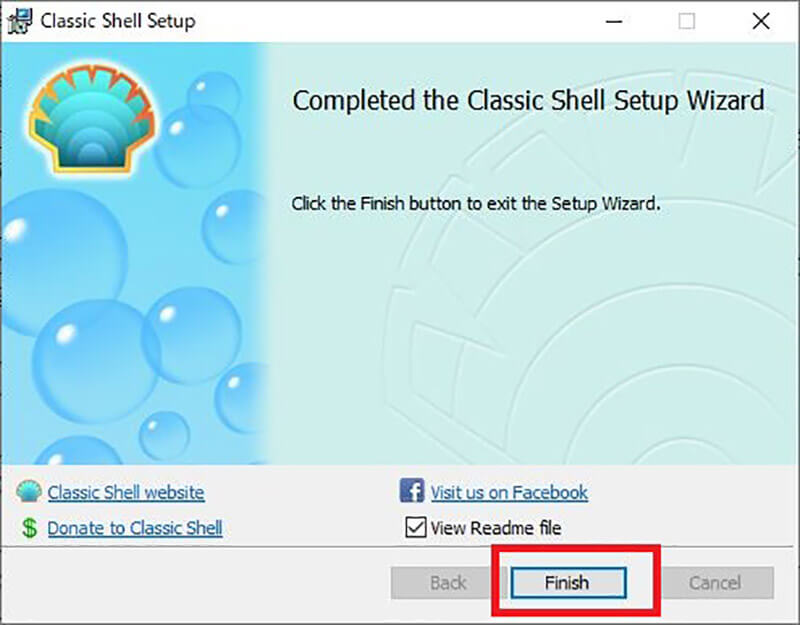
完了画面が表示されたら「Finish」をクリックする
・スタートメニューから「Classic style」を選択する
Classic styleのインストールができたら、Classic styleでWindows 10のスタートメニューをクラシックモードにしてみよう。まずはWindows 10の「スタート」ボタンをクリックする。
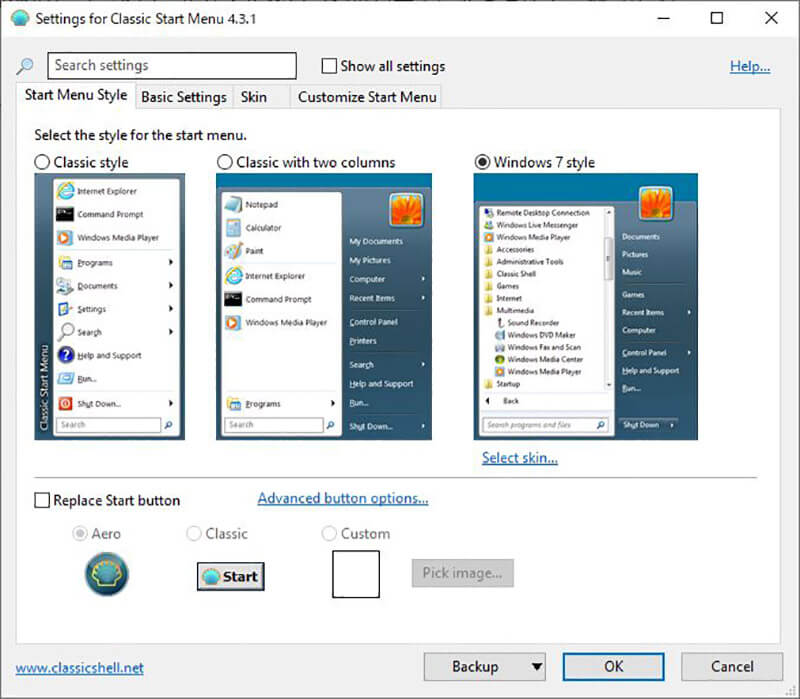
Classic styleが起動するので、スタートメニューの表示方法を選択する。選択したら「OK」をクリックする
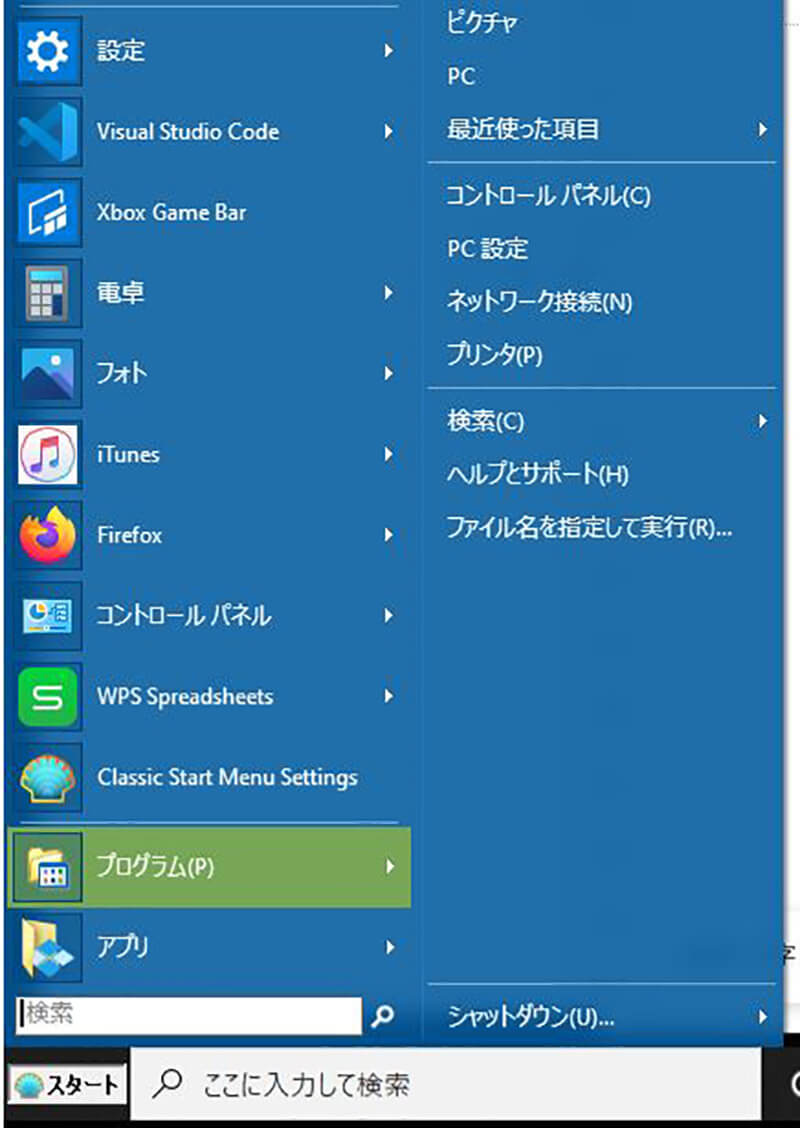
スタートメニューを開くと、クラシックモードでの表示になっている
Classic styleを使うと、スタートボタンの表示方法もクラシックモードにできる。ぜひWindows XPやWindows 7のスタートメニューのスタイルにしたいという方は、Classic styleを使ってクラシックも-で表示してみよう。
【Windows 10】デスクトップをクラシック設定する方法
フリーソフトを使わなくても、Windows 10を「設定」の「個人用設定」からクラシックモードに近い表示にすることができる。「設定」の「個人用設定」の「テーマ」をまずは開こう。
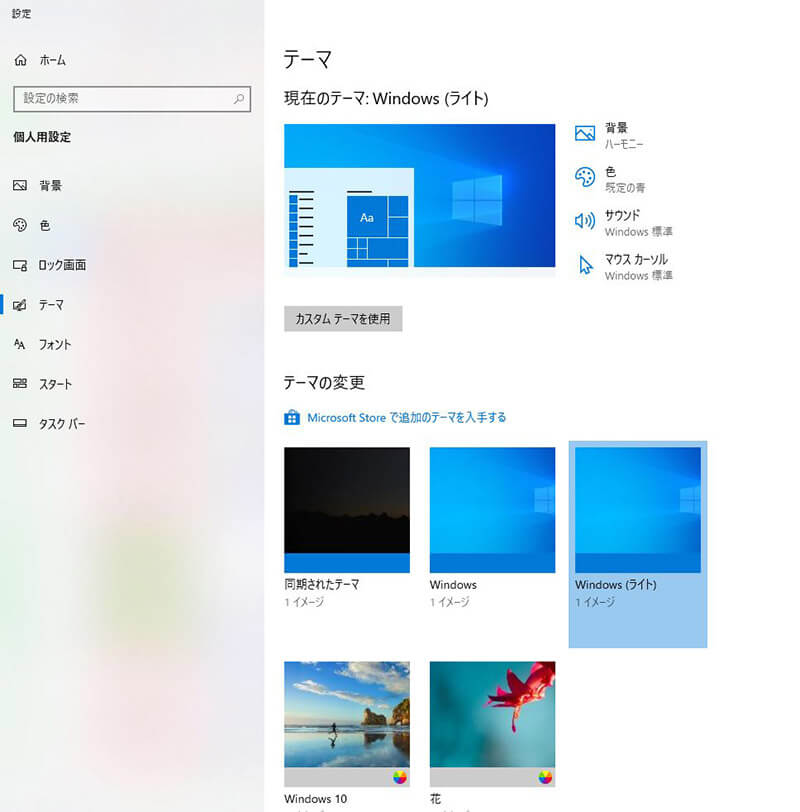
「テーマの変更」で「Windows(ライト)」を選び、「色」をクリックする
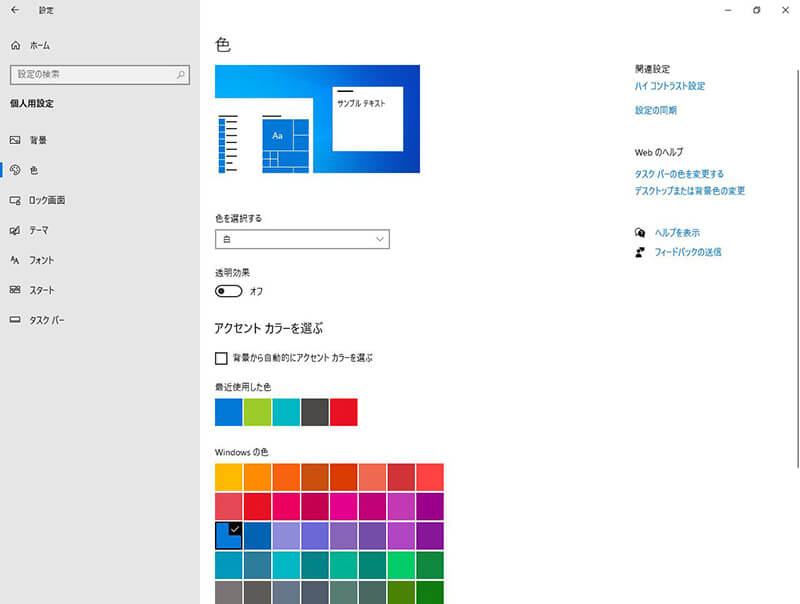
「色」は「白」にして、「透明効果」を「オフ」にする
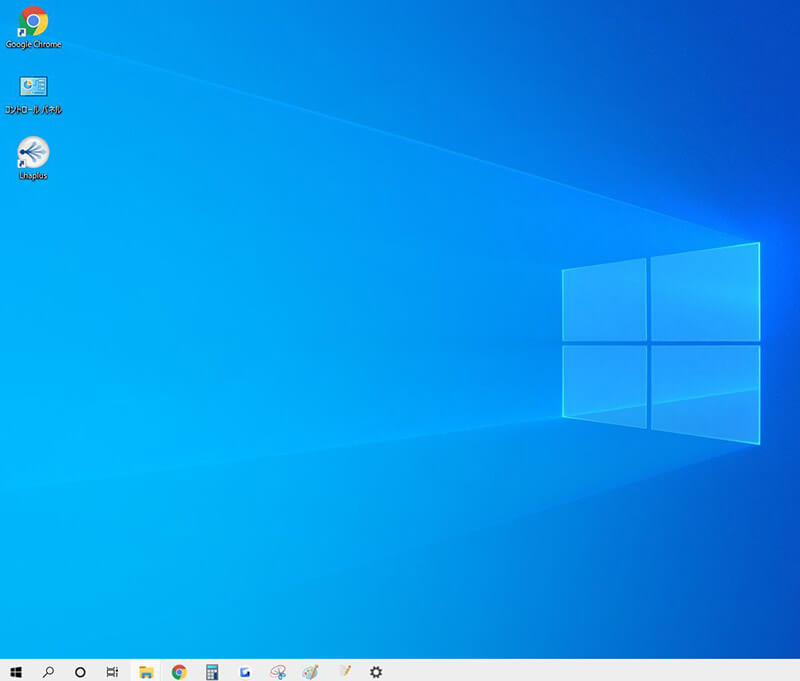
Windows 7以前のWindowsの画面に近い印象になる




