長年利用されてきたWindowsパソコン。現行OSのWindows 10は、2015年にリリースされて以来、セキュリティの強化や新機能を追加するために何度もアップデートを繰り返してきた。だが、せっかく追加された便利機能を見逃している人も多いのではないだろうか? そこで今回は、あまり知られていないWindows 10の便利機能を6つ紹介しよう。これで、Windowsパソコンをもっと便利に使いこなせるぞ!
Windows 10の知られざる便利機能を使いこなそう!

オフィスに勤めているビジネスパーソンなら、毎日のように会社でWindowsパソコン使っていることだろう。コロナ禍の現在では、自宅作業用にWindowsノートを購入した人もいるかもしれない。そんなWindowsパソコンの現行OS「Windows 10」は、2015年にリリースされており、これまで数えきれないほどのアップデートを繰り返してきた。アップデートでは主にセキュリティが強化されているが、密かに新機能が追加されていることも多い。長年、Windowsパソコンを使っていると、特定のソフトや機能ばかり使っていて、このようなWindows 10の新機能に気付かないままでいる人もいるだろう。そこで今回は、あまり知られていないWindows 10の機能を6つ紹介しよう。Windowsパソコンをより便利に使いこなすには、このような新機能もしっかり覚えておきたい。
25個まで遡ってコピペできる「クリップボード履歴」
Windowsパソコンを効率的に使うには、選択した文字列をコピーする「Ctrl」+「C」、コピーした文字を貼り付けるペースト「Ctrl」+「V」を1日に何度も使っていることだろう。だが、これは基本的に直前にコピーしたものしか貼り付けられない。そのため、2つ以上前にコピーした文字や写真を貼り付けたいときは、少し面倒なことになる。そんなときに試してほしいのが「Win」+「V」で呼び出せる「クリップボード履歴」である。「クリップボード履歴」を使えば、最大25個まで遡ってペーストできるのでイザというときのためにもぜひ覚えておこう。
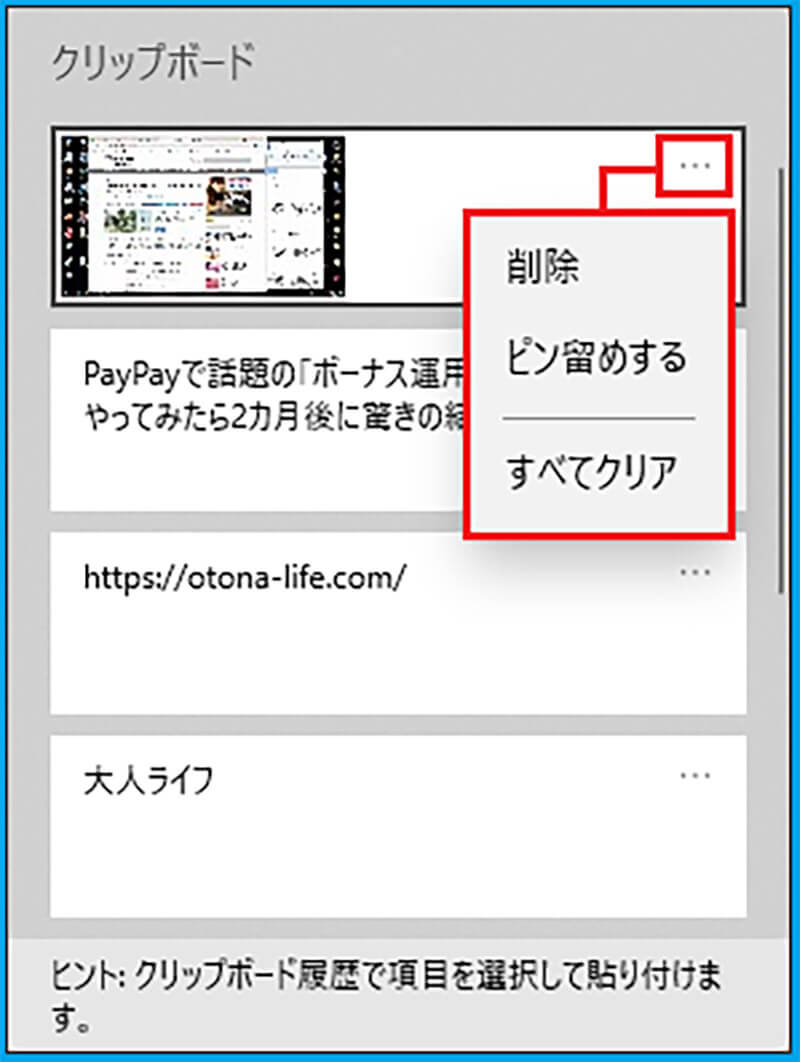
「Ctrl」+「C」で文字や画像をコピーしたあと、キーボードの「Win」+「V」を押すと、この画面が表示される。文字や画像を25個まで遡ってペーストできるほか、「…」をクリックすると「削除」したり消えないように「ピン留め」できる
5GBまで無料で使えるストレージ「OneDrive」
Windows 10は基本的にMicrosoftのアカウントでサインインするようになっているが、これにより、Microsoftのクラウドサービス「OneDrive」が5GBまで無料で使えるようになる。Windows 10の「PC」を開くとローカルHDDのように「OneDrive」が表示されているので、ここに写真や文章などを保存できるのだ。たとえば、会社で作業途中の文章をOneDriveに入れておくと、同じアカウントでサインインした自宅パソコンで、データを共有することができる。
ちなみに、ビジネスでは必須のOfficeソフトのサブスク(月定額)「Office365」を契約すると、このOneDriveが最大1TBまで利用可能になる。
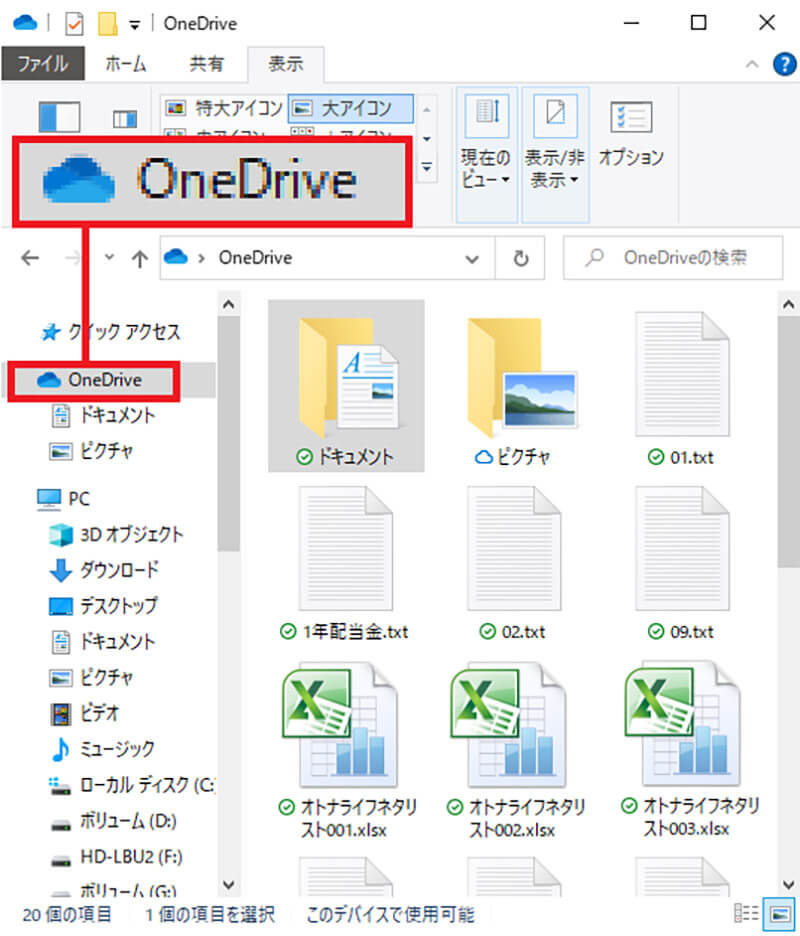
「PC」を開くと、まるでパソコンに内蔵したHDDのように「OneDrive」が表示される。ここに写真や文章をドラッグ&ドロップすれば、同じアカウントでサインインしたパソコンでデータ共有できる
「切り取り&スケッチ」ならスクショを切り抜ける!
Windowsパソコンの画面を画像として保存するスクリーンショットは、古くから「Win」+「PrtScn」や「Ctrl」+「PrtScn」が使われてきた。しかし、切り抜いたり加工する機能はなく、ただ保存するだけなので、新たに「切り取り&スケッチ」が追加されている。
「切り取り&スケッチ」を使うには、まず、保存したい画面を表示した状態で「Win」+「Shift」+「S」を同時に押そう。すると、画面が暗くなり画面上部にアイコンが表示される。このアイコンは、左から「範囲を四角形で指定」「自由に指定」「ウインドウを指定」「全画面を指定(切り抜かない)」となっているので、好みのものを選択しよう。切り取り範囲を指定すると、指定した範囲がクリップボードに保存されるので、ペイントなどを開いてペーストすれば画像として保存できる。
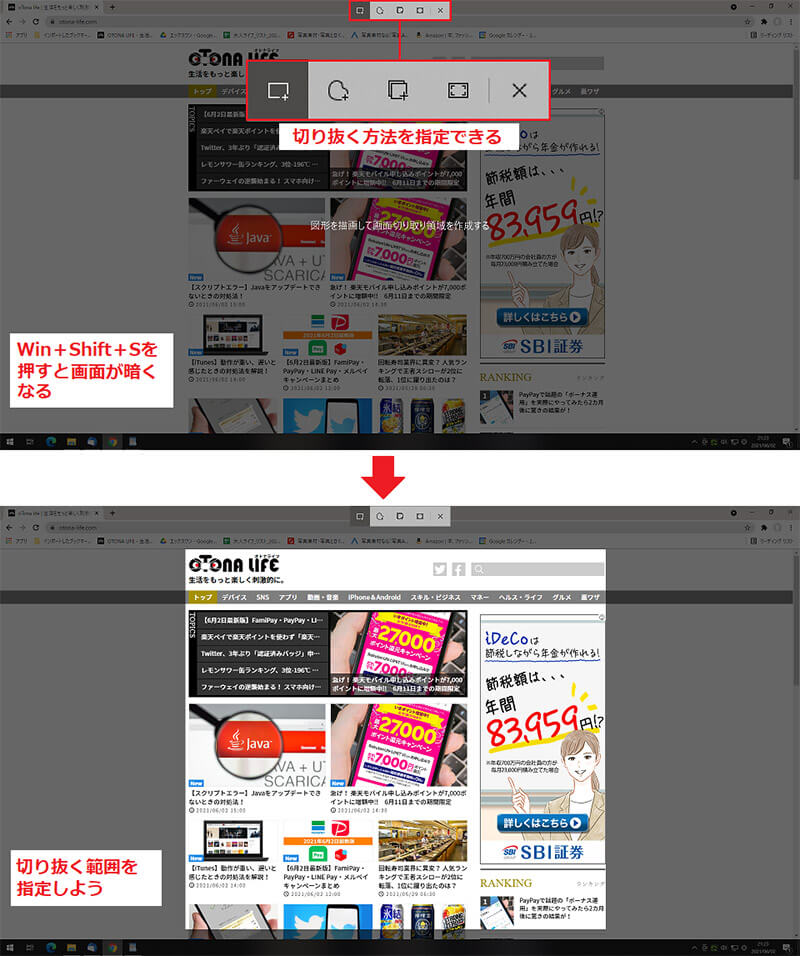
「Win」+「Shift」+「S」を同時押しすると、画面上部にアイコンが表示されるので、いずれかを選択する(上写真)。切り抜き範囲を指定すると、クリップボードに保存される(下写真)
「Battery report」でノートパソコンのバッテリー消費を確認
ノートパソコンは常にバッテリーの消耗が気になるところ。そこで「Battery report」を使って、バッテリーの状態を確認してみよう。スタートメニューから「コマンドプロンプト」を起動し、黒い画面に「powercfg /batteryreport」と入力すると、「バッテリ寿命レポートがファイルパスOOOOObattery-report.htmに保存されました。」と表示される。指定されたフォルダに「battery-report.html」が保存されているので、ダブルクリックするとWebブラウザでバッテリーの消費具合が表示されるのだ。
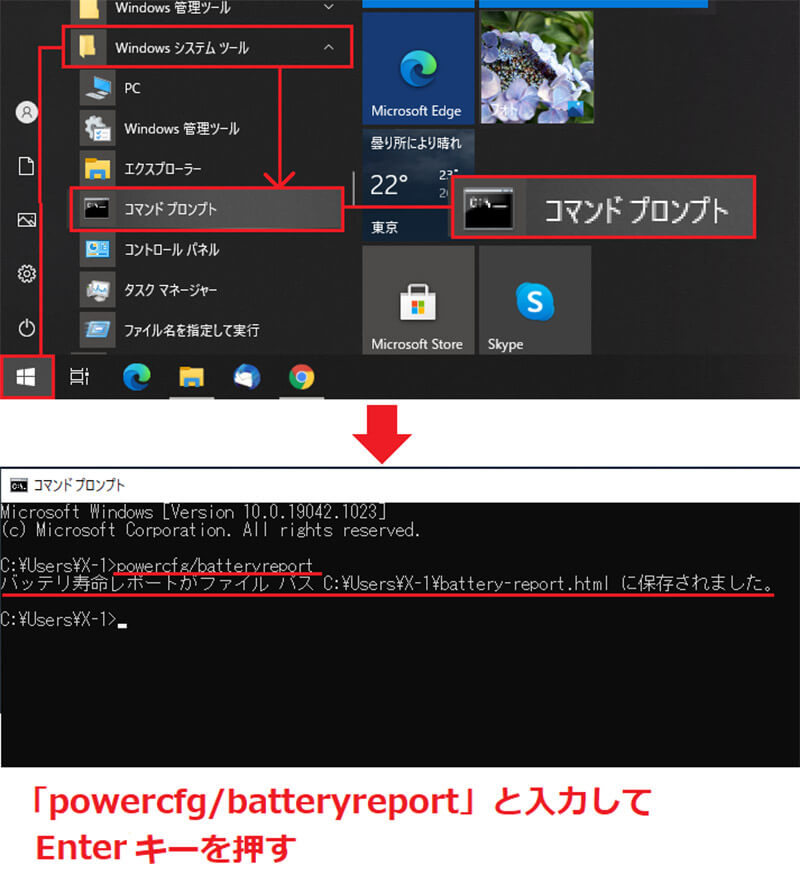
「スタート」→「Windowsシステムツール」→「コマンドプロンプト」を押す(上写真)。黒い画面が開いたら「powercfg /batteryreport」と入力して「Enterキー」を押すと、「battery-report.html」の保存場所が表示される
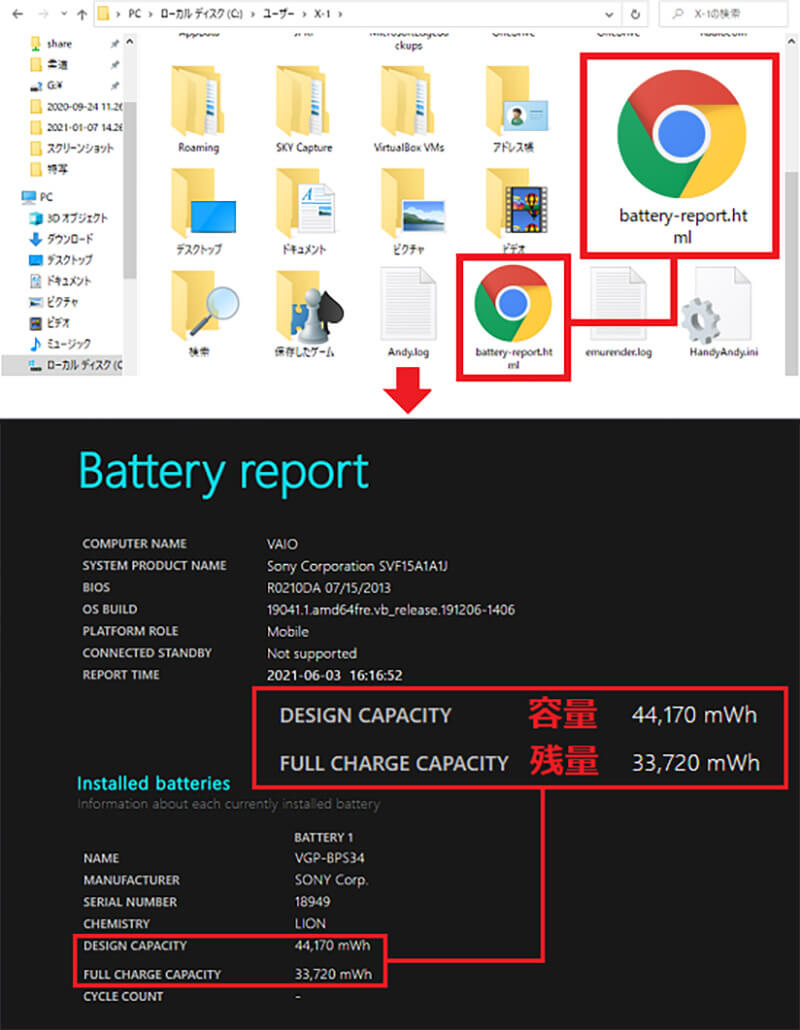
Cドライブのユーザーフォルダを開き「battery-report.html」をダブルクリックする(上写真)。するとWebブラウザが開き、バッテリーの状態が分かる(下写真)
デスクトップを動画で保存できる「ゲームバー」
Windows 10では、OSの基本機能でパソコン画面を動画で録画できるのをご存じだろうか? それが「ゲームバー」である。「ゲームバー」の正式名称は「Xbox Game Bar」で、本来はMicrosoftのゲームブランド「Xbox(エックスボックス)」のゲーム画面を録画するための機能だ。名前からするとゲーム専用に見えるが、実はパソコンの画面やWebブラウザで再生した動画なども丸ごと録画できてしまう。使い方は簡単で、Windows 10パソコンであれば「Win」+「G」でゲームバーを起動でき、録画ボタンを押すだけでいい。詳しい使い方は→こちらで確認してみよう。ただし、ゲームバーを使うにはある程度、パソコンのスペック(DirectX 12 Ultimateへの対応)が必要になるので、どのWindowsパソコンでも使えるわけではない点は注意したい。
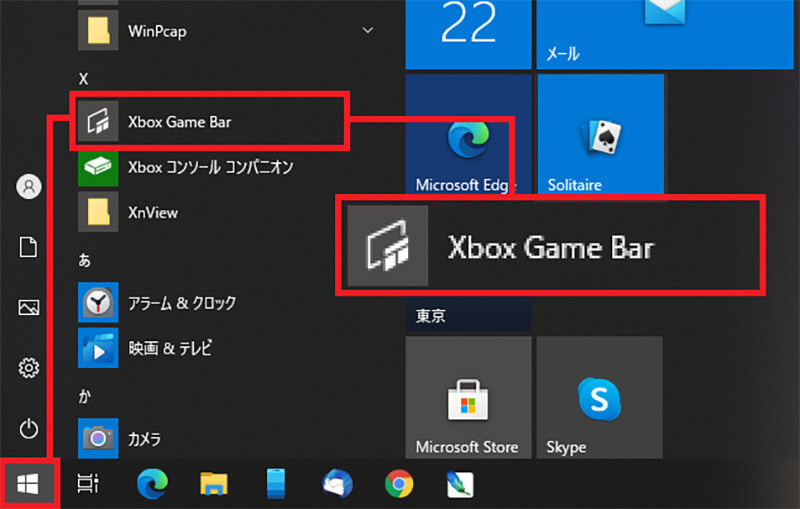
ゲームバーは「Win」+「G」で起動できるが、「スタート」→「Xbox Game Bar」で起動することも可能
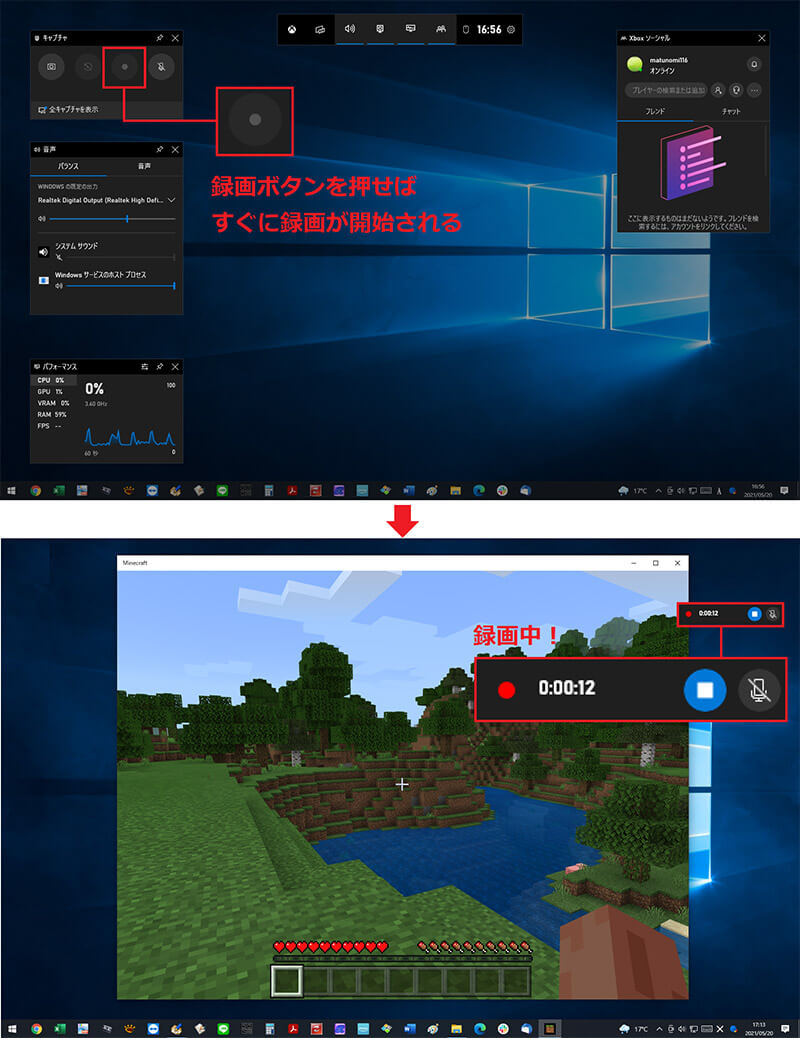
ゲームバーが起動するとこのような画面になる。画面左上の録画ボタンを押せば、すぐに録画が開始される(上写真)。ゲーム画面なども丸ごと録画される(下写真)
「付箋」を使えばデスクトップにメモを貼れる!
Windows 10にはちょっとした用件やメモを記録しておける「付箋(ふせん)」というアプリが標準装備されている。サッとメモしてデスクトップに張り付けられるので、急に思いついたアイディアなどを忘れないように保存できる。もちろん、完了したタスクは線を引いて打ち消したり、重要な内容は下線を引いたりできるので、仕事中にも活躍してくれるだろう。
「付箋」はスタートメニューから簡単に起動することができる。初回はMicrosoftアカウントでサインインする必要があるが、2回目以降はすぐに起動する。なお、この付箋は同じアカウントでサインインしているWindowsパソコンなら共有することができるのも便利だ。
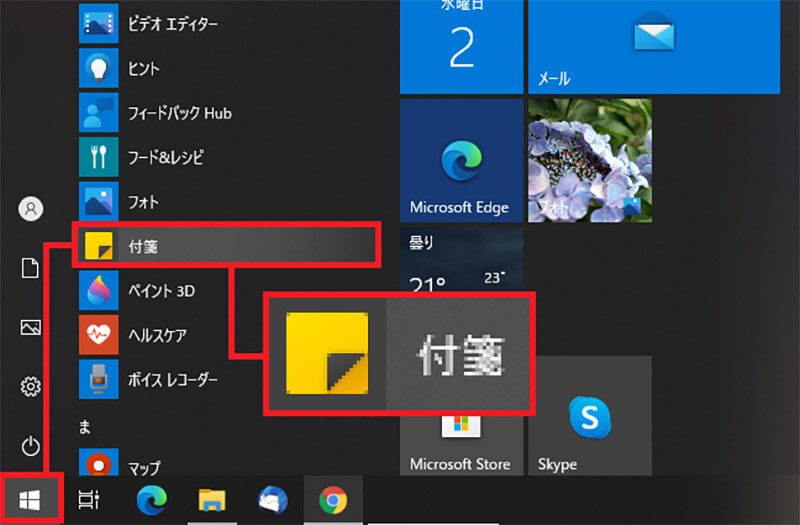
スタートメニューから“ふ行”にある「付箋」を選択しよう
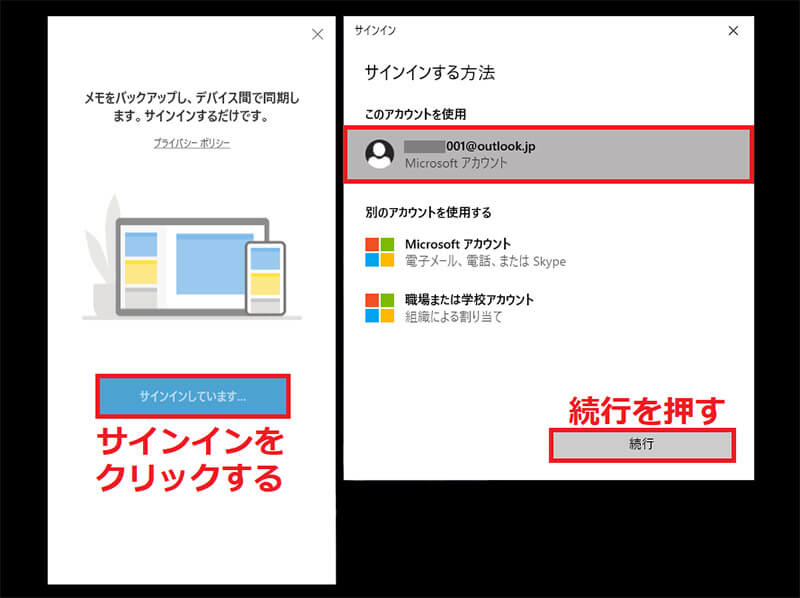
初回はサインインが必要になる。アカウントを確認して「続行」を押すとサインインが完了する
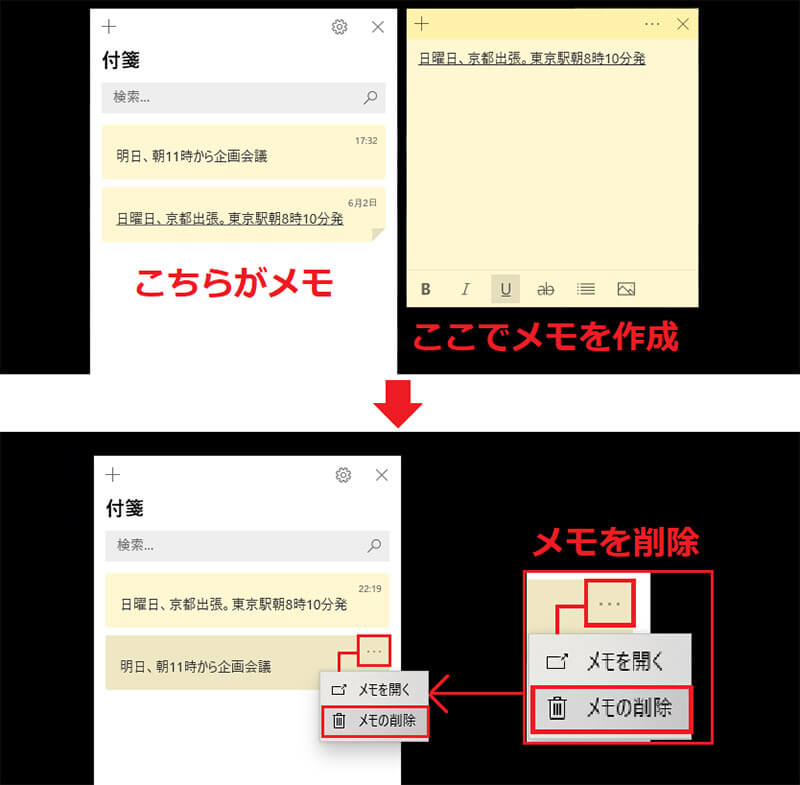
右の画面でメモを入力すると、左の付箋に反映される(上写真)。メモを削除したいときは、メモの右にある「…」をクリックするとメニューが開くので「メモの削除」を選択すればいい
アナタが知らなかった便利機能はあっただろうか? Windows 10には数えきれないほどの機能が隠されているので、これらの便利機能を使って、より快適にパソコンを使うことができるだろう。なお、作業の効率をアップさせる便利なショートカットは、Windows 10のサポートページにすべて掲載されているので、一度確認してみるといいだろう。
●Windows10サポート(公式)は→こちら



