スマホやパソコンで手軽にメールを送受信できる「Gmail(ジーメール)」。Gmailは全世界で20億人が利用すると言われているが、最近ではより高度なビジネス向けサービス「Google Workspace」を取り入れている企業も増えており、Gmailをビジネスシーンで活用している人も多いだろう。そこで今回は、仕事の効率をアップさせるGmailの便利機能を紹介する。
Gmailは設定しだいでもっと使いやすくなる!
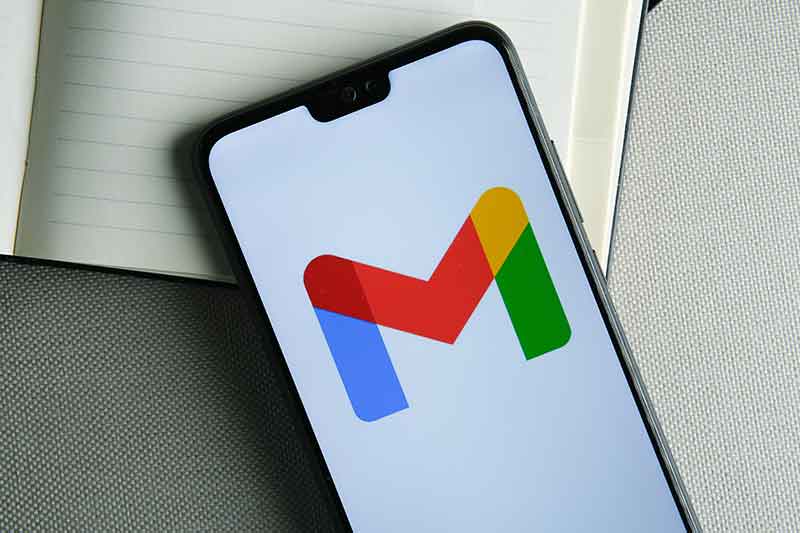 (Image:Ascannio / Shutterstock.com)
(Image:Ascannio / Shutterstock.com) AndroidスマホではGoogleアカウントとして必須となっているGmail。2019年末の段階で、全世界では20億人以上が利用しているそうだ。もちろん、スマホで手軽に利用できるGmailをiPhoneで使っている人も多いことだろう。また、最近では高度なビジネス向けサービス「Google Workspace」を取り入れている企業も増えているので、Gmailをプラベートだけでなくビジネスシーンでも活用している人は多いはずだ。
そんなGmailには、休日やテレワーク中に自動返信してくれたり、日時を指定してメールを発信できるほか、閲覧期限を指定できる機能などがたくさん隠されているが、意外とこのようなGmailの標準機能をフルに使いこなしている人は少ないのではないだろうか? そこで今回は、覚えておけばプライベートや仕事できっと役に立つ、Gmailの知られざる便利機能を紹介しよう。これでライバルに差を付けられるぞ!
【1】「送信取り消し機能」を30秒に延長するワザ
プライベートでもビジネスでも、間違ってメールを送ってしまうと、あとで大変なトラブルになる可能性がある。もし、ビジネス上の重要なデータを間違った相手に送ったりすれば、ゴメンでは済まないだろう……。だが安心してほしい。そもそもGmailには標準で5秒までの送信取り消し機能が搭載されているのだ。たった5秒とはいえ、送信ボタンを押した直後に間違いに気づけばキャンセルすることも可能である。もちろん、5秒では間に合わない場合も多いだろう。そんときは、Gmailの設定を最大30秒まで延長しておけばOK! これなら、送信直後の取り消しにギリギリ間に合うかもしれないぞ。
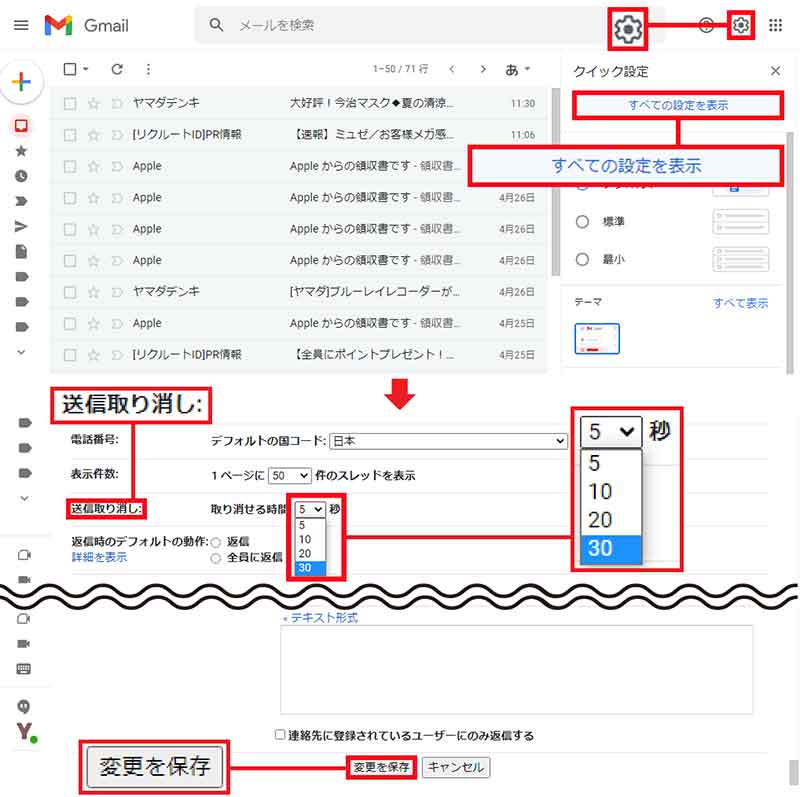
Gmailの送信取り消し時間を延長したい場合は、Gmailを開いて画面右の歯車アイコンをクリックして、「すべての設定を表示」を選択(上写真)。「送信取り消し」の項目にある時間設定を「30」秒に指定して「変更を保存」を押す(下写真)
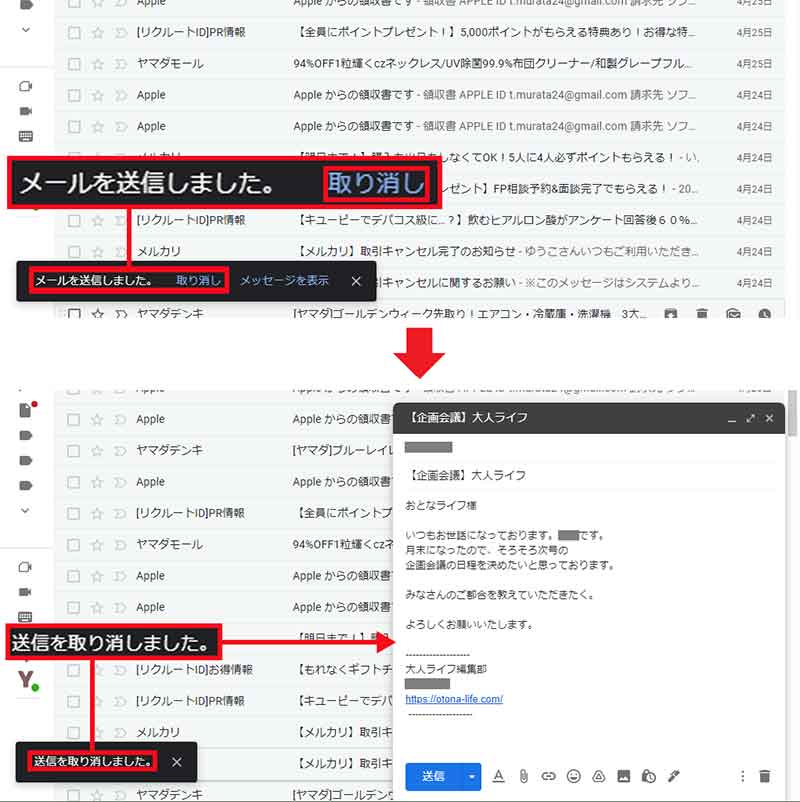
送信の取り消しは、メール送信後に表示されるポップの「取り消し」で実行できる(上写真)。また、ありがたいことに「取り消し」を選択するとメッセージの編集画面が開く。これで、誤った箇所を修正して再送することも可能なのだ(下写真)
【2】「曜日」や「時間」を指定して予約メールを送るワザ
「Outlook(アウトルック)」や「Thunderbird(サンダーバード)」といったパソコン用メーラーアプリでは、日時を指定して「送信予約」ができる機能が利用できる。送信予約は、打ち合わせの日時をリマインドしたい場合やメルマガの配信など、ビジネスシーンで意外とよく利用されている機能だが、これまでGmailではプラグインを利用しないとメールの送信予約機能が利用できなかったのだ。しかし、2019年4月からは、Gmailにも送信予約機能が標準機能として搭載されている。操作もメール送信ボタンから簡単に実行できるぞ。
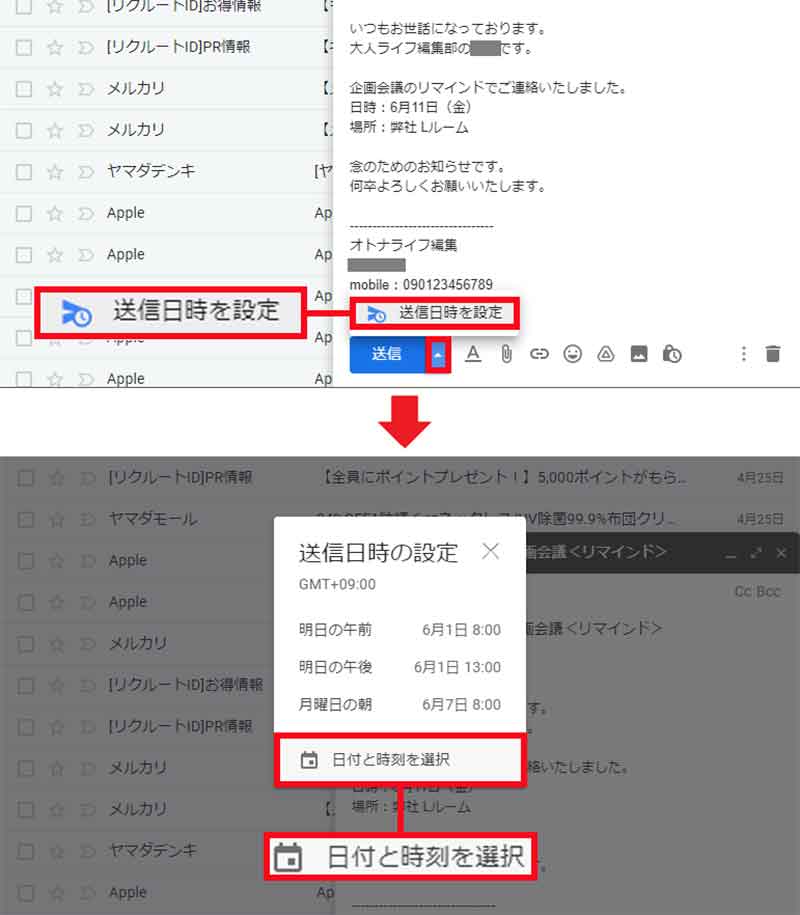
Gmailで予約送信するには、新規メール作成画面でメールを作成。「送信」の右にあるメニューから「送信日時を設定」を押す(上写真)。「送信日時の設定」画面が開くので表示されている日時を選ぶか、他の日時を指定する場合は「日時と時刻を選択」をクリックしよう(下写真)
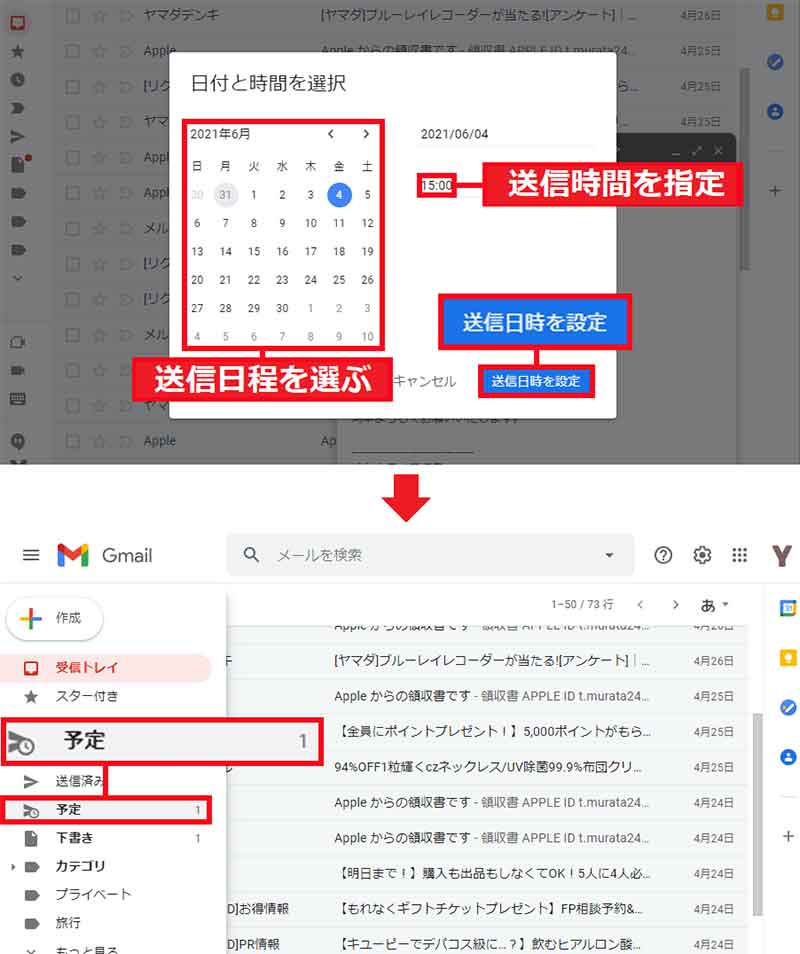
カレンダー画面が開くので送信する日時を指定して「送信日時を設定」を選択しよう(上写真)。すると、Gmailのメニューの「予定」に予約メールが登録される(下写真)
【3】重要なメールのセキュリティを強化するワザ
ビジネスで重要なメールを送るとき、アナタはどのような対策を取っているだろうか? そのまま何もセキュリティをかけずに送ってしまうと、情報が漏洩する可能があるぞ! 実は、Gmailに「情報保護モード」という機能が搭載されているのをご存じだろうか? 情報保護モードを適用すると、受信者側はメッセージのコピー・プリントアウト・転送、添付ファイルのダウンロード&保存ができないようになる。また、情報保護モードには「送ったメールを1週間後に自動的に削除」する機能も搭載されているほか、メールの受信者側にはパスコードが自動で送信され、そのパスコードがないと内容を閲覧できない仕組みになっているのだ。このように強固なセキュリティをかけられる情報保護モードを利用すれば、ビジネス上の重要なメールでも安心してGmailで送れるだろう。
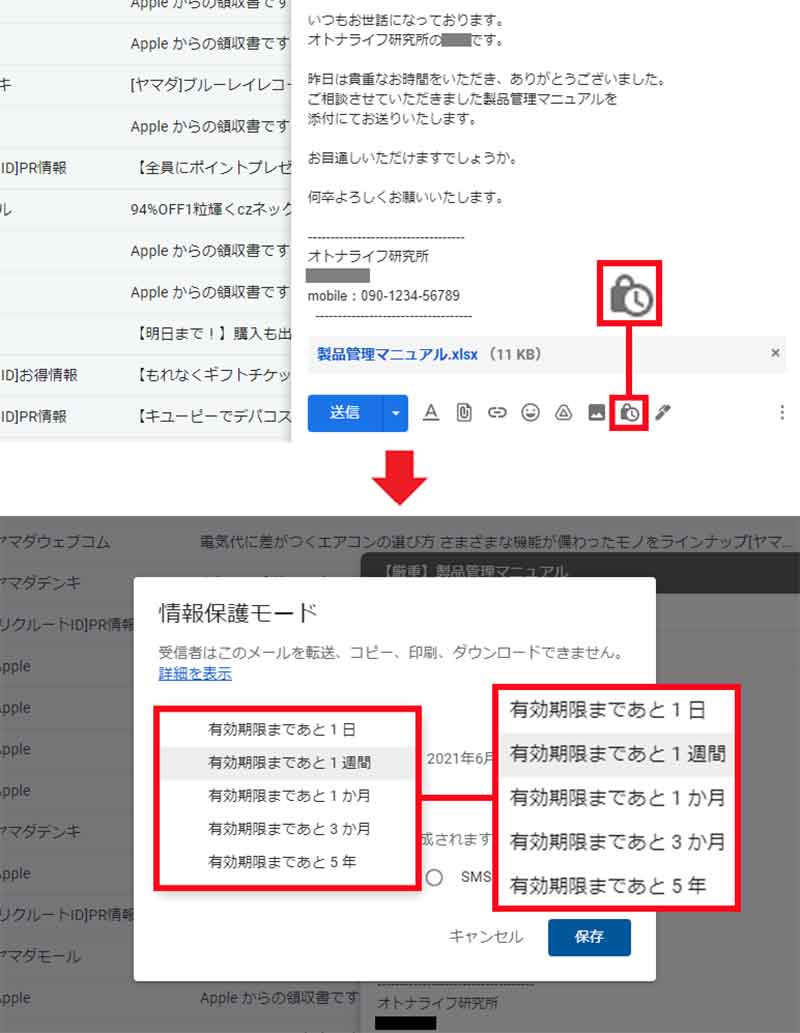
「情報保護モード」は、新規メール作成画面でメールを作成したら、画面下の時計のようなアイコンをクリックする(上写真)。「情報保護モード」画面が開くので、メール閲覧の有効期限を設定すればよい(下写真)
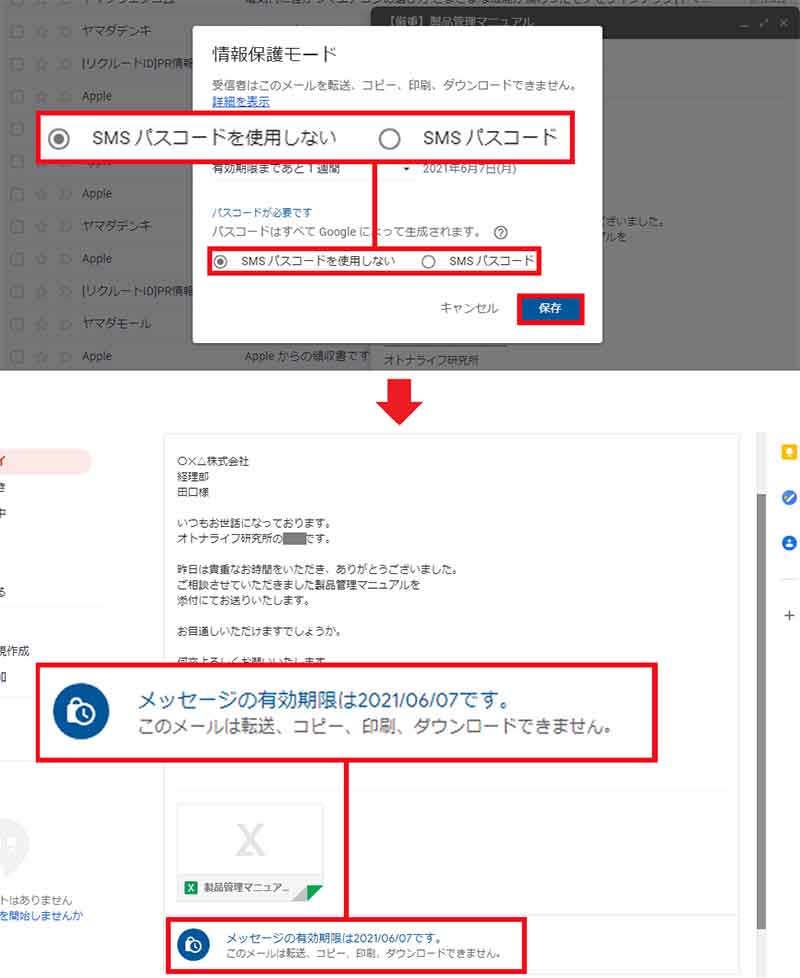
SMSでパスコード認証するときは、相手の電話番号が必要になる。そこで「SMSパスコードを使用しない」を選んで「保存」をクリックして(上写真)、これで、相手には有効期限が設定されていることやメールのコピー&転送ができないことを記したメールを送信できる(下写真)
【4】未読件数をブラウザのタブに表示するワザ
コロナ禍の影響で長らくテレワークを強いられている人も多いと思うが、テレワークではちょっとした連絡もすべてメールになり、送受信数がかなり増えていることだろう。デキるビジネスパーソンなら即レスは当たり前だが、とくにWebメールのGmailはプッシュ通知機能を有効にしておかないと、いつまでたっても新着メールに気が付かない場合もある。そこでおすすめしたいのが、Webブラウザのタブに未読メール件数を表示する方法だ。これなら、ビジネス上の大切なGmailを放置してしまうリスクは避けられるだろう。
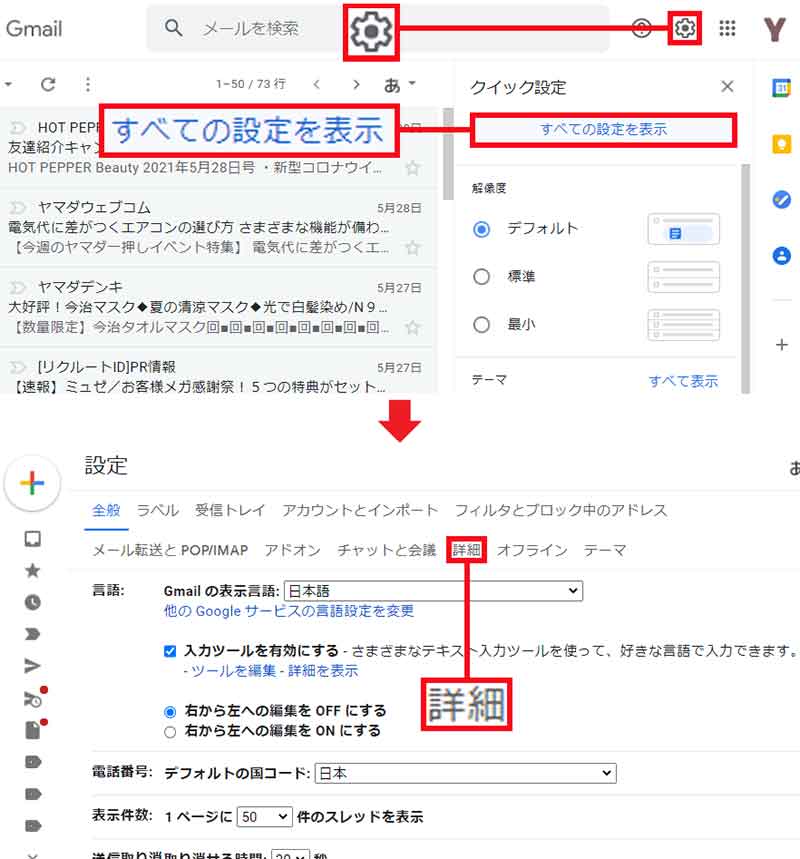
WebブラウザのタブにGmailの未読件数を表示には、まずGmailの歯車アイコンから「すべての設定を表示」をクリック(上写真)。「設定」画面に切り替わったら「詳細」を選択しよう(上写真)。
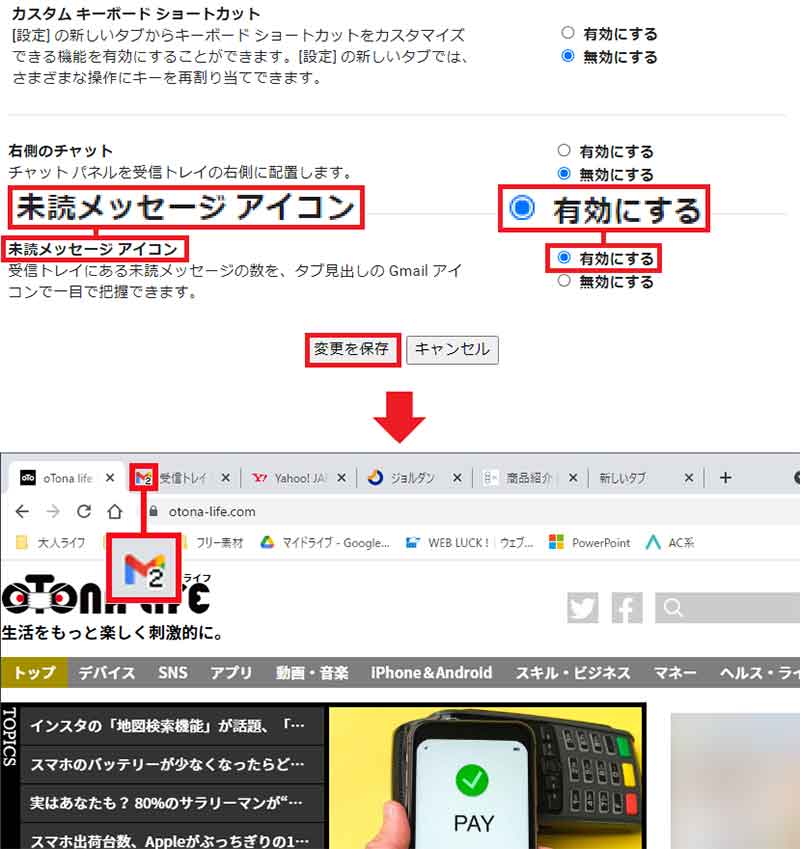
画面下の「未読メッセージ アイコン」の項目を「有効にする」にして「変更を保存」を押す(上写真)。これでGmailのタブに未読メールの件数がカウントされるようになる(下写真)
【5】Gmailで簡単に捨てアドレスを作るワザ
クラウドサービスを利用するにも、SNSのアカウントを作るにも、メールアドレスは必須になる。だが、メールアドレスをどこかのサイトやサービスで登録すると、毎日のように大量のメールが届くようになって煩わしい。かといって、新規で捨てアドレスを作るのも面倒だ。そこで、活用してほしいのがGmailの「エイリアス機能」である。エイリアスとは“別名”という意味で、ひとつのメールアドレスを別のメールアドレスのように使い分けられる機能のこと。作り方も簡単で、通常のGmailアドレスに「+」と「文字列」を加えるだけでOK。これなら、サービスごとにメールを振り分けられるので、重要なメールを探しやすいだろう。なお、エイリアス機能で捨てアドを作る具体的な方法については→こちらで確認してほしい。

Gmailのエイリアス機能を使うには、メインとなるGmailアドレスに「+」と「任意の文字列」を加えるだけでOK。エイリアス機能で作ったメールは、メインのGmailで受信できるのでご安心を
【6】受信トレイの最上部に重要なメッセージを表示させるワザ
長引くテレワーク化によって、取引先だけでなく社内のオンライン会議なども非常に増えたと感じている人もいるだろう。とくに、打ち合わせや会議の日時が記載されたメールはしっかり管理したいところ。しかし、1日に数十件ものメールをやり取りしていると、確認したい内容がほかのメッセージに紛れ、目当てのメールをすぐに見つけられない場合も多い。そこで便利なのが、設定した日時に見たいメッセージを受信トレイの最上部に自動表示するGmailの「スヌーズ(目覚まし)機能」だ。これなら、大量のメールを受信しても、大切なメールをすぐに見つけられるだろう。具体的な設定方法は→こちらで確認してほしい。
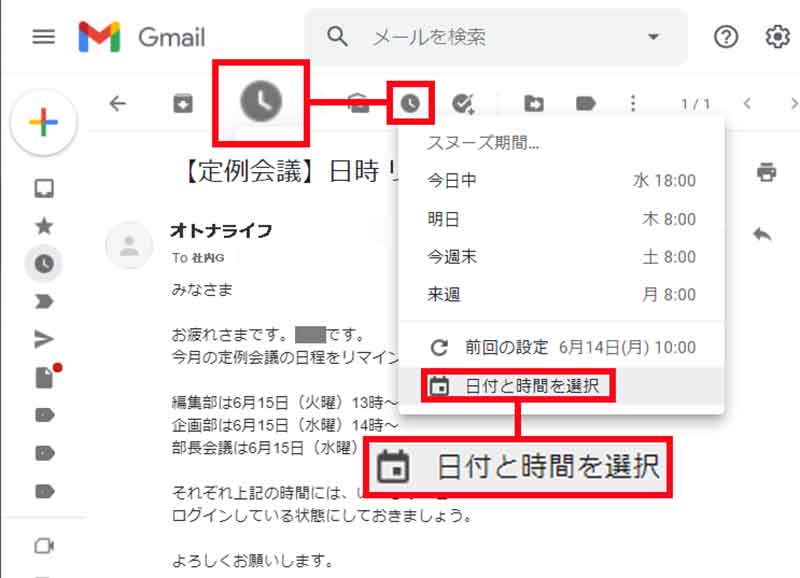
Gmailのスヌーズ機能を使うには、重要なメッセージを開いた状態で、時計アイコンから日時を指定するだけでいい
【7】テレワークや休暇の連絡を自動返信するワザ
働き方が多様化している現在、社員全員が必ずしも出社しているわけない。そんな状況なら、取引先には自分の作業環境を知らせておくのが賢明だろう。たとえば「在宅勤務期間中です。お急ぎの場合は携帯電話へご連絡ください」や「〇月〇日~〇日まで長期休暇をいただいております。期間中は弊社〇〇までご連絡くださいませ」など、長期間出社できないときは、不在メールを自動返信するのがベストだ。もちろん、Gmailにも自動返信機能が搭載されているので、相手先にメールのレスポンスでストレスを与えないよう、Gmailの自動返信機能を使いこなそう。
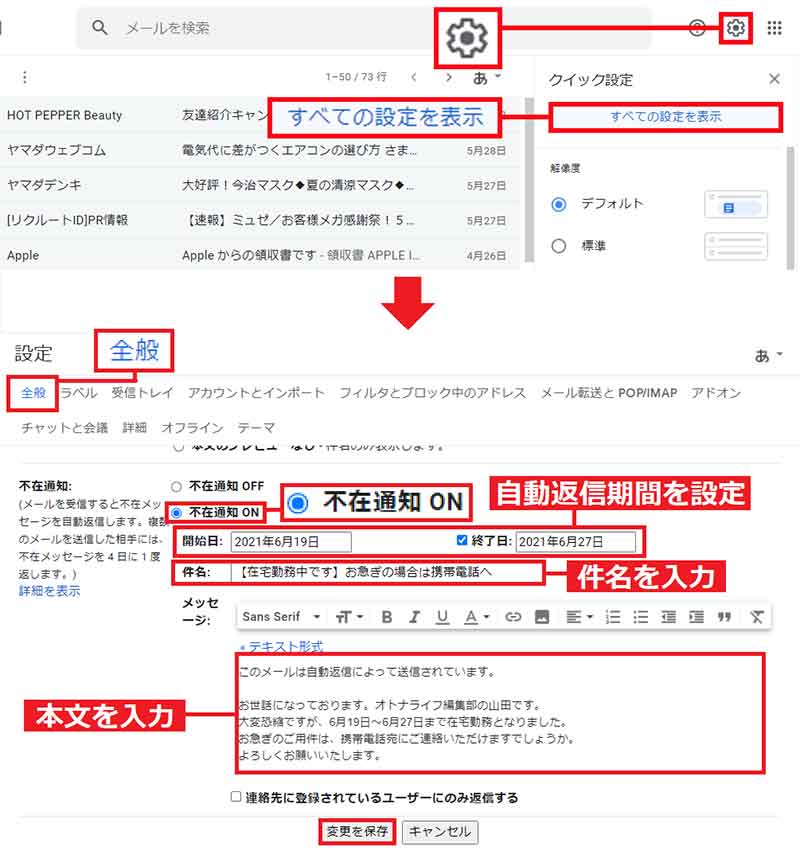
Gmailの自動返信を設定するには、Gmailの歯車アイコンから「すべての設定を表示」を押す(上写真)。続いて「全般」の下にある「不在通知ON」をクリックし、自動返信期間・件名・本文を入力したら「変更を保存」を選択すればいい(下写真)
【8】仕事効率アップ必至のショートカットワザ
「Word」や「Excel」と同じように、実はGmailにもショートカットが割り当てられているのをご存じだろうか? デフォルトでは機能が無効になっているが、ショートカットを利用することで、新規メールの作成やすぐ確認しなくていいメッセージをアーカイブするなど、マウスで操作するより素早くメッセージの処理&管理が可能になる。ここでは、頻繁に使用する8つのショートカットキーを紹介しよう。
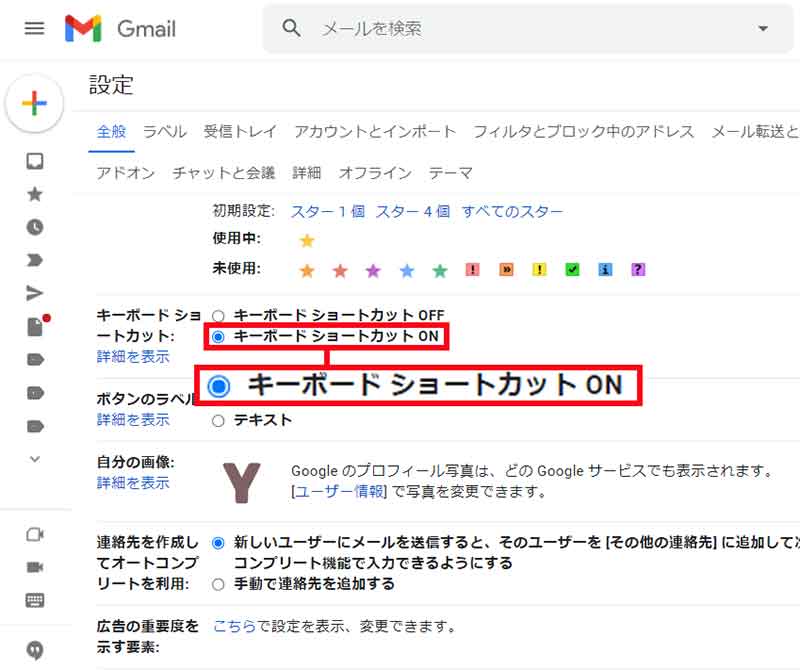
Gmailはショートカットキーの機能が無効になっている。まずは、歯車アイコンから設定画面を開き、「キーボードショートカットキーON」をクリックして有効にしよう。設定を変更したら画面下の「変更を保存」を忘れずに!
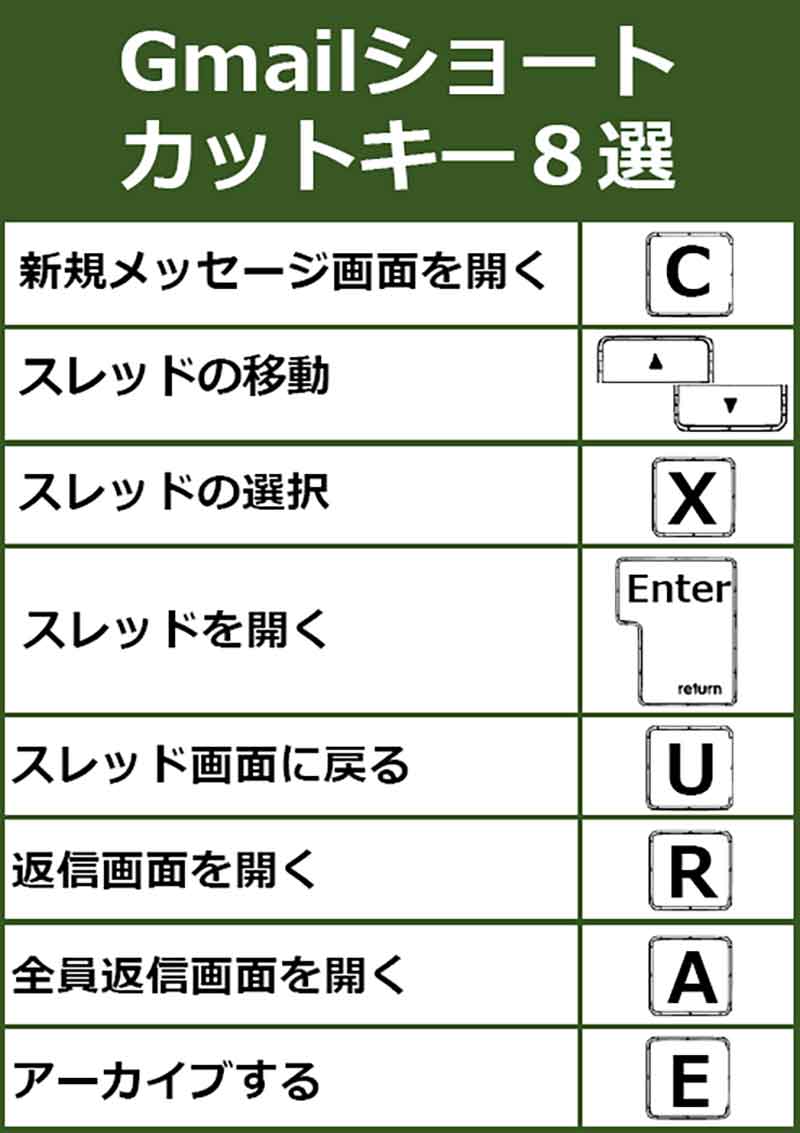
Gmailのショートカットキーは数多く用意されているが、ここでは頻繁に使う8キーをピックアップして紹介する。キー単体で実行できるので覚えるのも簡単だ
【9】フィルタ&ラベルでメールを自動的に振り分けるワザ
Googleのビジネス向けサービス(Google Workspace、旧G Suite)を導入する企業が500万社を突破しているという。Gmailをプライベートで使うだけならメールの件数も少ないし、いちいち管理するほどではないが、仕事で使うとなると話は別だ。1日に届くメールの件数は増え、見落としや対応漏れがあると大きなトラブルになる恐れも……。実は「Outlook」などのメーラーと同じように、Gmailにも「メールの振り分け機能」が搭載されているので、ビジネスシーンで使うなら積極的に活用しよう。
ちなみに、メーラーでは振り分けられたメッセージが「フォルダ」に自動で入るが、Gmailでは「ラベル」で管理することになっている。名前こそ違うが「フォルダ=ラベル」と認識していいだろう。届いたメッセージを案件や差出人ごとに分けて、メールのトラブルを防ごう。
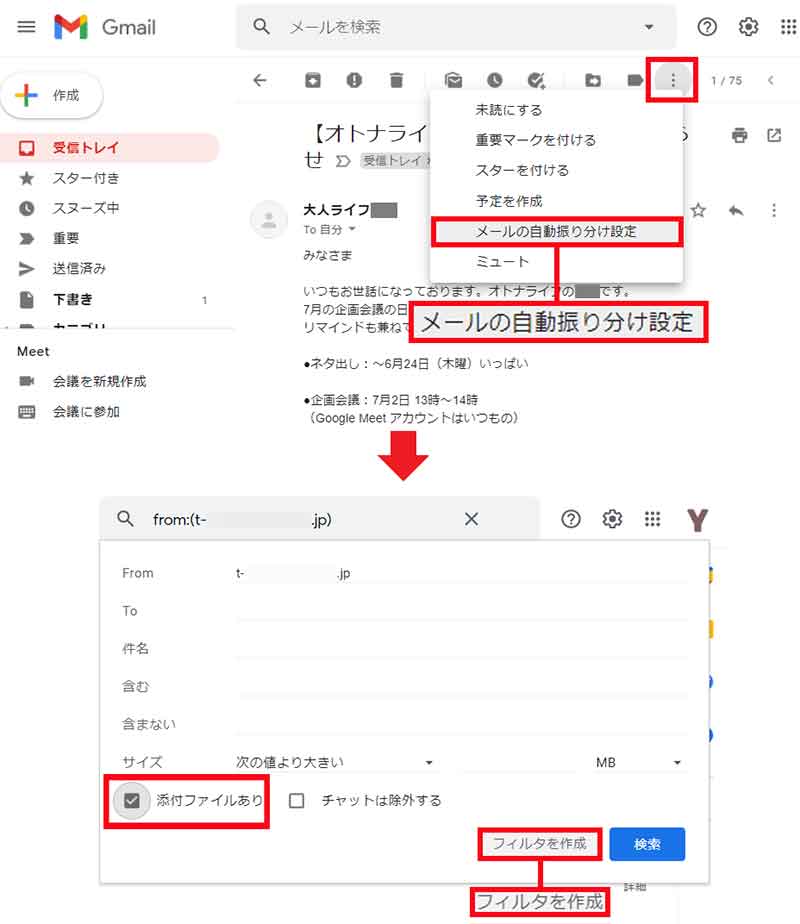
Gmailの自動振り分け機能はフィルタの設定で行える。メッセージを開き、画面右上の「…」アイコンから「メールの自動振り分け設定」を選択(上写真)。「添付ファイルあり」にチェックを入れて「フィルタを作成」をクリックしよう(下写真)
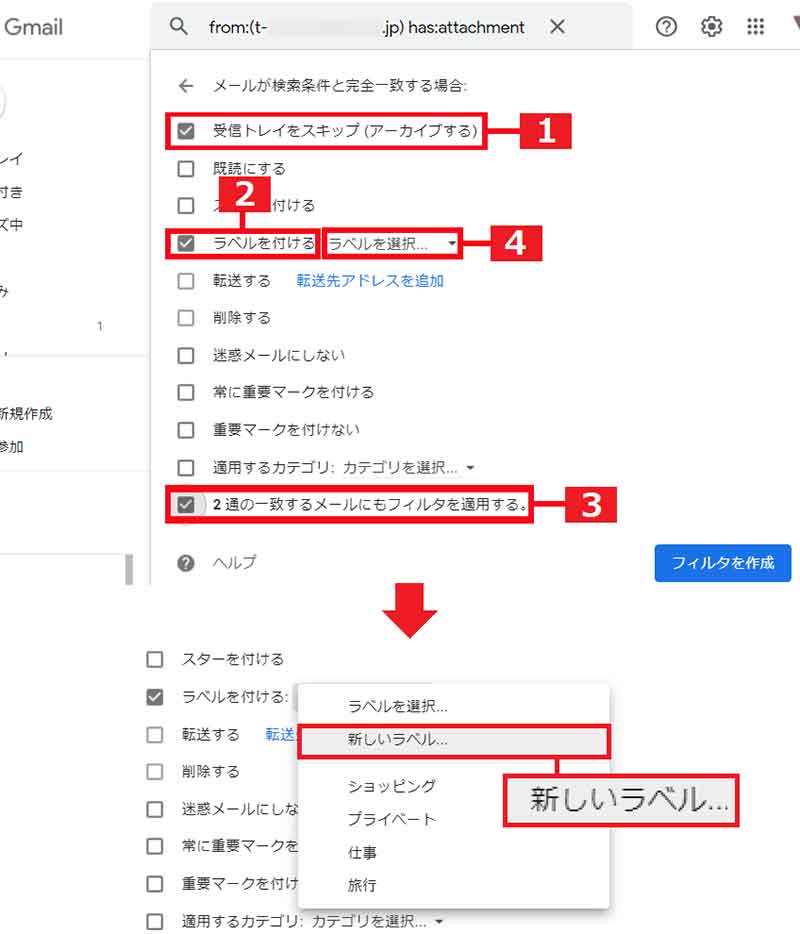
(1)「受信トレイをスキップ」、(2)「ラベルを付ける」、(3)「2通の一致するメールもフィルタを適用」にチェックを入れ、最後に(4)「ラベルを選択」をクリックする(上写真)。次に「新しいラベル」を選択しよう(下写真)
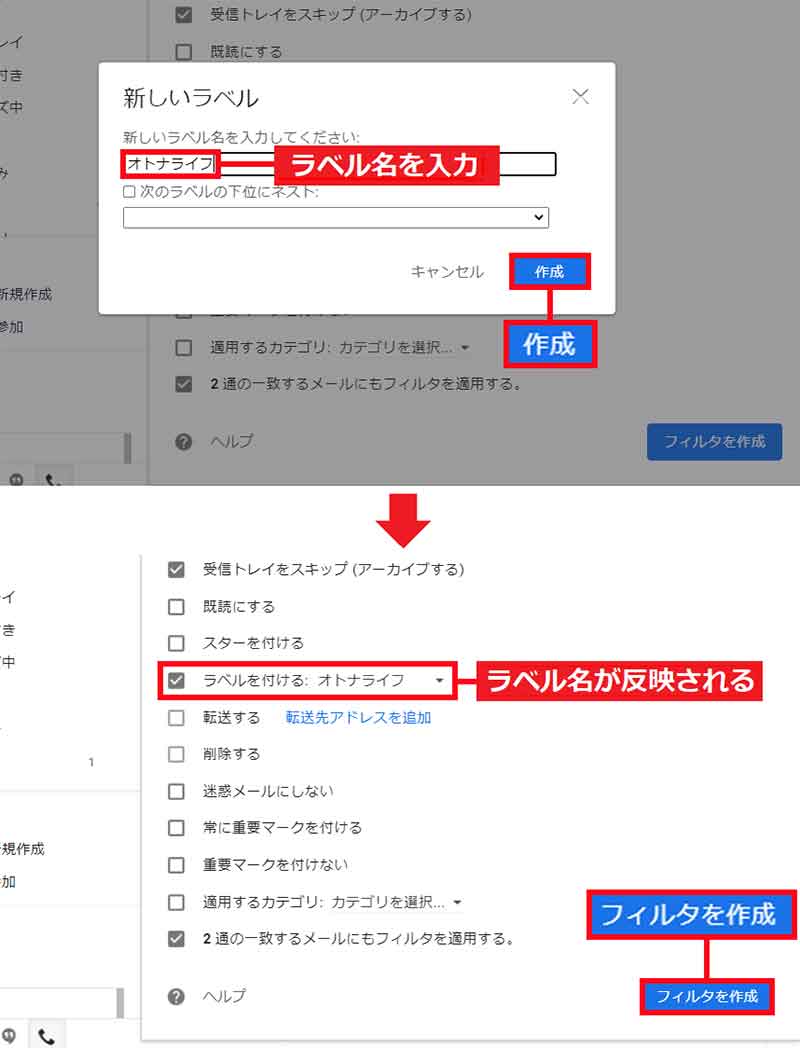
ラベルの作成画面が開くので、ラベル名を入力して「作成」を押そう(上写真)。そして「フィルタを作成」をクリックすれば、該当するメールはすべて「受信トレイ」ではなく追加したラベルに割り振られる(下写真)
【10】テーマでGmailの見た目をオシャレに見せるワザ
Gmail標準の画面は白一色で実に味気ない。せっかく毎日使うのだから、好きなテーマ(背景)で自分らしくカスタマイズしてみよう。標準搭載されているのは風景系が250点、単色やイラスト物は35点ほどあるが、自分で撮影した写真やお気に入りの写真も登録することができる。適用するテーマによって、気分がアガるだけでなく、画面が見やすくなり仕事の効率もアップするかも!
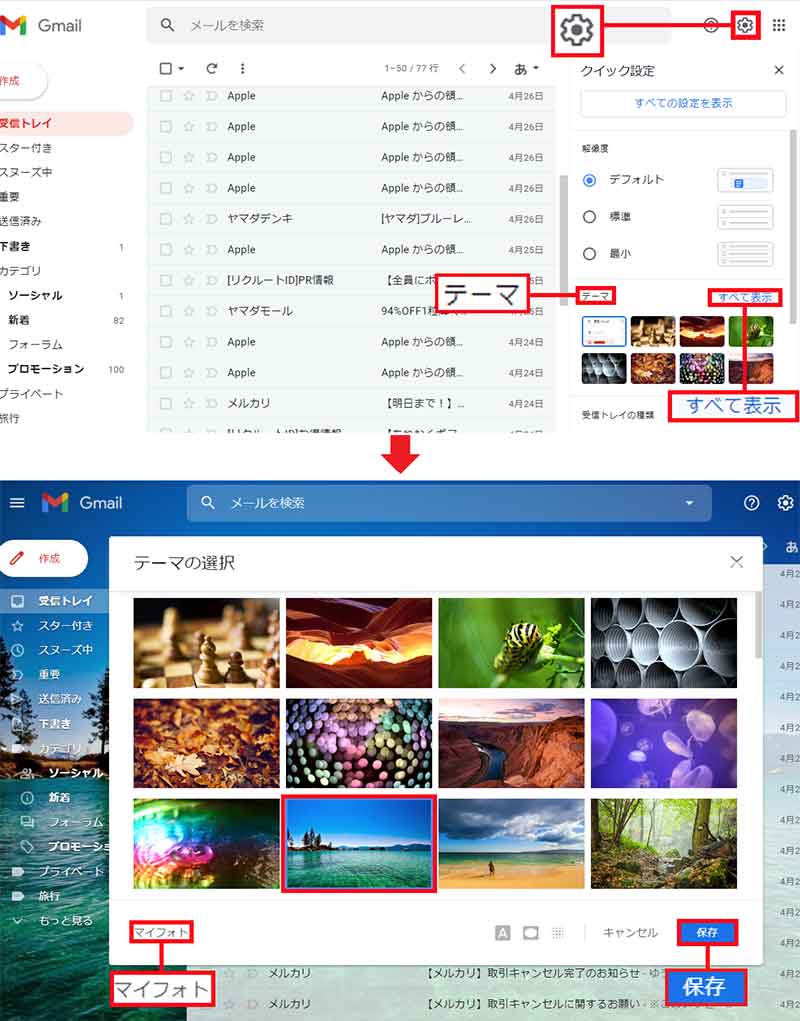
Gmailのテーマ適応を設定するには、歯車アイコンから「テーマ」→「すべて表示」をクリック(上写真)。テーマが表示されるので、好きなテーマを選択して「保存」を押せばOK。自分が撮った写真は「マイフォト」から登録できる(下写真)



