スマホ・PCでのWi-Fi接続に必要なパスワードを忘れたときの対処法をご存知だろうか。Wi-Fiの接続にはパスワードが必要だ。Wi-Fiのパスワードを忘れてしまうと、Wi-Fiを繋ぐことができない。本記事では、Wi-Fiのパスワードを忘れたときの対処法を解説する。
【スマホ/PC】Wi-Fiパスワードを忘れたときの確認場所や方法は?

スマホ・PCのWi-Fi接続に欠かすことができないのが、Wi-Fiのパスワードの入力だ。通常スマホ・PCで一度接続したWi-Fiでは、Wi-Fi圏内に入ると自動接続されてパスワードの入力は不要だが、新しい端末を購入したときやスマホの不具合でスマホを初期化した場合などには、再度Wi-Fiのパスワードの入力が必要となる。しかし、一般的なスマホ・PCユーザーにとっては日頃から意識することの少ないWi-Fiのパスワードについて、Wi-Fiのパスワードが表示されている場所はどこなのか?何を確認すればWi-Fiのパスワードは確認できるのかという疑問が生じることも少なくない。
当然ではあるが、Wi-FiにスマホやPCを接続するには正しいWi-Fiのパスワードを入力しなければ繋がらない原因となってしまう。本記事では、このようにスマホ・PCのWi-Fi接続に必要なWi-Fiの「パスワード」を忘れてしまったときの確認場所などの対処法を紹介するのでぜひ参考にしてほしい。
本項目では、Wi-Fiのパスワードを忘れしまったときやパスワードがわからずに、Wi-Fiに繋がらない原因となっているときに確認してほしい、Wi-Fiのパスワードの確認場所やWi-Fiのパスワードの確認方法について解説する。Wi-Fiのパスワードが原因でスマホやPCがWi-Fiに繋がらないときにはこれから紹介する対処法を試してみよう。
なお、同じWi-Fiで同じパスワードを入れているのにスマホはWi-Fiに繋がり、PCはWi-Fiに繋がらない等の特定の端末がWi-Fiに繋がらないという場合、その端末がWi-Fiに繋がらない原因は、Wi-Fiのパスワード以外にも考えることができるので注意が必要だ。このようなWi-Fiのパスワードを正しく入力しているのに、特定の端末のみWi-Fiに繋がらないというときには、後述するWi-Fiのパスワードを入力しているのにWi-Fiに繋がらないときの原因と対処法を参考にしてほしい。
【方法①】ルーター本体に記載がないか確認する
Wi-Fiのパスワードが表示されている確認場所として最もはじめに確認すべき、Wi-Fiの確認場所は、Wi-Fiルーター本体だ。一般家庭で利用されているほとんどのWi-Fiルーターには、ルーター本体にWi-Fiのパスワードが表示されている。
Wi-Fiルーター本体のパスワードが表示されている場所については、Wi-Fiルーターの製品情報などが表示されている背面か、Wi-Fiルーターの裏面が多いため、手が届く範囲にWi-Fiルーターを設置している場合にはWi-Fiルーター本体にWi-Fiのパスワードが表示されていないかを確認しよう。
なお、Wi-Fiルーター本体に表示されているパスワードについては、Wi-Fiルーターにデフォルト(工場出荷時)で設定されているパスワードである。そのため、Wi-Fiルーターの設定を変更しており、Wi-Fiのパスワードも変更している場合にはWi-Fiルーター本体に表示されているパスワードを入力しても、Wi-Fiに繋がらないので注意しよう。
また、Wi-Fiルーターの設置場所や接続方法によっては目視の確認が困難な場合もある。その場合、無理にWi-Fiルーターを動かしたり引っ張ったりするとWi-Fiルーターに接続されているケーブルが断線したりコネクタが破損したりするので、まずはWi-Fiルーターの設置場所自体を目視して、安全にWi-Fiルーターのパスワード表示を確認できる場所であることを確認しよう。
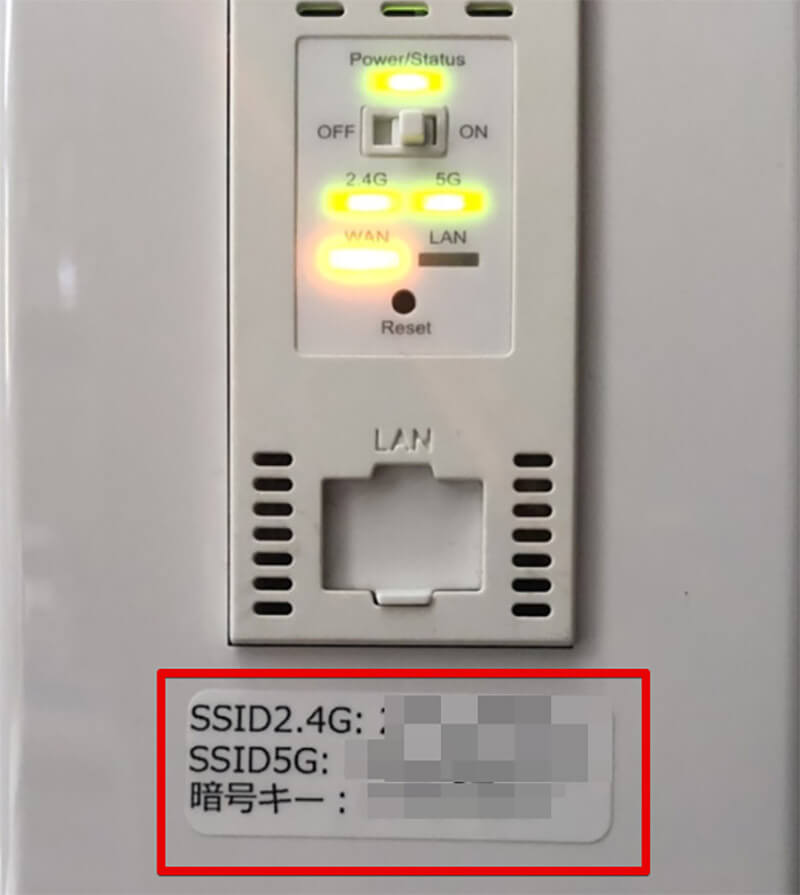
Wi-Fiルーターによってパスワードの表示場所は異なるが、一般的な表示場所の場合Wi-Fiルーターの背面や裏面にパスワード表示用のシールが貼ってある場合が多い。また、賃貸などに多い壁コンセントに埋め込まれているWi-Fiルーターの場合の表示場所は前面の場合が多い
【方法②】ポケットWi-Fiなどの端末から確認する
スマホやPCをポケットWi-Fiや別のスマホのテザリングなどでWi-Fi接続しようとしている場合、Wi-FiのパスワードはポケットWi-Fiやテザリングしているスマホなどの端末から確認できる場合が多い。
一度、利用しているポケットWi-Fiやテザリング中のスマホの設定を確認してWi-Fiのパスワードが表示されていないかを確認してみよう。
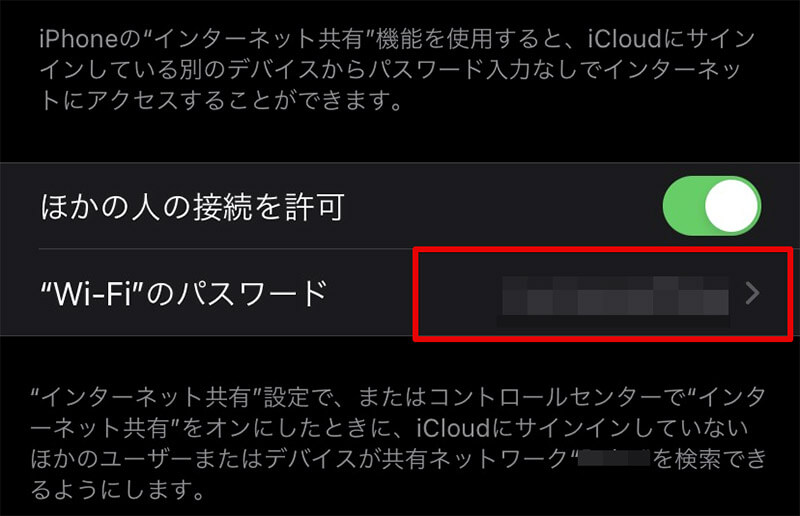
ポケットWi-FiやスマホのテザリングでWi-Fiを利用している場合、ポケットWi-Fi・テザリング用スマホの設定でWi-Fiのパスワードを確認できるものがほとんどだ
【方法③】取扱説明書や設定マニュアルから確認する
スマホやPCのWi-Fi接続で利用しているルーターやポケットWi-Fi本体を確認してみても、Wi-Fiのパスワードを確認できない場合にはそれらの機器の取扱説明書や設定マニュアルにパスワードが記載されていたり、パスワードの確認場所が記載されていることが多い。
【方法④】PCのブラウザから確認する
多くのWi-FiルーターではPCと有線接続することでブラウザ上から、Wi-Fiのパスワードなどの情報を確認できる。Wi-Fiのパスワードを変更しており本体表示から確認できない場合や、設置場所・状況によって直接パスワードの本体表示を確認できない場合には一度、PCとWi-Fiルーターを有線接続してブラウザからパスワードを確認してみよう。
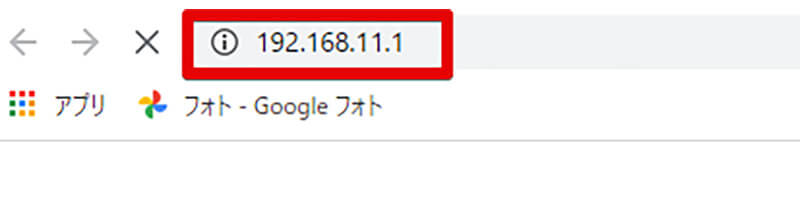
多くのWi-Fiルーターでは有線接続でのパスワードの確認はブラウザから、設定・確認専用のアドレスを入力する。このアドレスについてはWi-Fiルーターによって異なるので説明書などを確認してほしい
【方法⑤】スマホの設定アプリから確認する
最近のWi-FiルーターはPCを使うことなく、スマホからルーターの設定画面でWi-Fiのパスワードを確認できる場合も少なくない。スマホで利用できる設定アプリが配布されていないか、利用しているWi-Fiルーターを確認してみよう。
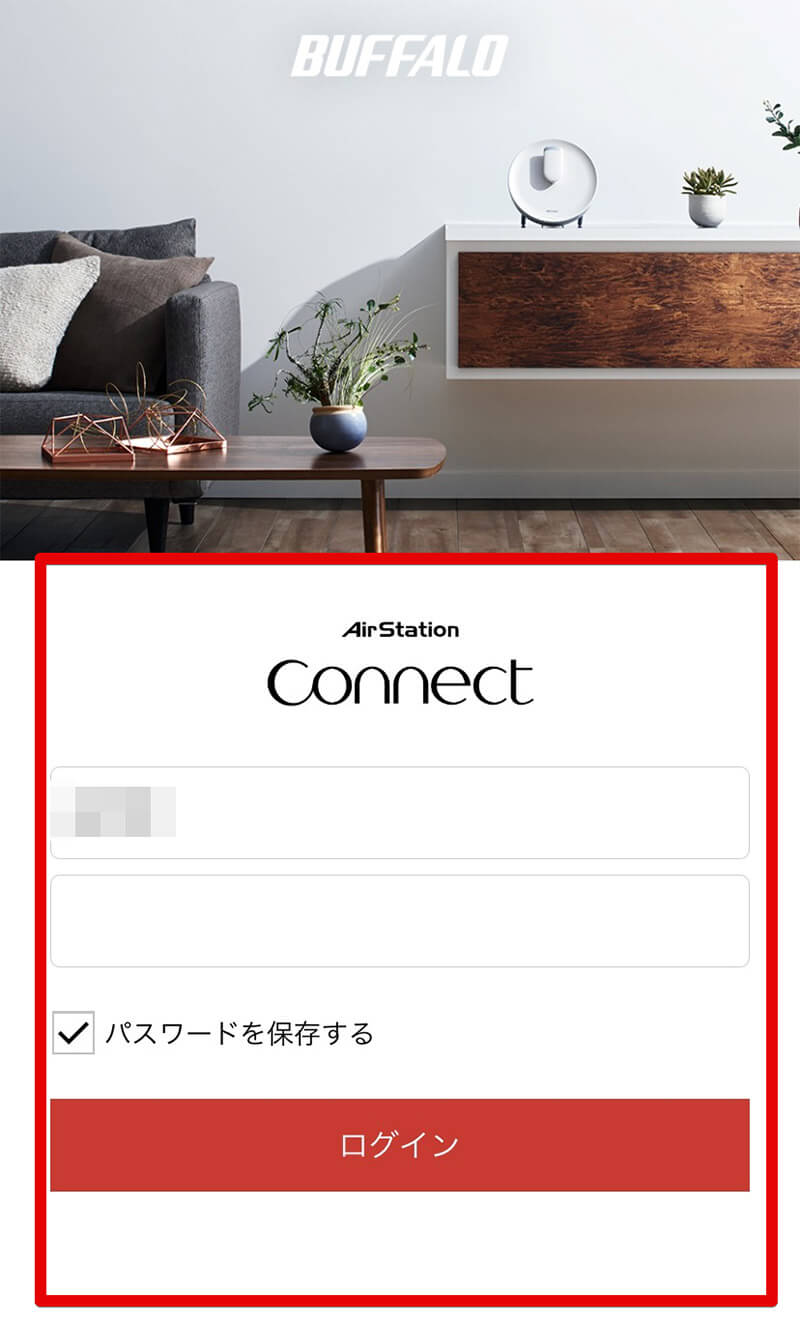
スマホ対応のWi-Fiルーター設定アプリがある場合、スマホアプリ上からWi-Fiのパスワードを確認したり、パスワードを変更することができる
【方法⑥】ルーターを初期化する
【スマホ/PC】Wi-Fiのパスワードを入力しても繋がらないときの原因と対処法

これまでWi-Fiのパスワードを確認する方法やWi-Fiのパスワードを忘れしまったときの対処法について解説してきた。しかし、Wi-Fiのパスワードを入力しているのにWi-Fiに繋がらないという症状の方もいらっしゃるかもしれない。本項目では、Wi-Fiのパスワードを入力しているのに、Wi-Fiに繋がらないときに確認したい原因と対処法について解説する。
スマホやPCでWi-Fiのパスワードを入力しているのにWi-Fiに繋がらない方はこれから紹介する、Wi-Fiに端末が繋がらないときの原因と対処法についてもぜひ確認してほしい。
【対処法①】「パスワードを表示」でパスワードに間違いがないかを確認する
Wi-Fiのパスワードを入力しているのに、スマホなどの端末がWi-Fiに繋がらないときには正しいと思い入力しているパスワードが誤っていることが原因となっている可能性がある。実際、Wi-Fiに繋がらないときに多い原因がパスワードの誤りであり、Wi-Fiを正しく入力してこの原因を解消することであっさりとWi-Fiに接続されることも少なくない。
Wi-Fiのパスワードの入力間違いの対処法として、Wi-Fiのパスワードを入力するときには「パスワードを表示」する設定にしてパスワードを入力し、入力しながらパスワードが正しいことを確認することがオススメだ。
また、スマホによってはWi-Fiのパスワードを表示して確認することができない端末も多い。そのようなときにオススメの対処法がこれから紹介する、メモアプリなどにWi-Fiのパスワードを入力して、正しいパスワードを入力していることを確認してからWi-Fiのパスワード欄にコピペする対処法だ。
この対処法を使うことでWi-Fiのパスワードに入力しているパスワードが確実に正しいことを確認することができる。また、スマホでもメモアプリを使うことでかんたんに行える対処法といえる。
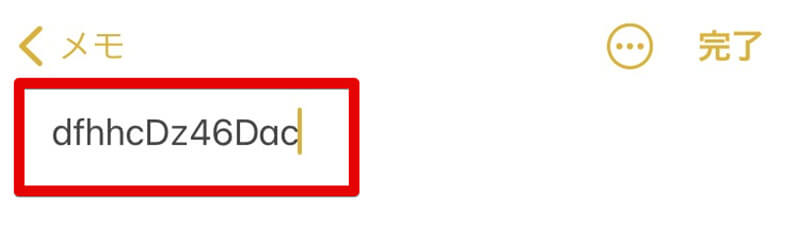
スマホのメモ帳に一度パスワードを入力して、パスワードがWi-Fiルーターなどに表示されている正しいパスワードになっているか確認しよう。Wi-Fiパスワードの確認の際には、大文字や小文字が正しいことはもちろん無駄なスペースなどが入っていないことも十分に確認しよう
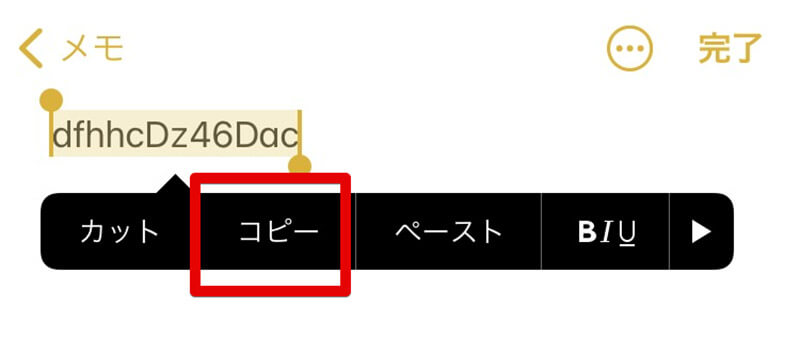
メモ帳に入力したパスワードが正しいことを確認することができたら、入力したパスワードを選択して「コピー」する。パスワードをコピーする際には入力したパスワードの末尾などに無駄なスペースがないことを確認する
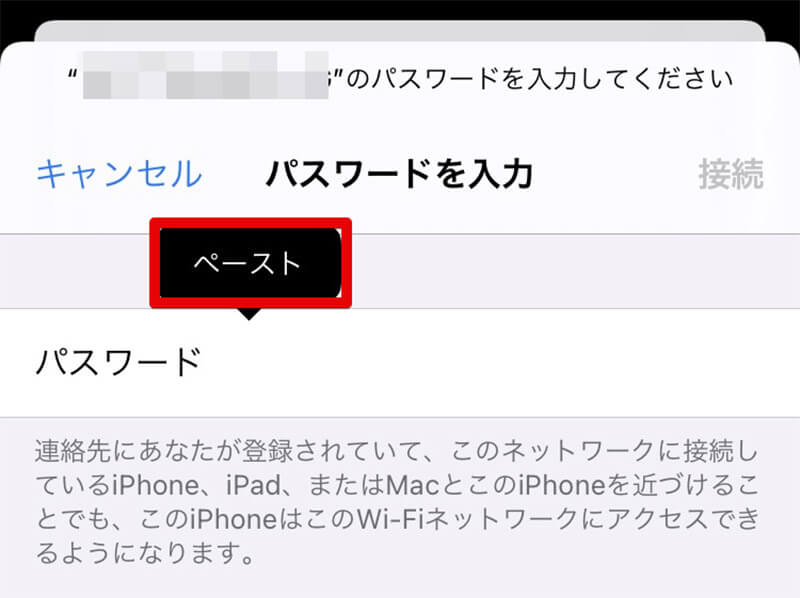
パスワードをコピーしたら、スマホのWi-Fiのパスワード入力画面を表示して先程コピーしたパスワードを「ペースト」する。これでパスワードを間違いなく正確に入力することができる
【対処法②】端末を再起動する
Wi-Fiのパスワードを正しく入力しているのにWi-Fiに接続できないときには原因として、スマホやPCの端末自体に一時的な不具合が生じていることが考えられる。このようなスマホやPCの端末自体の一時的不具合が原因の場合、端末を一度再起動することでこの原因が解消されることがある。
この対処法についてはスマホやPCの端末自体を再起動させるだけで行うことができるので、なにか端末で困ったことがあればまずは確認してほしい対処法とも言える。
なお、端末を再起動することができない状態の場合でも一度スマホやPCなどの端末のWi-Fiをオフにしたり、機内モードにしてからもとに戻すことでWi-Fiアダプターがリセットされて正常に動作する可能性がので試してほしい。
【対処法③】ネットワーク設定を見直す
Wi-Fiのパスワードを入力しているのに接続できないときには、ネットワークの設定が誤っている可能性がある。Wi-Fiに接続しようとしているPCやスマホのネットワーク設定が正しいことを確認しよう。
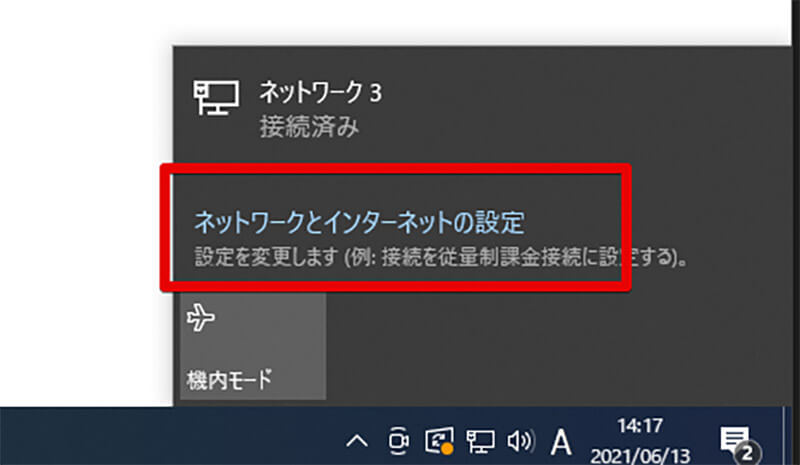
企業や組織のWi-Fiに接続する場合には、Wi-Fiのパスワード以外にもネットワークの設定が必要な場合が少なくない。初めて接続したWi-Fiネットワークの場合、そのWi-Fiネットワークのアダプター設定がデフォルト状態になるため、設定を確認する必要がある。PCでWi-Fiネットワークの詳細設定を行うには「ネットワークとインターネットの設定」を選択する
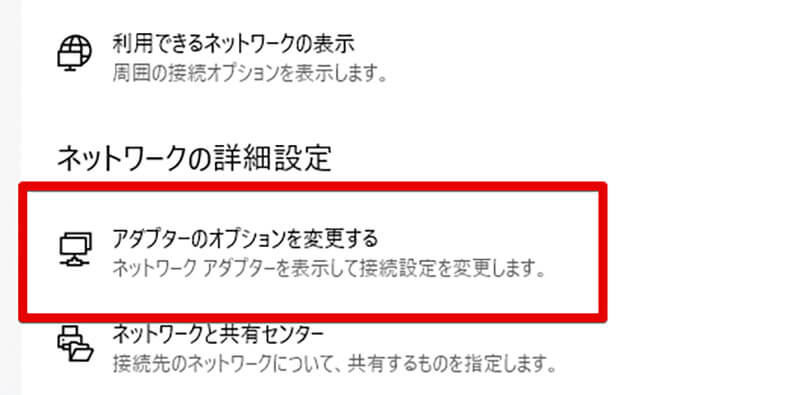
ネットワークとインターネットの設定が表示されたら「アダプターのオプションを変更する」をクリックする
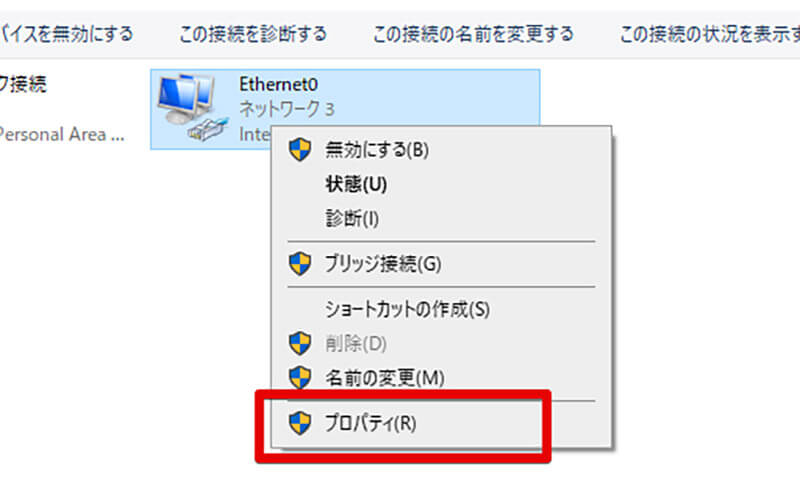
ネットワークのアダプターオプションが表示される。この画面では、Wi-Fiを含む全てのネットワーク接続に利用しているアダプターが表示される。今回は、Wi-Fiのネットワークを利用しているので該当のネットワークを右クリックして「プロパティ」を選択する
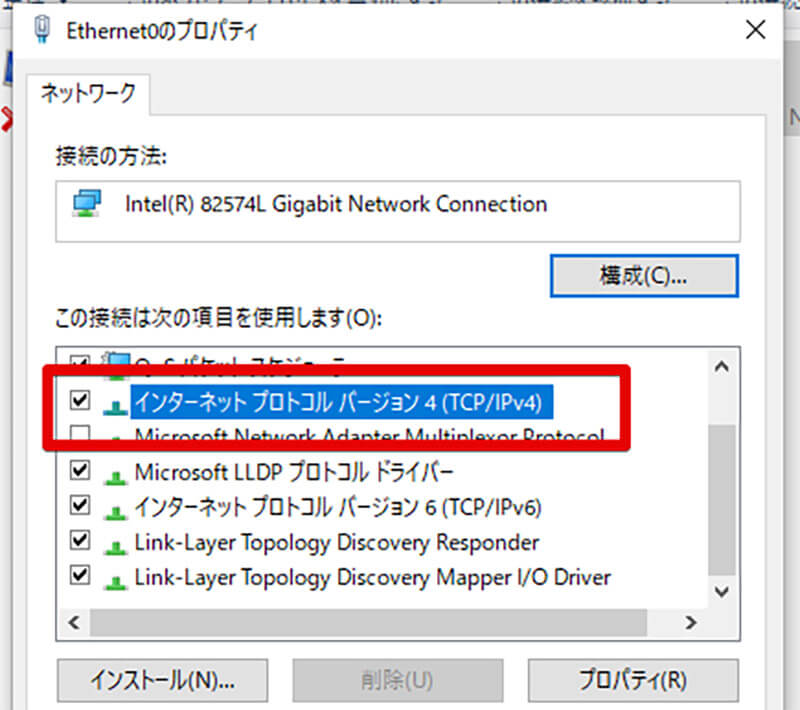
選択したWi-Fiネットワークアダプターの設定画面が表示される。多くの企業Wi-Fiネットワークの場合、この設定項目の「インターネットプロトコルバージョン4」を選択する
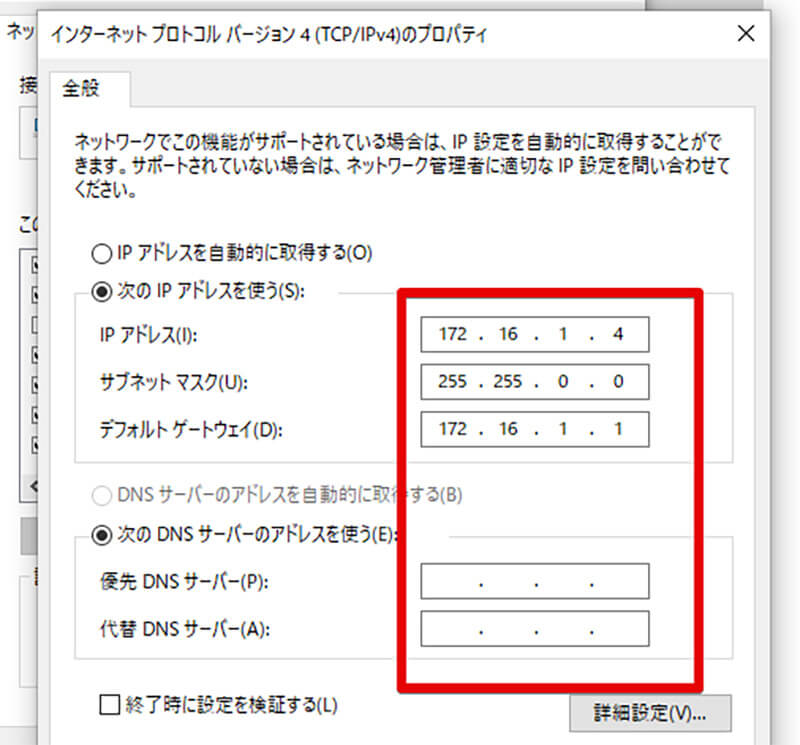
IPアドレスなど企業や組織で利用されているネットワーク設定で変更することが多い項目が表示されるので、所属している組織で提供されている設定情報を入力する。なお、このあたりの詳細な設定項目については所属している組織の情報システム部門などに確認することをオススメする




