MicrosoftのOSで、Windows Vistaはかなり古いOSになっており、現在はサポートも終了している。そんなWindows Vistaだが、まだ利用している人もいるだろう。そこで今回は、Windows Vistaを安全に初期化する方法について解説していく。
初期化とは
Windows Vistaとは、2006年にMicrosoftから発売されたOSのことである。現在は、サポートも終了しており、ほとんどの人がWindows7以降のOSを利用している。しかし、まだWindows Vistaを利用している人もいるだろう。そして、Windows Vistaの初期化をしたいがやり方が分からない・安全に初期化する方法はあるのだろうかと疑問に感じている人もいるだろう。そこでここでは、まず初期化とはどういうことなのかを解説していく。ぜひ参考にして欲しい。
 (Image:VDB Photos / Shutterstock.com)
(Image:VDB Photos / Shutterstock.com) ・パソコンを工場出荷時の状態に戻すこと
初期化とは、パソコンを工場出荷時の状態に戻すことである。つまり、買ったときと同じ状態になるということだ。もちろん、初期化すると買った後にインストールしたソフトやバックアップしていないデータ・Windows Vistaへの設定などは全て消えてしまう。また、もしウイルスに感染していた場合は、そのウイルスも消えるのだ。よって、初期化すると最初の状態にもどるため、セットアップも必要になる。
・初期化するメリット
初期化とは、パソコンを工場出荷時の状態に戻すことであるとお伝えした。では、初期化をするメリット・デメリットはないのだろうか。ここではまず、初期化するメリットについて解説していく。初期化するメリットとは、Windows Vista本体の不具合が改善されて、動作が軽くなることだ。また、ウイルス感染を起こしていた場合は、ウイルスが消えるため正常な状態に戻る。
・初期化するデメリット
初期化するデメリットとは、パソコンを買った後にインストールしたドライバー・ソフトを再度インストールしないといけないことだ。例えば、プリンターなどのドライバーを再度インストールして設定しないと、プリンターを使うことはできないのだ。また、バックアップしていないデータは全て消えてしまうので注意するようにしよう。
【Windows Vista】安全に初期化する方法
初期化とは何か・初期化するメリット・デメリットについて解説した。ここからは、実際にWindows Vistaを安全に初期化する方法について解説していく。
・初期化手順

Windows Vistaを安全に初期化する方法は、まずWindows Vistaの電源を入れ、「F8キー」を連続で押す。そうすると「詳細ブートオプション画面」が表示される。ここで、詳細オプション画面が表示されずに、起動してしまった場合はやり直そう。そして、詳細ブートオプション画面にある「コンピュータの修復」を選択し「Enterキー」を押す。
次に、システム回復オプションの画面が表示されたら、「言語」・「キーボードの種類」を選択し、「次へ」をクリックする。そして、「管理者権限があるユーザー」を選択し、「次へ」をクリックする。画面の下の方にある「出荷時のイメージ復元」をクリックする。すると「出荷時のイメージ復元へようこそ」の画面が表示されるので、「次へ」をクリックする。データ削除の確認画面が表示されるので、問題なければデータ削除にチェックを入れて「次へ」をクリックする。
そうすると、Windows Vistaの初期化が始まる。初期化にはしばらく時間がかかるため、終わるまで待つようにしよう。初期化が完了すると、「出荷時のイメージが正常に復元されました」というメッセージが表示されるので「完了」をクリックする。そして、「再起動」を選択して再度パソコンが起動すれば、Windows Vistaの初期化は完了になる。このように、Windows Vistaの初期化方法は簡単になっている。
【Windows Vista】初期化後にセットアップする手順
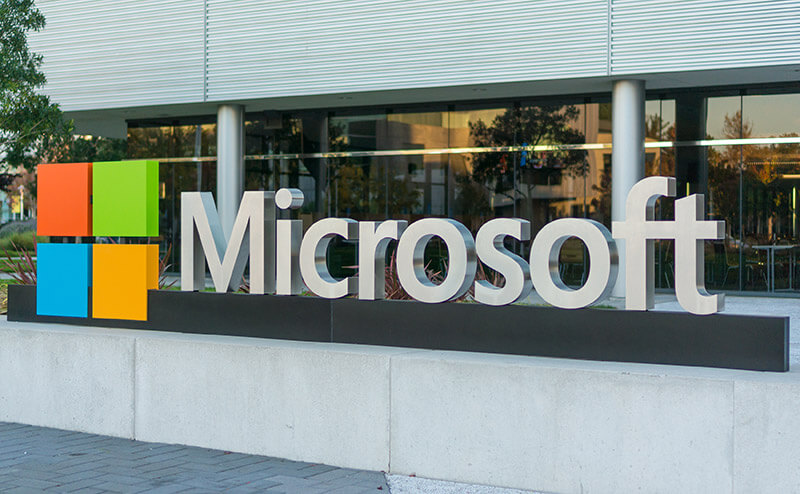 (Image:Asif Islam / Shutterstock.com)
(Image:Asif Islam / Shutterstock.com) Windows Vistaの初期化が完了すると、セットアップ画面が表示される。ここでは、Windows Vistaのセットアップ方法について解説していく。Windows Vistaのセットアップ方法とは、まずWindows Vistaにセットアップ画面が表示されていることを確認して、「次へ」をクリックする。
「マイクロソフトソフトウェアライセンス条項」という画面が表示されるので、内容を確認して「ライセンス条項に同意します」にチェックを入れて、「次へ」をクリックする。
次に、「ユーザー名」を入力しアカウントに設定する「画像」を選択する。もし、ログインするときにパスワードを設定したい場合は、ここで「パスワード」と「パスワードのヒント」を入力するようにしよう。注意点として、入力したパスワードとパスワードのヒントはメモを取るなどして絶対に忘れないようにしよう。設定したパスワードが分からなくなってしまっては、ログインできなくなるためだ。また、パスワードは大文字・小文字は違う文字として認識されるので、その点についても注意しよう。パスワードが必要なければ、何も入力しなくていい。必要事項を入力したら「次へ」をクリックする。
そして、「コンピュータ名」を入力し、「デスクトップの背景」を選択したら、「次へ」をクリックする。ここで入力したコンピュータ名とは、複数台のコンピュータでネットワークを利用する際に、コンピュータ同士を認識するための名前になっている。よって、分かりやすい名前にした方が自分で把握しやすい。また、このコンピュータ名は、Windows Vistaのセットアップが完了した後でも変更することはできる。
次の画面で、Windowsセキュリティの画面が表示されるので、「推奨設定を使用します」をクリックする。日付と時刻の設定画面が表示されるので、「日付」・「時刻」を設定し、「次へ」をクリックする。そうすると、Windows Vistaのセットアップは完了になり、「開始」をクリックすることでWindows Vistaのデスクトップ画面が表示される。ただし、Windows Vistaのデスクトップ画面が表示されるまでには、5分程度の時間がかかるので、しばらく待つようにしよう。
また、パスワードを設定した場合はWindows Vistaのデスクトップ画面ではなく、ログイン画面が表示される。その場合は、「設定したパスワード」を入力してログインするようにしよう。そうすれば、Windows Vistaのデスクトップ画面が表示される。
【Windows Vista】安全に初期化するための注意点
Windows Vistaを安全に初期化する方法やセットアップ方法について解説した。Windows Vistaの初期化やセットアップは簡単に行うことができる。しかし、Windows Vistaの初期化について注意点がある。ここでは、Windows Vistaの初期化を行う際の注意点について解説していく。
・必要なデータはあらかじめバックアップを取っておく

Windows Vistaの初期化を行う際の注意点とは、必要なデータはあらかじめバックアップを取っておくことだ。データのバックアップを取らずに初期化すると、データは全て消えてしまう。大切な写真や音楽などのデータは、あらかじめUSBメモリなどにバックアップを取るように注意しよう。初期化したあとにバックアップを取ろうと思っても、データは消えてしまっているためできない。あとから後悔しないように、事前に確認しておこう。
また、Windows Vistaの初期化を行う際の注意点として、パソコンに接続している機器は全て外しておくことが重要だ。この2点に注意して、Windows Vistaの初期化をするようにしよう。そして、Windows Vistaの初期化をしたら、セットアップも必ず行うように注意しよう。Windows Vistaの初期化とセットアップを行うと、パソコン自体が軽くなり、快適に使えるようになる。初期化には、Windows Vista本体の不具合が改善されて、動作が軽くなるというメリットがある。また、ウイルス感染を起こしていた場合は、ウイルスが消えるためパソコンが正常な状態に戻る。よって、そういったときはWindows Vistaの初期化をしよう。
※サムネイル画像(Image:Asif Islam / Shutterstock.com)




