パソコンで仕事をする上で欠かせないのが、表計算や文書を作成するアプリ、Microsoft「Office(オフィス)」だ。Officeは、多くの企業や学校などでも導入されており、圧倒的なシェアを誇っている。なかでも「Word(ワード)」は、議事録や契約書などビジネス文章作成に欠かせない代表的なアプリであろう。そこで今回はWordの時短テクを厳選して紹介する。これを覚えておくだけで、仕事の効率が格段にアップすること間違いなし!
設定を変更すればWordの「なんで勝手に!?」がなくなる!

昔から会社のパソコンに導入されていることが多いMicrosoft「Word(ワード)」。今では文書作成ソフトの代名詞となっている。しかし、Wordを使っているとき、「・」や「1.」を文頭に入力すると勝手に箇条書き扱いにされたり、「-」を複数打ち込むと段落罫線が引かれたりしたことはないだろうか? これこそがWordの便利な部分なのだが、逆にこの自動処理機能に「何で!?」とイライラする場面もあるはずだ。そんな自動処理機能は、Wordの設定を変更するだけでサクッと無効にできる。さらに、ショートカットキーをマスターすれば、仕事の作業効率がグングン上がることだろう。そこで今回は、Wordの便利な時短テクを厳選して紹介するぞ。
【1】ショートカットキーで文字の中央寄せ・右寄せを実行
ビジネス文書はある程度レイアウトが決まっている。たとえばタイトルは中央、日付は右寄せといった具合だ。もし、テンプレートがないとき、Wordで企画書や依頼書を作成する場合、文字の配置は自分で設定する必要があるが、ほとんどの人は、Wordのツールバーにある「段落メニュー」で文字の右寄せや中央寄せを行っているだろう。だが、実は文字の配置にはショートカットキーが存在する。ガンガン文字を打ち込んでサクッと終わらせないといけない文書作成において、マウスを使わずにキーボードだけで処理できれば時短につながるはずだ。

タイトルなどを中央寄せしたい場合は「Ctr」l+「E」を、右寄せしたい場合は「Ctrl」+「R」を押して文字を入力すればいい
【2】おせっかいな箇条書き設定をオフにする
Wordを使っていてかなり面倒なのが、自動処理機能による「箇条書き」設定だろう。文書を読みやすくするため、「1.」や「・」で見出しを立てたいだけなのに、改行すると勝手にナンバリングやインデントが入り、レイアウトが崩れてしまうのだ。Wordを使ったことのある人なら、誰もが経験しているはず……。この現象は、Wordのオプションから箇条書き設定を変更するだけで解消することができる。
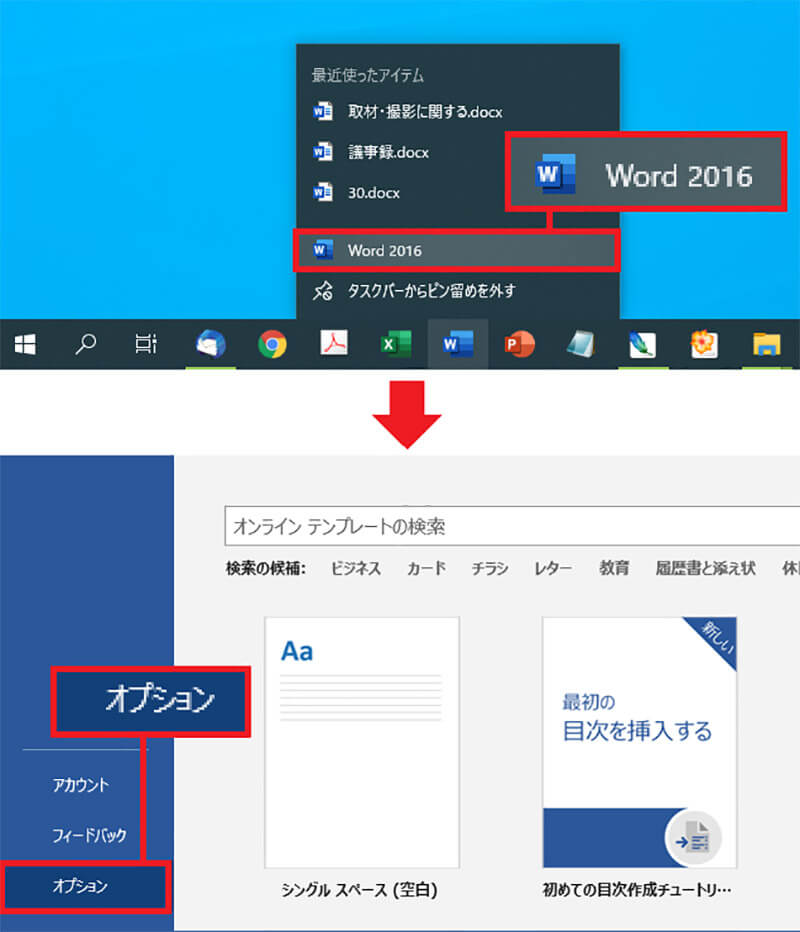
箇条書き設定をオフにするには、まずタスクバーからWordを起動し(上写真)、Wordのメニューから左下にある「オプション」を選択する(下写真)
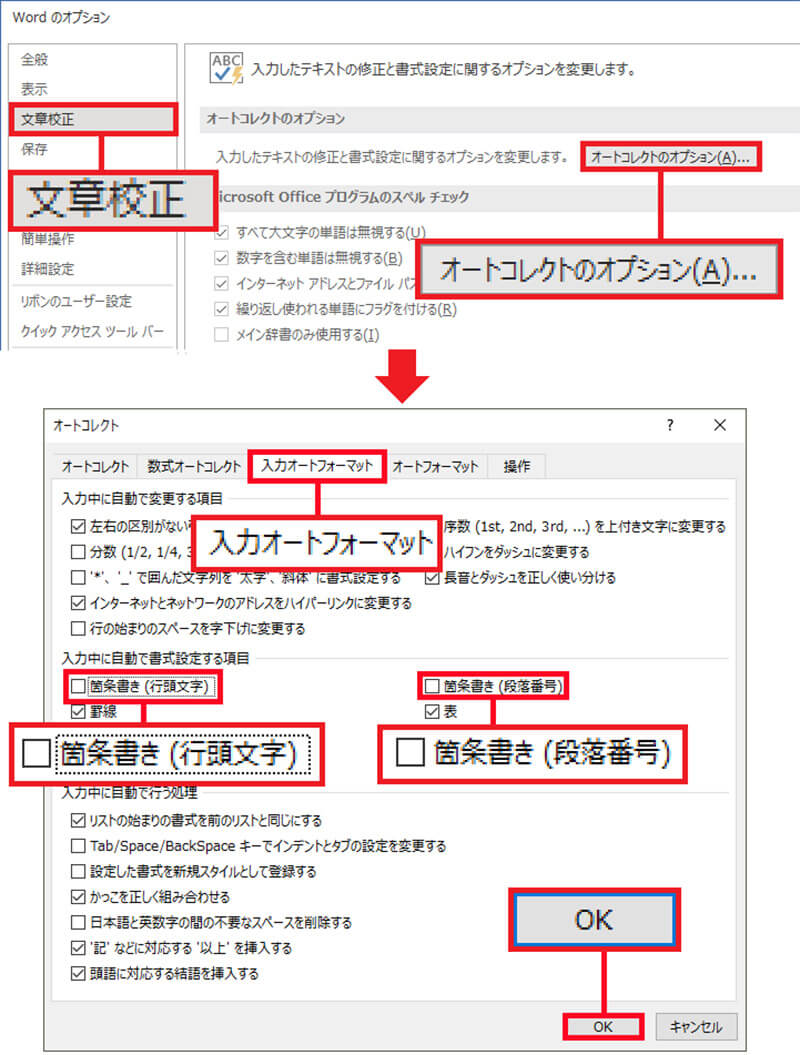
続いて「文章校正」から「オートコレクトのオプション」をクリック(上写真)。「入力オートフォーマット」タブの「箇条書き(行頭文字)」と「箇条書き(段落番号)」のチェックを外せばいい
【3】一瞬で全文書の書式を統一する
ビジネス文書を作るうえで重宝するWordの書式設定。文字の大きさや色、太さや書体を作成者の好みで変えられるが、さまざまな人が作った資料をひとつの文書にまとめる場合、書式がバラバラになりがちだ。文書が2ページくらいしかないなら手作業でも苦はないが、ページ数が多くなると、書式を統一するだけで時間を取られてしまう。そこで、オススメなのが「Ctrl」+「Space」のショートカットキーだ。選択している範囲の書式をいったんリセットし、初期状態(同じ級数&フォント)に戻してくれるので、書式の統一が瞬時に行える。書式さえ整えば、あとは文字の大きさや色、下線を引くといった加工作業だけで済むはずだ。
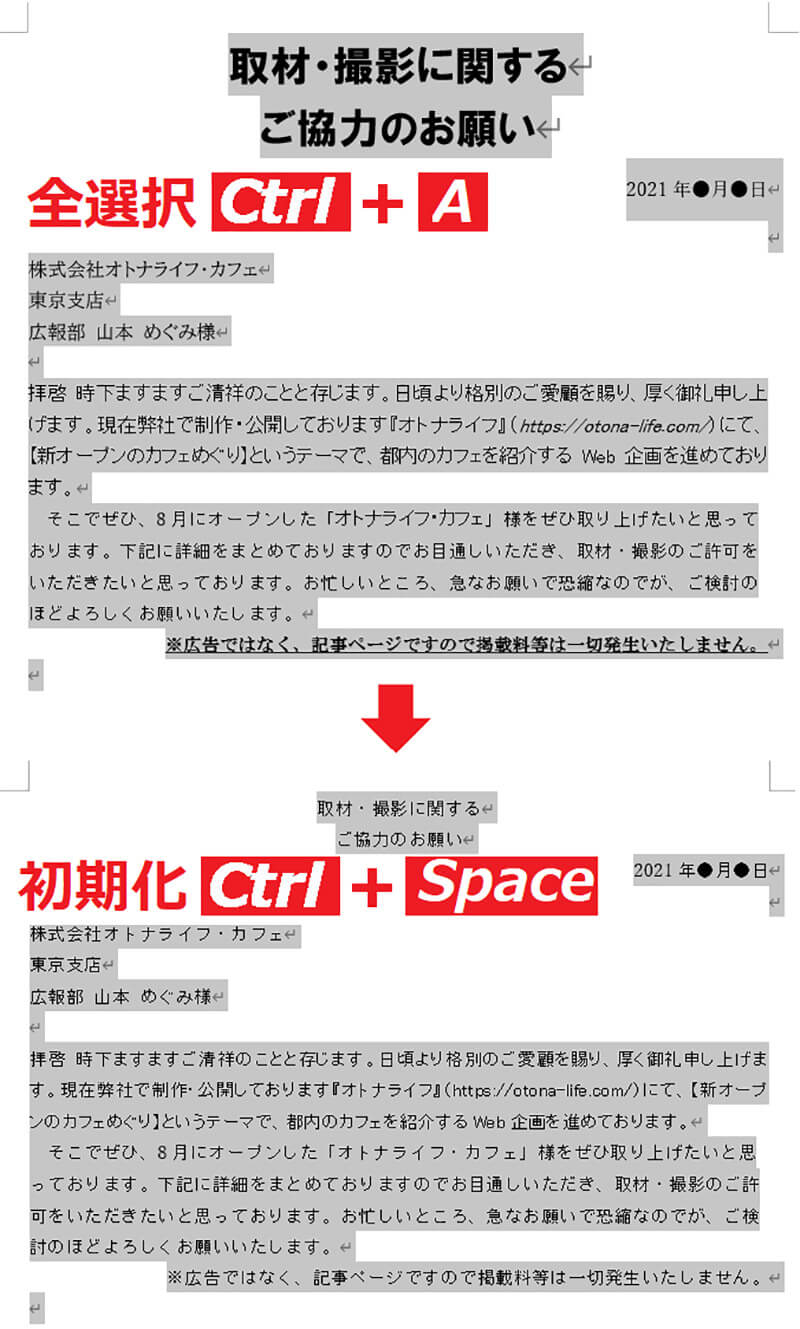
書式を統一するには、まず「Ctrl」+「A」で全ページを全選択状態にして「Ctrl」+「Space」を押す(上写真)。一瞬ですべての文字が同じ級数&フォントの初期設定に変更できた(下写真)
【4】漏れてしまった文書を1ページに収める
やっと仕上がったWordのドキュメントをプリントアウトするとき、数行が次ページに漏れてしまうことがある。ページ数が増えるとプリント枚数も増えて紙がムダになるので、ほとんどの人は文字数を減らしたり、改行を諦めたりしてぴったりページに収まるように調整していることだろう。そんなときはWordの「1ページ分縮小」機能を活用してみよう。文字サイズや文字間が自動で圧縮され、ちゃんと1ページに収まるようにプリントアウトされるのだ。残念ながら、この機能は「Word2010・2013」には登録されていないため、古いWordを利用している人は任意でコマンド登録を行い、すぐ呼び出せるようにスタンバイしておきたい。
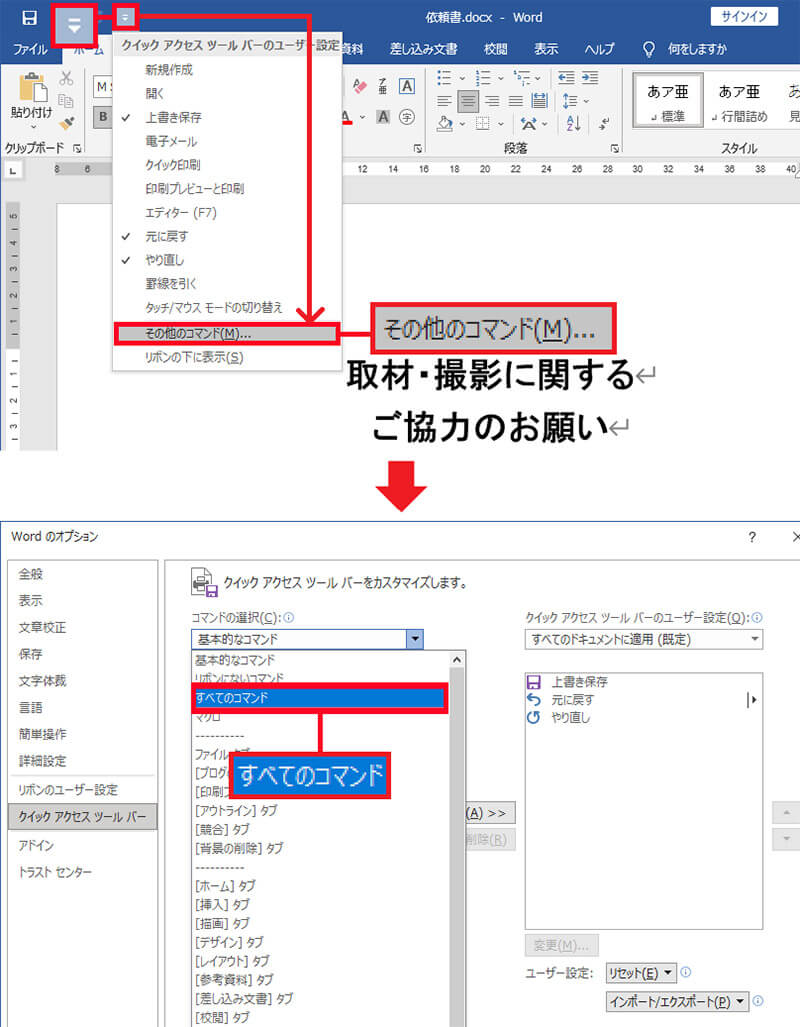
「1ページ分縮小」機能をコマンド登録するには、「クイック アクセス ツールバー」から「その他のコマンド」をクリック(上写真)。「コマンド選択」のツリーから「すべてのコマンド」を選択しよう(下写真)
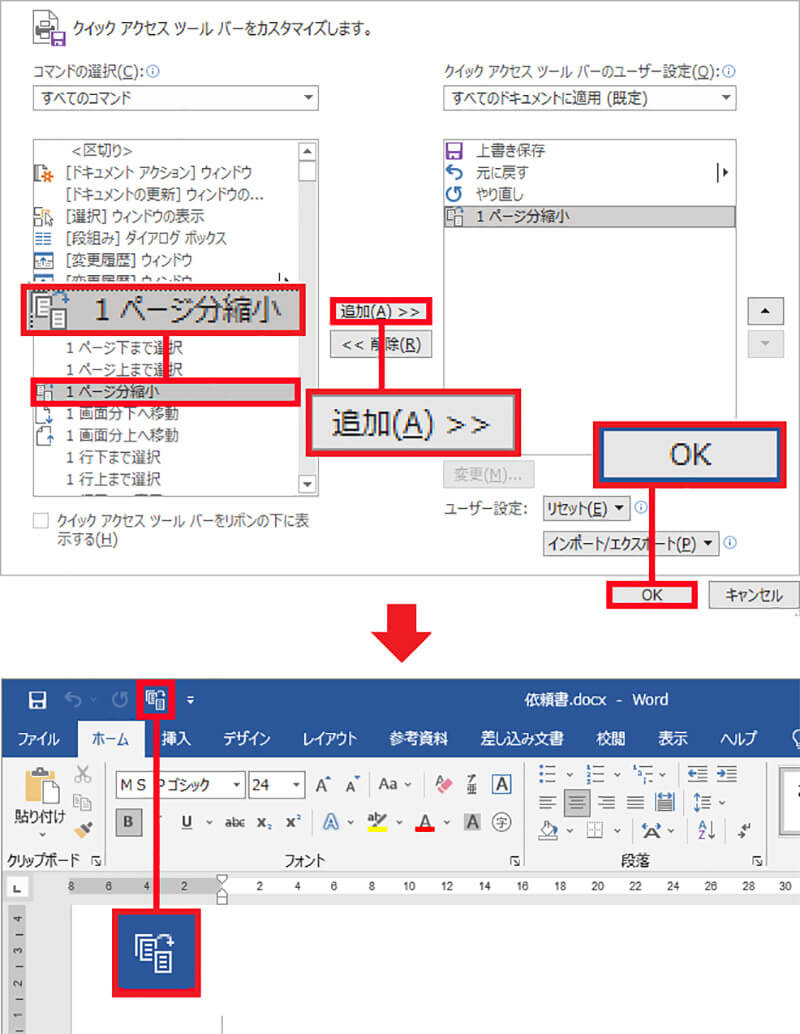
続いてコマンドの一覧から「1ページ分縮小」を選び「追加」をクリック後「OK」を押す(上写真)。これで、ドキュメントの左上に「1ページ分縮小」ボタンが追加されるはずだ(下写真)
【5】ショートカットキーで文字サイズを1ポイントずつ微調節する
ビジネス文書は、中身はもちろん見やすさにもこだわるべきだ。とくに、企画書は相手が「読もう」と思ってくれるような書式にする必要がある。そんなとき、活用してほしいのがショートカットによる文字サイズの調節である。もちろん、ツールバーでも文字サイズを変更できるが、キーボード操作のみで1ポイントずつ文字サイズを上げたり下げたりできるので、簡単に文字サイズの微調整ができるぞ。

まずは文字サイズを調整したい文書を選択する。もし、サイズを上げたい場合は「Ctrl」+「 ] 」を(上写真)、下げたい場合は「Ctrl」+「 [ 」を同時に押す(下写真)
【6】自動的に文頭に黒丸が入るように設定する
企画書や契約書作成で、箇条書きの文書を強調して見せたいときに使われる黒丸「●」のアテンション。Wordのツールバーにある「文字ライブラリ」から追加が可能だが、ショートカットキーでも簡単に挿入できる。ただし、このショートカットは、自動処理機能を有効にした状態でないと使えない。
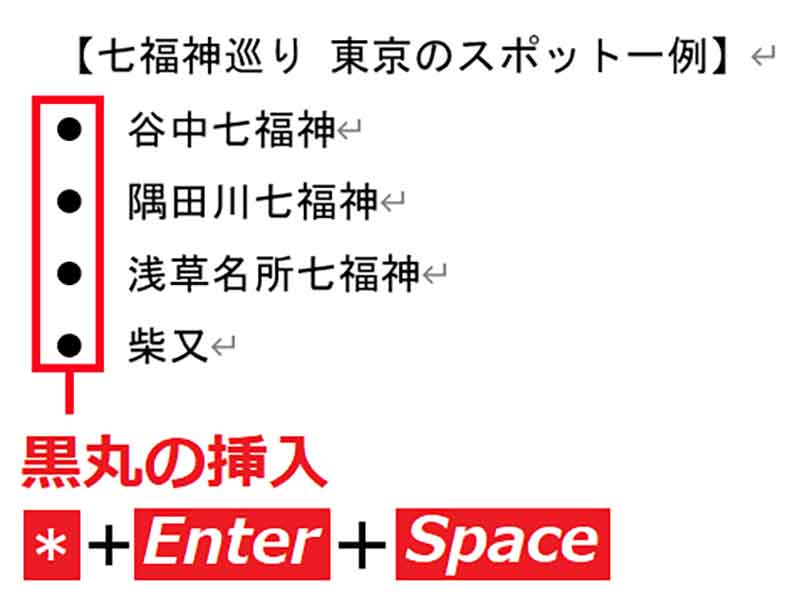
黒丸を挿入したい文書の頭に「*」(半角アスタリスク)を入力したあと「Enter」で決定。そのあと「space」キーを押すと、改行するたびに文頭に黒丸が入るようになる
【7】元の文章を崩さずに修正指示コメントを挿入する
取引先や仕入れ先に文書を送付する際、誤字脱字はもちろん、相手に誤解させるような言い回しを使うのは避けたいもの。とくに、文書を作った本人は自分のミスに気付きにくいため、上司が書類をチェックすることも多いだろう。そんなときに活用してほしいのが「コメントボックス」だ。コメントボックスを使えば、誤字脱字だけでなく、主語のヌケやニュアンスが伝わりづらいといった指摘をドキュメントの外に挿入できる。もちろん、元の文書はそのまま残っているので、文章作成者にも修正の意図が伝わりやすいだろう。
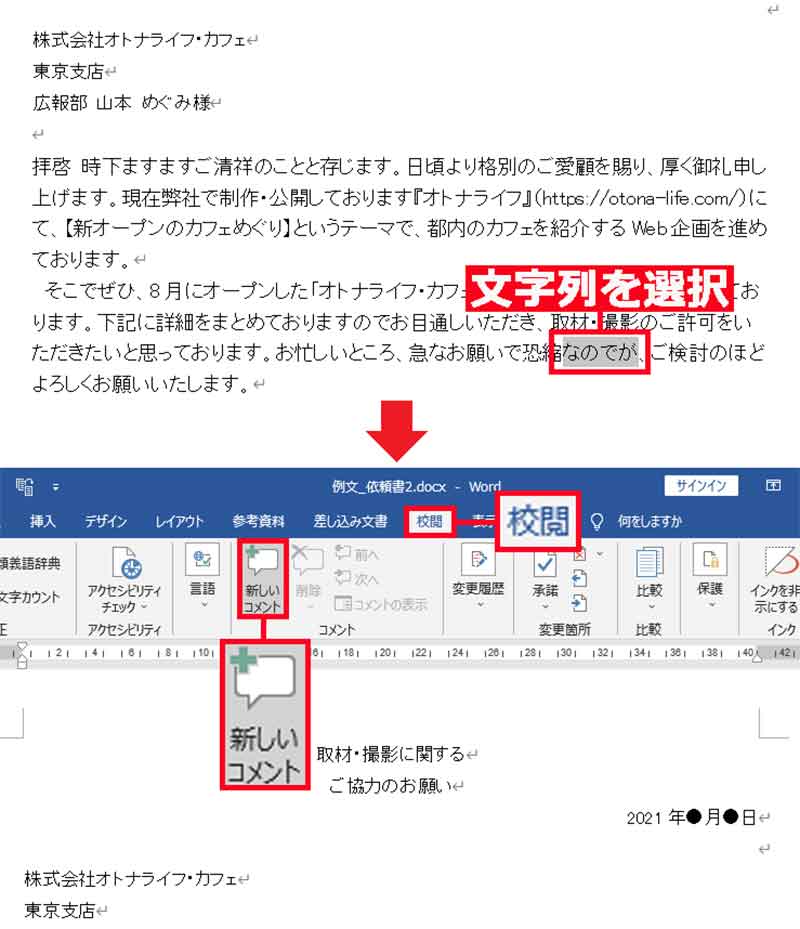
コメントボックスを追加するには、指示を入れたい文字列を選択した状態(上写真)で、Wordの「校閲」メニューの「新しいコメント」をクリックする(下写真)
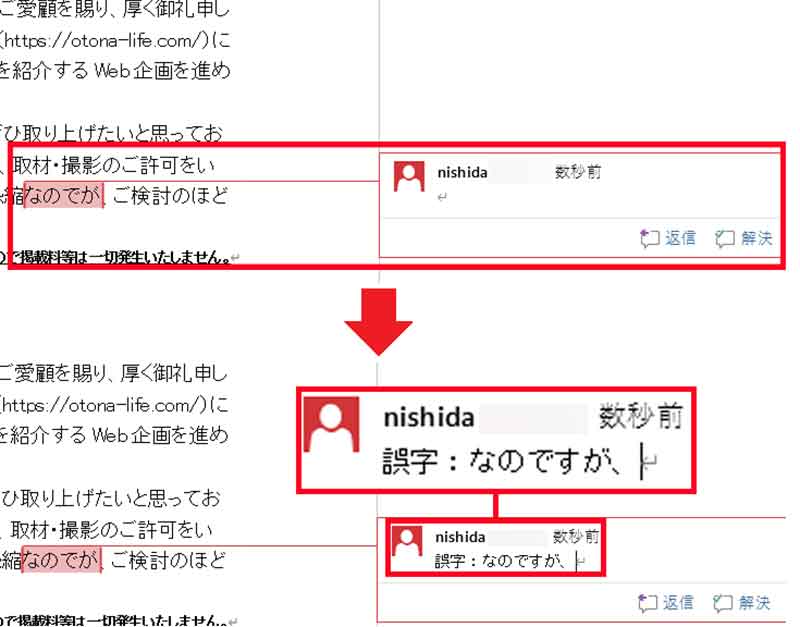
選択した文字列にハイライトが入り、ドキュメントの外にコメントボックスが現れる(上写真)。コメントボックスに修正指示を入力する(下写真)
【8】重要書類にパスワードをかける
コロナ禍の影響でテレワークが一般化し、会社だけでなく自宅のパソコンやスマホなどでもメールを受け取ることが増えてきた。しかし、重要書類をメールでやり取りするときは、万一の情報漏洩に備えて文章を暗号化し、パスワードを設定しておく必要がある。もちろん、Wordでも簡単にパスワードをかけることができるので、安全に重要書類をメールでやり取りできるようになる。
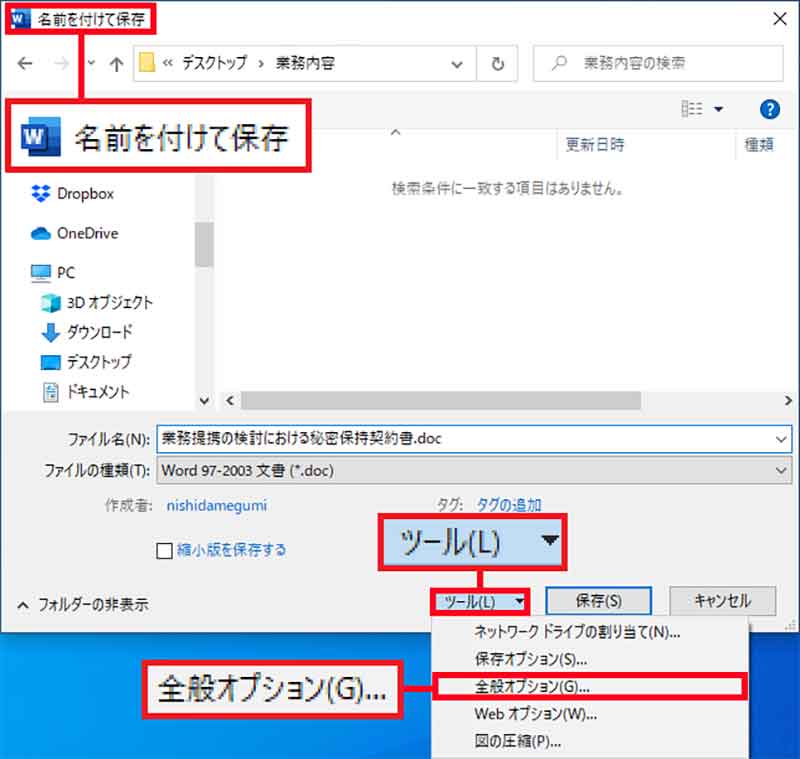
重要書類にパスワードをかけたいときは、「名前を付けて保存」画面で「ツール」から「全般オプション」をクリック
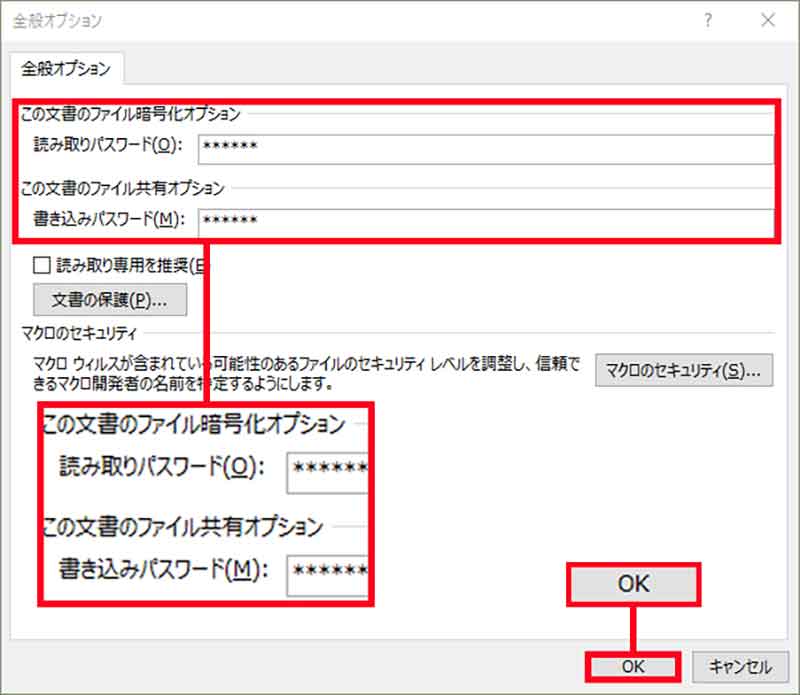
「この文章のファイル暗号化オプション」と「~共有プション」覧にパスワードを入力して「OK」を押そう
【9】煩わしいスペルチェックの下線を非表示にする
Wordのスペルチェック機能は、誤字脱字を指摘してくれるので非常にありがたいが、メーカー名や固有名詞であっても誤字と判定され、下線表示が入ってしまう。間違っていないのに下線が入っているのは煩わしい感じがするだろう。そんなときは、スペルチェックが必要な文書を作るときだけオンにしておき、そのあとはオフにしておくと良い。
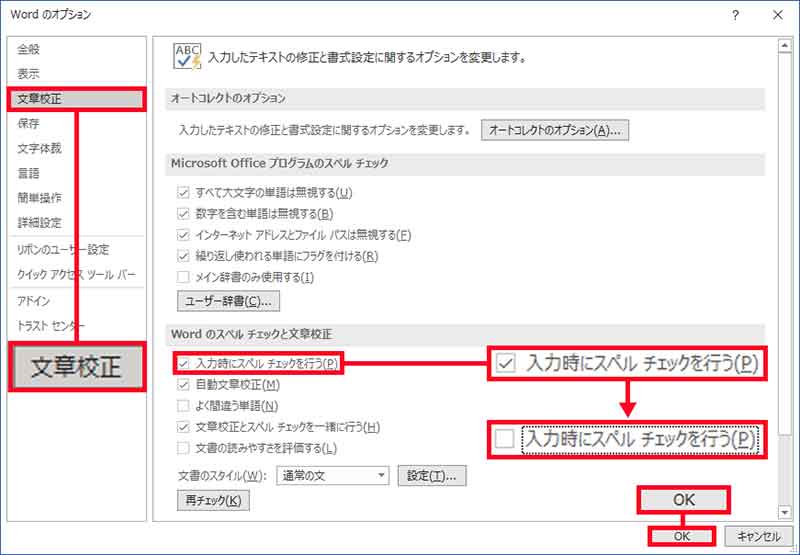
スペルチェック機能をオフにするには、Wordの「オプション」画面を開き「文章校正」の「入力時のスペルチェックを行う」のチェックを外せばいい
【10】勝手に英単語の文頭を大文字にしないように設定する
Wordには英単語の先頭を大文字にする自動処理機能が搭載されており、初期状態ではオンになっている。しかし、英字表記の商品名やメーカー名は必ずしも文頭が大文字ではないので、わざわざ公式サイトから正しい商品名やメーカー名をコピペしても、この機能が働いて勝手に表記を変更されてしまうことがある。これはかなり煩わしいので、そんなときはWordの設定から「オートコレクト」機能の「文の先頭文字を大文字にする」をオフにしておこう。
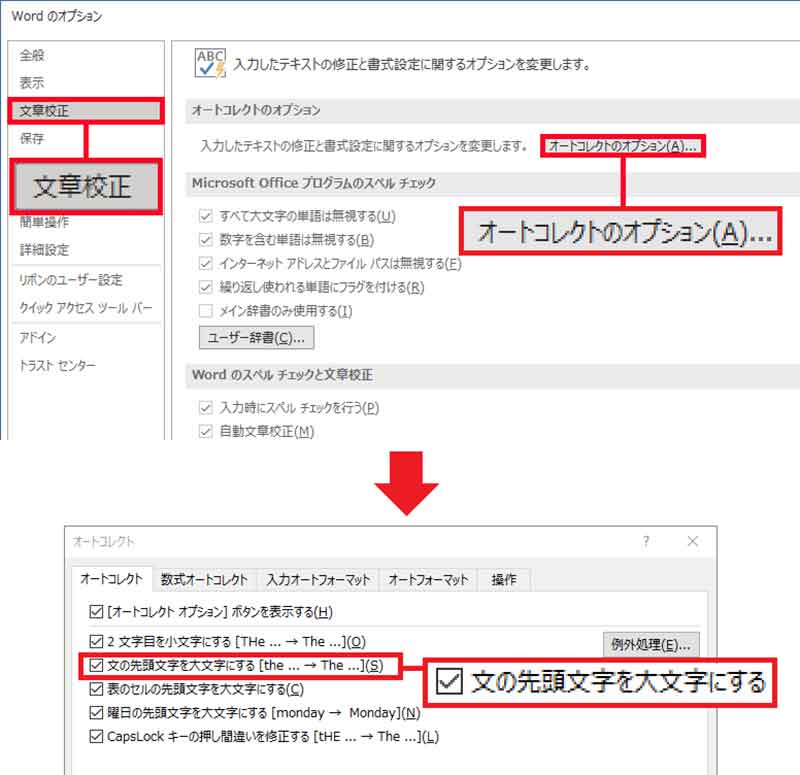
Wordのオプション画面の「文章校正」から「オートコレクトのオプション」をクリック(上写真)。「オートコレクト」にある「文の先頭文字を大文字にする」のチェックを外そう
いかがだろうか? ビジネス上で真価が問われる「Word」での文章作成。ちょっとした機能やショートカットを知っているだけで、かなりムダを省いて素早くビジネス文章を仕上げられるのがお分かりいただけただろう。隣の席のライバルに差を付けたいなら、このようなWordの小技はしっかり身に着けておきたい。
※サムネイル画像(Image:monticello / Shutterstock.com)



