Zoomは、場所を問わずに多数の参加者とミーティングができる便利なアプリです。ミーティングだけでなく、会議やオンライン飲み会にも利用できるので、Zoomアプリを利用する人は増えています。
Zoomに限らず同様のサービスが利用できるアプリも多いのですが、Zoomがこれほど利用者が増える理由はなぜでしょう。今回この記事では、ZoomのメリットからiPhoneで最大限にZoomアプリを駆使するための使い方を紹介します。
Zoomとは?
 (Image:DenPhotos / Shutterstock.com)
(Image:DenPhotos / Shutterstock.com) Zoomは部屋という概念を持ちます。あなたが自宅に友人や知人を招待するときに住所を伝えると思いますが、Zoomも同様に招待したい参加者に対して、あなたの部屋を特定させるためのIDやURLで参加者を招待します。誰でも自由に出入りできるものではなく、必要な情報を共有して参加するサービスですので安心してオンライン上で多数の参加者との会議やミーティングが行えます。
iPhoneでZoomを利用するメリット
Zoomを利用する人が増えている大きな理由の一つですが、Zoomはとにかく使い方が簡単! 複雑な設定の必要もなく、スムーズに会議やミーティングに参加できるのでストレスなく活用できます。Zoomを利用するメリットは、他の同様のアプリよりも多いという点もZoomの利用者が増える理由です。
●場所を問わずに離れている人とでもオンライン会議やミーティングが可能
●Zoomの認知度が高まり利用者が多いので参加の呼びかけに対応できる人が多い
●アプリをiPhoneにインストールするだけで利用できる
●使い方がシンプルで簡単
●一対多数で情報を発信できる
Zoomの認知度が高まっているのは、主催者として参加者を募るときに大きなメリットになります。それなりに使い方を理解している参加者も多いので、会議やミーティングもスムーズに行えます。
iPhoneにZoomをインストールする方法・設定方法
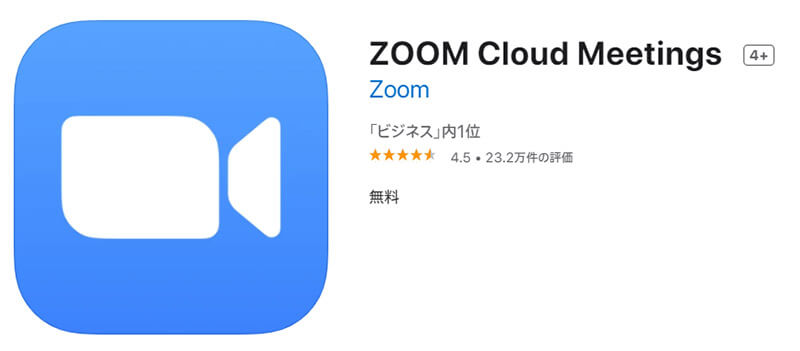
iPhoneでZoomミーティングや会議に参加するためには、専用のアプリが主催者も参加者も必要です。参加のみの場合であれば、Zoomアプリ内の設定は必要ありませんが、Zoomアプリそのものはインストールしておく必要がありますので、この先さらに普及するZoomのアプリはインストールしておいても損はないです。
Zoomのインストール方法
iPhoneでZoomを使用する場合、Zoomアプリをダウンロードします。
1. App Storeを起動させる
2. 検索マークにZoomを入力する
3. 複数の候補が表示されますが「ZoomCloudMeetings」をタップ
4. アプリをインストールして完了
Zoomの設定方法
ZoomアプリをiPhoneにインストールできたら、サインアップを行います。会議やミーティング、飲み会など参加のみであれば、この作業は絶対でありませんが、簡単ステップで設定は完了できますので、この先主催者側としての呼びかけの可能性もあるのであれば、この機会に設定しておくといいでしょう。
1. Zoomアプリの「サインアップ」をタップ
2. 入力必須項目を埋めて設定を続ける
3. 登録したメールアドレス宛の確認作業を行い設定は完了
Zoomのサインアップに必要な必須項目は「生年月日・メールアドレス・名前・パスワード」など容易に入力できる項目ばかりです。
iPhoneでZoomに参加する・主催者として開催する
iPhoneでZoomに参加する方法はとても簡単です。主催者として開催する方法は、いくつかのパターンがありますので、便利に活用するためにもZoomの使い方を理解しておきましょう。
Zoomに参加する方法
Zoomの参加するためには、主催者からのIDが必要になります。
1. Zoomアプリを立ち上げる
2. 「ミーティングに参加」をタップ
3. 主催者から送られてきたミーティングIDと自分の名前を入力
4. 「参加」をタップするだけでミーティングに参加できます
主催者として開催する方法
iPhoneでZoomの主催者として、会議を開始するためにも、参加者に必要なIDやURLが必要になります。
1. Zoomアプリの「新規ミーティング」をタップ
2. 任意の設定を終えたら「ミーティングの開始」をタップ
3. ミーティング画面下の「参加者」をタップする
4. IDもしくはURLを参加者に伝えて参加者を招待する
ZoomのミーティングIDは9ケタの数字になっています。URLを利用する場合は表示されているURLを伝えてください。
スケジュールを設定する方法
主催者としてiPhoneでZoomを利用するとき、前もってスケジュールを設定しておく方法もあります。先に設定しておくことで当日バタバタすることなくスムーズに会議やミーティングが開始されるので使い方を理解しておくととても便利です。
1. Zoomの「スケジュール」をタップ
2. ミーティング名や開始時間、カレンダーへの追加、パスコードの有無の設定を行う
3. 「保存」をタップ
4. 右上の「追加」をタップ
5. ページ下部に表示されるIDと招待URLを確認する
6. 参加者にIDと招待URLを伝える
先に参加者にも必要な情報を共有することで、当日参加者もスムーズにZoomへの参加ができます。
iPhoneでZoomを最大限活用する9つの使い方
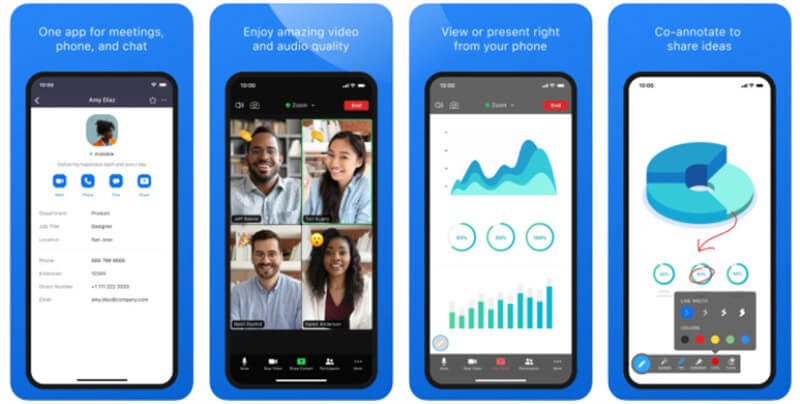
Zoomは、さまざまな機能の利用が可能です。知っておくと便利な機能も多いので、ケースバイケースで利用してみてください。
音声をミュートにする
Zoomは自分が発信しないときに、無駄な音が拾われないようにミュート機能があります。
1. ミーティング中の画面下に表示されるマイクのアイコンをタップ
2. ミュート設定が表示されますのでミュートをオンにする
発言したいときには、「ミュートの解除」をタップするだけでマイクの切り替えが可能です。
カメラをオフにする
ミーティングや会議中に、自分の顔を映すことに抵抗がある人も多いのですがZoomならカメラをオフにする機能もあるので、ぜひ利用してください。
1. ミーティング中の画面下に表示されるビデオの停止のアイコンをタップ
2. カメラ設定が表示されますのでカメラをオフにする
参加者とチャットする
Zoomミーティング中に参加者とテキストチャットも可能です。
1. 画面右下の「詳細」メニューから「チャット」をタップ
2. チャット画面からメッセージを送信する
デフォルトでは送信先が参加者全員にチャットが送信されますが、送信先を指定すれば、特定の参加者のみに送ることも可能です。
退出する
ミーティング終了後や退出したい場合は、ミーティング画面右上の「退出」をタップするだけで退出が可能です。
録画・録音する
Zoomは当日急遽参加できなかった人のために、情報の共有ができる録画・録音機能も付いています。もう一度、会議内容を確認するためにも便利な機能ですので、活用していきましょう。
ファイルを送信する
実際の会議やミーティング同様に、参加者全員に同じ資料の共有も可能です。実際の会議で利用させるペーパー紙ではなく、ZoomではPDFファイルなどを利用します。音声だけでは伝わりにくい情報も目で確認できるので便利です。
画面共有する
Zoomなら参加者全員との画面共有が可能です。
1. 画面下部の「共有」をタップ
2. 「画面」をタップ
3. 「ブロードキャストを開始」をタップ
簡単ステップで画面共有が可能です。また画面の共有を停止したい場合は、Zoomアプリに戻り「共有の停止」をタップするだけです。
ロックをかける
Zoomはセキュリティ向上のためにミーティングのロックという機能もあります。
1. 画面下部にある「詳細」をタップ
2. 「詳細設定」をタップ
3. 「ミーティングのロック」の項目をONにする
ミーティングロックを行うことで、新たな参加者の出入りはできなくなります。
バーチャル背景を利用する
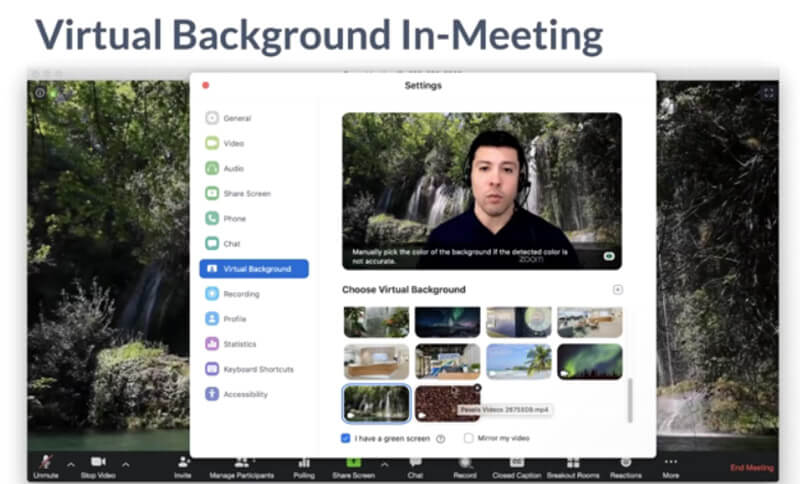 (Image:support.zoom.us)
(Image:support.zoom.us) iPhone8以降ならZoomでバーチャル背景が利用できます。バーチャル背景を利用するメリットは、室内の背景を隠せるという点が大きいでしょう。
1. 画面右下の「詳細」をタップ
2. メニューからバーチャル背景の設定する
一度設定したバーチャル背景は次回サインイン時にも引き継がれますが、変更も可能です。
iPhoneでZoomのバーチャル背景を綺麗に表示する方法
Zoomの新たな昨日でもあるバーチャル背景の設定方法を紹介します。まず綺麗に背景を表示するためには、iPhoneの画面のサイズを「16:9」にしておくようにしましょう。
1. iPhoneのカメラアプリを起動する
2. 画面中央から上にスワイプ
3. 画面下部に表示されるメニューから「16:9」を選択
iPhoneのカメラを横向きで撮影すると、Zoomのバーチャル背景に適した写真が撮れます。
iPhoneで便利にZoomを活用しよう
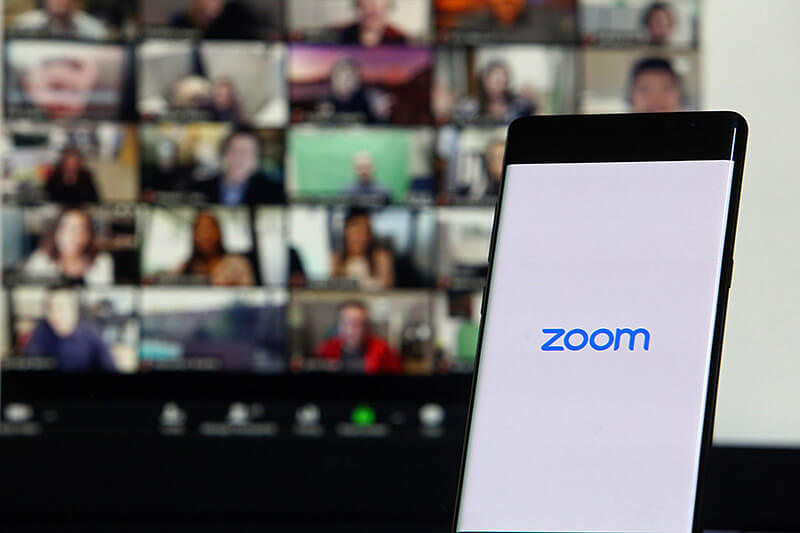 (Image:ymphotos / Shutterstock.com)
(Image:ymphotos / Shutterstock.com) Zoomはオンライン上で会議やミーティングが利用できる便利なアプリです。認知度も高まり多くの利用者がいるのもZoomを利用するメリットです。この先もっと普及するオンラインアプリの一つですので、ぜひ便利な使い方を理解し、ストレスなくZoomを利用していきましょう。
※サムネイル画像(Image:DenPhotos / Shutterstock.com)




