iCloudだけでなく、DropboxやGoogleドライブなど、他のクラウドサービスを使っている場合、ファイルを開きたいときなど個々のアプリで操作しなければならず面倒だ。しかし、iPhoneの「ファイル」アプリなら複数のストレージをまとめて管理できる。
複数のストレージサービスをまとめて管理
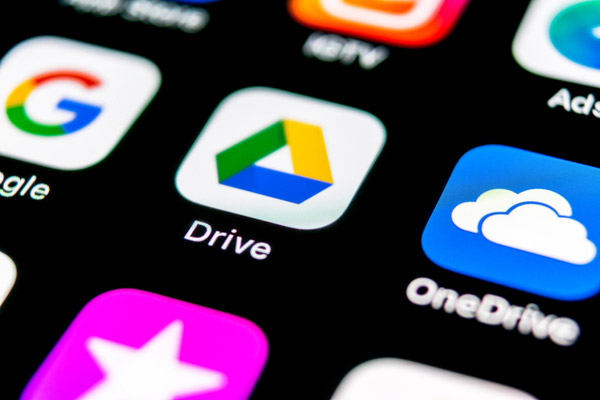
(Image:BigTunaOnline / Shutterstock.com)
「ファイル」アプリはiOS11から搭載された新しいアプリだ。iCloudだけでなく、DropboxやOneDrive、Googleドライブ、Adobe Creative Cloudといった他社製のクラウドストレージへもアクセスできるので、サービスをまたいだファイルの操作が可能になる。複数のストレージサービスを使っている人はぜひ活用したいアプリだ。
「ファイル」アプリでiCloud以外のストレージにアクセスするには、あらかじめ各サービスの公式アプリをインストールし、ログインする必要がある。ログイン後、「ファイル」アプリで利用するサービスを追加しよう。
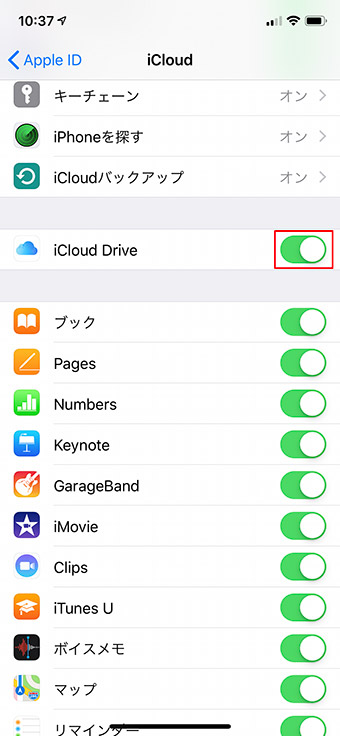
設定画面を開き、「Apple ID」→「iCloud」の順に開き、「iCloud Drive」がオンになっていることを確認する
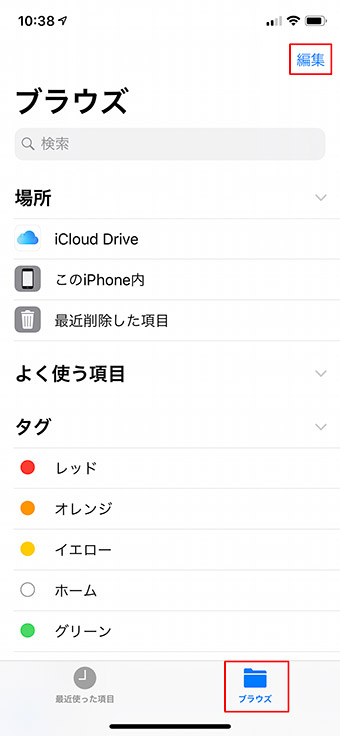
「ファイル」アプリを開いたら、「ブラウズ」を開き、画面右上の「編集」をタップする
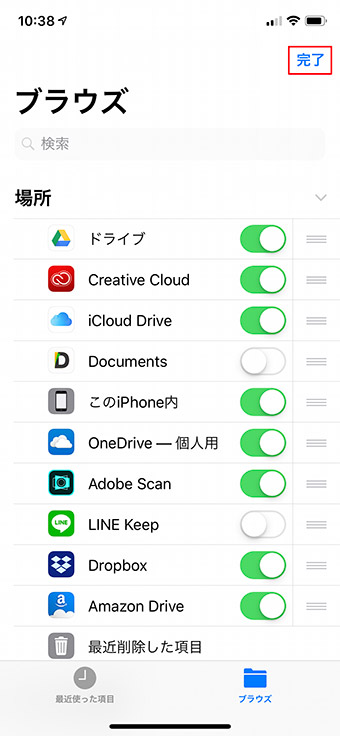
利用するクラウドストレージサービスをオンにして「完了」をタップ。これでそのクラウドに保存してあるファイルにアクセスできるようになった
ファイルを別のストレージにコピーする
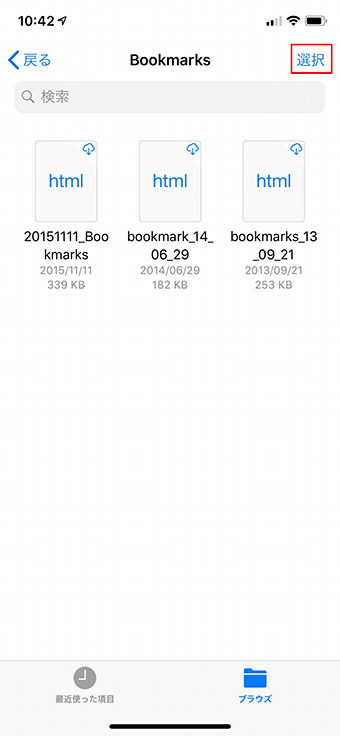
コピーしたいファイルを表示したら、「選択」をタップする
設定が終われば、「ファイル」アプリから各ストレージにあるファイルの操作が可能になる。そのファイルに対応するアプリがインストールされていれば、アプリを起動して編集することも可能だ。もちろん、別のクラウドストレージのフォルダーにコピーもできる。ここではファイルを別のフォルダーにコピーする方法を紹介しよう。なお、指定したフォルダーによってはコピーではなく移動になることがある。
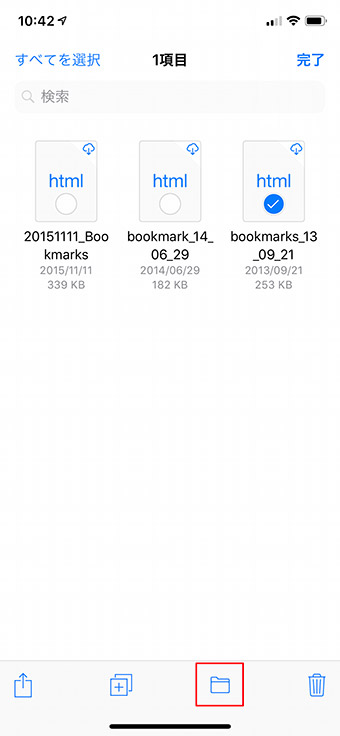
コピーしたいファイルをタップして選択する。選択が終わったら、コピーアイコンをタップする
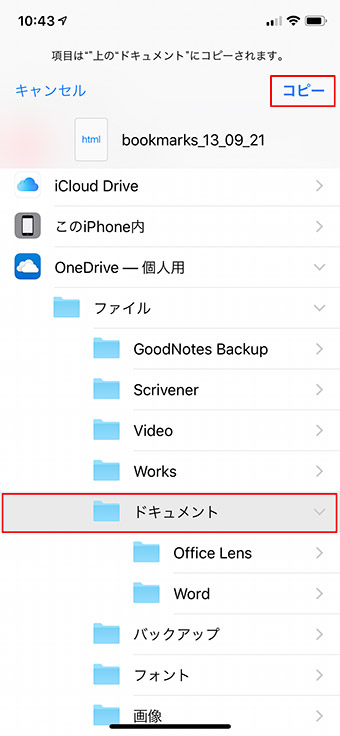
場所の選択画面が表示されるので、コピーしたいフォルダーを選択し、「コピー」をタップする
ファイルやフォルダーをタグで整理する
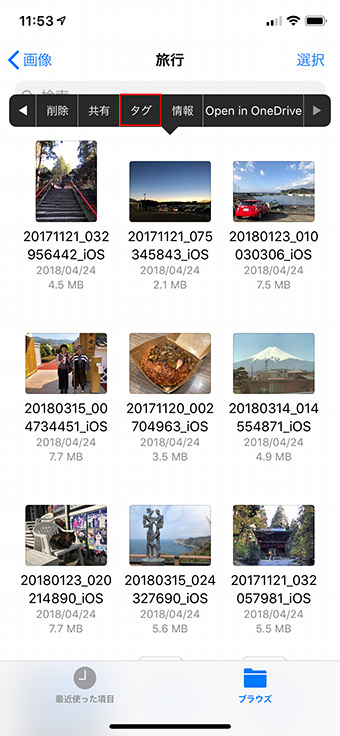
タグを付けたいファイルやフォルダーをロングタッチし、「タグ」をタップする
複数のクラウドストレージを使っていると、ファイルが分散してしまうことがある。そんなときに便利なのが「タグ」だ。ファイルやフォルダーにタグを付けておけば、1つにまとめて管理できる。なお、クラウドストレージによってはタグが付くまでに時間がかかることがあるので注意しよう。
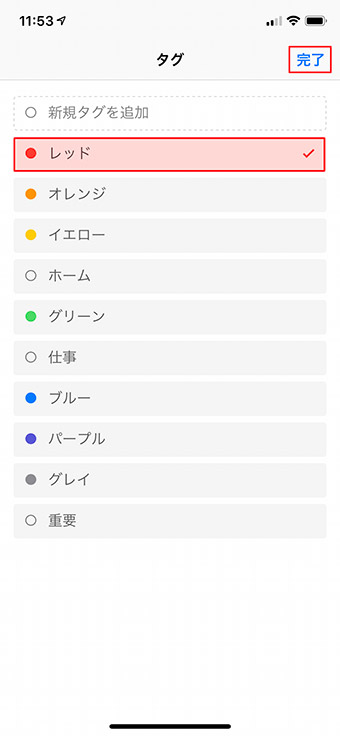
タグの選択画面が表示されるので、付けたいタグを選択し、「完了」をタップすればタグが付けられる。「新規タグを追加」に任意のタグ名を入力して付けることも可能だ
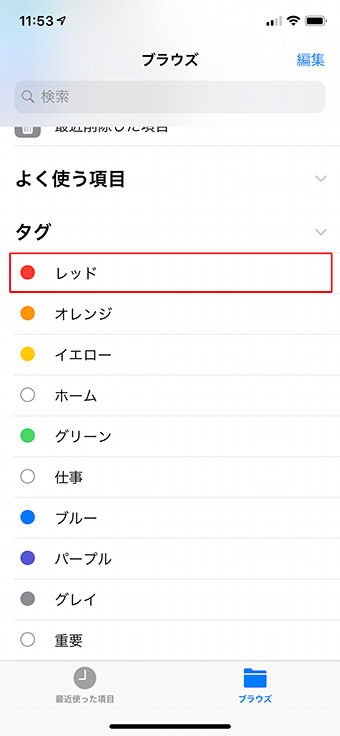
ブラウズ画面の下部にはタグが表示されている。見たいタグをタップしよう
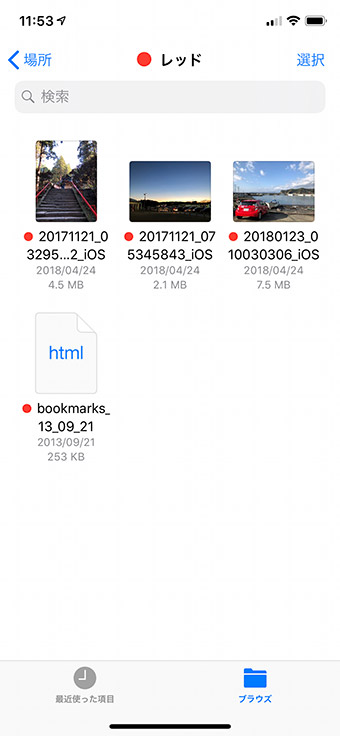
選択したタグが付いたファイルやフォルダーが表示される
複数のクラウドストレージを使っていると、ファイルが分散しがちだ。「ファイル」アプリならまとめて管理できるので、クラウドストレージを活用している人は、ぜひ使い方を覚えておこう。



