日本国内でも高い使用率を誇るWebブラウザ「Google Chrome(グーグル クローム)」。操作性に優れたWebブラウザではあるが、ショートカットを活用すれば、もっとネットの情報収集効率がアップすることをご存じだろうか? そこで今回は、Chromeの便利なショートカットキーを厳選して7つ紹介しよう。ビジネスパーソンなら仕事の効率もアップするぞ!
ショートカットでネットの情報収集を効率アップ!

パソコンのショートカットとといえば「Ctrl」+「C」や「Ctrl」+「V」を思い浮かべる人が多いだろう。実は「Google Chrome」にも、さまざまなショートカットがあり、いちいちマウスを使わなくても素早く操作できるようになっている。
そこで今回は、7つのショートカットを紹介する。仕事やプライベートでChromeを活用している人なら、これらのショートカットを覚えておくことで、ネットでの情報収集を効率的に行うことができるのだ。
【1】隣のタブに移動するショートカット
Chromeでは、タブを追加して検索するのが一般的だ。同じテーマをのWebサイトでも、ピックアップしている統計データや解釈が異なっていると、ついたくさんのタブを開いて、Webサイトを行き来しながら読み比べることもある。
そんなときに便利なのが、隣のタブにキーボードだけで瞬時に移動できるショートカットだ。マウスを使うことなくタブを行ったり来たりできるので、作業効率がアップするぞ。
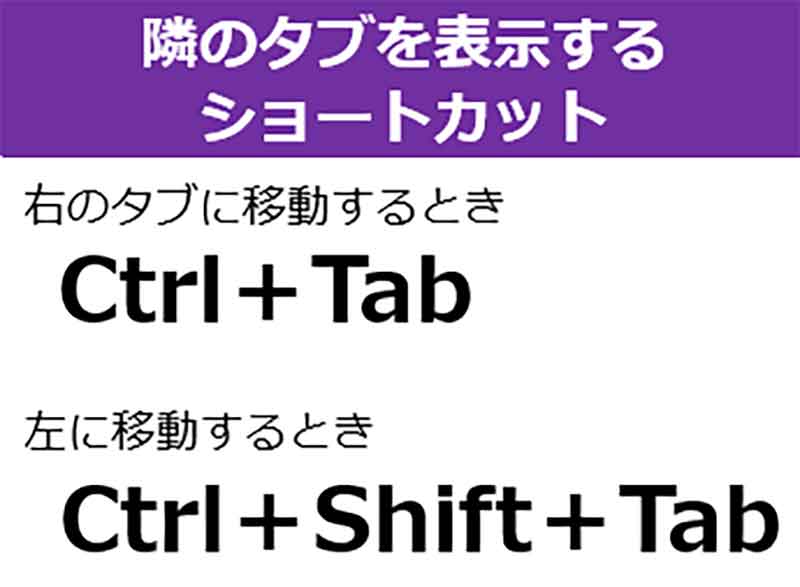
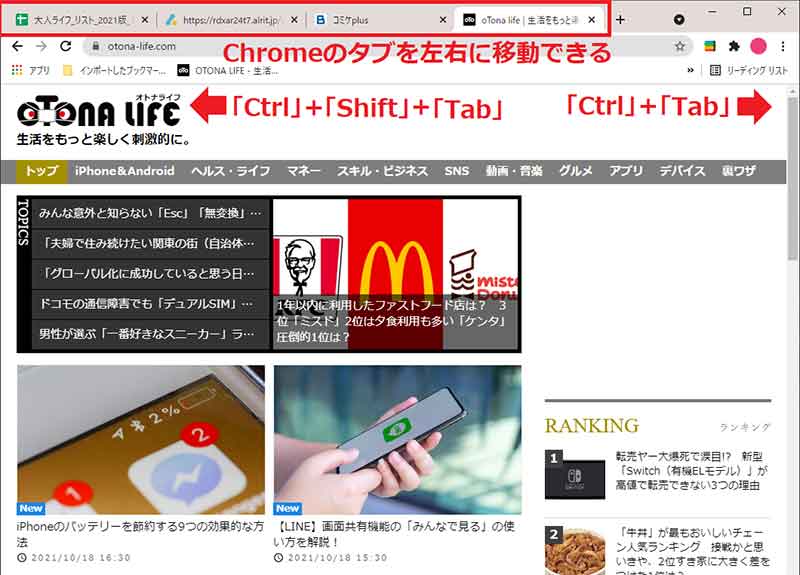
Chromeで開いている複数のタブを右に移動するときは「Ctrl」+「Tab」、左に移動するときはShiftキーを足して「Ctrl」+「Shift」+「Tab」を押せばよい
【2】ページを上下にスクロールするショートカット
ニュース記事を閲覧していると、縦に長いページ構成になっている場合がある。そんなとき、多くの人はマウスを使って下に読み進めているだろう。
しかし、Chromeには画面をスクロールするキーが割り当てられているので、キーボードに手を置いたままでも、画面を上下にスクロールできる。しかも、画面を下にスクロールする際は「Space」キーを押すだけなので、是非活用してみてほしい。
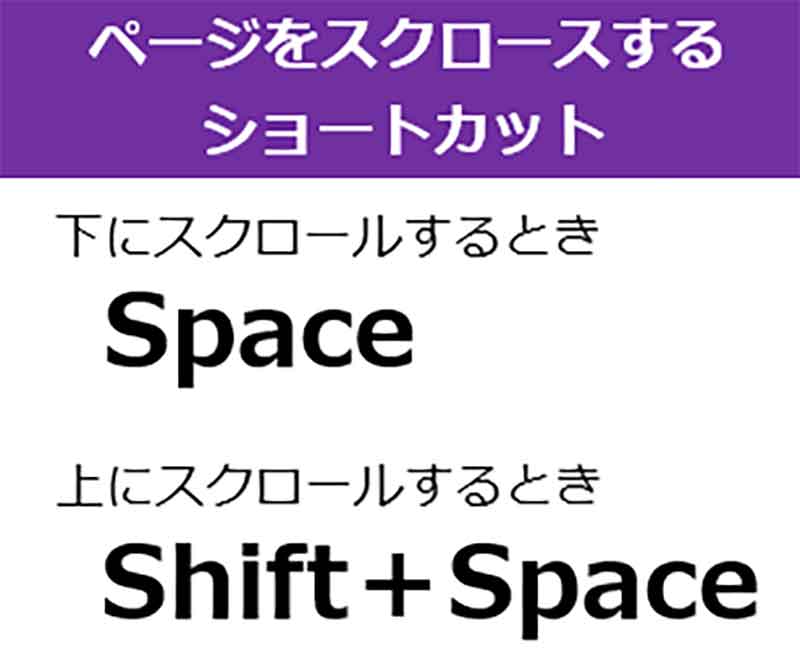
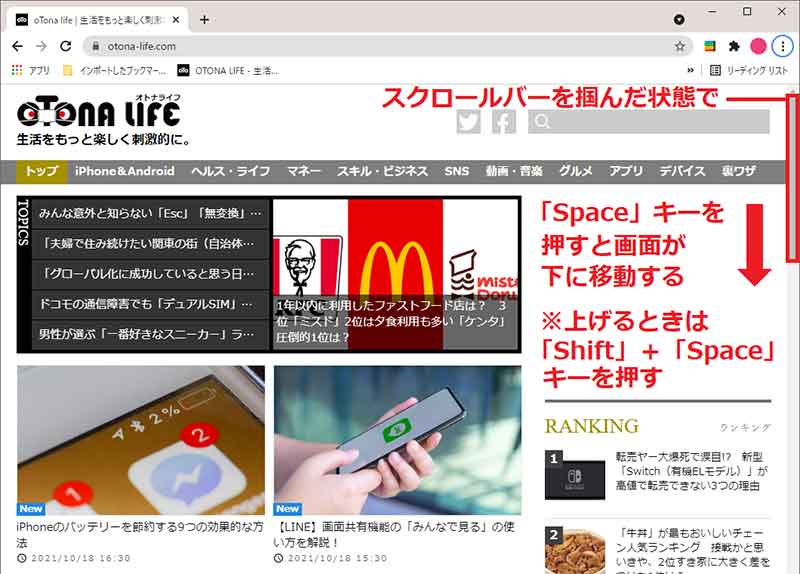
ChromeでWebページ閲覧中、右側のスクロールバーを掴んだ状態で「Space」キーを押してみよう。1画面分をサッとスクロールできる。上にスクロールするときは「Shift」+「Space」を押す
【3】誤って閉じたタブを復活させるショートカット
Chromeで情報収集中、誤って必要なタブを閉じてしまった……、なんていうことは日常茶飯事だろう。しかも、タブから派生したページを閉じてしまうと、キーワード検索で消したページがなかなか見つからないということもある。
もし、誤ってタブを閉じてしまったときは、「Ctrl」+「Shift」+「T」を押してみよう。直前に閉じてしまったタブはもちろん、ショートカットを押す度に、過去に遡って閉じたタブを開いくことができるぞ。
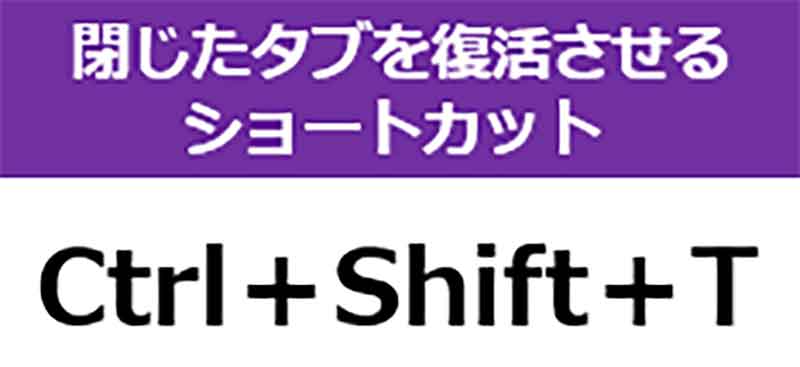
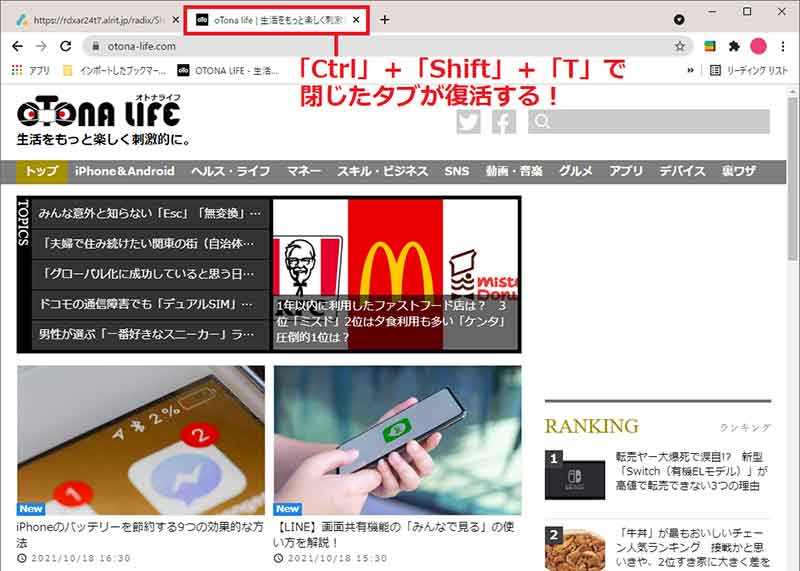
もし、Chromeで開いているタブを誤って閉じてしまったら、焦らずに「Ctrl」+「Shift」+「T」を押そう。これで消したタブを復活させることができる
【4】開いているタブをすべてブックマークするショートカット
Chromeで調べ物をしているとついついタブを開き過ぎて、見たいページがどのタブなのか分からなくなることも多いだろう。
そんなときは、「Ctrl」+「Shift」+「D」でいったんすべてのタブをブックマークするのがおすすめ。誤ってタブを閉じてしまっても、ブックマークしておけばバックアップにあるので安心だ。ブックマークのフォルダ名も決められるので管理もしやすいぞ。

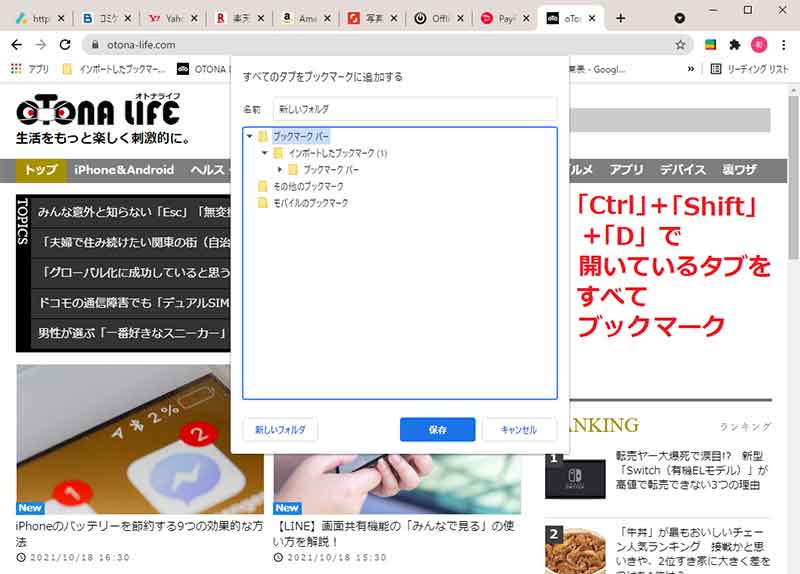
タブを複数開いた状態で「Ctrl」+「Shift」+「D」を押す。すると、ブックマークをフォルダで保存できる。フォルダ名も自分の好みで付けることができる
【5】カーソルをアドレスバーに移動するショートカット
検索中に参考にしたいWebサイトをほかの人に紹介したいときは、URLをコピーしてメールやExcelなどにペーストすることがある。
そんな作業をするときにおすすめなのが「Ctrl」+「L」だ。このショートカットならマウスを使わずとも、カーソルをアドレスバーに移動できるので「Ctrl」+「C」で閲覧中のWebサイトのURLをコピーできる。あとは、メールやExcelを開いでペーストすればOK。キーボードから手を離さずに作業できるので地味に便利だ。
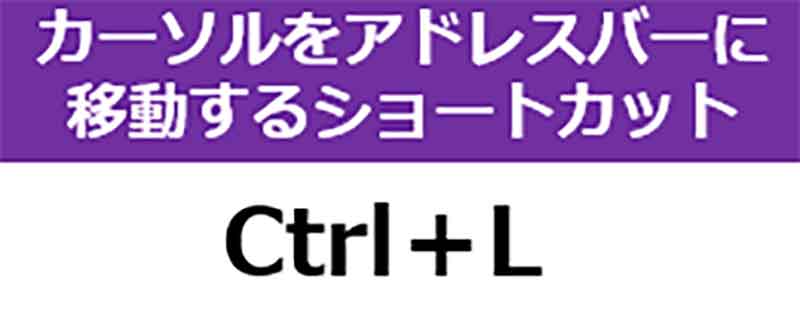
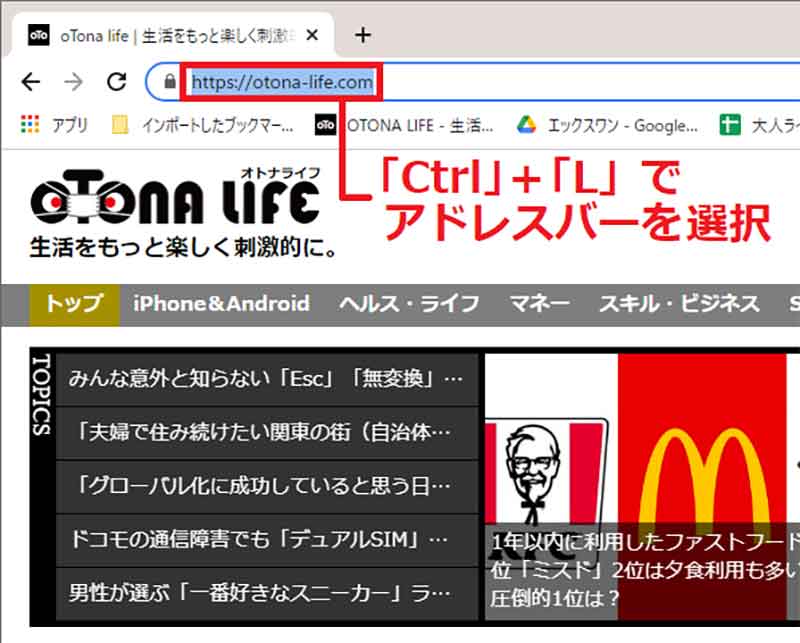
URLをコピペしたいページをChromeで開いている状態で「Ctrl」+「L」を押す。すると、アドレスバーを選択した状態になる
【6】アドレスバーに表示される検索履歴や候補を削除するショートカット
Chromeのアドレスバーは、検索ボックスとしても使える「オムニボックス」機能が搭載されている。そのため、アドレスバーに検索ワードを打ち込むと、自動で予測変換や履歴が表示されてしまう。
このとき、もし他人に見られたくないワードが表示される場合は、表示された予測変換や履歴を矢印キーで選び「Shift」+「Delete」で削除してしまおう。これで他人に見られても恥ずかしくはない。
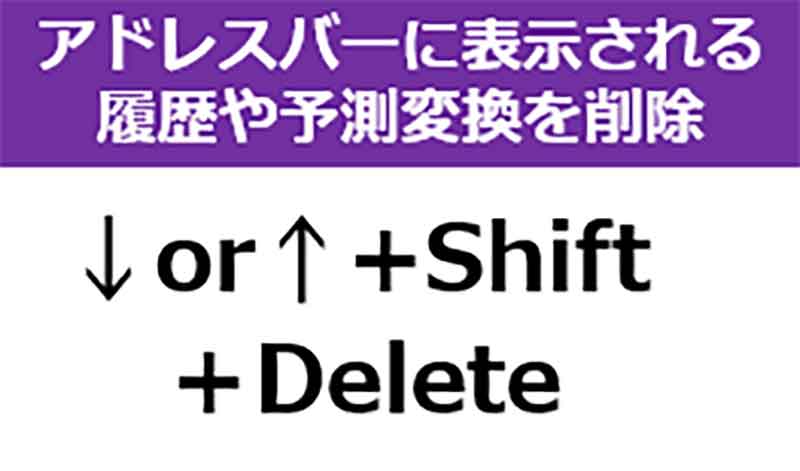
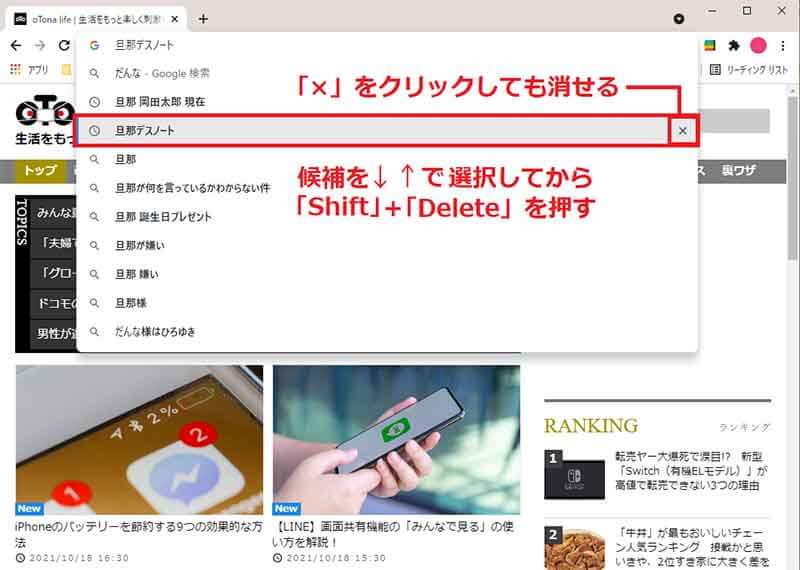
Chromeのアドレスバーに、見られたくない予測変換がある場合は、矢印キー「↑」「↓」キーでコンテンツを選び「Shift」+「Delete」で削除できる
【7】閲覧履歴を一発で開くショートカット
Chromeで閲覧履歴を開く場合は、アドレスバー右にあるメニューから「履歴」を選び、該当のコンテンツをクリックするのが一般的だ。
しかし、これもChromeなら「Ctrl」+「H」のショートカットで一発表示が可能である。履歴用のタブが開いて閲覧履歴が表示されるので、前日の履歴でもすぐに確認することができるぞ。

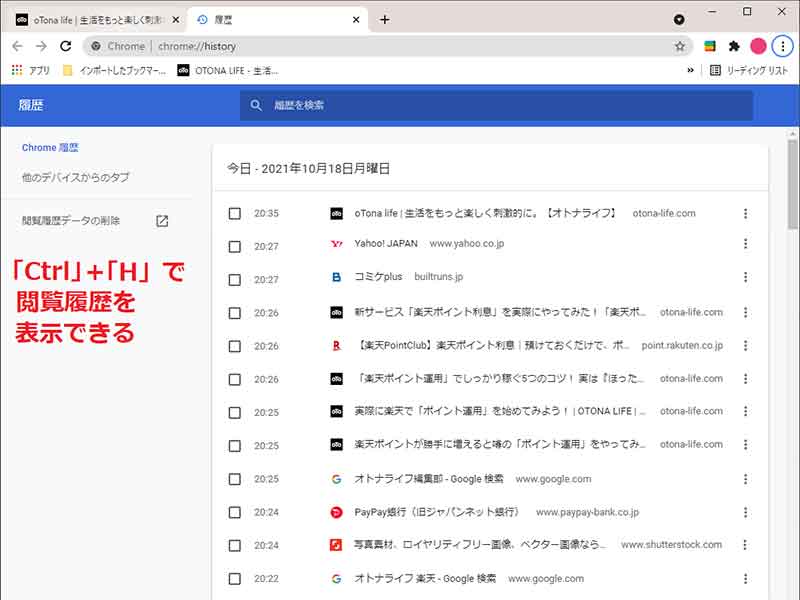
Chromeで閲覧履歴を見たいときは「Ctrl」+「H」を押そう。すると閲覧履歴のタブが開くので、目的のWebサイトをすぐに見つけられる
いかがだろうか? 普段、仕事でChromeを使って調べものをすることが多いなら、ここで紹介したショートカットを駆使することで、仕事の効率が上がるはずだ。デキるビジネスパーソンを目指すなら是非覚えておこう。
※サムネイル画像(Image:rafapress / Shutterstock.com)



