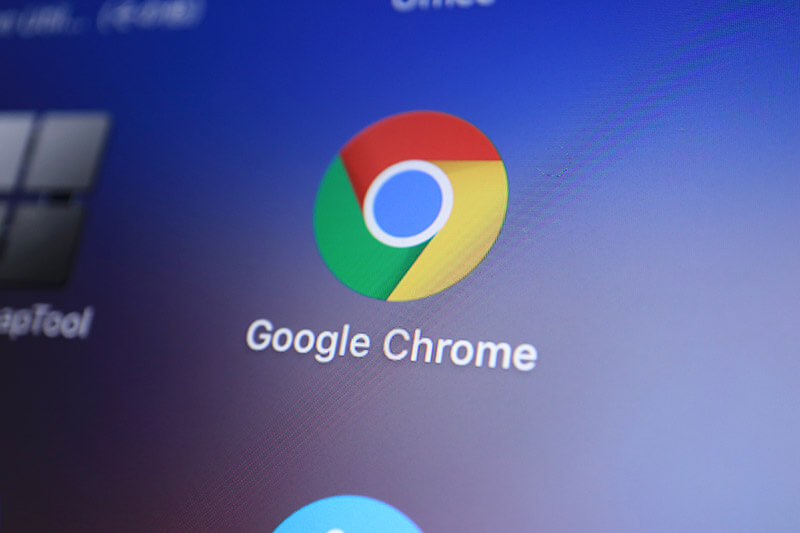 (Image:slyellow / Shutterstock.com)
(Image:slyellow / Shutterstock.com) Windowsパソコンで仕事の資料を作成するとき、Google「Chrome(クローム)」を使って調べものをしている人は多いだろう。しかし、Chromeには意外と知られていない時短ワザが隠されている。ちょっとしたワザを知っているだけで、ネットの情報収集効率がアップするのだ。そこで今回は、仕事だけでなくプライベートでも役に立つChromeの時短ワザを7つ紹介しよう。
【1】新しいタブを瞬時に開く方法
Chromeには「タブ」や「ウインドウ」に関する時短ワザがたくさんある。たとえば新しいタブを開くとき、通常はマウスを使ってChromeのタスクバーの横にある「+」を押す人が多いと思う。
だが、実は「Ctrl」+「T」のショートカットを使えば、マウスを使わずとも新規タブを瞬時に開くことができるのだ。
■新しいタブを瞬時に開くショートカット
「Ctrl」+「T」
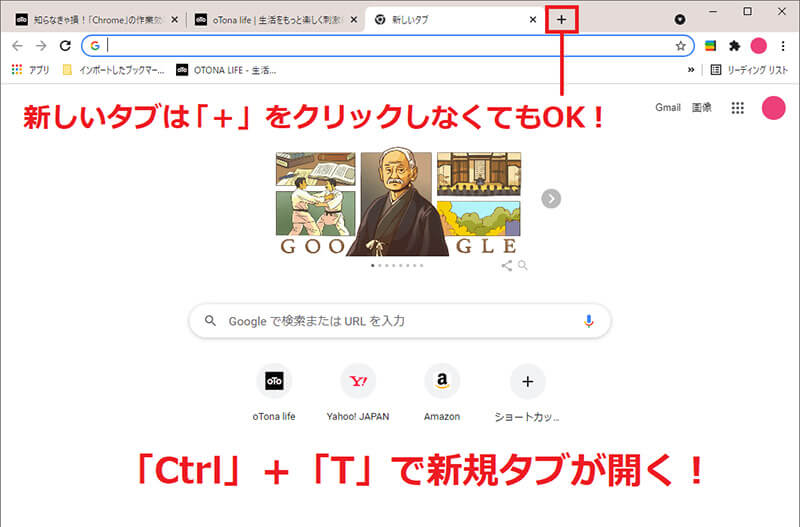
通常はマウスで「+」をクリックして新規タブを開くが、「Ctrl」+「T」のショートカットを使えば、瞬時に新規タブが開く
【2】新しいウインドウを瞬時に開く方法
現在使用しているChromeでタブを開き過ぎているときや、2つのWebサイトを交互に比較したいときには、もうひとつChromeを起動して新しいウインドウで開くと便利だ。
たとえば、現在開いているChromeとは別に新規でウインドウを開きたいときは、「Ctrl」+「N」のショートカットを使うことで、瞬時に新規ウインドウが開くようになっている。
■新しいウインドウを開くショートカット
「Ctrl」+「N」
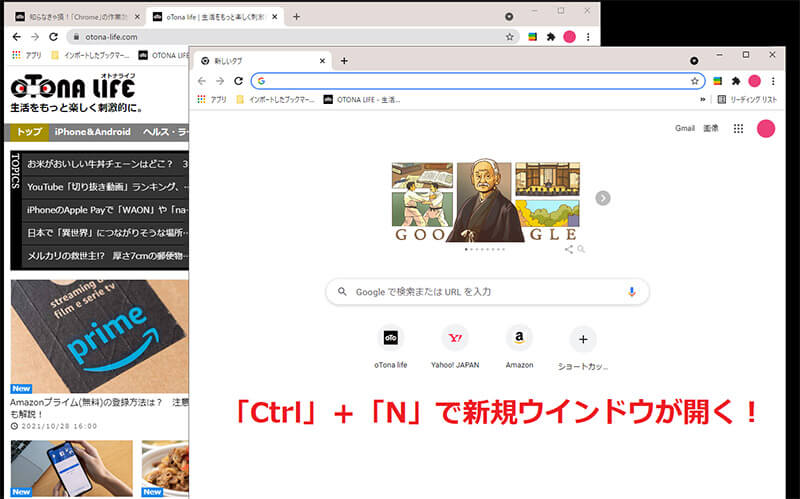
現在開いているChromeとは別に新規でウインドウを開きたいときは、「Ctrl」+「N」を押すと瞬時に新規ウインドウが開く
【3】新しいウインドウをシークレットモードで開く方法
「Ctrl」+「N」では新規のウインドウを瞬時に開くことができるが、いろいろな事情で、閲覧履歴やCookieなどの痕跡を残したくない場合もあるだろう。
そんなときは、「Ctrl」+「Shift」+「N」のショートカットを使うことで、閲覧履歴やCookieが残らない「シークレットモード」を新規ウインドウで起動することができる。
■シークレットモードで新しいウインドウを開くショートカット
「Ctrl」+「Shift」+「N」
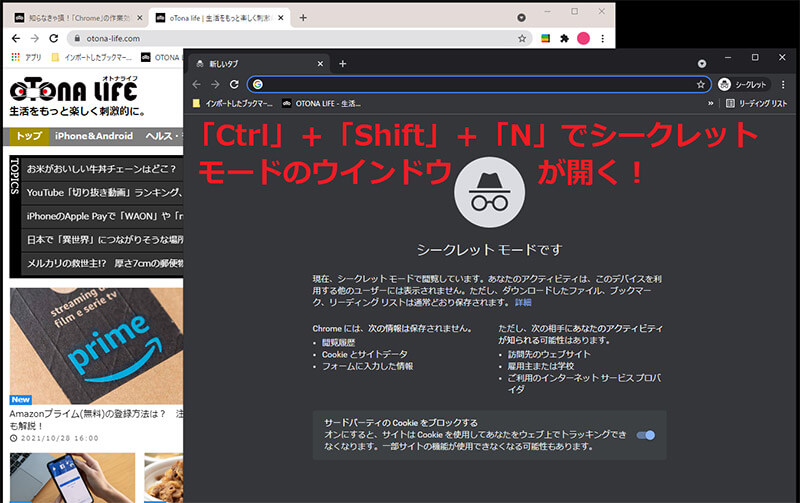
家族や他人に自分の検索履歴などを知られたくないときは、「Ctrl」+「Shift」+「N」で、「シークレットモード」の新規ウインドウを起動しよう
【4】現在のタブを新規ウインドウで開く方法
もし、Chromeで複数のタブを開いているとき、2つのタブを交互に比較したいときには、比較したいタブを別ウインドウとして開くと便利だ。
その場合は、タブをマウスで掴んだままで、上下左右いずれかに移動する。すると、タブが別ウインドウとして分離するはずだ。
元に戻したいときは、同じようにタブを掴んだまま、元のChromeの上部タブの空いている部分に移動させてみよう。ウインドウが再びタブに戻るぞ。
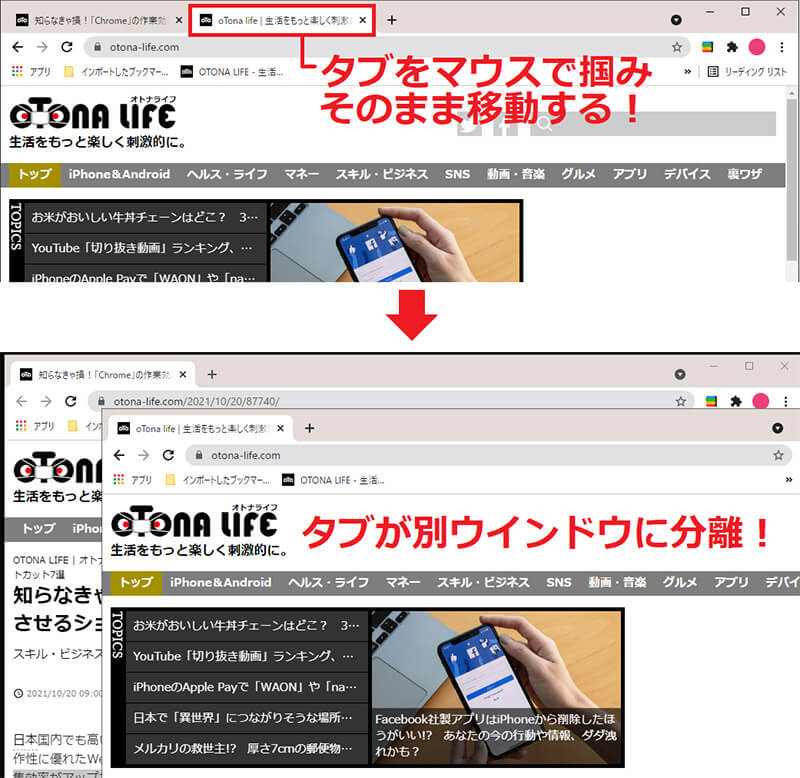
まず、別ウインドウにしたいタブをマウスで掴み、そのまま左右上下に移動させてみよう(上写真)。すると、タブが別ウインドウとして分離するはずだ(下写真)
【5】ウインドウを画面いっぱいに2つ開く方法
Chromeで、2つのウインドウを見比べながら調べものをするときは、パソコン画面いっぱいにきっちり2画面を表示すると作業がしやすい。
そんなときは、「Win」+「→」か「←」のショートカットを使ってみよう。Chromeのウインドウが左右どちらかに寄って、もうひとつのウインドウを選択できるようになるので、それをクリックすれば、2つのウインドウがきっちり画面いっぱいに表示されるのだ。
■2つのウインドウを画面いっぱいに並べて表示する方法
「Win」+「→」か「←」
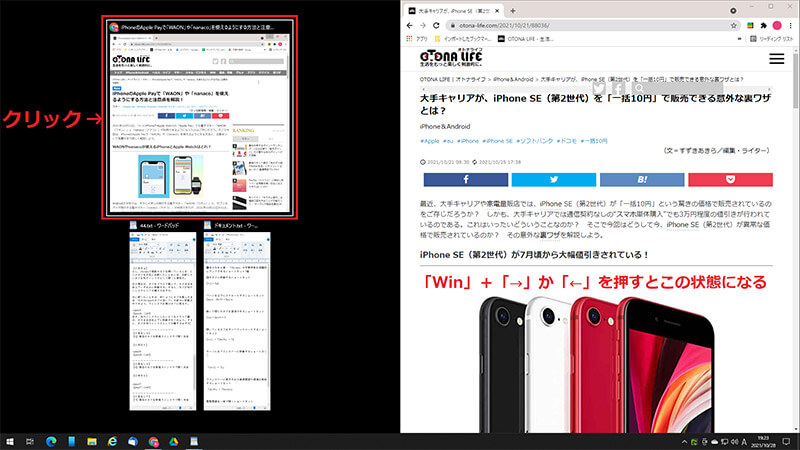
Chromeのウインドウを2つ開いている状態で、「Win」+「→」か「←」を押すと、片方のウインドウが画面半分に表示されるので、もう片方のウインドウをクリックする
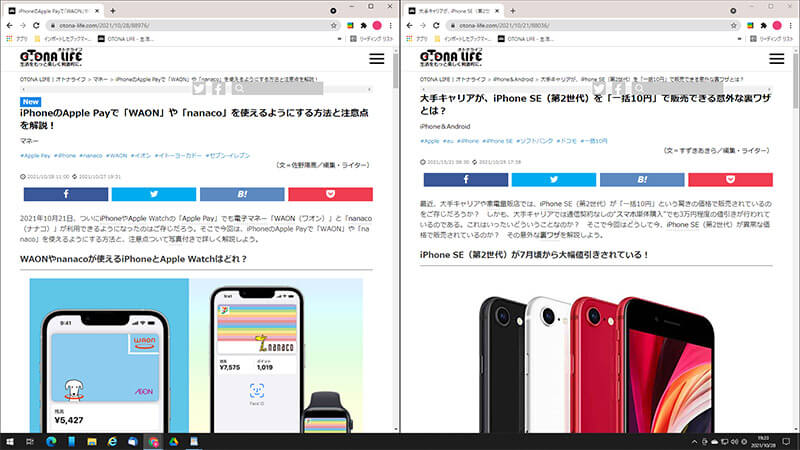
すると、2つのウインドウが、同じ大きさできっちり画面いっぱいに表示される。これで2つのWebサイトを比較しやすくなるはずだ
【6】不要なタブを瞬時に閉じる方法
夢中で調べものをしているとタブがたくさん開かれた状態になって、目的のタブがどこにあるか分からなくなるときがある。
通常は、マウスで不要なタブの右側にある「×」をクリックすることで閉じることができるが、数が多いと一つひとつ消すのが意外と面倒くさい。
そんなときは、「Ctrl」+「W」のショートカットを利用すれば、瞬時にタブを消すことができるぞ。なお、タブを間違えて消した場合は、「Ctrl」+「Shift」+「T」で元に戻すことができる。
■不要なタブを瞬時に閉じるショートカット
「Ctrl」+「W」
■閉じたタブを元に戻すショートカット
「Ctrl」+「Shift」+「T」
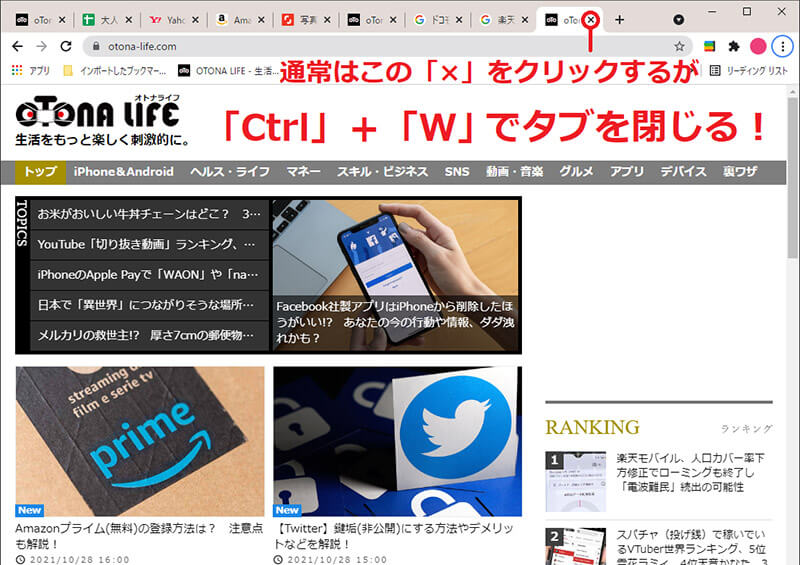
大量にタブを開いているときは、「Ctrl」+「W」のショートカットで瞬時にタブを閉じることができる。元に戻すときは「Ctrl」+「Shift」+「T」を押せばいい
【7】マウスを使わずに隣のタブに移動するショートカット
Chromeでは、タブを追加して検索するのが一般的だ。似たようなWebサイトをたくさん開いて、タブを行き来しながら見比べることもあるだろう。
そんなときは、マウスを使わなくても隣のタブにキーボードだけで移動できるショートカットを使ってみよう。
「Ctrl」+「Tab」で右に、「Ctrl」+「Shift」+「Tab」で左にタブを移動できる。
■右のタブに移動するショートカット
「Ctrl」+「Tab」
■左のタブに移動するショートカット
「Ctrl」+「Shift」+「Tab」
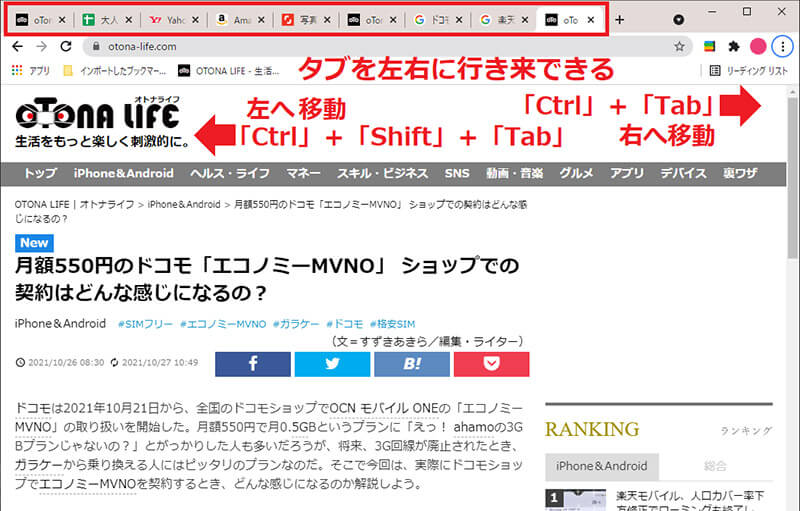
マウスでタブをクリックしなくても、「Ctrl」+「Tab」で右に、「Ctrl」+「Shift」+「Tab」で左にタブを移動できる
参照元:【クローム】時短を実現するタブのショートカット5選とウインドウのテクニック【DOTONE】
※サムネイル画像(Image:Evan Lorne / Shutterstock.com)



