スマホからGmailのアカウントを削除したいときには、どのように削除したらいいのだろうか。この記事では、iOS端末とAndroidスマホのそれぞれからGmailアカウントを削除する方法と、Gmailアカウントを削除せずに非表示にする方法について解説する。
【スマホ】端末のGoogleアカウント情報ごと削除する方法【iOSの場合】
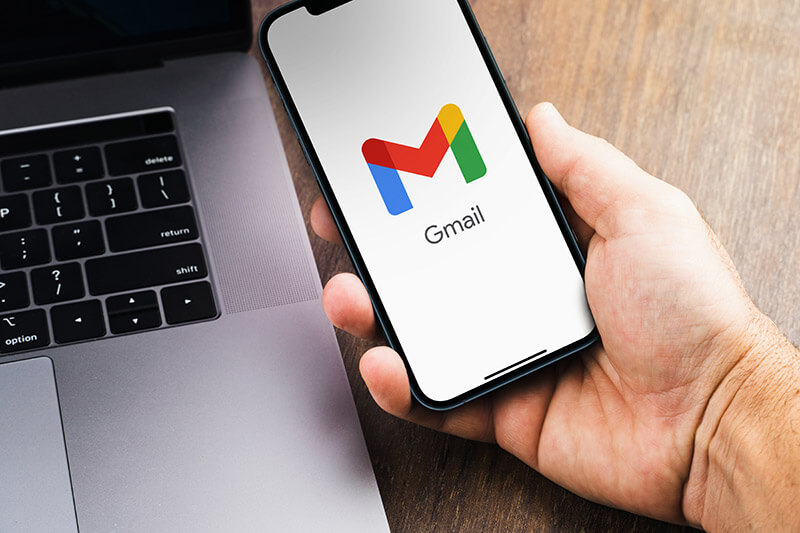 (Image:Diego Thomazini / Shutterstock.com)
(Image:Diego Thomazini / Shutterstock.com) iOS端末のiPhoneからGmailアカウントをアカウント情報ごと削除する方法は次のとおりである。iOS端末のiPhoneのGmailアプリを開いて、Gmailアカウントを削除する方法を手順通りに進めていこう。
【手順①】受信トレイ右上のアイコンをタップする
iOS端末のGmailアプリを開く。Gmailアプリの受信トレイを開き、画面の右上にあるアカウントアイコンをタップする。
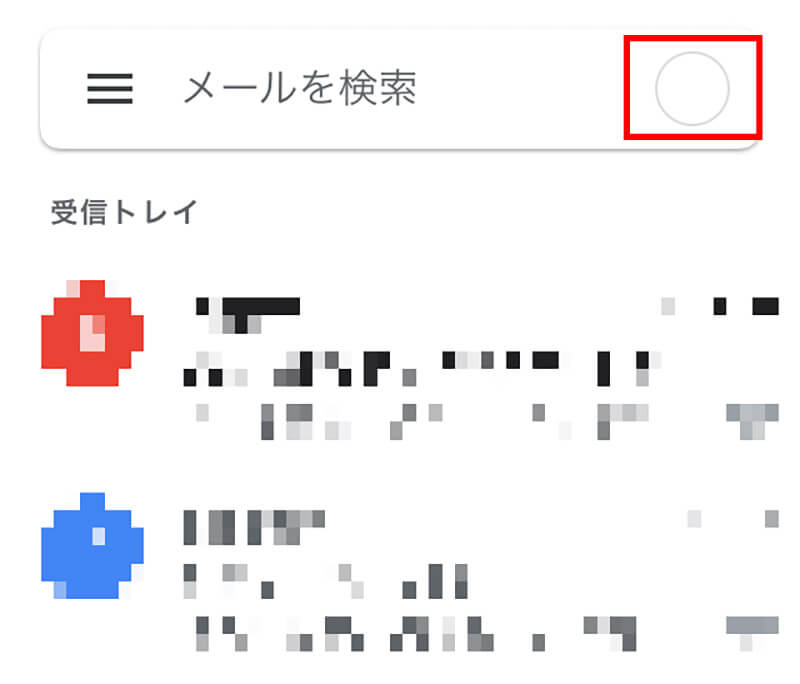
Gmailアプリの受信トレイを開き、アカウントアイコンをタップする
【手順②】メニュー内にある「このデバイスのアカウントを管理」を選択する
Gmailアプリのアカウントアイコンをタップすると、Gmailを利用するためのGoogleアカウントを操作するメニュー画面が開く。Gmailアカウントを削除するための操作を続ける。
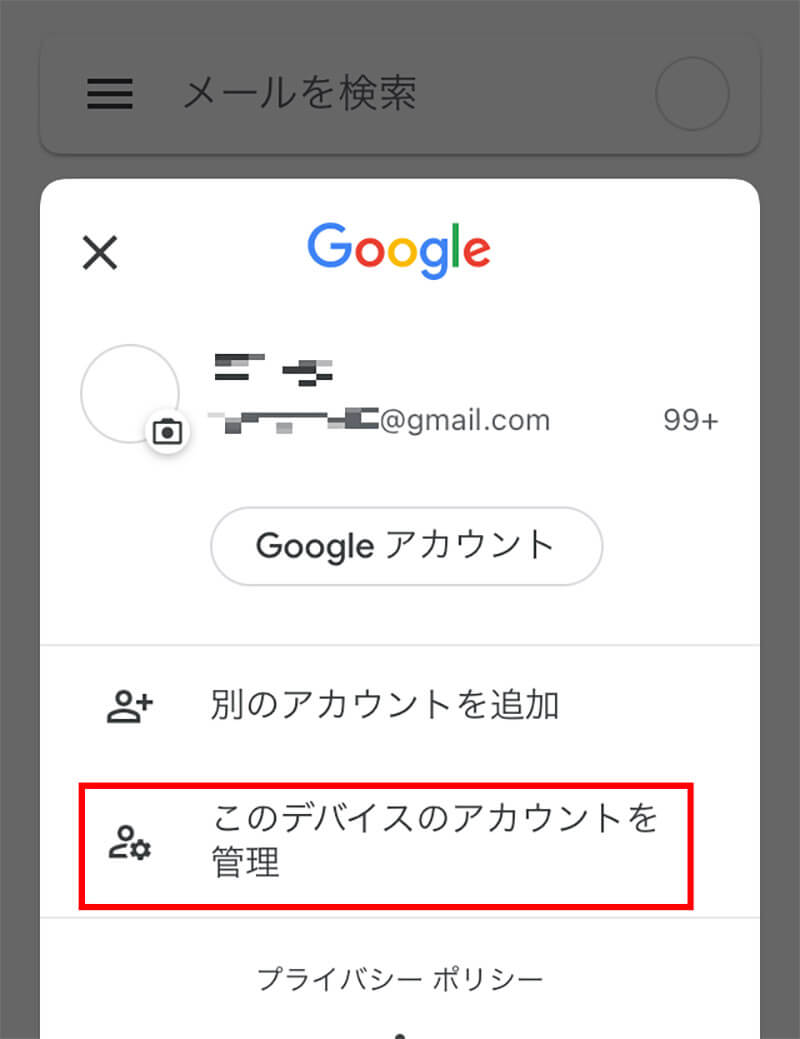
「このデバイスのアカウントを管理」をタップする
【手順③】「このデバイスから削除」を選択し「削除」をタップする
次のページでGmailを利用するためのアカウントを削除する。
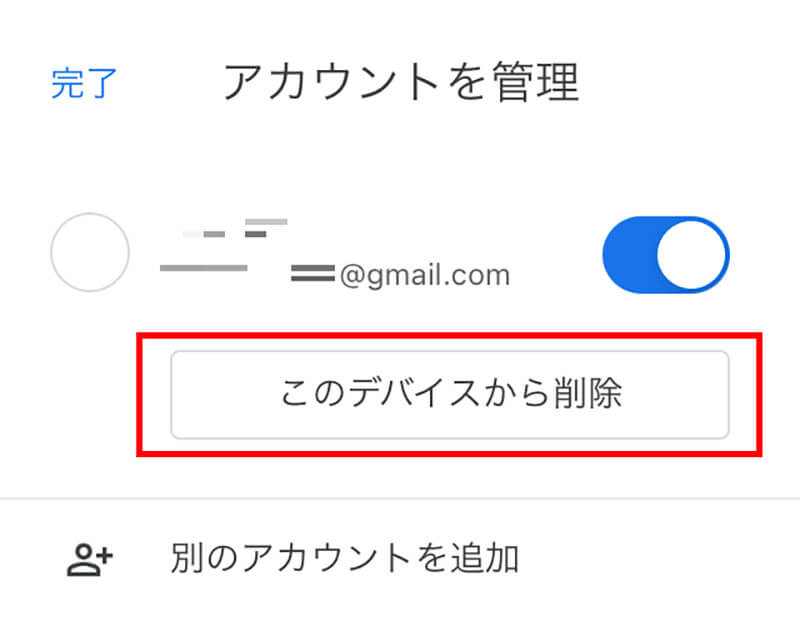
「このデバイスから削除」をタップする
するとそのGmailアカウントを利用するためのGoogleアカウントを本当に削除していいのか確認画面が表示される。
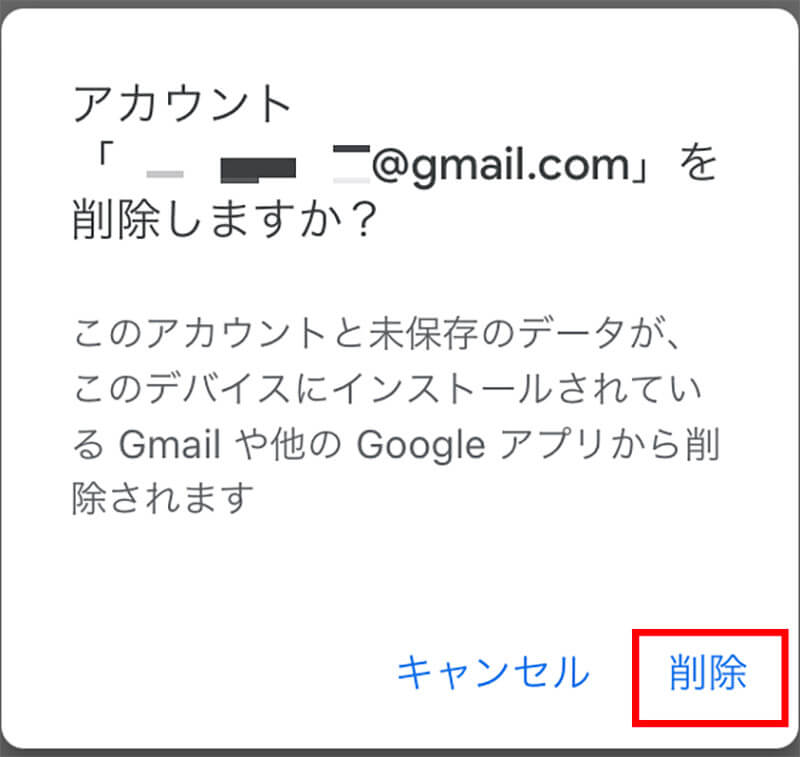
「削除」をタップする
すると、iOS端末からGmailを利用するためのGoogleアカウントが完全に削除される。
【スマホ】端末のGoogleアカウント情報ごと削除する方法【Androidの場合】
AndroidスマホからGmailを利用しているGoogleアカウントのアカウント情報ごと削除する方法について見ていこう。AndroidスマホのGmailアプリを開いて、Gmailアカウント削除の手順を進めていこう。
【手順①】受信トレイ右上のアイコンをタップする
Android端末のGmailアプリを開く。Gmailアプリの受信トレイを開き、画面の右上にあるアカウントアイコンをタップする。
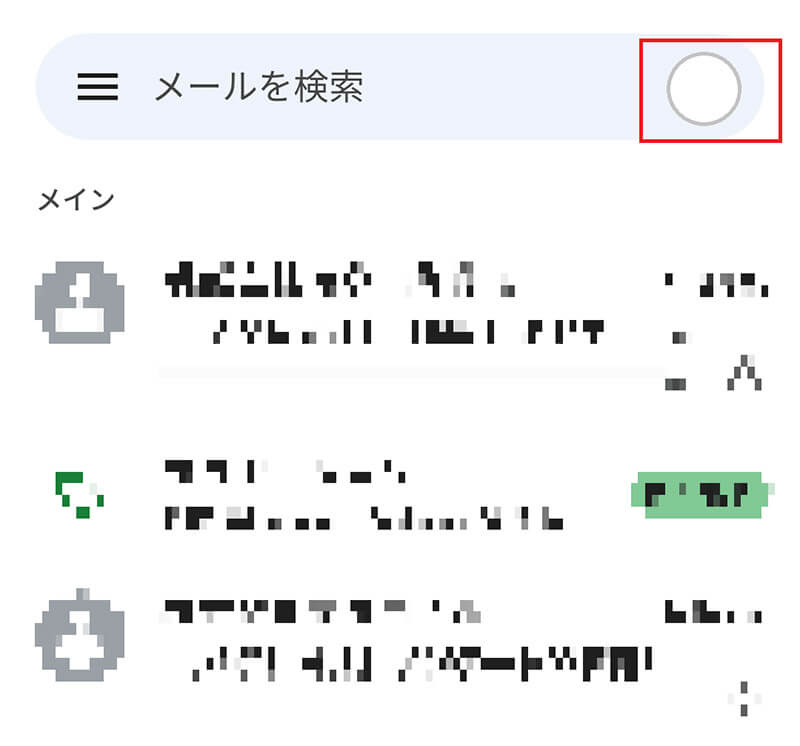
AndroidスマホのGmailアプリを開き、受信トレイの右上のアカウントアイコンをタップする
【手順②】メニュー内にある「このデバイスのアカウントを管理」を選択する
Gmailアプリのアカウントアイコンをタップすると、Gmailを利用するためのGoogleアカウントを操作するメニュー画面が開くのでGmailアカウントを削除するための操作を続ける。
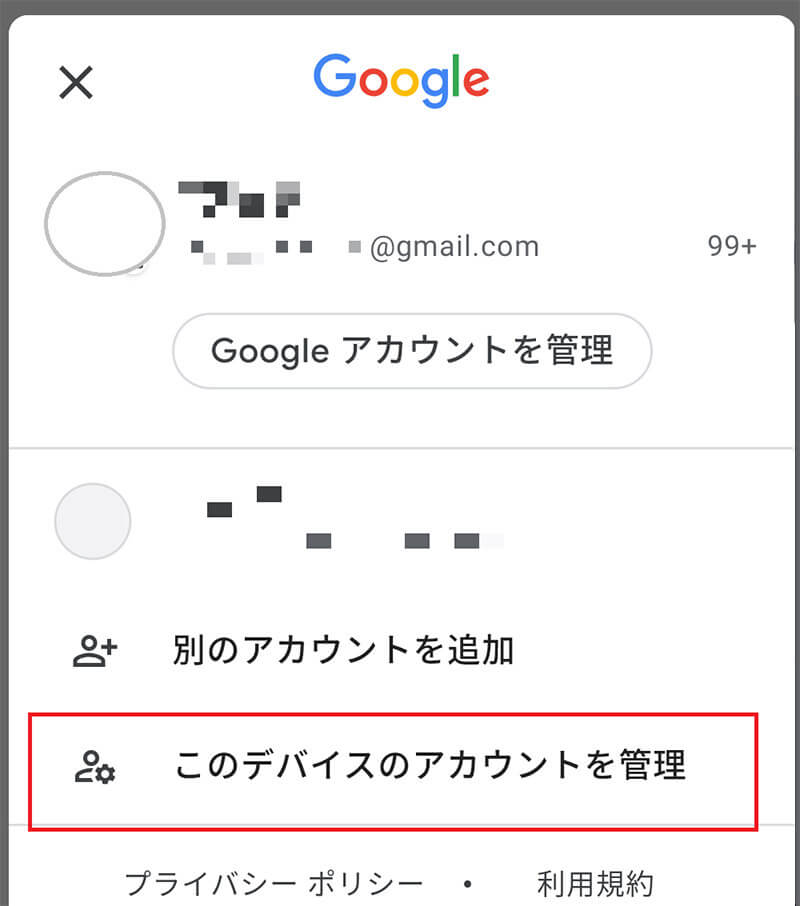
「このデバイスのアカウントを管理」をタップする
【手順③】アカウントリストから削除したいアカウントをタップする
AndroidスマホのGmailアプリで利用しているアカウントが全て表示される。表示されているアカウントの中から、端末から削除するGmailアカウントをタップする。
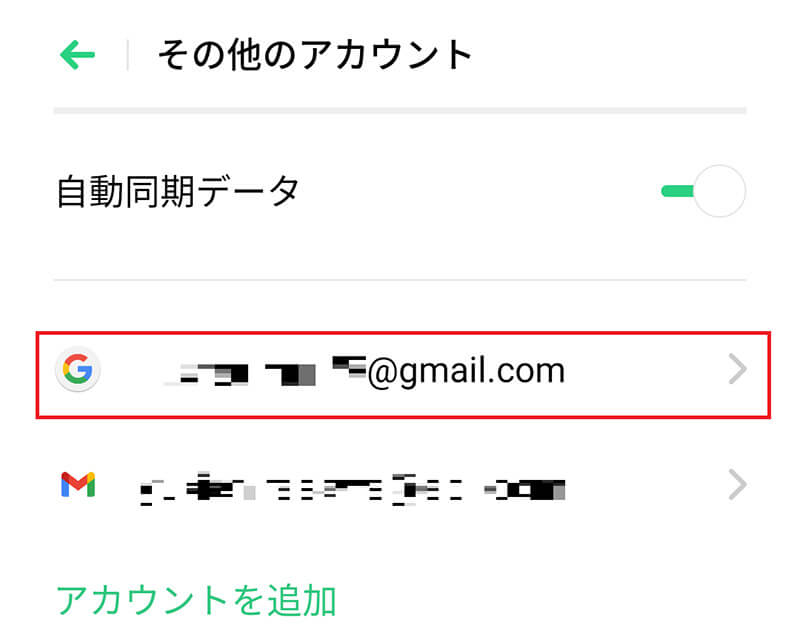
削除するGmailアカウントを選択する
【手順④】「アカウントを削除」をタップする
AndroidスマホでGmailを利用するために使用しているGoogleアカウントで利用しているものが表示される。その下にあるゴミ箱マークをタップすると、Gmailを利用しているGoogleアカウントのアカウント情報を完全に削除できる。
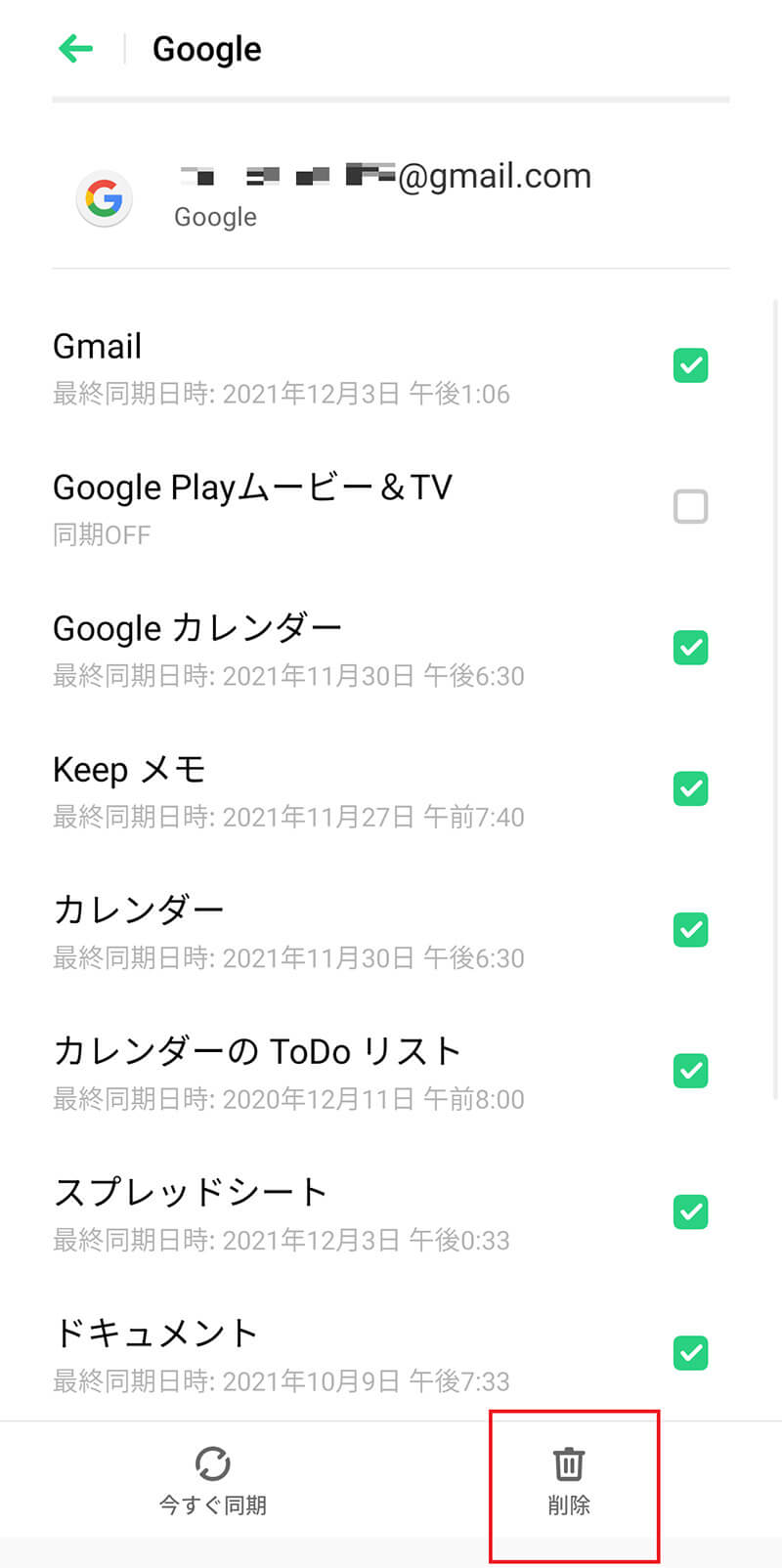
画面の下のゴミ箱マークの削除ボタンをタップする
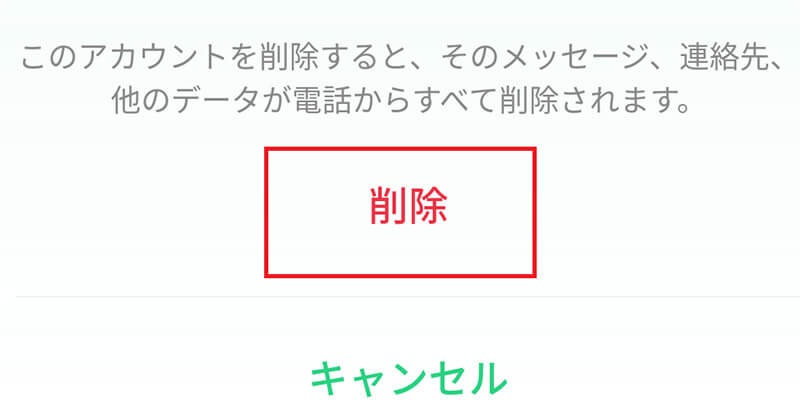
Gmailを利用しているGoogleアカウント削除の確認画面が表示される。「削除」をタップする
すると、Androidから完全にGmailアカウントが削除される。Gmailアプリを開くと、削除したGmailアカウントのメールが削除されている。
【スマホ】Gmailアプリ上でアカウントを非表示にする方法
スマホからGoogleアカウントを削除しなくても、iOS端末であればGmailアプリから特定のGmailアカウントだけを非表示にする方法もある。iOS端末のGmailアプリで、複数のGmailアカウントを利用していて、特定のGmailアカウントだけを非表示にしたい場合の方法について解説する。iOS端末でGmailアプリの受信トレイを開いて操作していこう。
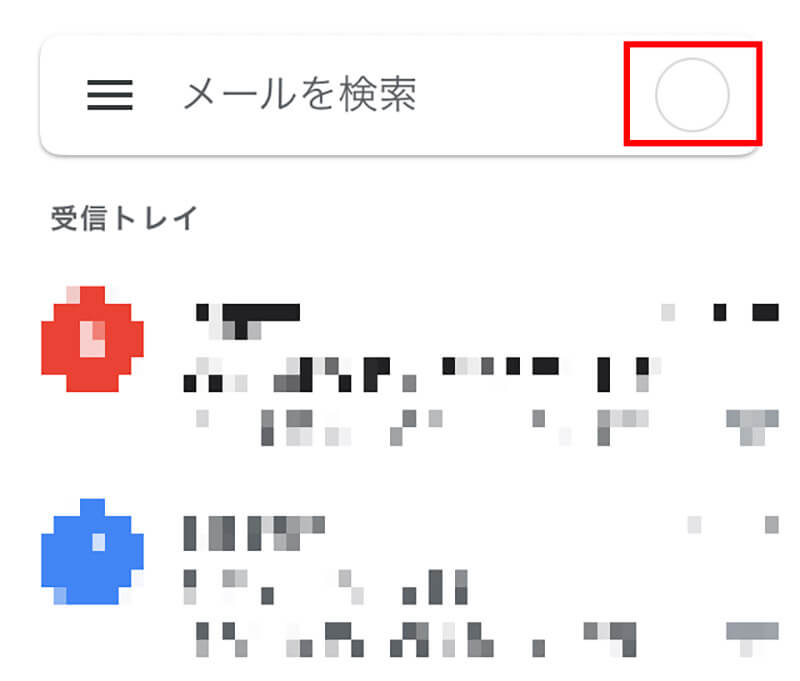
受信トレイの右上のアカウントアイコンをタップする
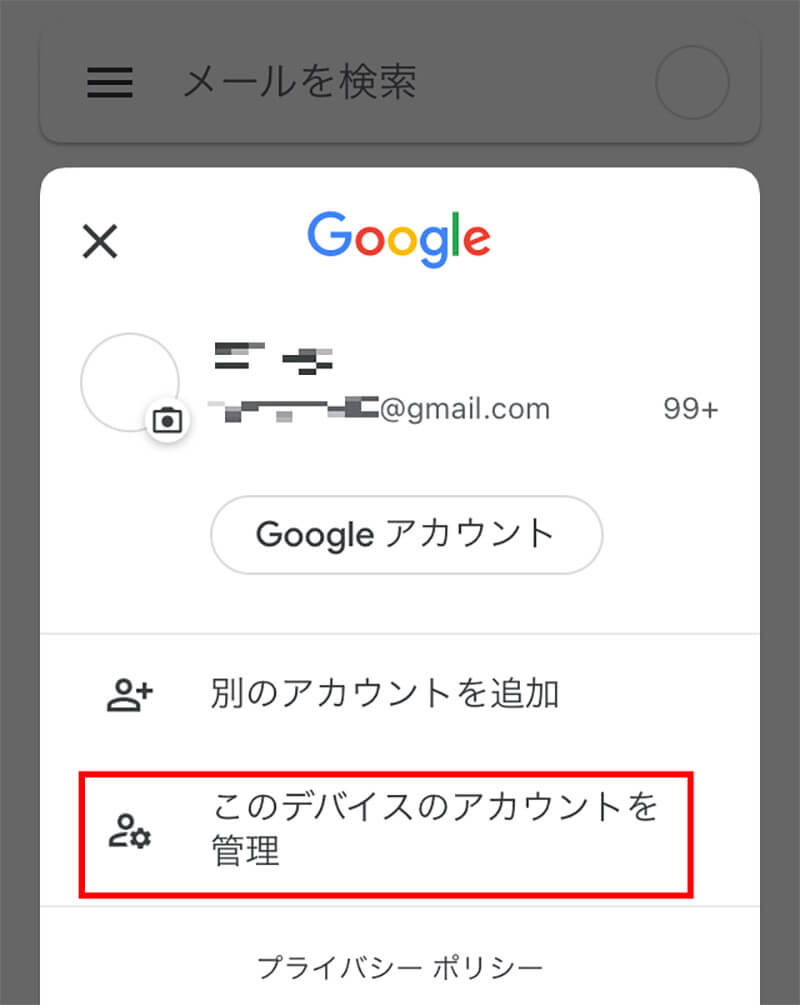
「このデバイスのアカウントを管理」をタップする
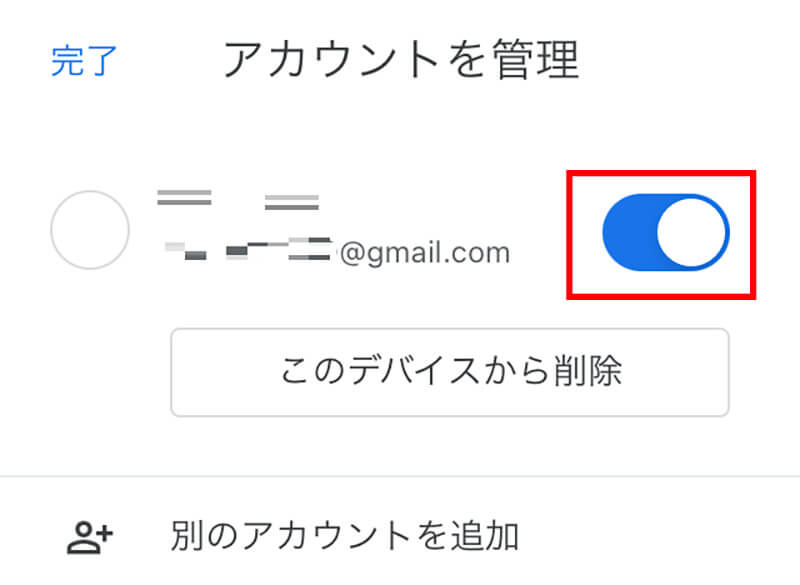
「アカウントを管理」で非表示にしたいGmailアカウントをオフにして「完了」をタップする
するとそのGmailアカウントが非表示になる。非表示から表示に切り替えたいときには、オフにしたところをオンに切り替えるだけで表示できる。
※サムネイル画像(Image:Diego Thomazini / Shutterstock.com)




