最近、Excelに代わる表計算アプリとして「Googleスプレッドシート」を利用する人が増えている。「興味はあるけど、どう使えばいいかよくわからない」という人のために、基本的な使い方から紹介しよう。
そもそもGoogleスプレッドシートって何?
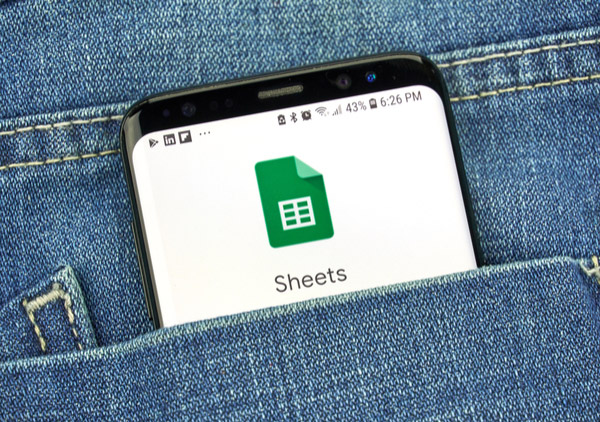
(Image:dennizn / Shutterstock.com)
「Googleスプレッドシート」は、Googleが提供するウェブサービス型の表計算アプリ。わかりやすくいえば、Excelと同じような機能をネット上で利用できるサービスだ。わざわざソフトを購入してインストールしなくても、ブラウザーさえあればすぐに使い始められる。
オンラインストレージの「Googleドライブ」と連携しているのも特徴で、作成したファイルはパソコンではなく、ネット上のディスク領域に保存される。そのため、同じファイルを複数のパソコンから閲覧・編集することが可能だ。「外出先で急にファイルが必要になったけど、会社のパソコンにしか入っていない!」というような失敗もなくなる。
また、Googleスプレッドシートはいくらたくさん作っても、Googleの提供するディスク領域を消費しない。Excelファイルのまま、Googleドライブに保存すると、少しずつディスク領域を消費していくが、Googleスプレッドシート形式して保存すれば、まったくディスク領域を消費しないのだ。
なお、Googleドライブやスプレッドシートを使うには、Googleアカウントが必要。まだ持っていない場合は作成しておこう。
Excelで作ったファイルを編集するには
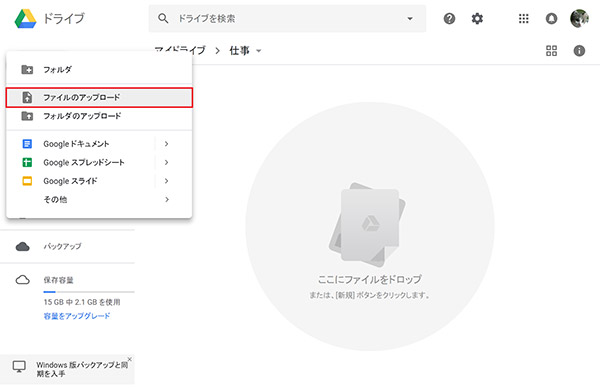
Googleドライブ(https://drive.google.com/)にアクセスし、アップロード先のフォルダを開いた状態で、画面左上の「新規」→「ファイルのアップロード」をクリック。なお、この画面へファイルをドラッグ&ドロップしてアップロードしてもよい
Googleスプレッドシートでは、イチからファイルを作成する以外に、Excelで作ったファイルを取り込んで活用することもできる。その場合は、まずパソコンからGoogleドライブにファイルをアップロードしよう。そのファイルをスプレッドシートで開くと、自動的にファイルの変換が実行され、編集可能な状態になる。
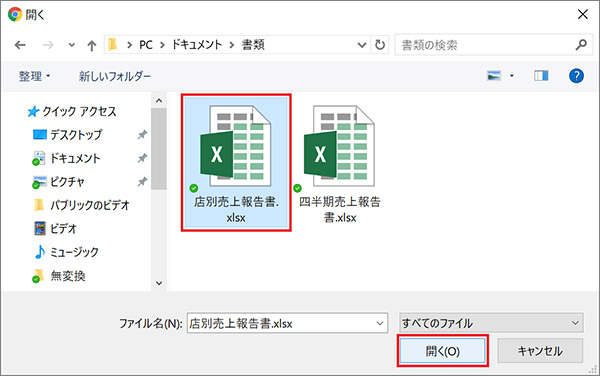
「開く」画面が表示されるので、Excelで作成したファイルを選択して「開く」をクリックする
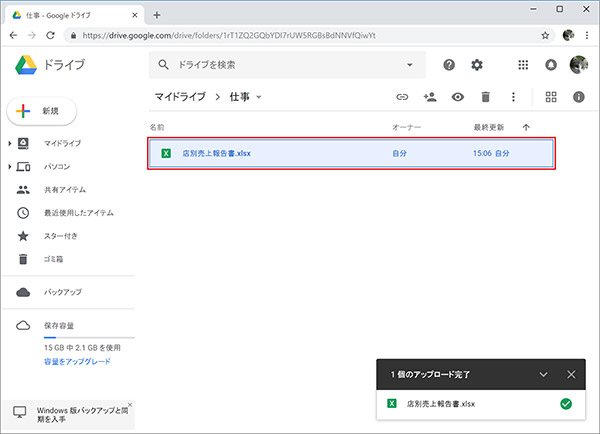
アップロードが完了すると、このようにファイル名が表示される。ダブルクリックして開いてみよう
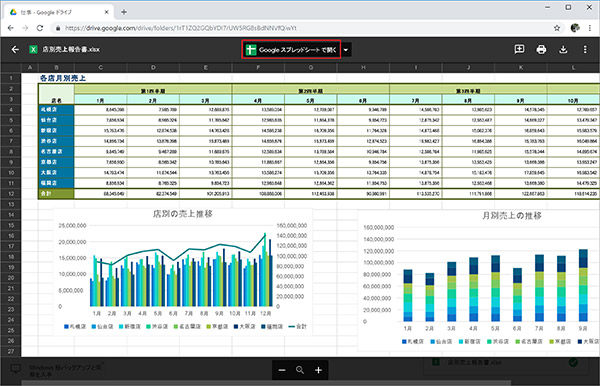
ファイルを開いたところ。このままでも閲覧は可能だが、編集することはできない。編集可能な形式に変換するには、画面上部の「Googleスプレッドシートで開く」をクリックする
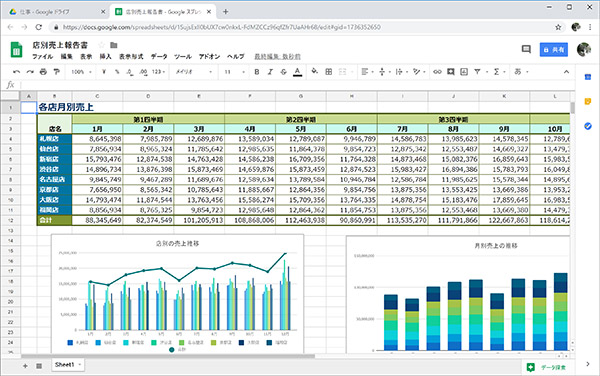
新しいタブでGoogleスプレッドシートが開き、ファイルの変換が開始される。しばらく待つと変換済みのファイルが表示され、編集可能な状態になる
ちなみに、変換前のExcelファイルも削除されるわけではなく、そのまま保存される。元のファイルがあとから必要になっても安心だ。もちろん、不要であれば削除することもできる。
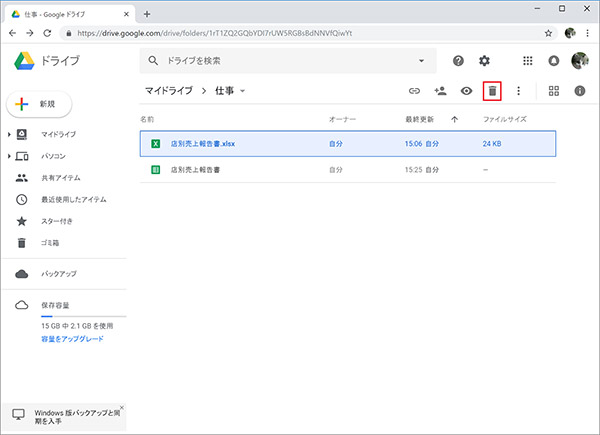
上が元のExcelファイル、下がスプレッドシート用に変換されたファイル。アイコンの違いと、拡張子「.xlsx」の有無で識別できる。もし不要なら、ファイルを選択して画面上部の「削除」(ごみ箱形のアイコン)をクリックして削除しよう
GoogleスプレッドシートとExcelの互換性はかなり高く、元のファイルの内容やデザインをほぼそのまま維持して変換できる。ただし、ファイルによってはレイアウトが多少崩れるなどの問題が起こることもあるので、必要に応じて修正しよう。



