Googleスプレッドシートで入力したデータの集計と分析を行いたいときは、「ピボットテーブル」を活用すると便利です。本記事では、Googleスプレッドシートのピボットテーブルの概要や、使いこなすコツについて詳しく解説します。
スプレッドシートの「ピボットテーブル」とは
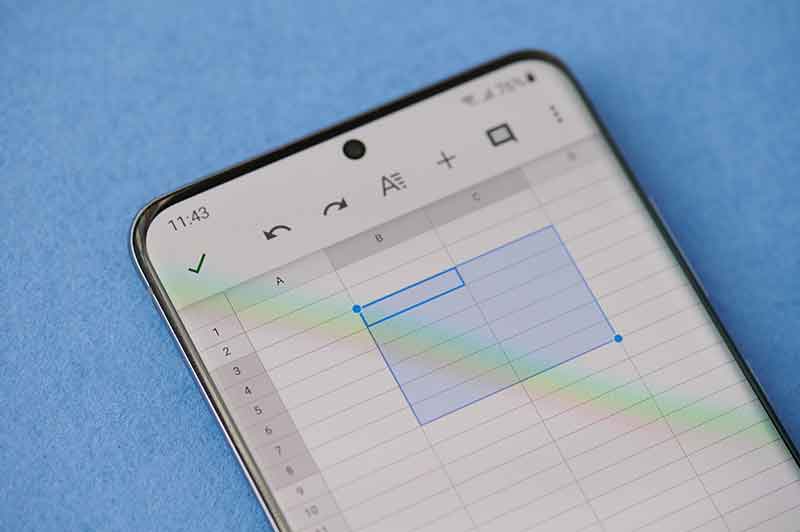 (Image:PixieMe / Shutterstock.com)
(Image:PixieMe / Shutterstock.com) スプレッドシートの「ピボットテーブル」とは、さまざま観点からデータの集計と分析を行うことができる機能。集計するデータの種類や範囲の変更や、縦軸と横軸のデータ配置の入れ替えなどが簡単にできます。元のデータの内容や配置が変更されることもないため、ピボットテーブルを使いこなせば作業効率が格段に向上するでしょう。
スプレッドシート「ピボットテーブル」の使い方・作成方法
スプレッドシートのピボットテーブルは、下記の手順で作成できます。各手順の詳細を解説します。
・ピボットテーブルのベースとなる表を用意する
・ピボットテーブルを作成する
・行と列を追加する
・値を追加する
【前提】ピボットテーブルのベースとなる表を用意する
まずは、ピボットテーブルのベースとなる表を作成します。
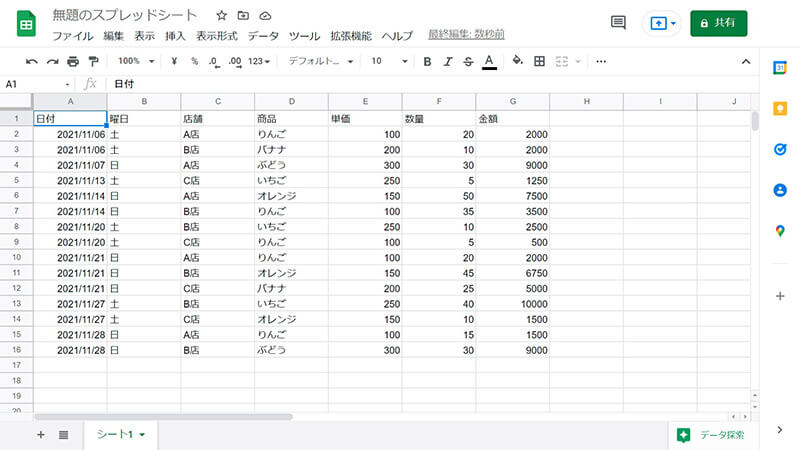
各項目のタイトルがなかったり、途中に余計なデータがあったりすると、ピボットテーブルを正常に作成できません。今回は例として、上記のような「売上データ」の表を作成しました。各項目の先頭に「日付」「商品」「金額」などタイトルがあり、途中に説明やコメントを入れずに必要なデータのみ入力しています
表を作成する際は、下記2つの点に注意してください。
・各項目の先頭にタイトルを挿入する
・途中に説明の行や空白行を入れない
ピボットテーブルを作成する
ピボットテーブルは下記の手順で作成します。
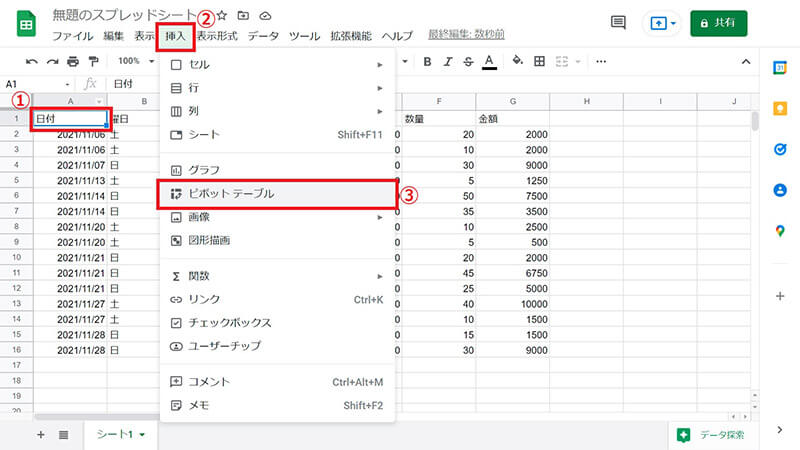
【1】①表内の任意のセルを選択します。②「挿入」をクリックします。③「ピボットテーブル」をクリックします
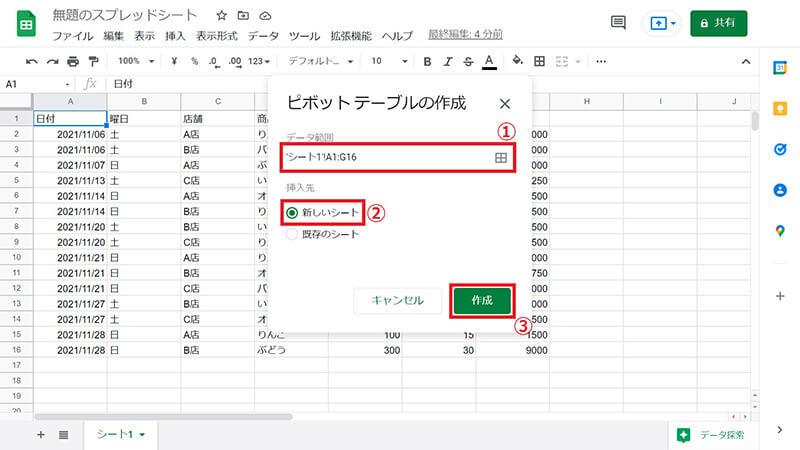
【2】①集計するセルの範囲が自動的に決まるため、必要に応じて変更します(セルの集計範囲はいつでも変更できます)。②挿入先に「新しいシート」を選びます。③「作成」をクリックします
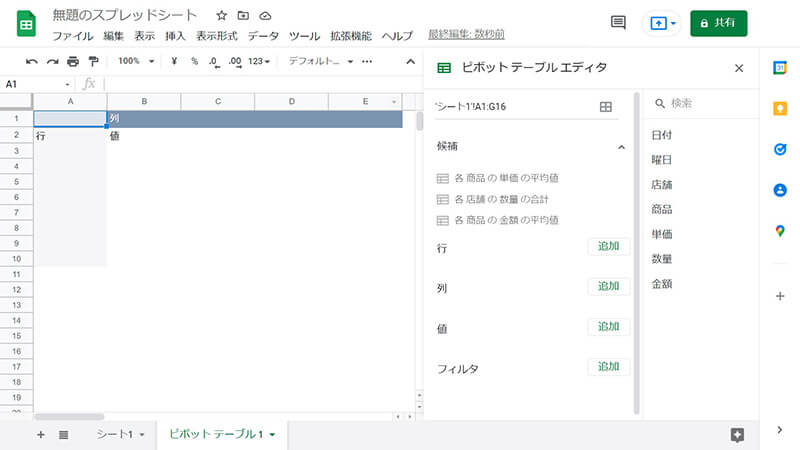
【3】新しいセルにピボットテーブルが作成されます
ちなみに、ピボットテーブルの挿入先に「既存のシート」を選択した場合は、どのセルにピボットテーブルを挿入するかを選ぶ項目が表示されます。挿入先のセルを指定すると、その部分にピボットテーブルが作成されます。
行と列を追加する
次に、ピボットテーブルの「行」と「列」の内容を、下記の手順で設定します。今回は行に「日付」を、列に「金額」を設定しました。
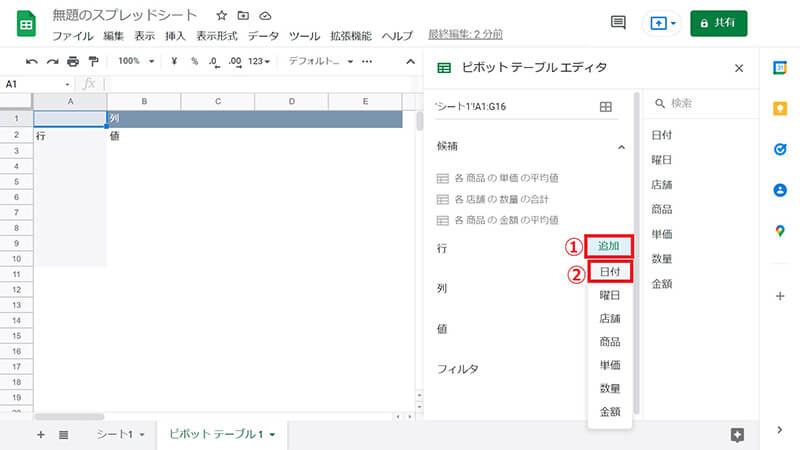
【1】①「追加」をクリックします。②「日付」をクリックします
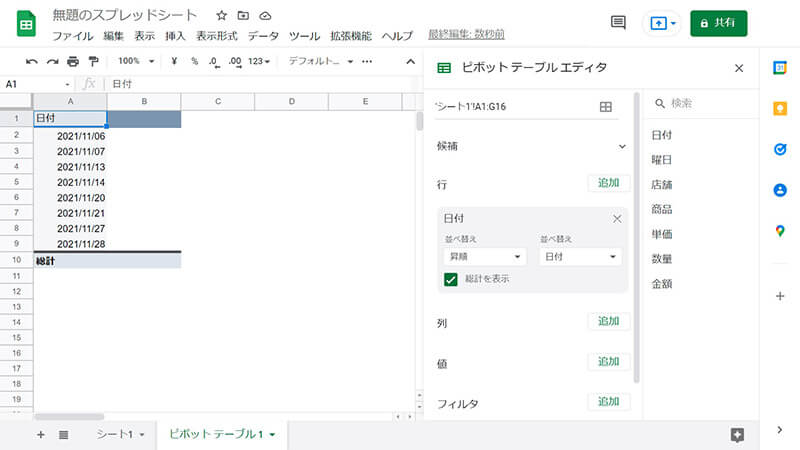
【2】ピボットテーブルのA列に日付が表示されます
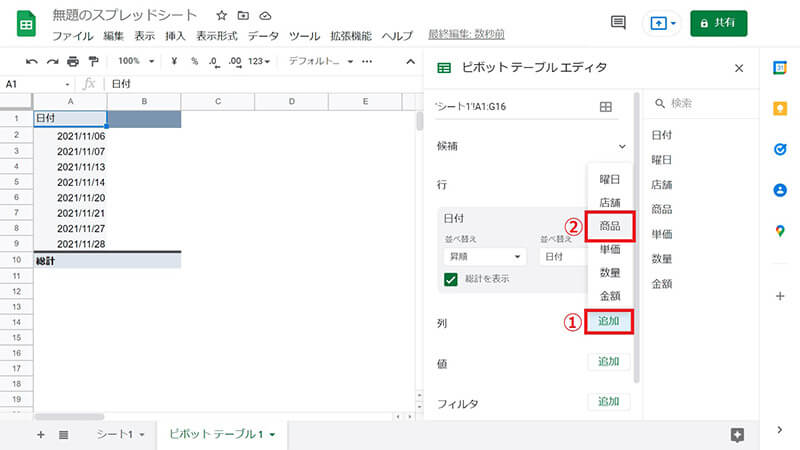
【3】①「追加」をクリックします。②「商品」をクリックします
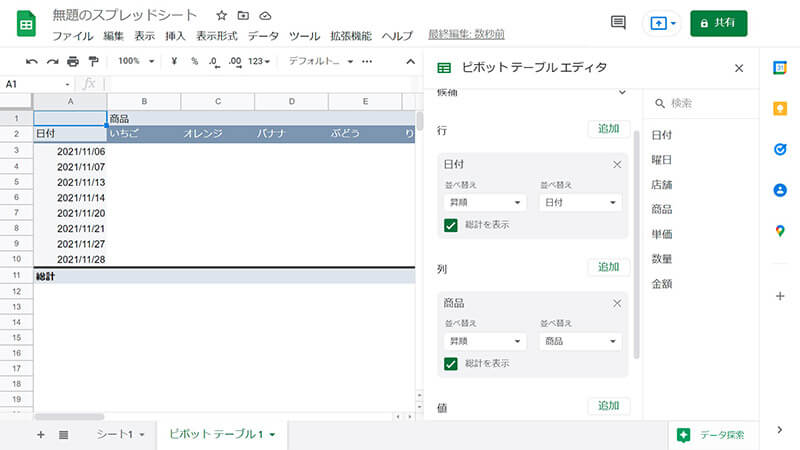
【4】ピボットテーブルに商品名が表示されます
値を追加する
下記の手順で「値」を設定すると、ピボットテーブルが完成します。
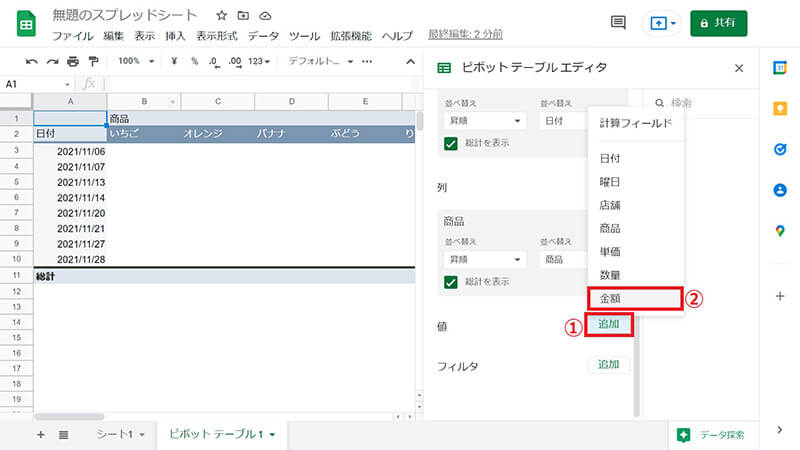
【1】①「追加」をクリックします。②「金額」をクリックします
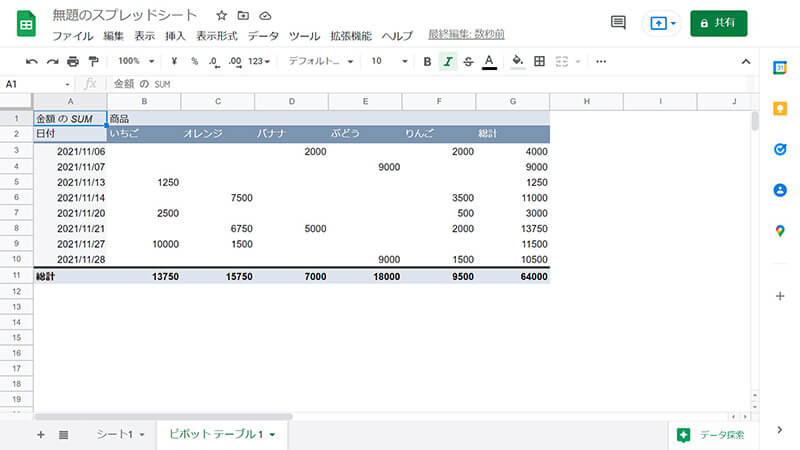
【2】ピボットテーブルに日付と商品ごとの金額が表示されます
行・列・値の要素を変更すると、さまざまなピボットテーブルを作成できます。例えば、日付ごとの店舗の売り上げを集計した場合は、下記のようになります。
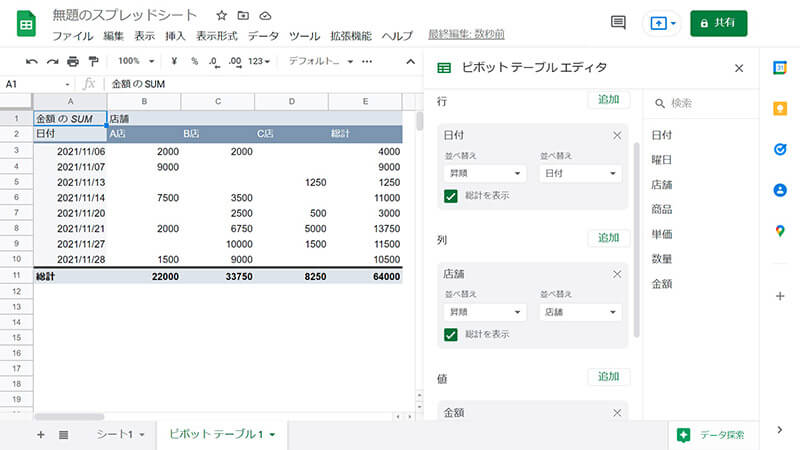
【3】行に「日付」、列に「店舗」、値に「金額」を設定すると、このようなピボットテーブルが作成されます
スプレッドシート「ピボットテーブル」をより使いこなすコツ
スプレッドシートのピボットテーブルをより便利に使いこなすために、下記2つのテクニックをご紹介します。
・ピボットテーブルの行と列を入れ替える方法
・集計方法の範囲を変更する方法
ピボットテーブルの行と列を入れ替える方法
ピボットテーブルの行と列は、下記2つの方法で簡単に入れ替えることができます。
・ドラッグ&ドロップで移動してデータを入れ替える
・「×」ボタンと「追加」ボタンで行と列を設定し直す
今回は、ドラッグ&ドロップで入れ替える手順をご紹介します。
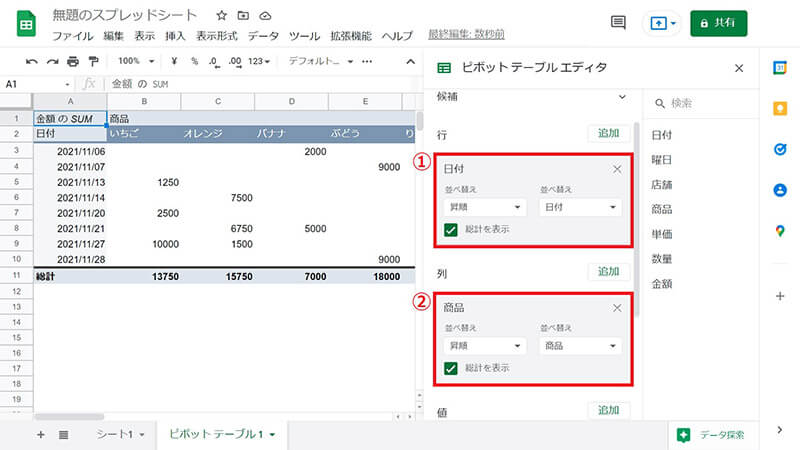
【1】①「行」の項目を「列」の場所へドラッグ&ドロップします。②「列」の項目を「行」の場所へドラッグ&ドロップします
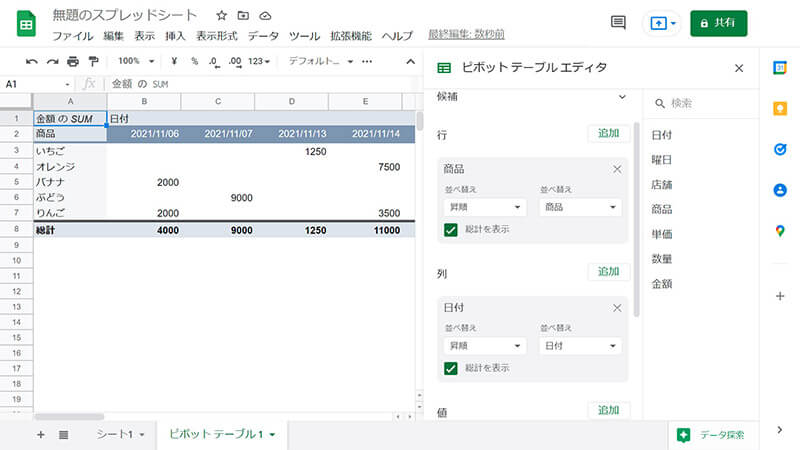
【2】ピボットテーブルの「行」と「列」が入れ替わります
集計方法の範囲を変更する方法
ピボットテーブルで集計するセルの範囲を変更したい場合は、下記の手順で再設定できます。
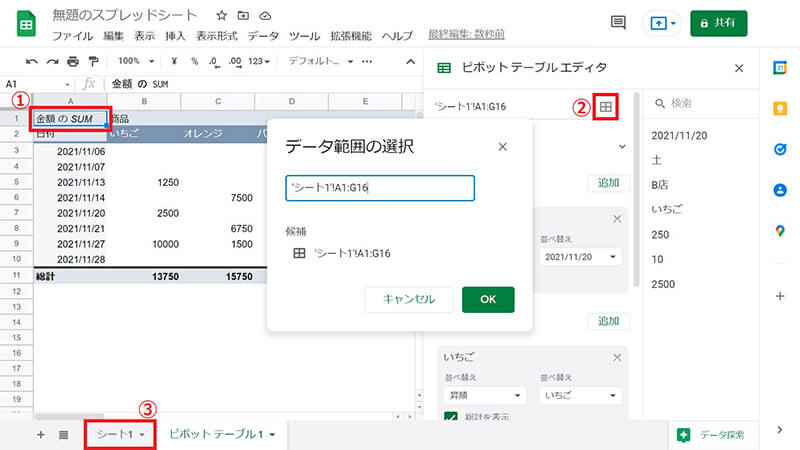
【1】①任意のセルをクリックします。②「データ範囲を選択」アイコンをクリックします。③元のデータのシートをクリックします
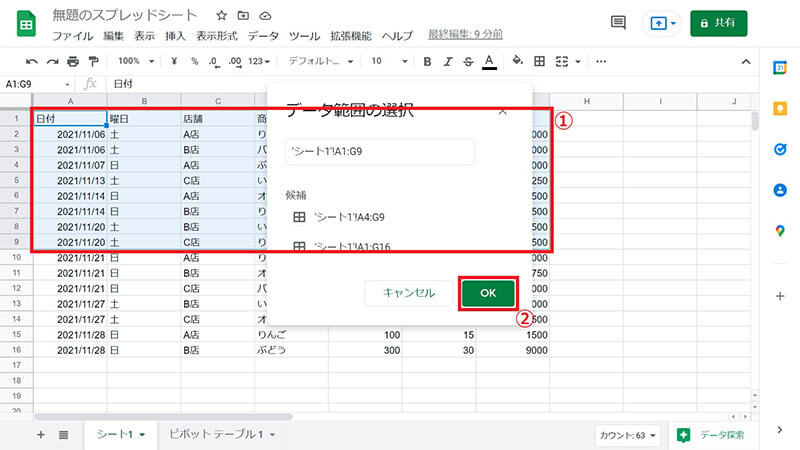
【2】①集計したいセルの範囲を、各項目のタイトルを含めて選択します。②「OK」をクリックします
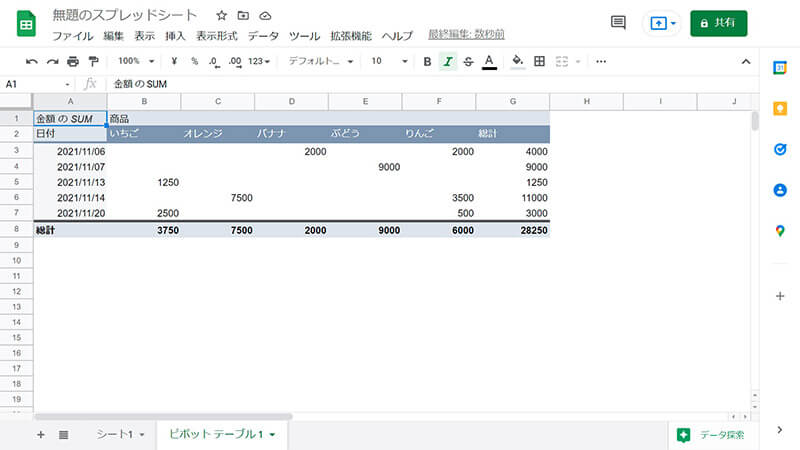
【3】新しい集計方法でピボットテーブルが作成されます
上記の手順で集計範囲を変更できますが、範囲選択時にタイトルを含めるようにしてください。タイトルを含めないと、行と列を正常に設定できなくなります。
まとめ
スプレッドシートの「ピボットテーブル」では、元のデータを変更せずにさまざまな方法でデータを集計できます。行と列の要素の入れ替えや変更、集計範囲の変更なども簡単です。これらの機能を活用すれば、データの集計や分析の作業を効率化できます。
※サムネイル画像(Image:PixieMe / Shutterstock.com)




