プレゼン資料の作成ならGoogleスライドが便利だ。だが、スライドにグラフを配置したい場合、元データとなる数値を入力するのは手間がかかる。そこで、Googleスプレッドシートを利用してグラフを作成し、それをスライドに挿入しよう。これなら作業効率の大幅アップは間違いなしだ!
Googleスプレッドシートのグラフをリンクで活用

(Image:Shutterstock.com)
プレゼンテーションで使うスライドには、説得力を増すためにグラフを配置することが多い。Googleスライドでもグラフは作成できるが、そもそもGoogleスプレッドシートにすでに数値を入力済みなら、それを利用するほうがずっと簡単だ。グラフの作成ならば、スプレッドシートを使った方が作業効率が高い。手元にあるのがExcelファイルでも、Googleドライブにアップロードすれば流用は容易だ。Googleスプレッドシートで作成したグラフは簡単にスライドに挿入できるので、プレゼン用に作成し直す手間が省ける。また、元になるデータとリンクさせることが可能なため、数値の変更や修正時にはワンクリックでグラフを更新することもできる。
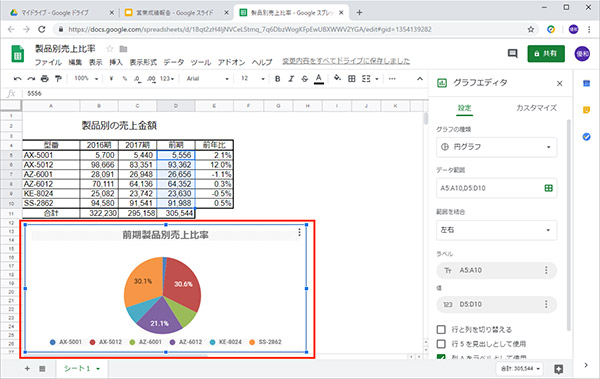
事前にGoogleスプレッドシートでグラフを作成しておく
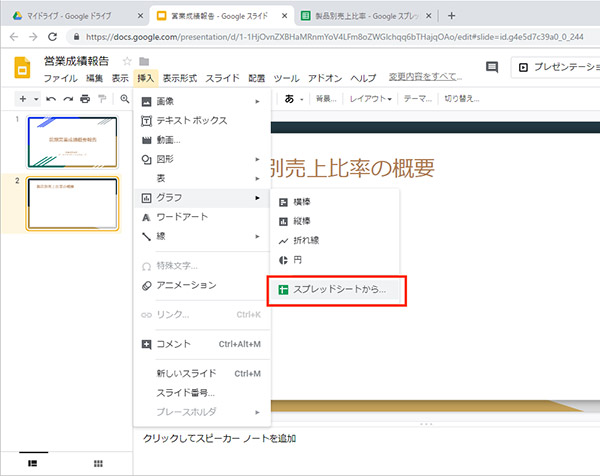
Googleスライドのプレゼンテーションを開き、グラフを挿入したいシートを表示し、「挿入」メニュー→「グラフ」→「スプレッドシートから」を選択
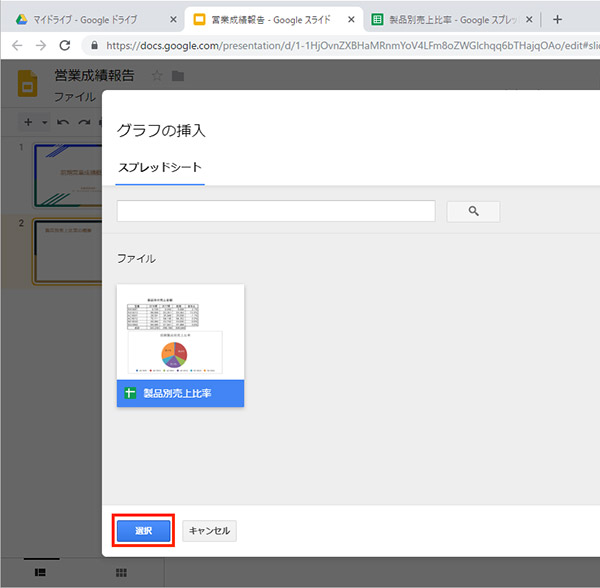
挿入したいグラフを含むGoogleスプレッドシートのファイルを選んでから、「選択」をクリックする
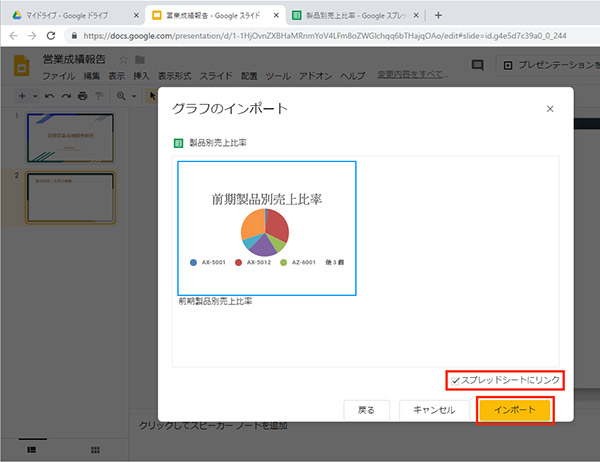
挿入したいグラフを選び、「スプレッドシートにリンク」にチェックを付けてから「インポート」をクリックする
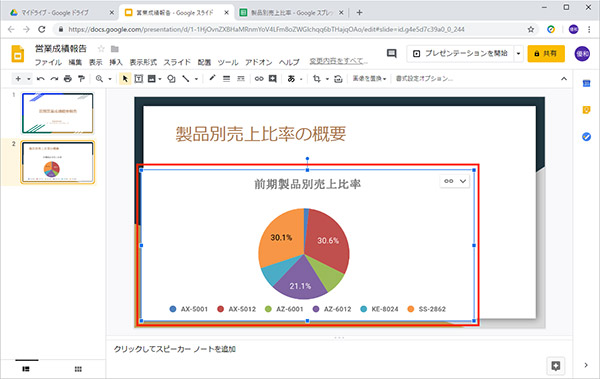
Googleスライドのシートにグラフが表示されるので、ドラッグして位置やサイズなどを調整する
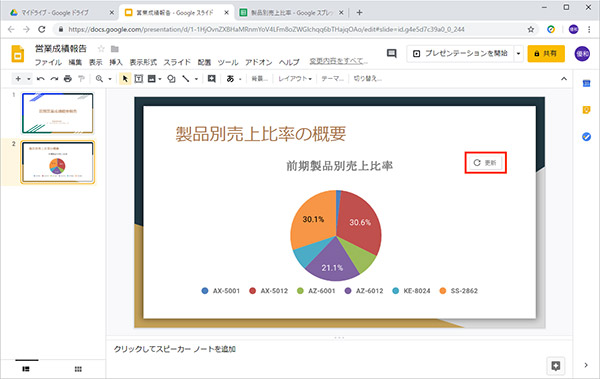
リンクしているGoogleスプレッドシートの数値を変更した場合は、「更新」をクリックする
Googleスライドのグラフを選択したとき右上に表示される「リンクされたグラフのオプション」メニューで「ソースデータを開く」を選択すると、グラフの元になっているスプレッドシートのファイルを開くことができる。スライドの編集中にグラフに変更を加えたい場合には、これを利用しよう。
また、「リンク解除」を選択すると、元データとなっているGoogleスプレッドシートのファイルに変更が加えられても、グラフは更新されない。もし、その時点での数値から作成したグラフを貼り付ければ済むのであれば、最初からリンクせずにグラフを挿入できるように、「グラフのインポート」ダイアログで「スプレッドシートにリンク」のチェックを外しておけばOKだ。



