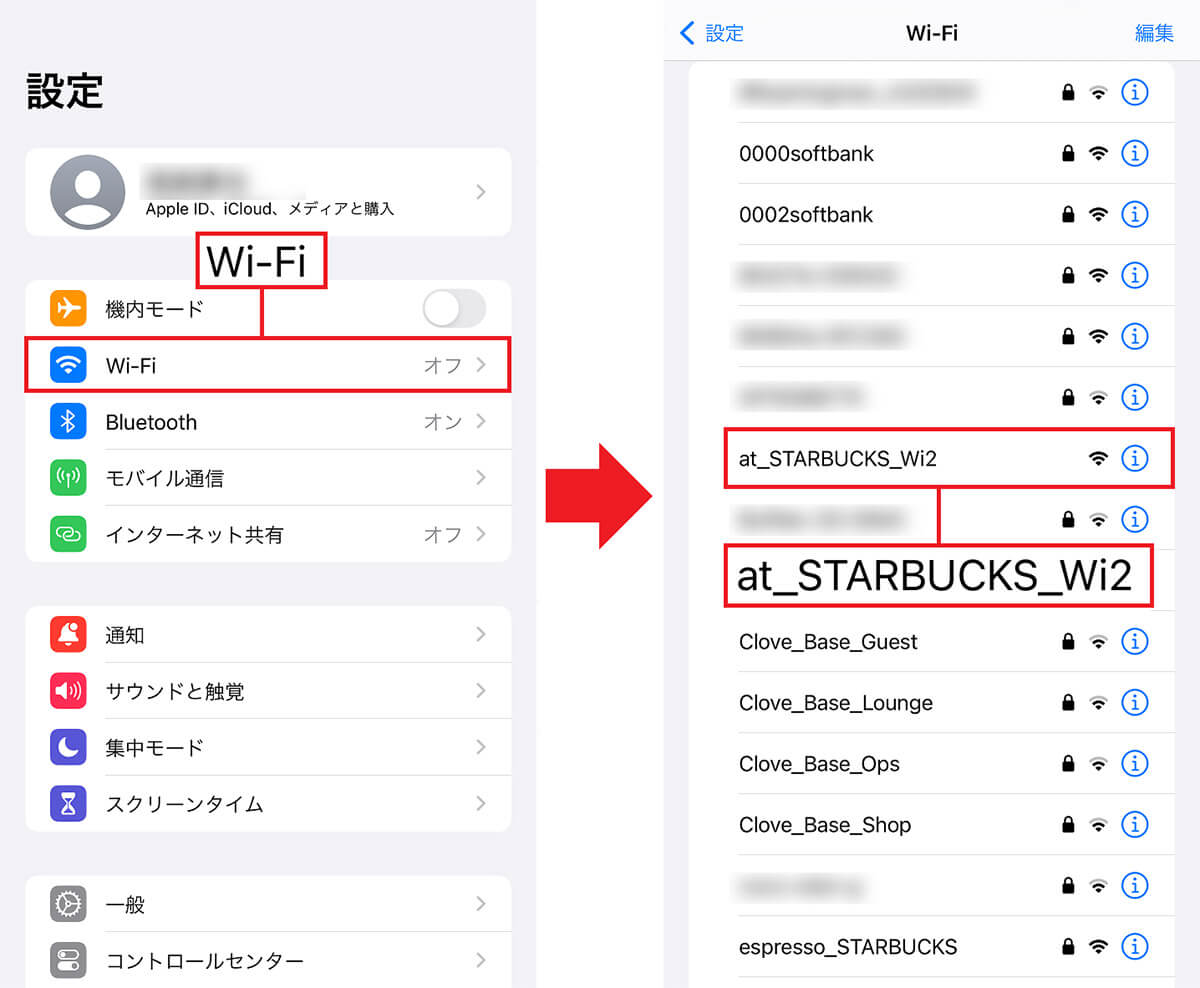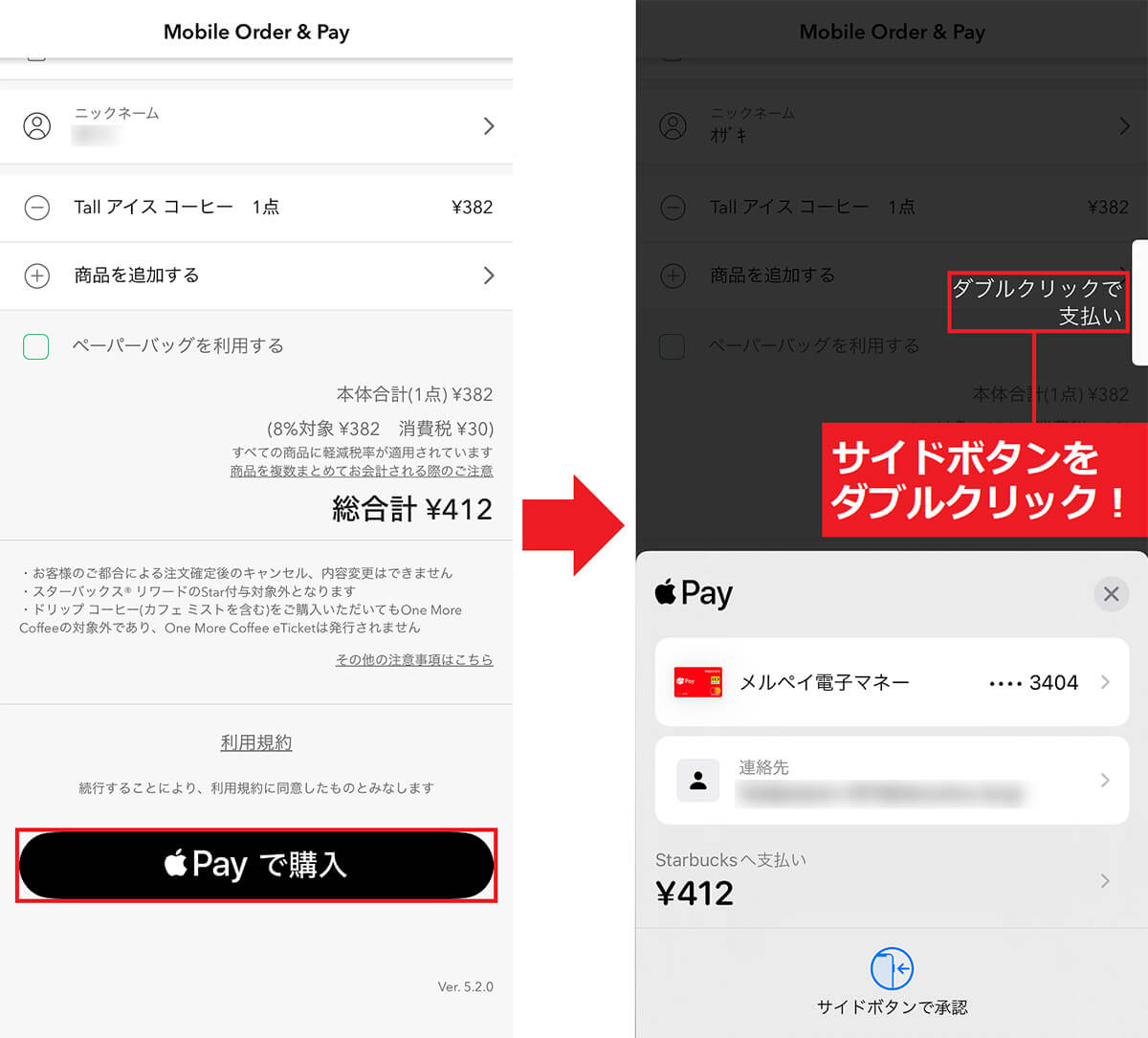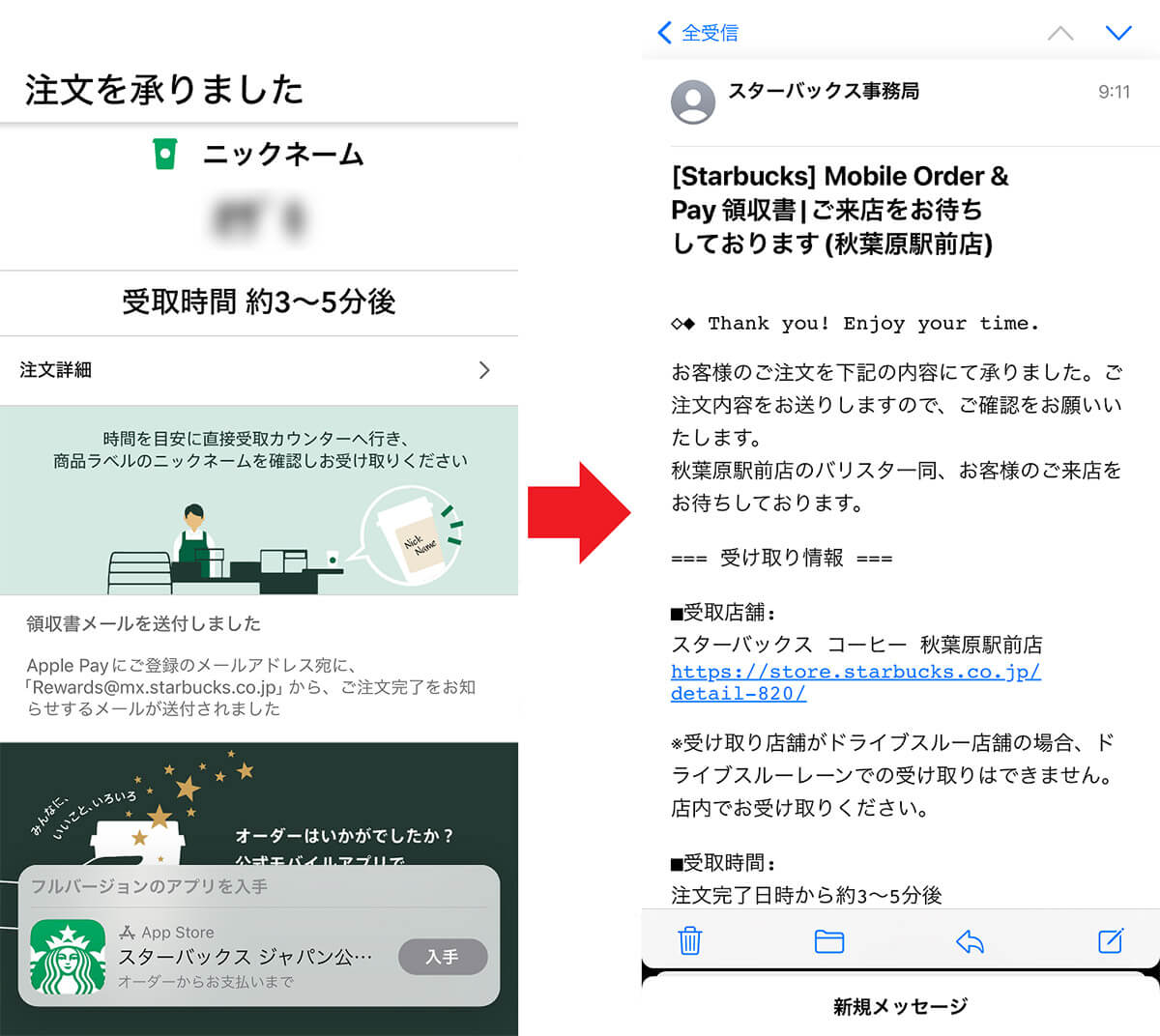実際に「App Clip」コードで注文してみた! でも初回は注意点もアリ!
それでは、実際にスタバ店内で「App Clip」コードを使ってドリンクを注文してみましょう。
まずは、iPhoneのカメラで店頭に掲示された「App Clip」コードを読み込んでみます。しかし、なぜか「ネットに接続されていない」と表示されてしまいました。
実は、App Clipコードは、スタバの店内のWi-Fiに接続しないと使うことができないシステムになっていたのです。
したがって「App Clip」コードを読み取る前に、必ずiPhoneの設定からスタバ店内のフリーWi-Fiに接続しておきましょう。
その点だけ注意すれば、あとは画面に従って欲しいドリンクを選択。ニックネームを登録したらApple Payで決済するだけで注文が完了します。
フラペチーノ系のカスタマイズも、スマホの画面で選べばいいので、レジ前でうしろの行列が気になって焦ってしまうこともないでしょう。
なお、注文後はメールに領収書が届きます。また、ドリンクができたらスマホに通知が来るので、あとはカウンターで受け取ればOKです。
スタバのApp Clipコードで注文する手順
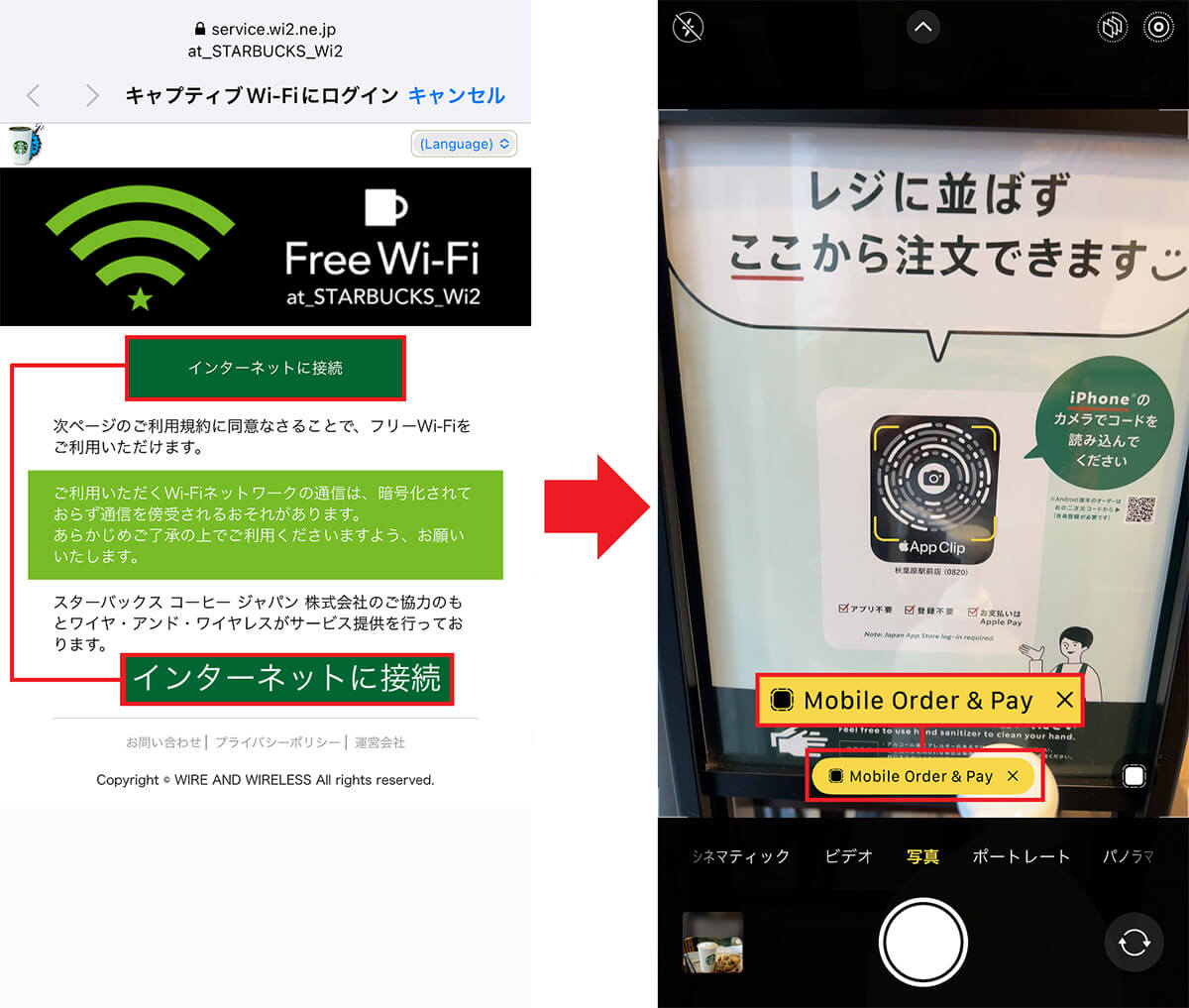
FreeWi-Fi画面が表示されたら「インターネットに接続」をタップ。これでWi-Fiに接続されます(左写真)。次に、iPhoneのカメラを起動して店頭にある「App Clip」コードを読み取り、「Mobile Order & Pay」をタップしましょう(右写真)
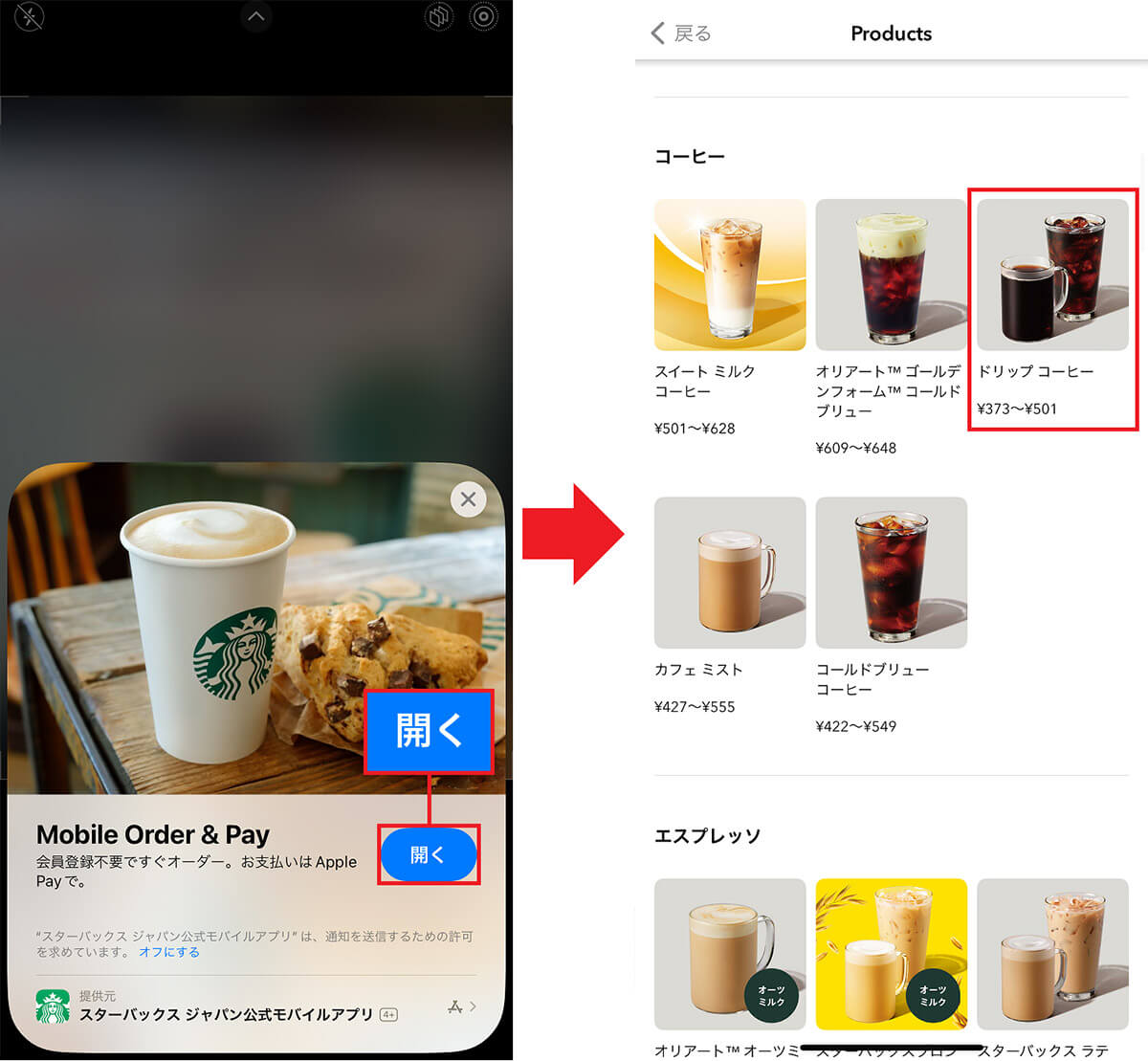
すると、「Mobile Order & Pay」のポップアップが表示されるので「開く」をタップ(左写真)「Products」画面ではドリンクを選びます。ちなみに、今回はドリップコーヒーを注文しました(右写真)
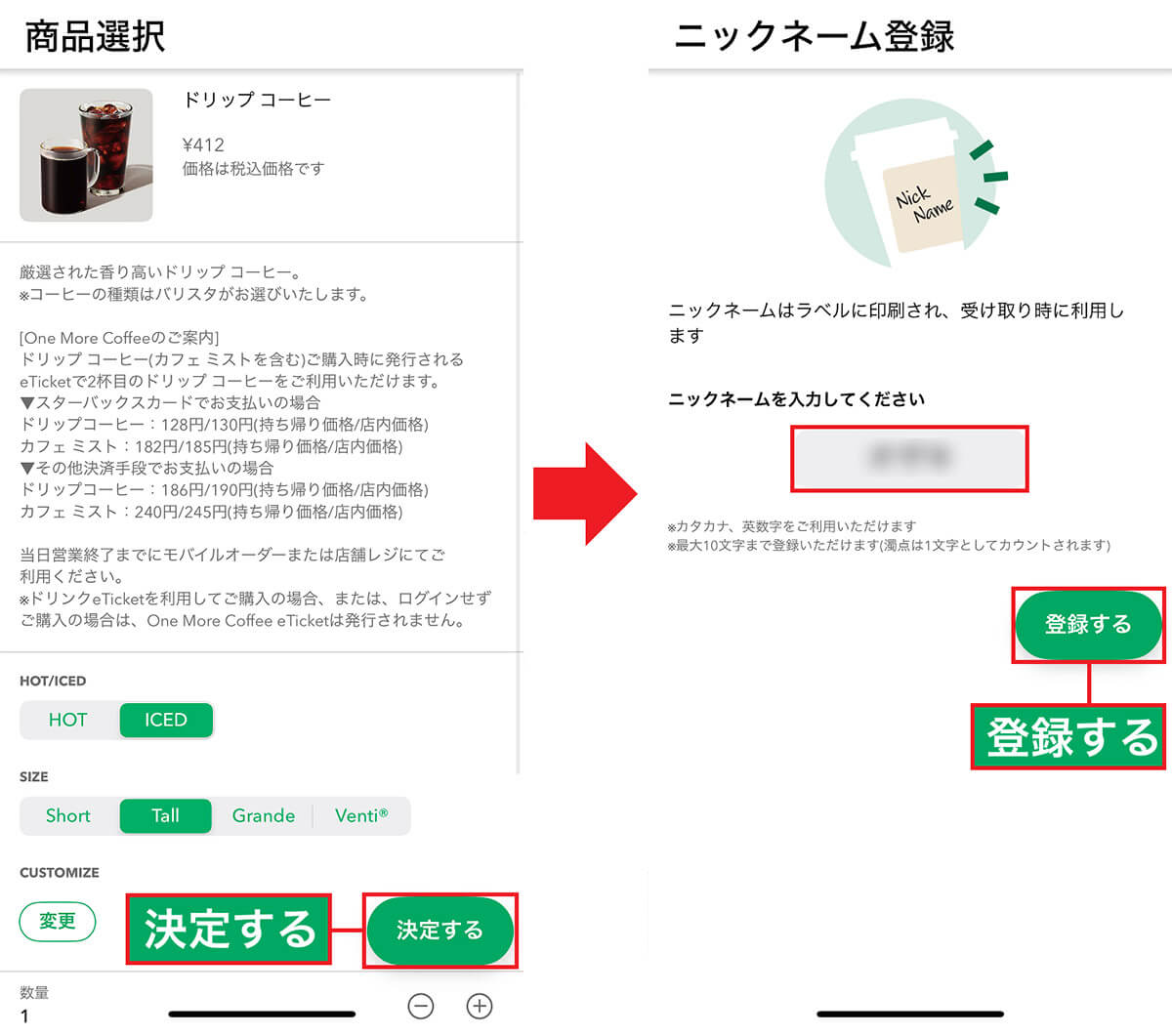
「商品選択」画面では、ホット/アイス、サイズのほかにカスタマイズも可能です。注文内容を確認したら「決定する」を押しましょう(左写真)。次に、ラベルに印刷されるニックネームをカタカナで登録します(右写真)
まとめ
いかがでしょうか? 今回はスタバが新たに始めた「App Clip」コードによる、Mobile Order & Payの利用方法と注意点を紹介しました。
今のところ、Apple Payが使えるiPhoneユーザーだけが利用できますが、店頭に掲示された「App Clip」コードを読み込むだけで注文から決済までできるのは本当に楽ですね。
ただし、初回だけはスタバのフリーWi-Fiに接続する必要があるので、注意してください。
※サムネイル画像(Image:Prachana Thong-on / Shutterstock.com)