iPhoneは新機種が登場するたびに、バッテリーの消費や劣化を抑える工夫が施されている。しかし、リチウムイオンバッテリーは、その性質上、経年劣化は避けられない。そこで今回は、iPhoneのバッテリー劣化を防ぎ、少しでも寿命を伸ばすためのバッテリー節約術を紹介していく。
iPhoneのバッテリーの基本寿命はどれくらい?
アナタはiPhoneを何年使っているだろうか? iPhoneのリチウムイオンバッテリーは、通常の条件下で使用した場合、フル充電サイクルを500回繰り返しても最大80%の容量を維持するよう設計されている。
それでも、24時間365日稼働しっぱなしのiPhoneは、使い方が悪いとバッテリーがどんどん劣化していき、数年後には使用に耐えられなくなってしまう。
そこで今回は、少しでもiPhoneを長く使うために、できるだけバッテリーに負担をかけず、劣化を防ぐ使い方を紹介しよう。
 (Image:PIMPAN / Shutterstock.com)
(Image:PIMPAN / Shutterstock.com) 最近のiPhoneは、500回程度のフル充電を繰り返しても、バッテリーが本来の蓄電容量の最大 80%以上をキープするように設計されている
【1】iPhoneを週に1度はリフレッシュさせる
朝から晩まで生活を共にしているiPhone。ユーザーがいつでも使えるようスタンバイしているため、24時間365日休むことなく、アプリやシステムが動作しっぱなしだ。
そんな疲労感満載のバッテリー負荷を手っ取り早く改善するのが再起動である。週に1度くらいはiPhoneの電源をオフにしてみよう。
これによって、ユーザーの目に見えないところで動いているシステムやアプリをいったんリフレッシュでき、余計なバッテリー消費を抑えて負荷を軽減することができるのだ。
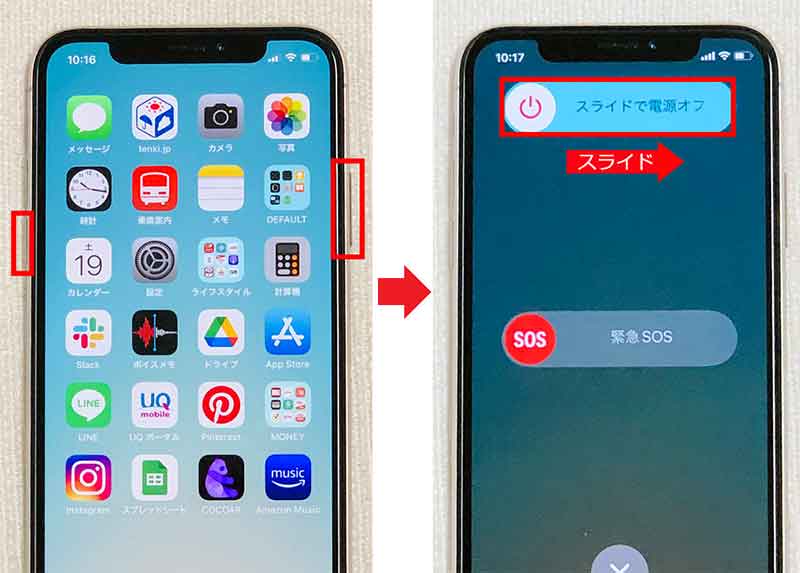
iPhoneの再起動方法は、ホームボタンのある機種ならサイドボタンの長押し。ホームボタンのない機種はサイドボタンとボリュームダウンボタンを長押しする(左写真)。次に、スライドさせて電源をオフにすればいい(右写真)
【2】「低電力モード」をこまめに使用する
iPhoneユーザーにはお馴染みの「低電力モード」。デフォルトでは、バッテリー残量が20%を下回るとアラートが表示され、バッググランドで動作している余計なアプリやシステムを終了させてくれるありがたいモードだ。
この「低電力モード」は、ユーザーが任意で起動することができるので、長時間iPhoneを使用しないとき自分で低電力モードに切り替えて、バッテリーの負荷を軽減させよう。
たとえば、コントロールセンターに「低電力モード」のショートカットを追加しておけば、低電力モードへの切り替えが簡単にできるようになる。
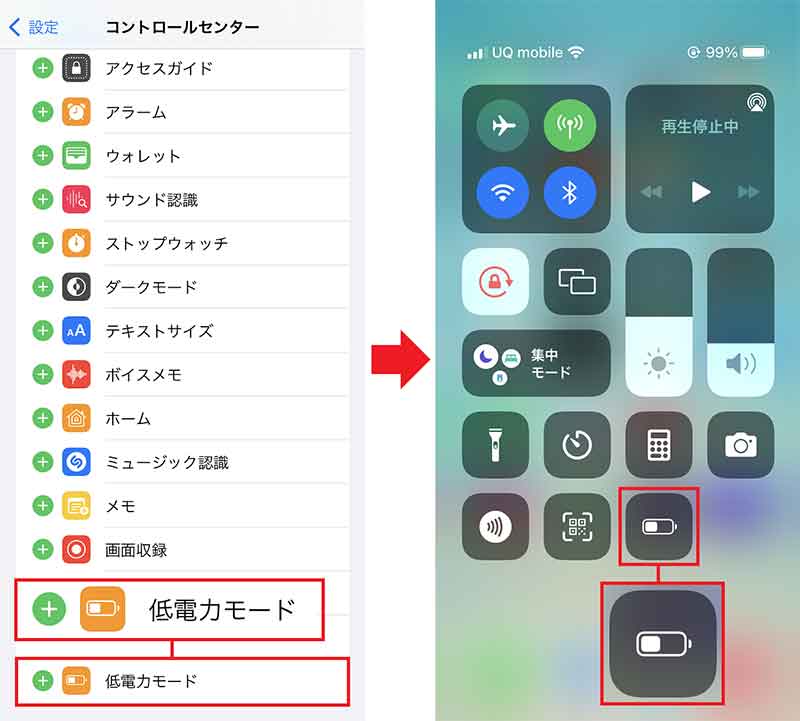
iPhoneの「設定」→「コントロールセンター」を開き「低電力モード」の+をタップする(左写真)。これでコントロールセンターに追加されるので、いつでも簡単に「低電力モード」をオンにできる(右写真)
【3】「バッテリー充電の最適化」をオンにする
iOS 13のアップデートから、新たに追加されたのが「バッテリー充電の最適化」機能だ。
この「バッテリー充電の最適化」は、iPhone充電中のバッテリー残量が80%を超えた時点から、充電速度を自動的に落とすことで過充電を防止する機能。
この機能をオンにしておけば、過充電によるバッテリーの劣化を抑えられるので、iPhoneを長く使うには必須のモードとなっている。
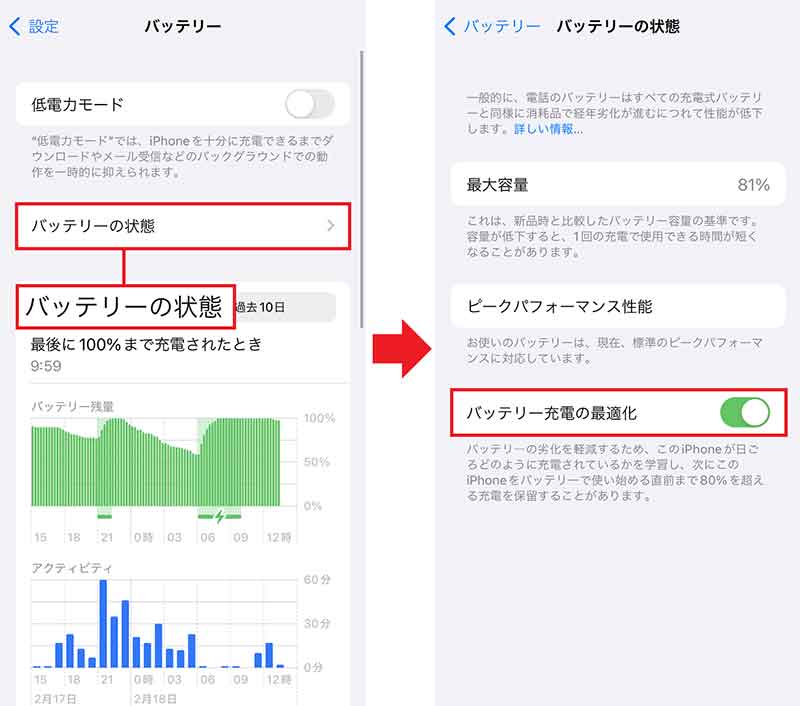
「設定」→「一般」→「バッテリー」を開き「バッテリーの状態」をタップ(左写真)。画面最下部の「バッテリー充電の最適化」をオンにすればいい(右写真)
【4】80%まで充電したらアラートを鳴らす
iOS 13には、バッテリーが80%まで充電できたら自動で充電速度を落とす過充電防止機能「バッテリー充電の最適化」が搭載されている。
だが、これはユーザーのライフスタイルを学習するアルゴリズムで動作するため、いつもと違うタイミングで充電するとうまく動作しないこともある。
そんなときは、iPhoneのショートカットアプリを活用し、80%まで充電したらアラートを鳴らす設定にしておこう。
これで、100%まで充電しないようにできるので、バッテリーの劣化を防ぐことができるというわけだ。
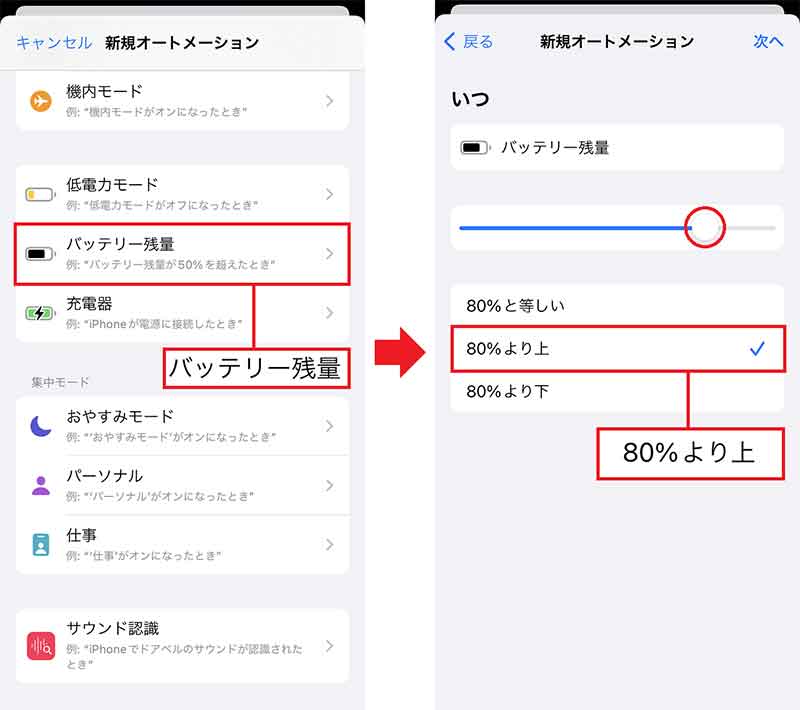
「ショートカット」アプリを開き「オートメーション」タブから「個人用オートメーションを作成」で「バッテリー残量」を選択(左写真)。スライダーを動かし「80%より上」にチェックを入れたら、アラートを鳴らす設定をする(右写真)
【5】ウィジェットの表示をできるだけ控える
iOS 14のアップデートではホーム画面に「ウィジェット」を追加できるようになり、ホーム画面のカスタマイズ性が一気に向上した。
「ウィジェット」とは、アプリを起動しなくても、特定の情報をホーム画面上で表示できる非常に便利な機能。
しかし、最新の情報を常に表示するとなると、バックグラウンドでさまざまなシステムが稼働しているため、バッテリーを消耗してしまう。
もし、「iPhoneの充電が1日もたない」という人は、まず「ウィジェット」の表示を無効、あるいは表示するものを減らしておこう。
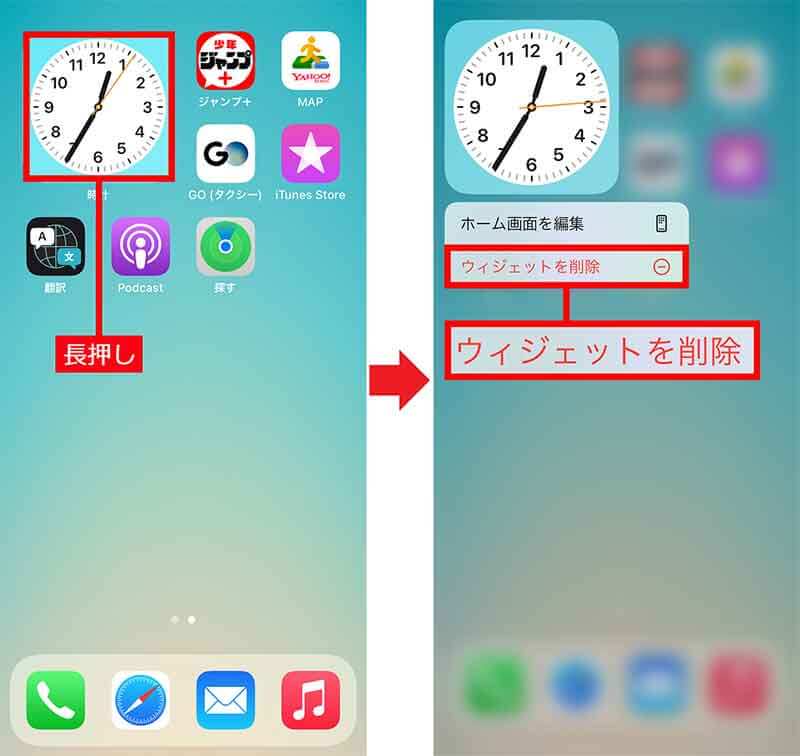
「ウィジェット」を非表示にするには、まず、ホーム画面の「ウィジェット」を長押し(左写真)。メニューが表示されたら「ウィジェットを削除」をタップすればOKだ(右写真)
【6】「位置情報サービス」をオフにする
今や「位置情報」はマップアプリだけでなく、カメラやSNS系のアプリでも利用されており、アプリを起動すると自動で位置情報の追跡が始まってしまう。
たとえば、旅行先の写真に意図的に位置情報を付加したいときはいいが、そうでない場合は基本的に「位置情報サービス」は無効にしておくほうがよい。
マップアプリを使用すると実感できるが、位置情報をオンにするとバッテリーの消耗がかなり激しいのだ。この機会に、位置情報を必要としないアプリは「許可しない」に変更しておこう。
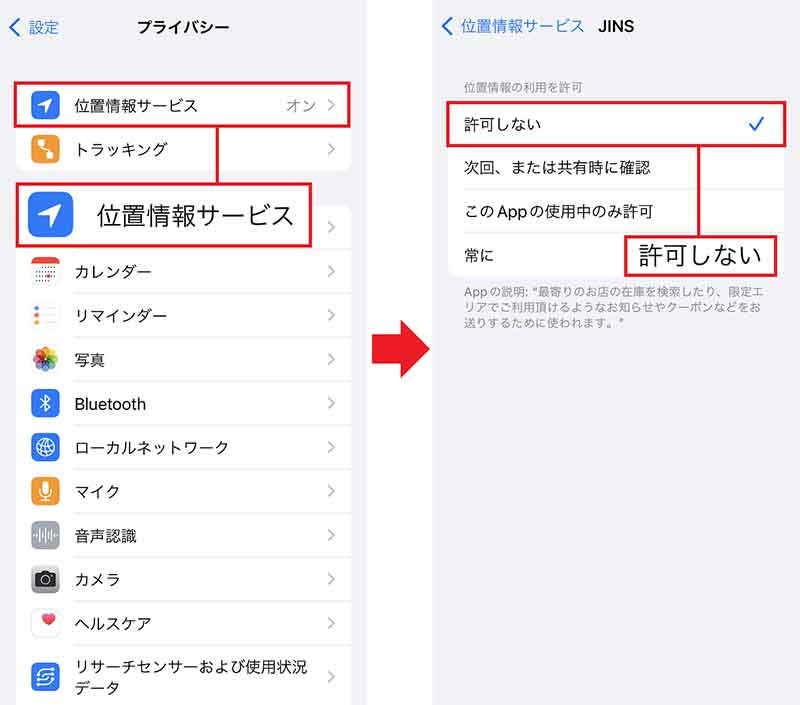
「設定」から「プライバシー」→「位置情報サービス」を選択(左写真)。位置情報は不要だと思うアプリを選んで「許可しない」に変更しよう(右写真)
【7】「Appのバックグラウンド更新」をオフに
メールのチェックにネットサーフィン、ゲーム、マンガなど、iPhoneはさまざまなコンテンツを管理している。
しかし、一度アプリを起動すると、終了するまでバックグラウンドで最新の情報を取得&更新し続けているため、バッテリーがどんどん消費されてしまう。
そこで、常に最新の状態でなくてもいいアプリなら、「Appのバックグラウンド更新」で機能をオフにしておこう。
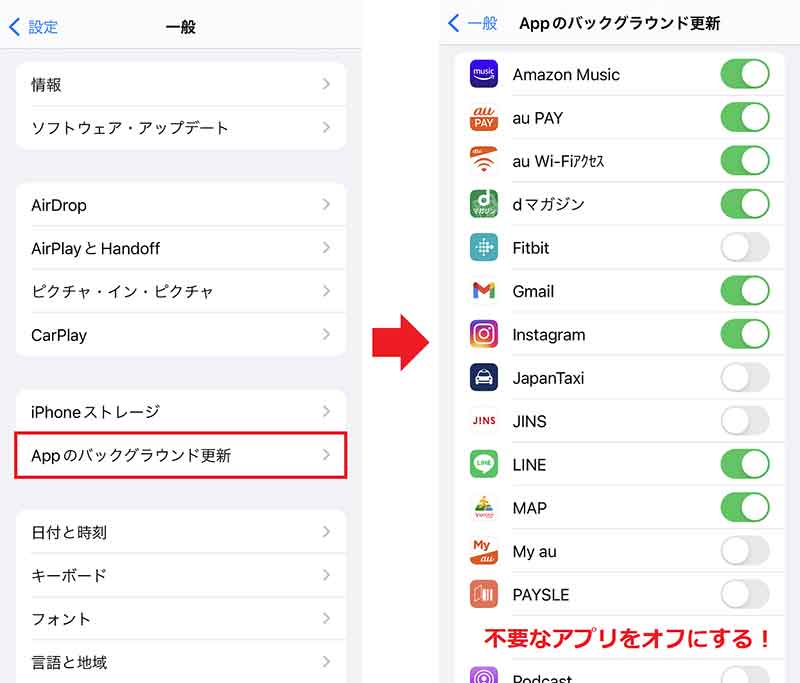
バックグラウンド更新をオフにするには「設定」→「一般」→「Appのバックグラウンド更新」を選択(左写真)。バックグラウンドで動作しなくてもよいアプリをオフにする(右写真)
【8】必要ないアプリの通知はオフにしておく
ほとんどのiPhoneアプリにはプッシュ通知機能が搭載され、導入しているアプリの数だけ、さまざまな情報が次から次へと届く。
なかには重要な通知が届く場合もあるが、緊急性が高いものは少ないはずだ。
通知がたくさん届くとウザいだけなく、その分だけバッテリーも消耗してしまうので、最新情報が必要でないアプリやサービスのプッシュ通知はオフにしておこう。
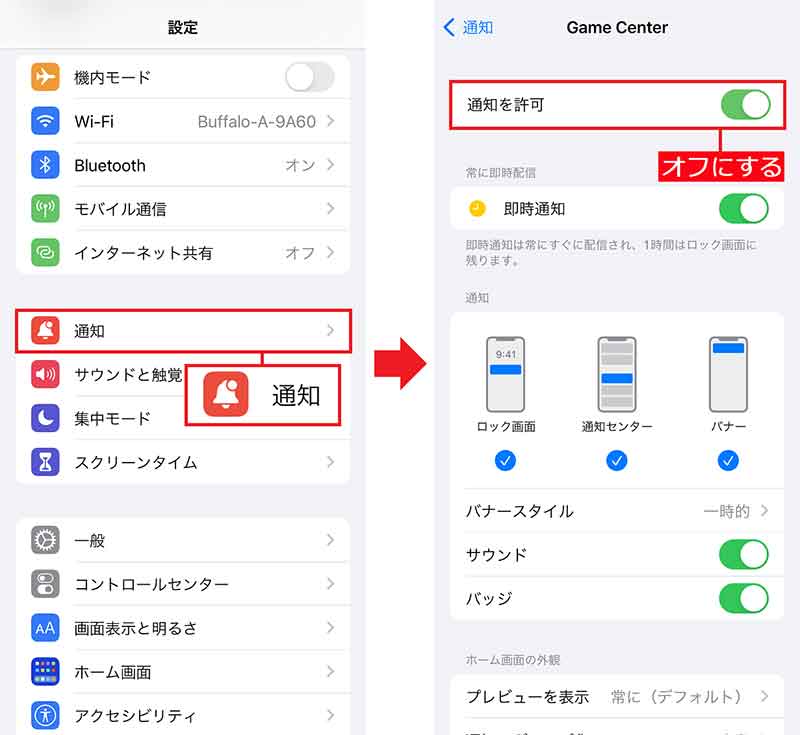
まずはiPhoneの「設定」から「通知」をタップ(左写真)。通知の必要がないアプリを選び「通知を許可」をオフにすればOKだ(右写真)
【9】アプリの自動更新やダウンロードはオフにする
iPhoneはデフォルトで、インストールしているアプリをアップデートする設定が有効になっている。
自動でアプリを更新してくれるのはありがたいが、アプリのアップデートはデータ通信量だけでなく、バッテリーも消費してしまう。
アプリは手動でアップデートすることもできるので、しっかり充電できる環境下で実行するようにしたい。
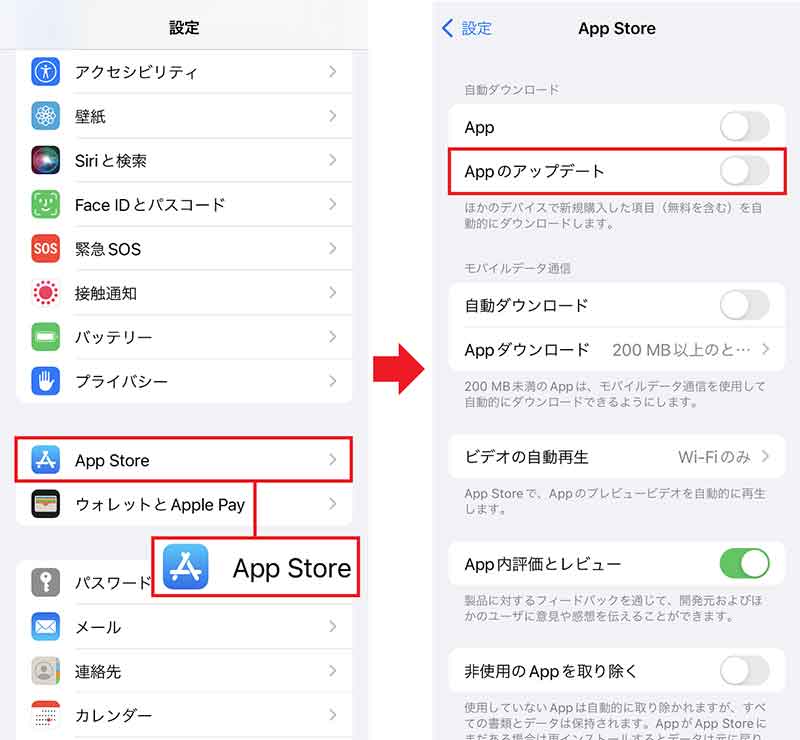
まずはiPhoneの「設定」から「App Store」をタップ(左写真)。次に「Appのアップデート」をオフにしよう(右写真)
【10】あまり「Siri」を使わないなら無効にする
アナタは、iPhoneを購入してから今まで「Siri」に何度話しかけただろうか? 最初は面白さもあって、いろいろ話しかけていたかもしれないが、今は全然使っていない人も多いはずだ。
実は「Siri」はユーザーが語り掛ける「Hey Siri」の声を逃がさないよう、常にバックグラウンドで稼働しているので、意外とバッテリーを消費している。
もし、現在まったく「Siri」を利用していないなら、バッテリーの節約のためにも、「Siri」はオフにしておこう。
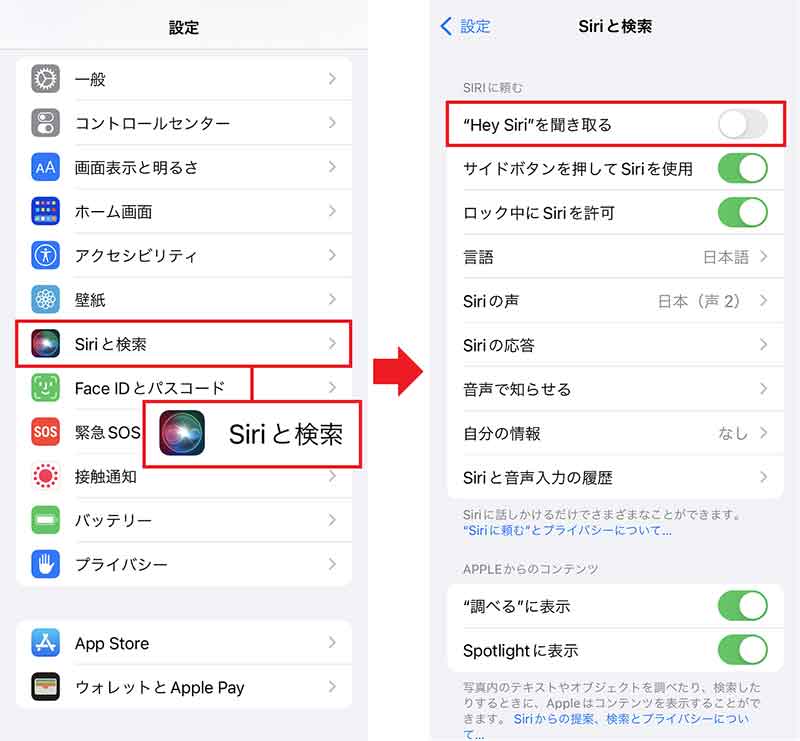
iPhoneの「設定」から「Siriと検索」をタップする(左写真)。次に「“Hey Siri”を聞き取る」をオフにしよう(右写真)
【11】メールの受信を手動に切り替える
iPhoneに登録したWebメールを、アナタは毎日きちんと管理しているだろうか?
なかには未読のまま数十件ものメールを貯め込み、時間のあるときにまとめてチェックしている人も多いはず。そんな人はメールを“手動受信”にしてしまおう。
iPhoneは、デフォルトでメールを自動送受信する設定になっているため、常にバックグラウンドでメールをチェックしている。
普段からこまめにメールをチェックしていない人は、メッセージの送受信を“手動”に切り替えることで、バッテリーの負荷を減らすことができるのだ。
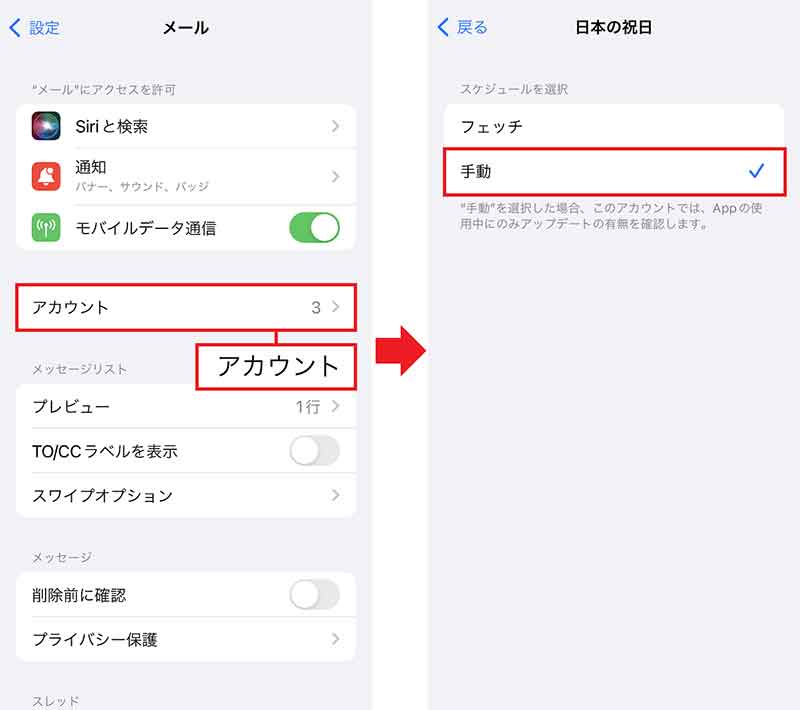
「設定」から「メール」を開き「アカウント」をタップ(左写真)。「データの取得方法」から、あまり見ないメールのアカウントを選び、「手動」にチェックを入れよう(右写真)
【12】ダークモードを使って少しでもバッテリーの消費を抑える
アナタはiOS 13から搭載されているiPhoneの「ダークモード」をご存じだろうか?
これは、画面の白黒を反転させる表示モードで、黒を基調とするページではバックライトを発光させないため、多少は消費電力の節約につながると言われている。
「通常モード(ライトモード)」と「ダークモード」の切り替えは簡単に行えるので、最近バッテリーの減りが早いと感じるなら、少しでもバッテリーを節約するために表示モードを変えてみるのもアリだろう。
もちろん、バッテリーが1日持たないような人は、ディスプレイの明るさも最低限にしておきたい。
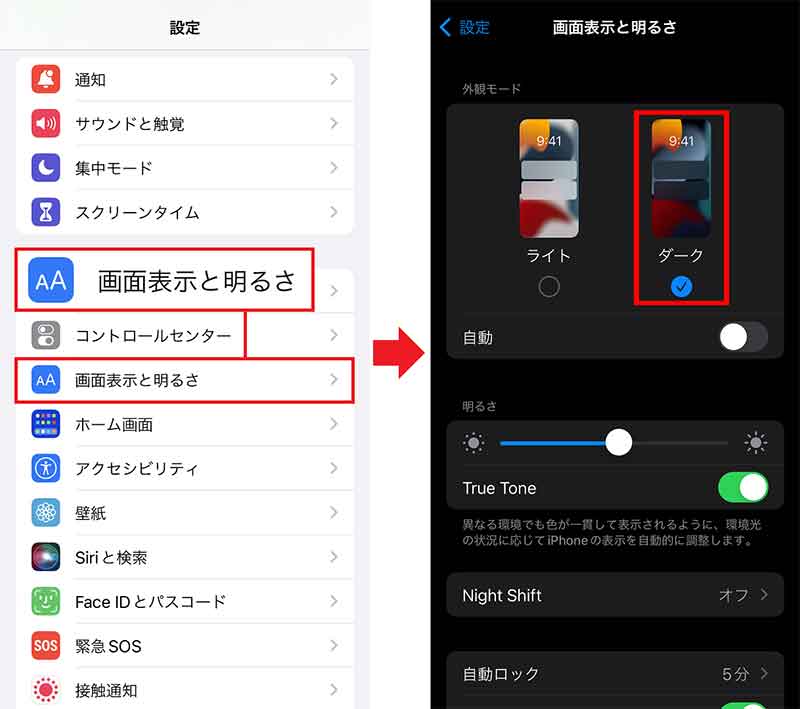
「設定」の「画面表示と明るさ」をタップ(左写真)。「ダーク」を選択すると、これまで白で表示されていた部分が黒、黒で表示された部分が白になる(右写真)
【13】スリープの自動解除をオフにする
iPhoneは、常にユーザーのリクエストに応えるため、バックグラウンドでさまざまなシステムが稼働している。
そのため、iPhoneを触っていない状態でもバッテリーの残量は少しずつ減っていくのである。
たとえば、スリープ状態のiPhoneをちょっと動かすと、画面が発光して自動的にスリープが解除されるが、これもバックグラウンドでシステムが動作してくれているお陰なのだ。
とはいえ、このような機能はこれもバッテリーの消費に繋がってしまうので、スリープ解除を自動から“手動”に切り替えればバッテリーの節約につながるのである。
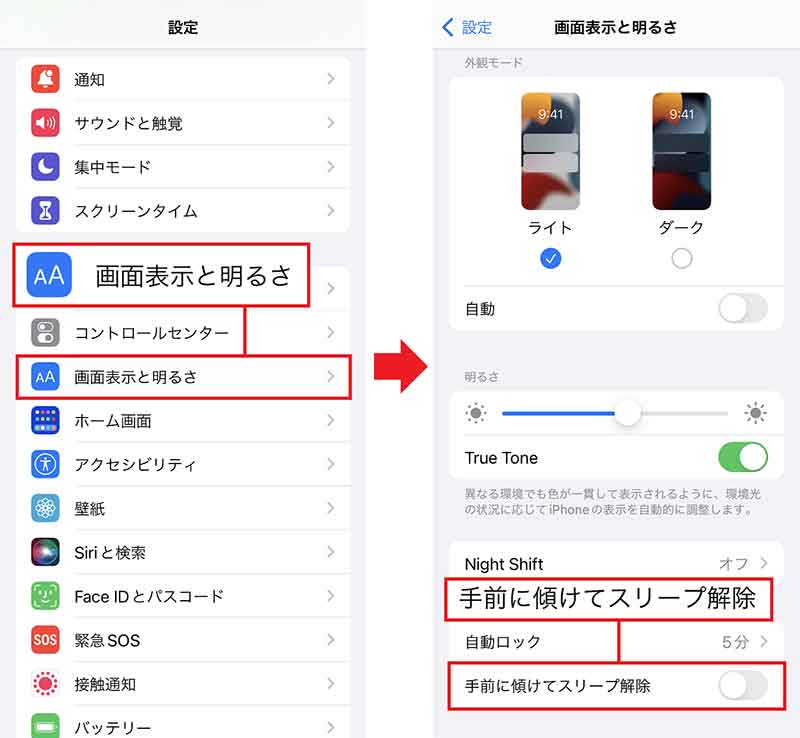
「設定」から「画面表示と明るさ」をタップ(左写真)。「手前に傾けてスリープ解除」をオフにしよう(右写真)。これでiPhoneを触ってもすぐにはスリープが解除されない
まとめ
いかがだろうか? バックグラウンドで稼働しているシステムやアプリをオフにすると、必然的にiPhoneのバッテリーの減りは遅くなる。
しかし、iPhoneの購入から3〜4年経っている場合は、どんなに節約しても、バッテリーの経年劣化で大きな効果が得られないことも……。
そんなときは、バッテリーの蓄電容量をチェックしてみよう。もし、ここの数値が80%以下の場合は、そろそろiPhoneのバッテリー交換を検討すべきだ。
AppleCare+ の保証対象なら0円で交換できるし、補償対象外でも5,940円〜8,140円で交換できるので、ヘタに中古のiPhoneを買うより安上がりだろう。AppleStoreや購入したキャリアショップ、家電量販店などで相談してみよう。
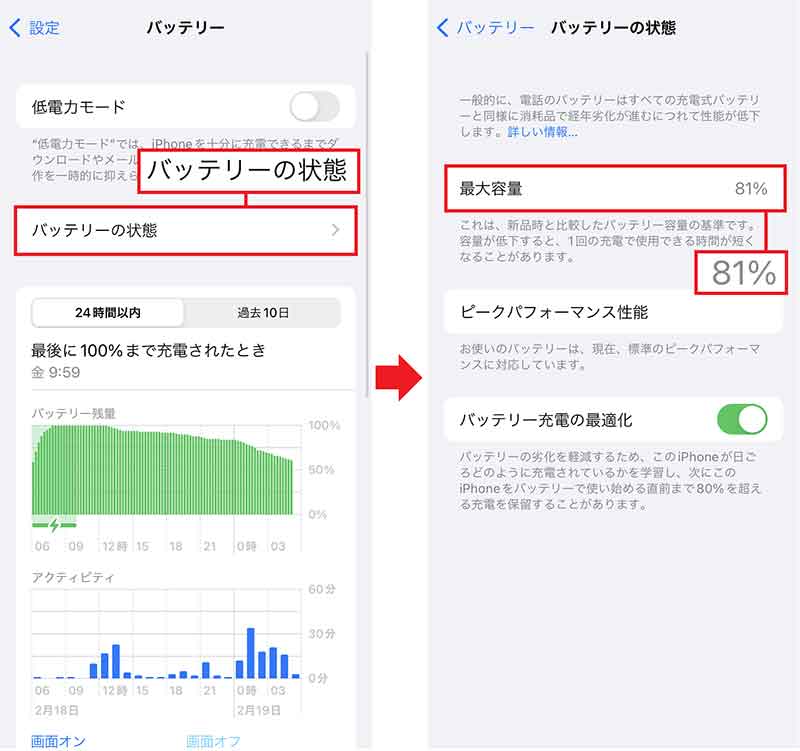
「設定」から「バッテリー」をタップし「バッテリーの状態」を選ぶ(左写真)。「最大容量」の数値が80%以下ならバッテリー交換のサインだ(右写真)
※サムネイル画像(Image:DANIEL CONSTANTE / Shutterstock.com)



