iPhoneの「ファイル(Files)」アプリは、複数のクラウドサービス内にあるファイルを、一元管理できる便利なアプリ。実は、この「ファイル」アプリから「Googleドライブ」を登録して、直接操作することも可能となっているのはご存じだろうか? そこで今回は、iPhoneの「ファイル」アプリに「Googleドライブ」を追加して便利に使う方法を解説しよう。
iPhoneの「ファイル」アプリにGoogleドライブを追加する
iOS 11以降のiPhoneには「ファイル(Files)」が追加されている。この「ファイル」アプリでは、iCloud Driveなどのクラウドに保存してあるファイルを確認できるので、外回りやテレワークのビジネスパーソンにとっては欠かせないアプリであろう。
だが、会社の資料を「Googleドキュメント」で作成して「Googleドライブ」に保存している場合は、どうやってiPhoneからGoogleドライブに保存したファイルにアクセスすればいいのだろうか?
もちろん、iPhoneにGoogleドライブアプリをインストールすればいいのだが、それではひと手間増えるのでちょっと煩わしいはずだ。
実はGoogleドライブは、iPhoneの「ファイル」アプリに登録して直接扱えるようになっており、クラウド上の文章ファイルなどもまとめて管理できる。
その手順は簡単だ。まずはiPhoneに「Googleドライブ」アプリをインストールしてGoogleアカウントでログイン。そして「ファイル」アプリでGoogleドライブを追加登録すればOKなのである。
「Googleドライブ」をインストールしてログインする
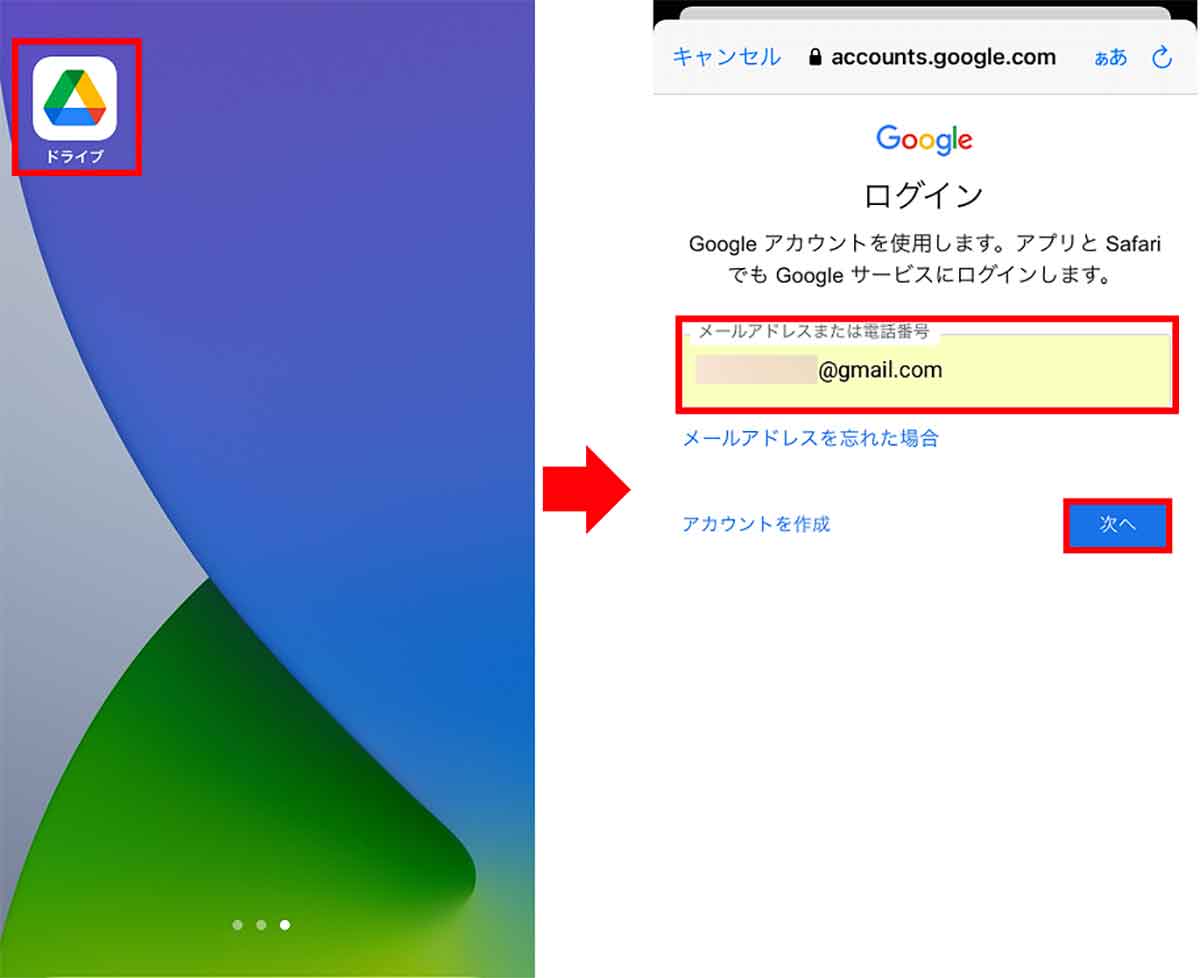
まずは、App Storeから「Googleドライブ」アプリをダウンロードし、iPhoneにインストールする(左写真)。次に、Googleドライブを起動したら、ログインを押し、Googleアカウントでログインしよう(右写真)
「ファイル」アプリを起動して「Googleドライブ」を追加する
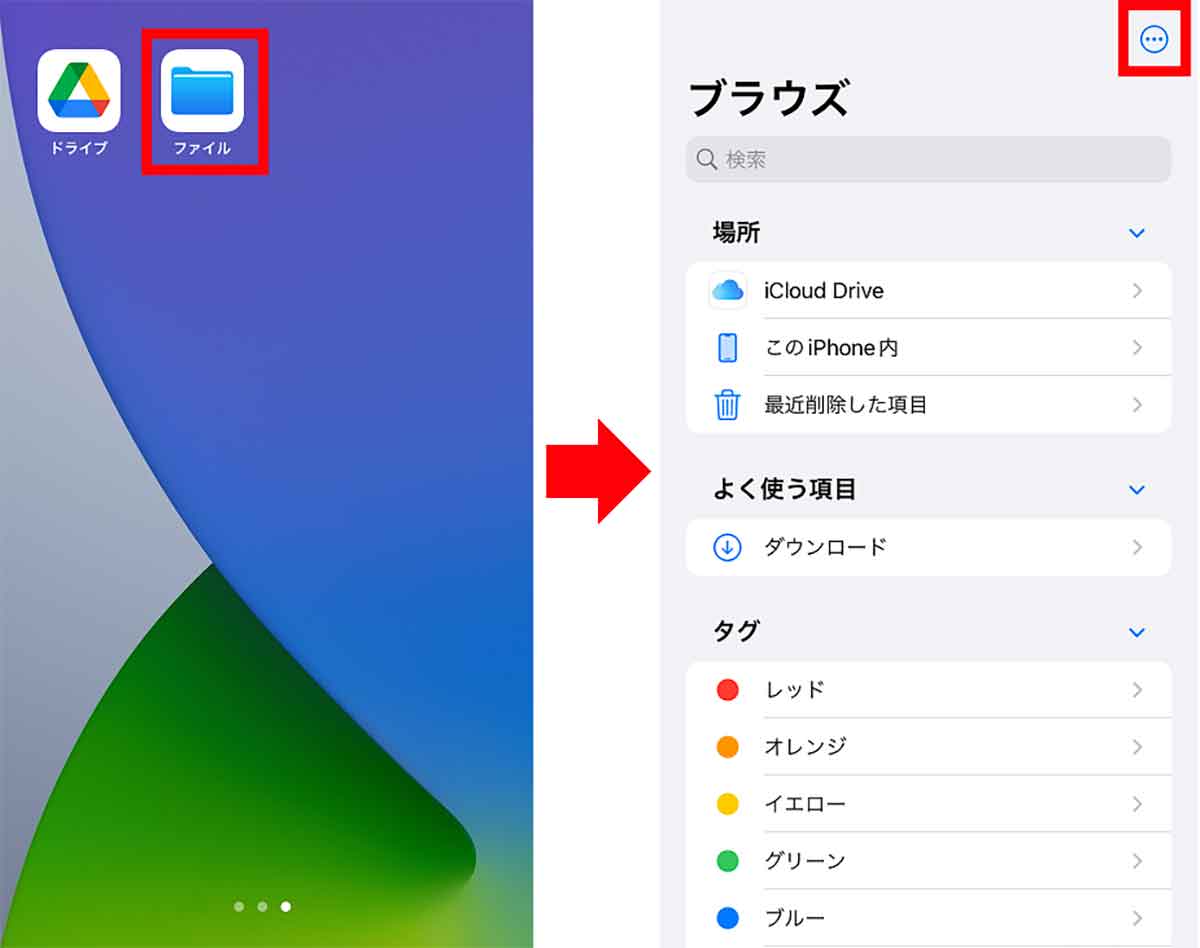
続いて「ファイル」アプリを起動して(左写真)、「ブラウズ」の画面右上にある「…」アイコンをタップしよう(右写真)
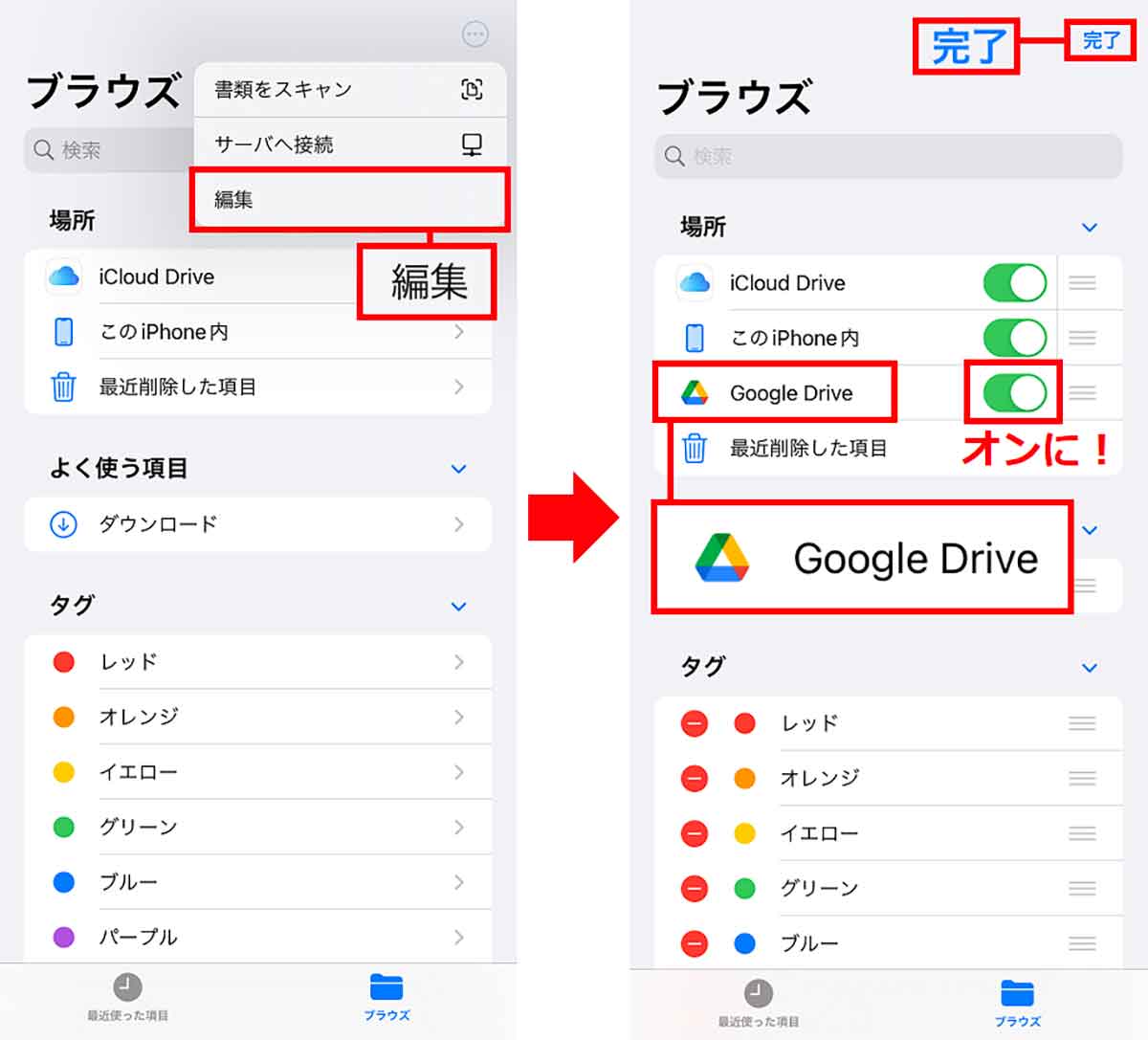
表示されたメニューから「編集」を選ぼう(左写真)。「場所」のなから「Googleドライブ」をオンにし、画面右上の「完了」をタップすればOKだ(左写真)
マークアップでPDFファイルの編集も可能に!
Googleドライブを「ファイル」に追加すると、Googleドライブ内に保存してあるファイルに簡単にアクセスできるが、それ以外にも便利な機能が使えるようになる。
たとえば、「マークアップ」を使えば、写真やPDFへの手書きメモや注釈なども気軽に書き込めるようになるし、ファイルを共有したいときは、ファイルのサムネイルを長押しして「共有」の項目を選ぶことで、メールやLINE、メッセージ、AirDropなど、数多くの方法でファイルを共有することができる。
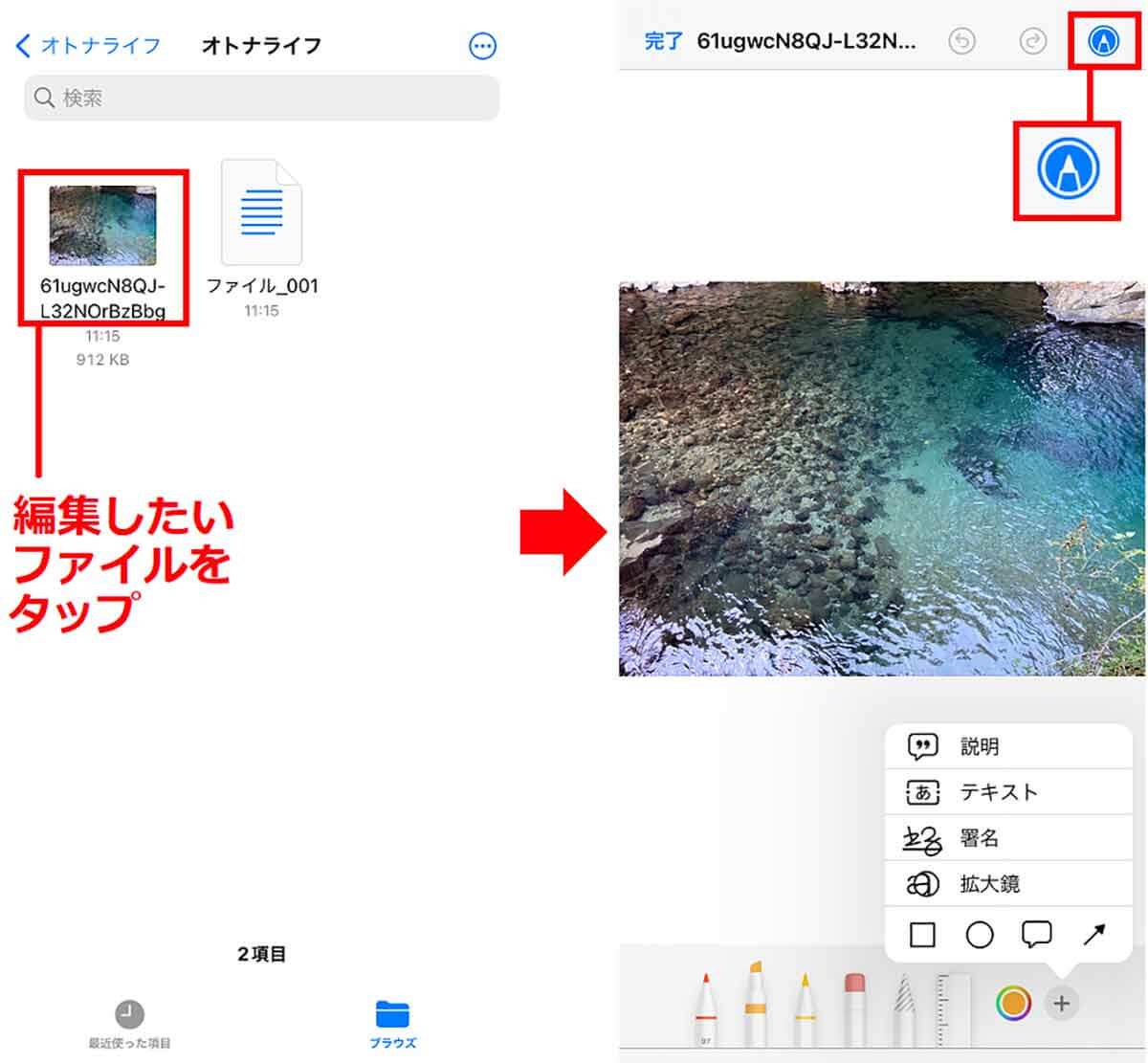
マークアップを使うには、まず「ファイル」からGoogleドライブを開いてファイルのサムネイルをタップ(左写真)。次に右上のペンのアイコンをタップすると、編集メニューが表示される(左写真)
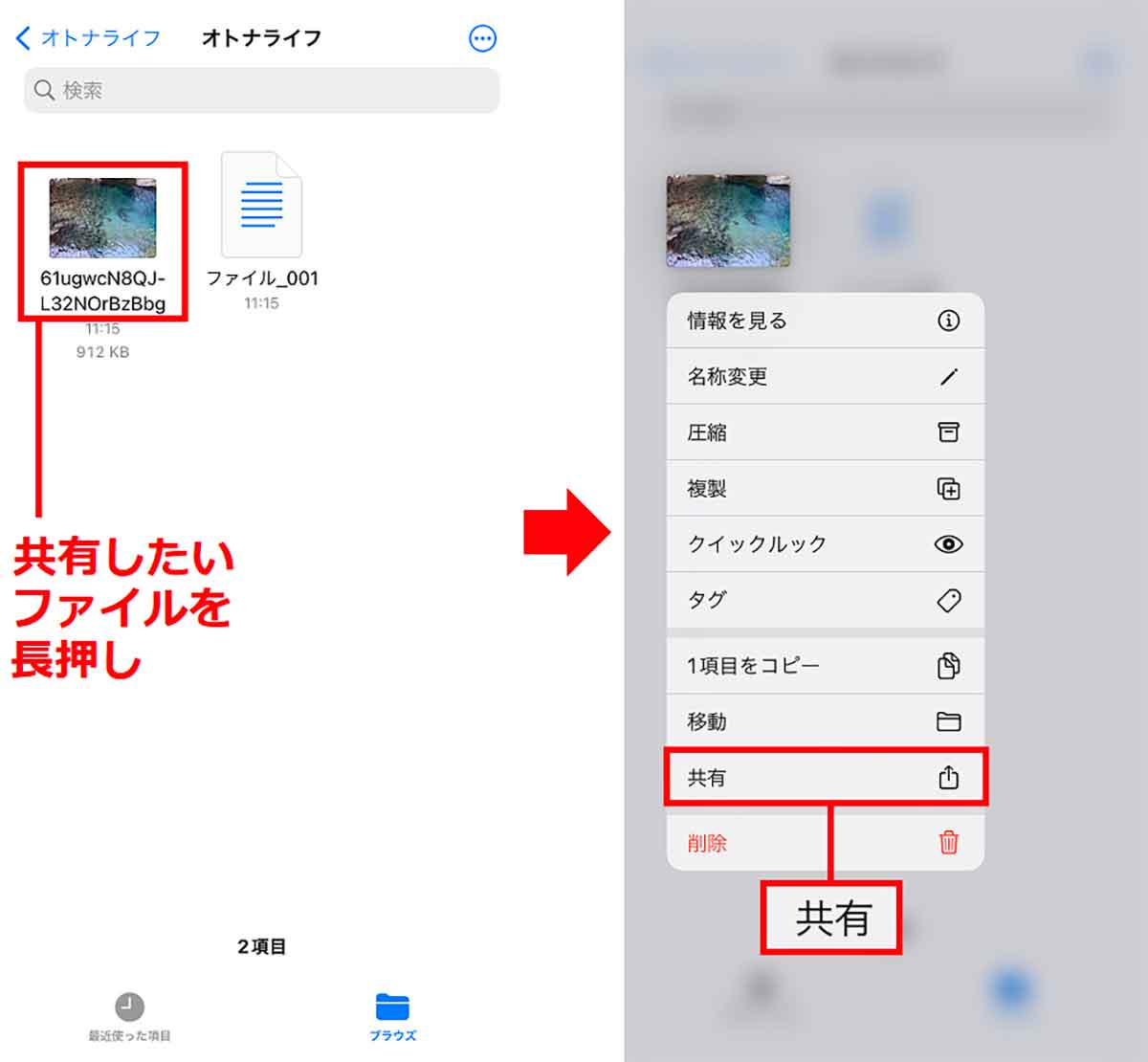
ファイルを共有するには、「ファイル」からGoogleドライブを開き、ファイルのサムネイルを長押ししよう(左写真)。次にメニューから「共有」を選べばOKだ
まとめ
いかがだろうか? スマホはiPhoneでもパソコンはWindowsを使っているという人は、「Google Chrome」で利用できる「Googleドキュメント」で文章を作成して、
そのまま「Googleドライブ」に保存している人も多いはず。
もちろん、iPhoneにGoogleドライブアプリをインストールすればいいが、iPhoneの「ファイル」アプリに登録しておけば、iCloudに保存したファイルなども一元管理できるので非常に便利になる。是非一度試してみてほしい。
●Googleドライブ(App Store)→こちら
※サムネイル画像(Image:Tada Images / Shutterstock.com)




