日本国内では非常に人気が高いiPhone。iOSがアップグレードされるたびに不具合が解消されたり、新たな機能も追加されてどんどん勝手が良くなっている。しかし、その一方でデフォルト機能だけでは物足りないと感じたり、イライラする場面もあるはずだ。そこで今回は、iPhoneのちょっとした問題を解消する10のテクニックを紹介しよう。
アプリの追加や設定の見直しでiPhoneはさらに使いやすくなる
初めてでも直感的に操作できるのがウリのiPhone。確かに普通に使っている分にはさほどストレスを感じる場面は少ないが、たまにイラっとする場面もある。
たとえば、Web検索中に表示されるウザいバナー広告や、1日に何度も届く通知をなんとかしたいと感じることも……。
そこで今回は、地味でもグッとiPhoneを扱いやすくするなる便利な設定や、便利な機能を持っている拡張機能などを厳選して紹介しよう。これでiPhoneがもっと快適に使えるようになるはず!
【1】「時間指定要約」機能を活用して1日に何度も届く通知をまとめる
iPhoneでは毎年新モデルが登場するのに合わせて、iOSのメジャーアップデートが繰り返されてきた。そのたびに不具合の解消や新機能の追加が行われ、どんどん使いやすくなっている。
最新のiOS 15では、通知に関するアップデートがいくつかあり、そのなかでも「時間指定要約」は、1日に何度も届く通知を指定した時間帯にまとめて表示できる便利な機能だ。
もちろん、「時間指定要約」させたくないアプリも自由に選択できるので、一度設定を確認してみよう。
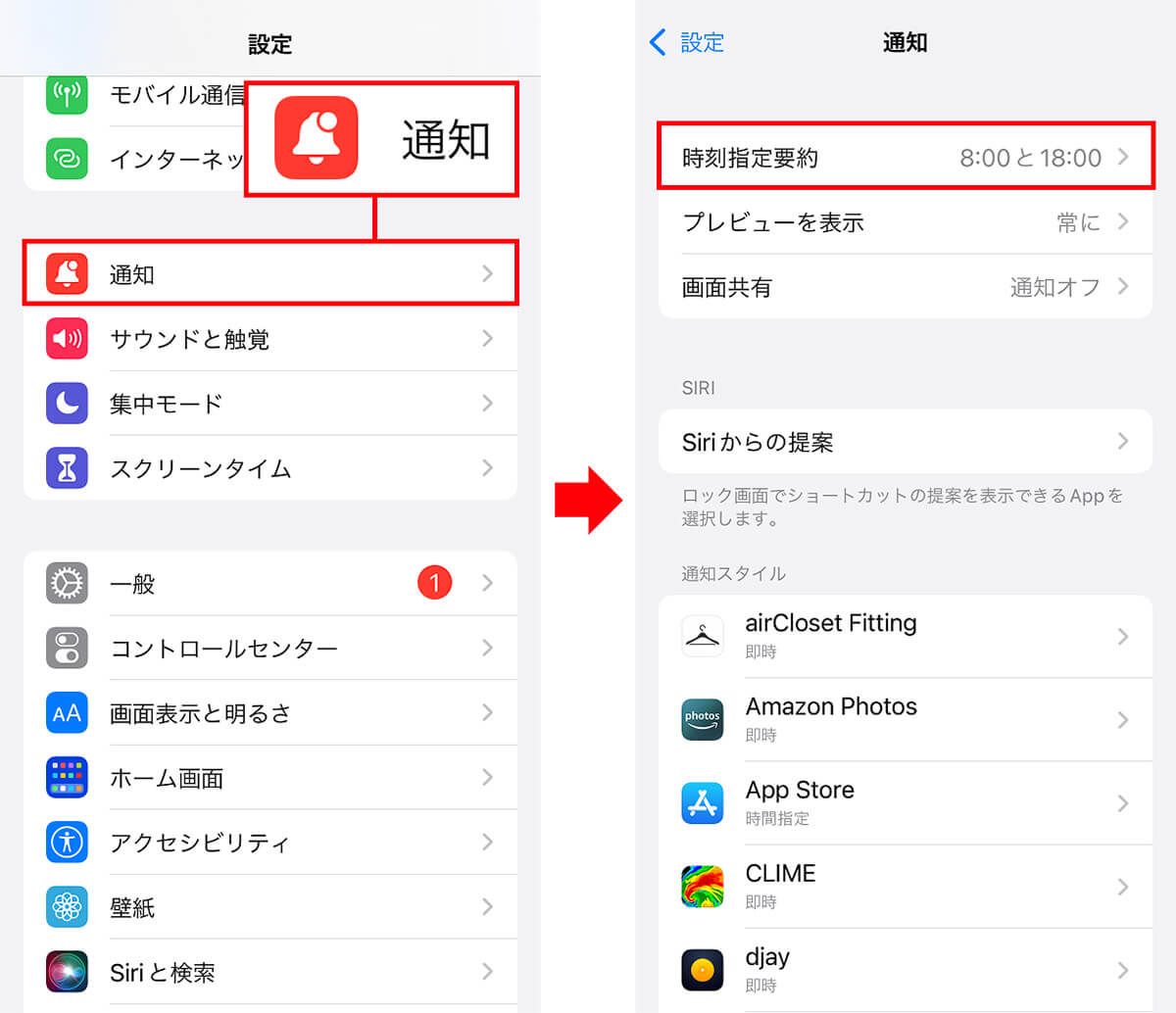
iPhoneの「時間指定要約」を利用するには「設定」から「通知」を選択し(左写真)、「時間指定要約」をタップしたら「続ける」で進む(右写真)
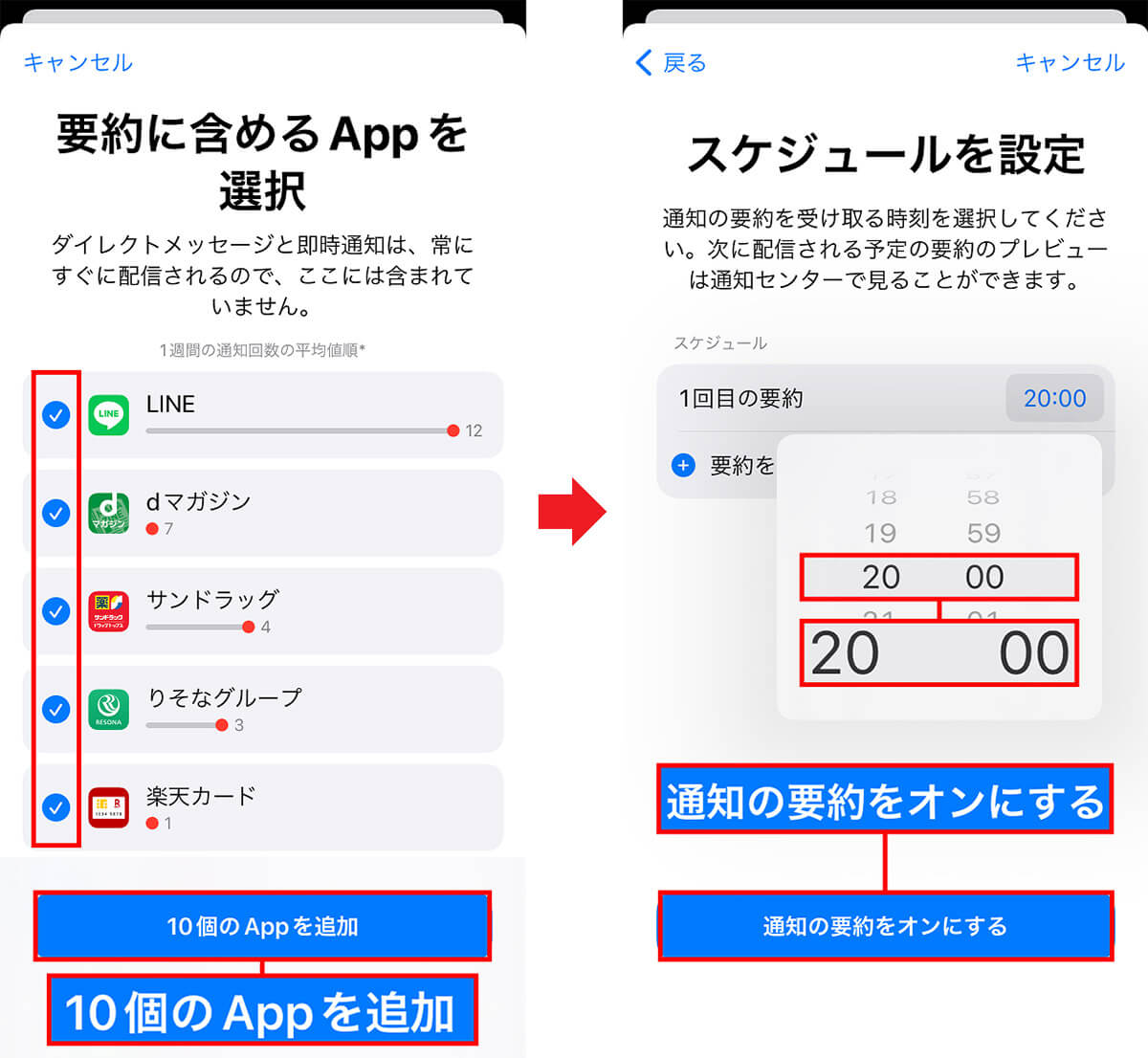
次に「要約に含めるAppを選択画面」でアプリを選択したら、画面下の「00個のAppを追加」をタップ(左写真)。通知の時間帯を指定して「通知の要約をオンにする」を押せばいい(右写真)
【2】プロモーションバナーを「Unsmartifier」で非表示にする
iPhoneユーザーにはお馴染みのWebブラウザ「Safari(サファリ)」は、iOSのアップデートでどんどん使い勝手が良くなっている。
しかし、「Safari」でGmailをチェックしたり、ショッピングサイトにアクセスすると、画面上部にアプリのプロモーションバナー(スマートアプリバナー)が表示され、見たい情報がすぐに閲覧できずイライラする。
そんなときは、「Safari」の拡張機能「Unsmartifier」を使って、プロモーションバナーを非表示にしてしまおう。
●Unsmartifier(公式)→こちら
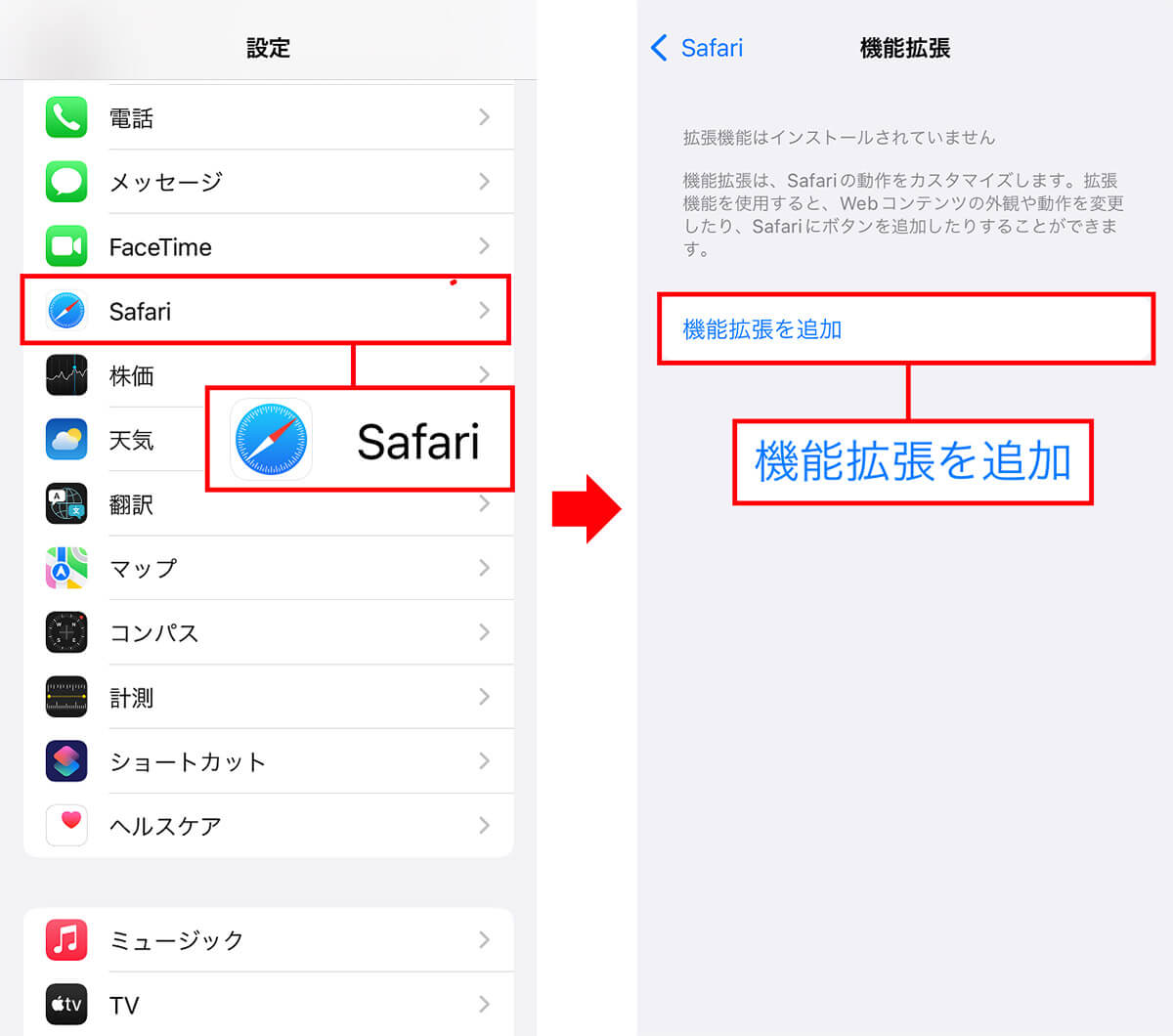
「Unsmartifier」を使うには、まずiPhoneの「設定」から「Safari」を選択(左写真)。続いて「拡張機能」をタップして「拡張機能の追加」を押す(右写真)
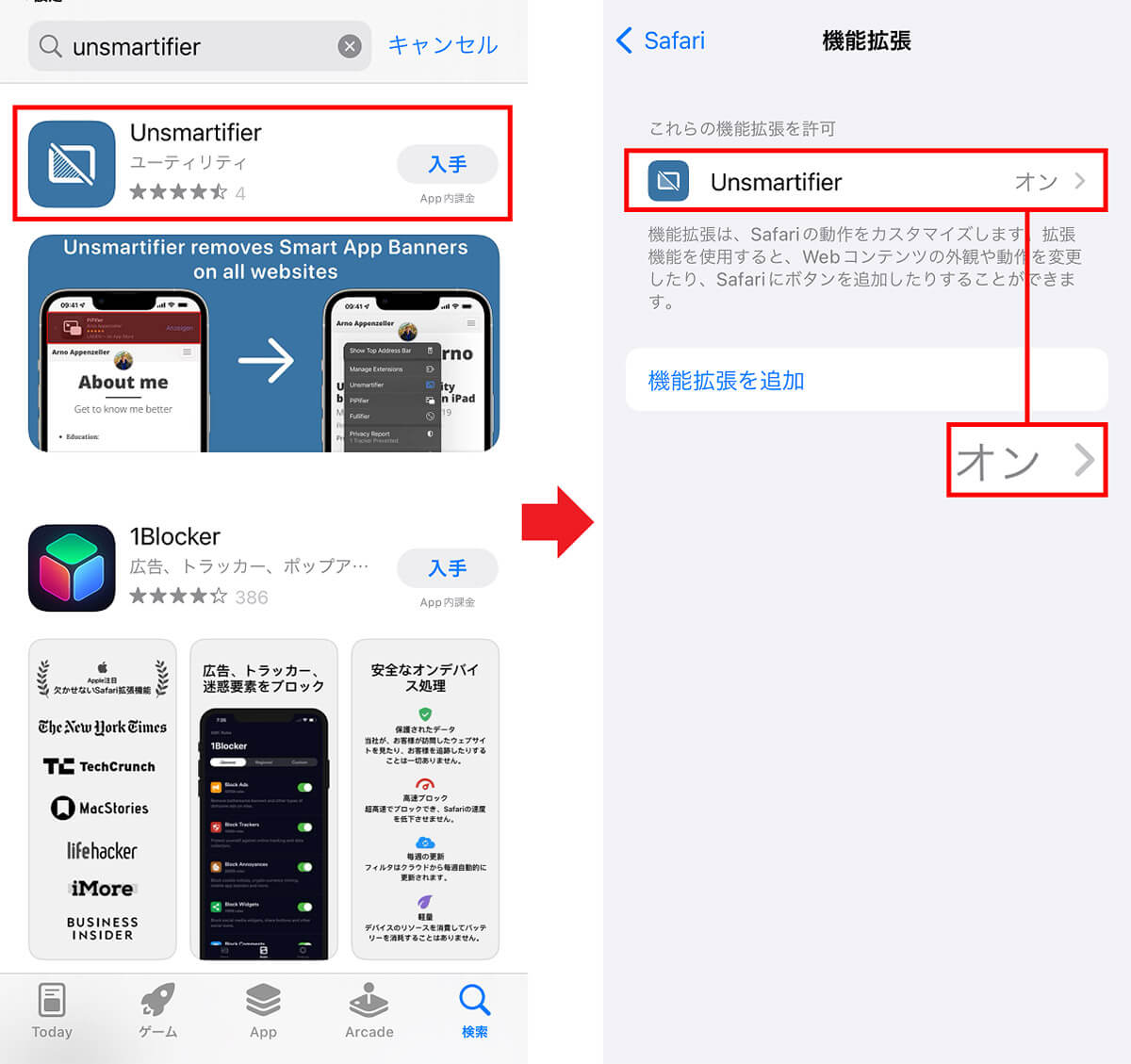
「Unsmartifier」アプリをキーワード検索で探してiPhoneにインストールしたら(左写真)、「拡張機能」の画面で「Unsmartifier」をオンにすればOKだ(右写真)
【3】ロック画面の検索機能「Spotlight」を非表示にする
iOS 15から新たに追加された検索機能「Spotlight」は、iPhoneのロック画面を解除しなくても、キーワードやアプリ検索が行える便利な機能。
だが、急いでいるときに誤操作でこの画面が表示されると、画面をスワイプし直して改めてロック解除しなければならず、意外と厄介だ。
ロック画面で「Spotlight」をあまり使用しないという人は、設定から非表示にしてしまおう。
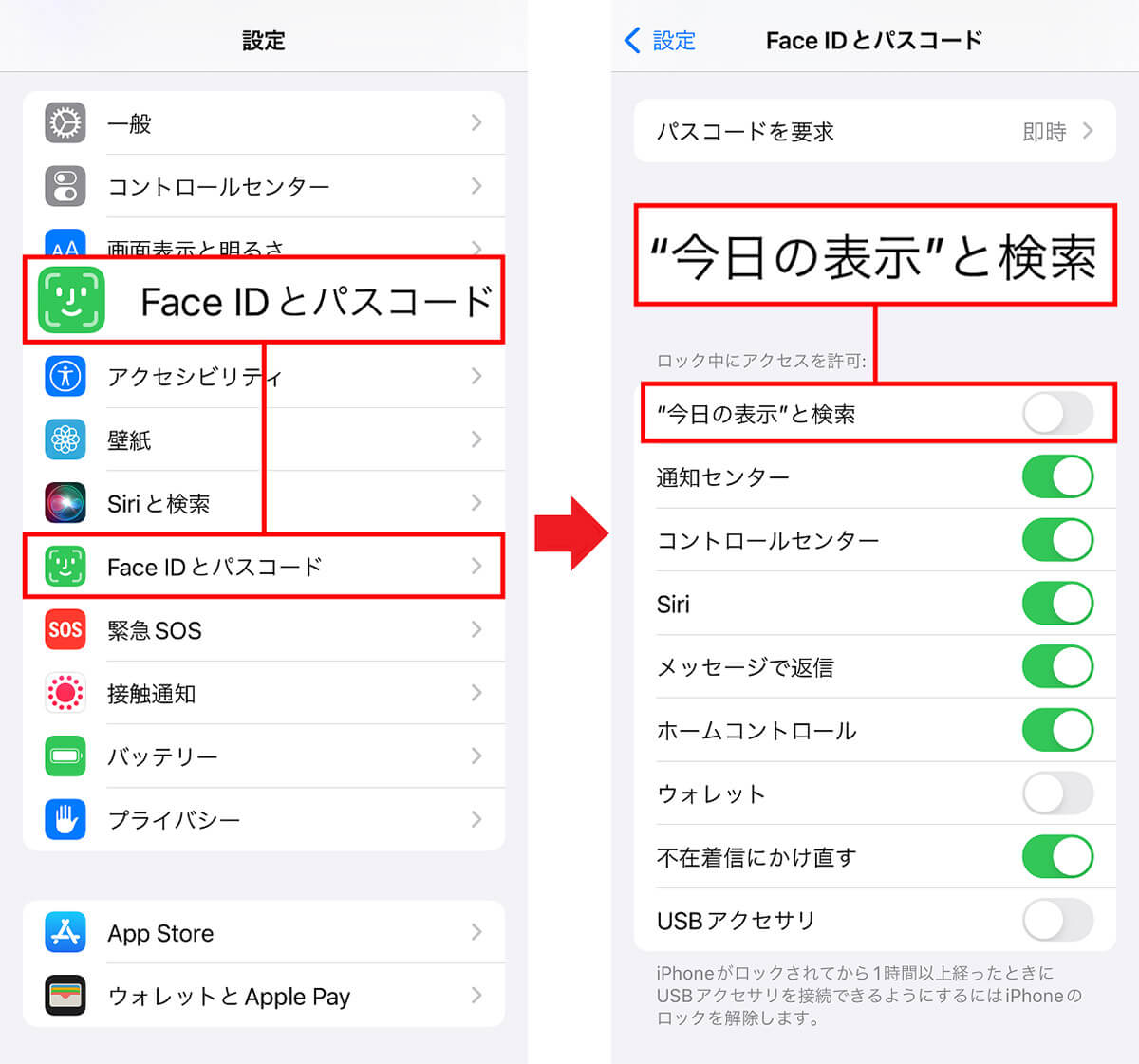
ロック画面の検索機能「Spotlight」を非表示にするには、「設定」から「Face IDとパスワード」をタップ(左写真)。パスコードを入力して「“今日の表示”と検索」をオフにすればよい(右写真)
【4】プリインストールされている不要なアプリを削除する
iPhoneには「メモ」「株価」「ヒント」「コンパス」といったApple純正アプリが最初からインストールされている。
だが、そこに「Instagram」や「Twitter」などのアプリをどんどん追加してしまうと、ホーム画面に表示されるアプリアイコンが増えていき、なかなか目当てのアプリを見つけられなくなってしまう。
そんなときは、使ったことがないプリインストールアプリを削除してしまおう。
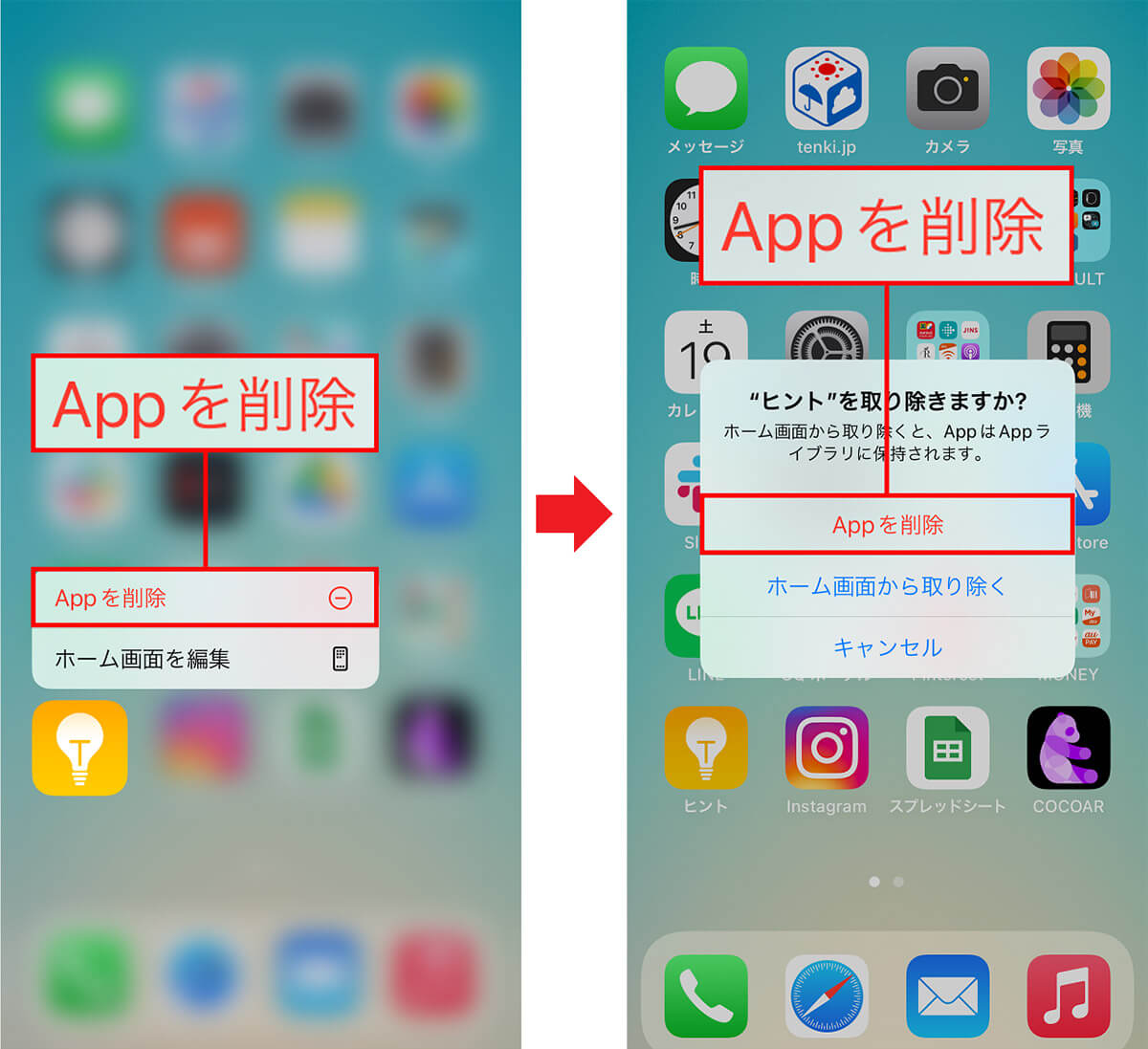
不要なアプリを削除するには、アプリアイコンを長押して「Appを削除」をタップ(左写真)。削除メニューが開いたら「Appを削除」を選択すればOKだ(右写真)
【5】メールを受信するアプリを変更する
iPhoneではメールの送受信に「メール」アプリが設定されているが、iPhoneで使える「メール」アプリはほかにも数多くリリースされているので、別の「メール」アプリに変更することができる。
もし、Gmailをメインで使っているなら「Gmail」アプリ、会社でOutlookを使っている人は「Outlook」アプリといった具合に、使い慣れたメールアプリを使ったほうがメールの管理がしやすいはずだ。
ここでは、デフォルトの「メール」アプリを「Gmail」に変更する方法を紹介するので、参考にしてほしい。
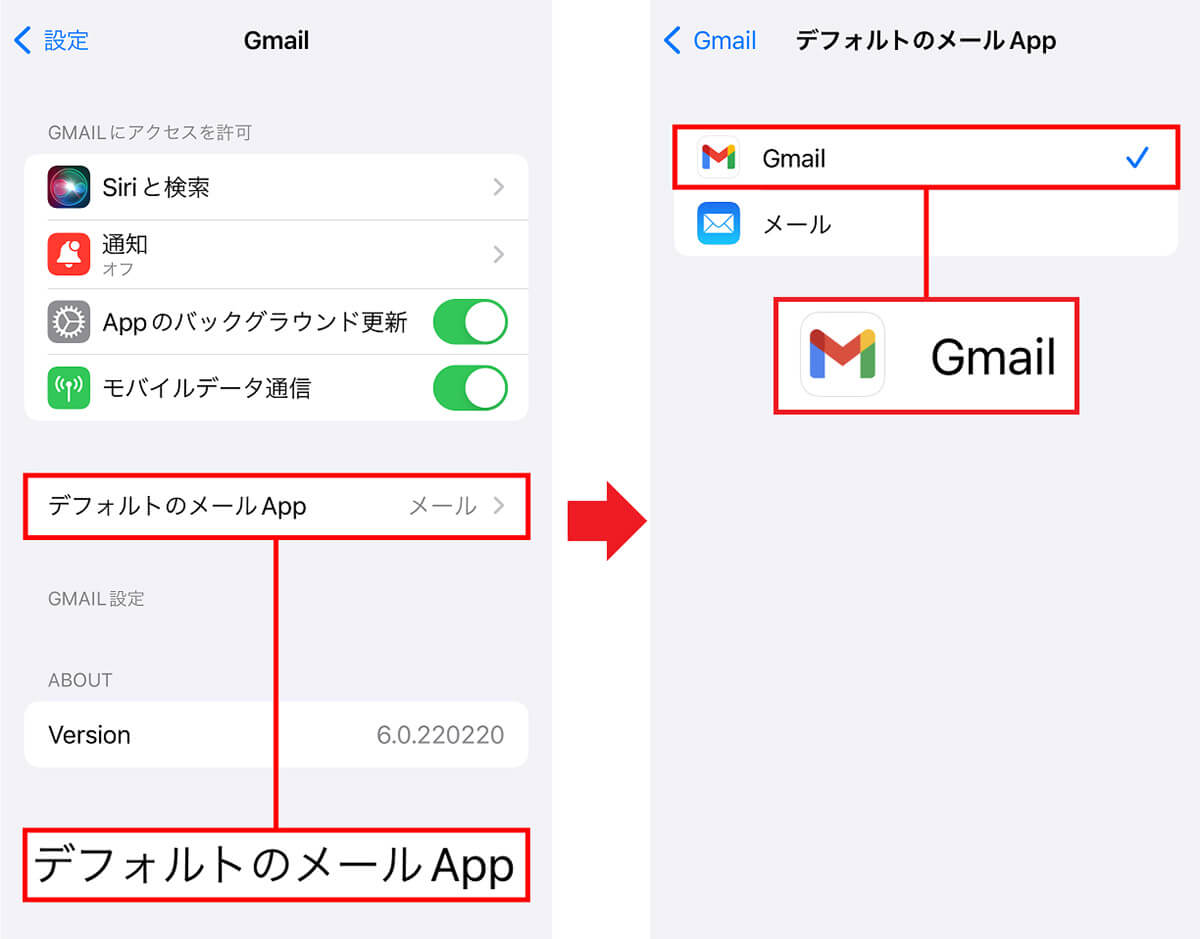
デフォルトのメールアプリを変更するには、iPhoneの「設定」から「Gmail」を開き「デフォルトのメールApp」をタップ(左写真)。「Gmail」にチェック入れればよい(右写真)
【6】「Safari」にプラグインを追加して快適にWebを閲覧する
iPhoneの「Safari」は優れたWebブラウザアプリだが、さらに機能を強化するためのプラグイン(拡張機能)が数多くリリースされている。
iPhoneのプラグインにはパスワードを一元管理できる「1Password」や、YouTube動画をピクチャー・イン・ピクチャーで表示できる「PiPifier」など便利な機能がたくさんあるのだ。
「Safari」のプラグインは簡単に追加できるが、「Safari」の「拡張機能」から人気のプラグインを手軽にチェックすることもできる。
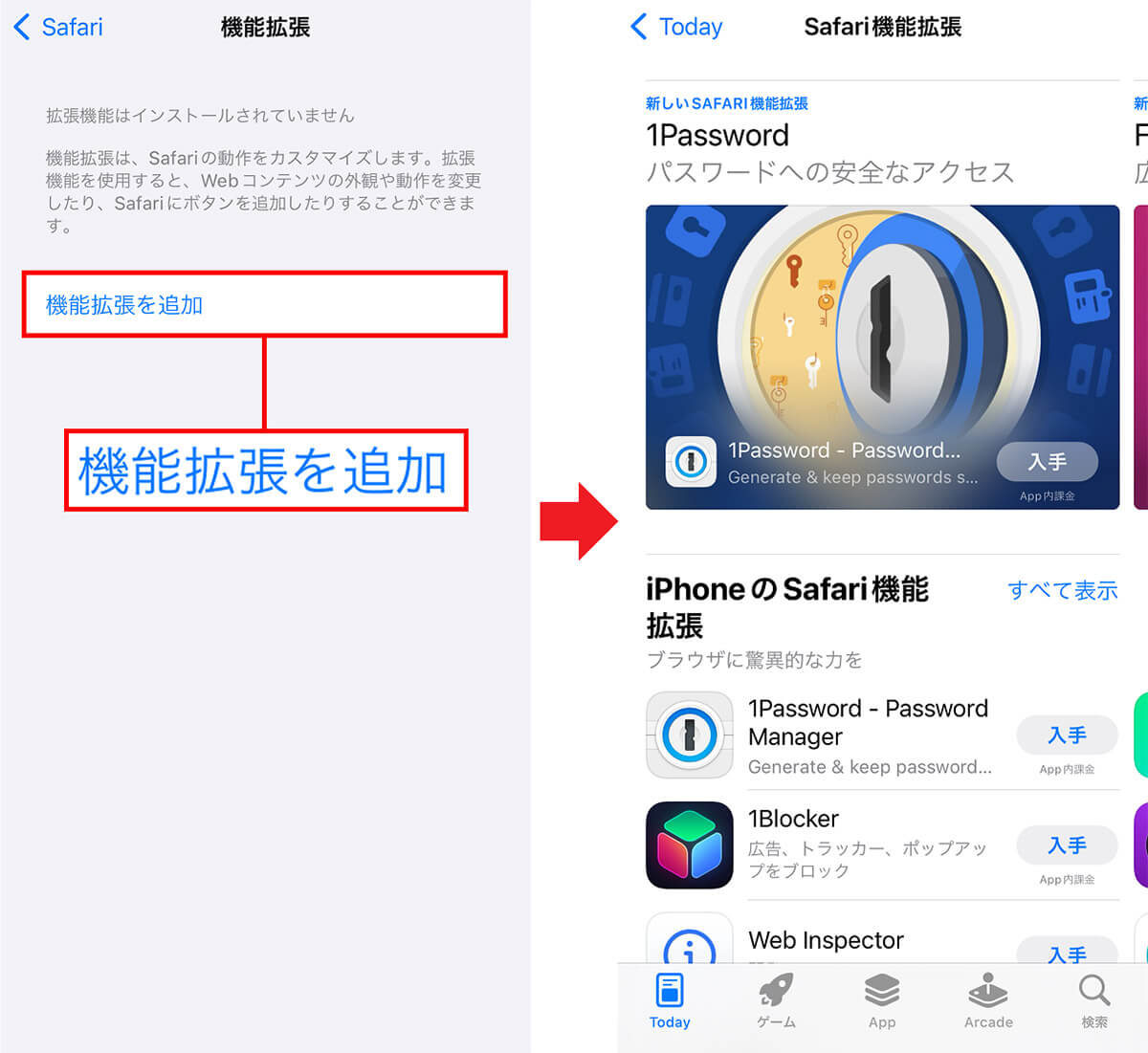
「Safari」のプラグインを追加するには、iPhoneの「設定」から「Safari」を開き「拡張機能」から「拡張機能を追加」をタップ(左写真)。プラグイン用のストアから好みのものを選択すればよい(右写真)
【7】ショートカットの通知を無効化する
iOS 14のアップデートで追加された「ショートカット」機能は、毎日のルーティーンを自動化できる優れもの。
たとえばiPhoneに「今から会社を出る」と話しかけるだけで、家族にメールを自動送信できたり、毎日21時を過ぎると自動で「おやすみモード」に切り替わるといった機能が利用できる。
だが、ショートカットに登録したアクションは、実行時に毎回バナーが通知されるのが意外と煩わしい。しかも、ショートカットは「設定」の「通知」から非表示することができないのだ。
そんなときは、登録したアクションを開き「実行前に尋ねる」をオフにしよう。これでショートカットの通知を非表示にできるぞ。
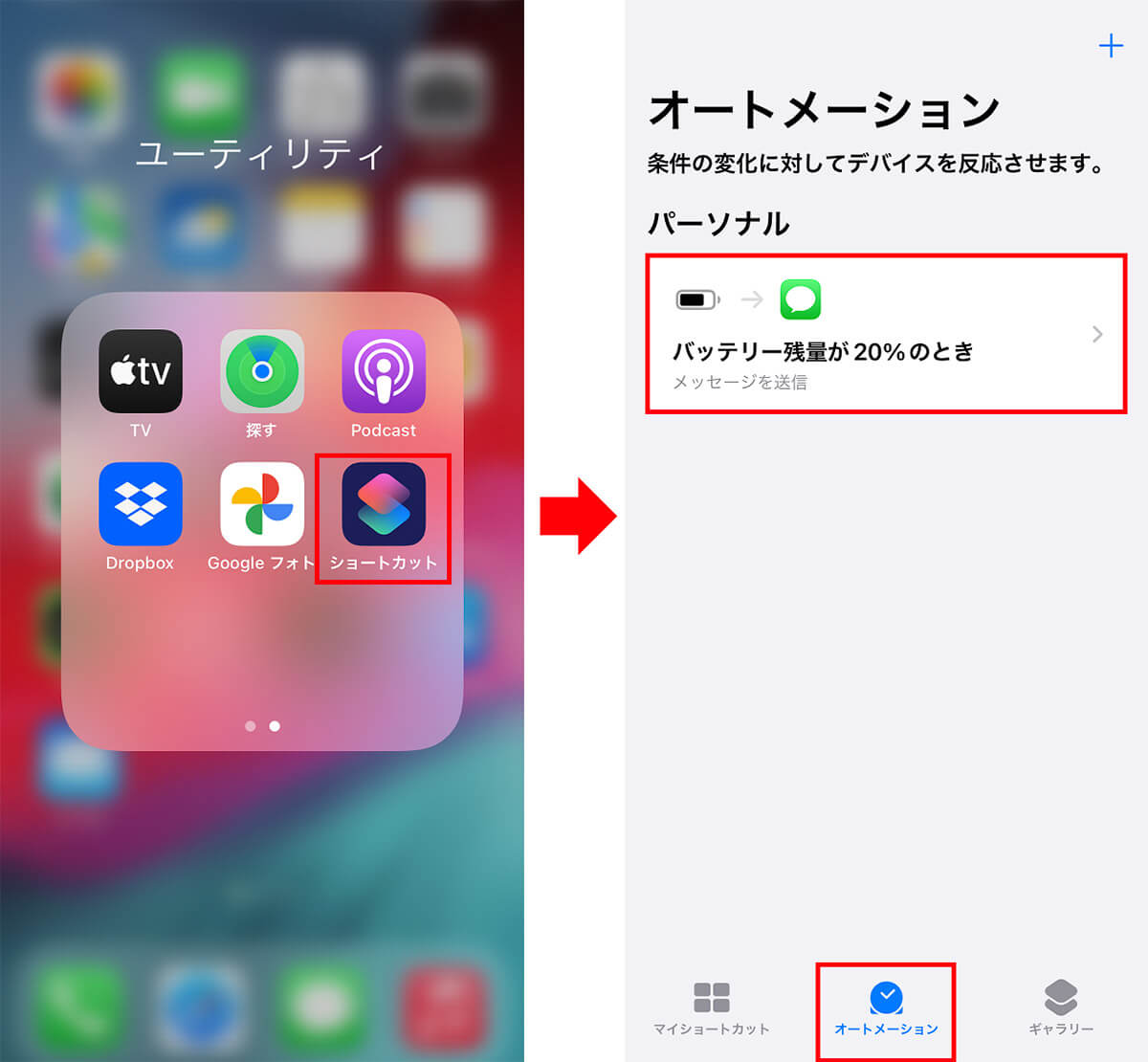
「ショートカット」の通知を無効にするには、まず「ショートカット」アプリを開き(左写真)。画面下の「オートメーション」タグをタップし、登録したアクションをタップする(右写真)
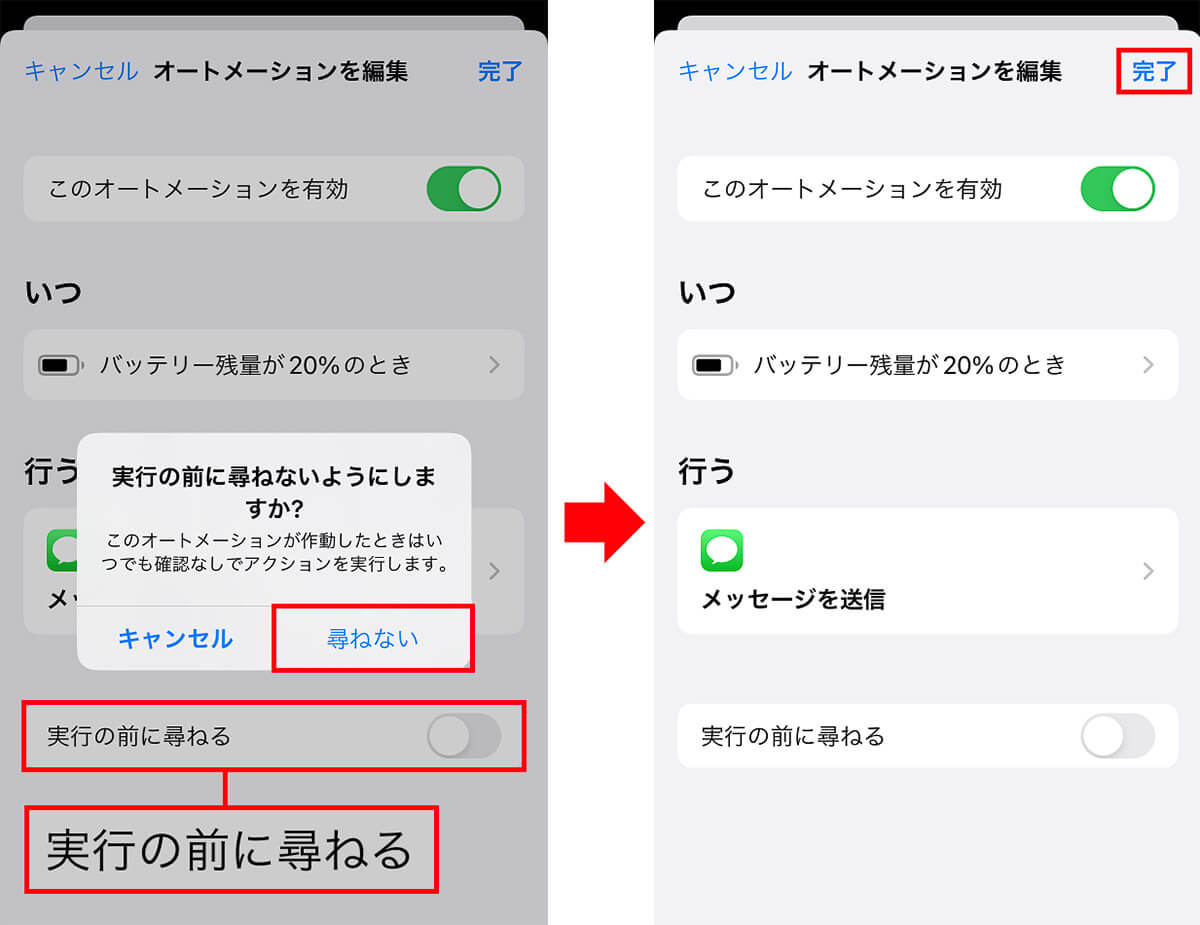
「実行の前に尋ねる」をオフにして表示されるタブで「尋ねない」を選択(左写真)。画面右上の「完了」をタップすれば通知が無効になる(右写真)
【8】あまり使わない「Siri」は無効にしよう
iPhoneユーザーにはお馴染みの音声アシスタント機能「Siri(シリ)」。iPhoneに向かって話しかけるだけで、目覚ましをかけられたり、今日の天気を教えてくれたり、とっても便利な機能だ。
しかし、使っていたのは最初だけで最近はあまり使っていないなら、「Siri」を無効にしてしまおう。
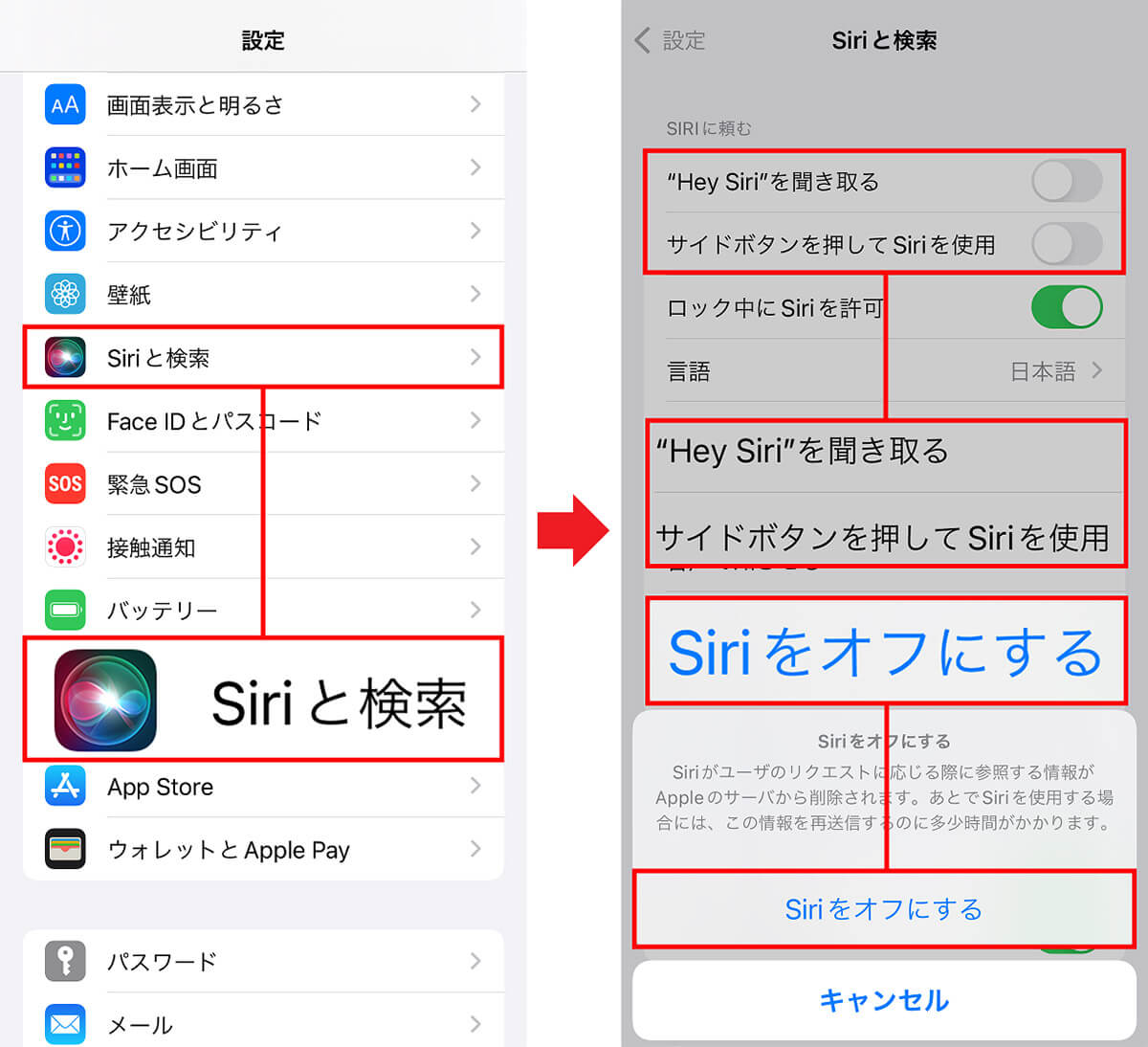
「Siri」の無効化にするには、「設定」から「Siriと検索」を選択(左写真)。「”Hey Siri”を聞き取る」と「サイドボタンを押してSiriを使用」をオフにすると表示される「Siriをオフにする」をタップしよう(写真右)
【9】ウィジェットを追加してiPhoneのホーム画面をカスタマイズ
iOS 14のアップデートでは「ウィジェット」を追加できるようになり、iPhoneのホーム画面のカスタマイズ性は一気に向上した。
「ウィジェット」とは、アプリを起動しなくても特定の情報をホーム画面上で表示できる非常に便利な機能。
Androidスマホほどホーム画面を自由に変更できるわけではないが、ウィジェットを追加することで自分らしいホーム画面にカスタマイズすることができる。是非試してみてみよう。
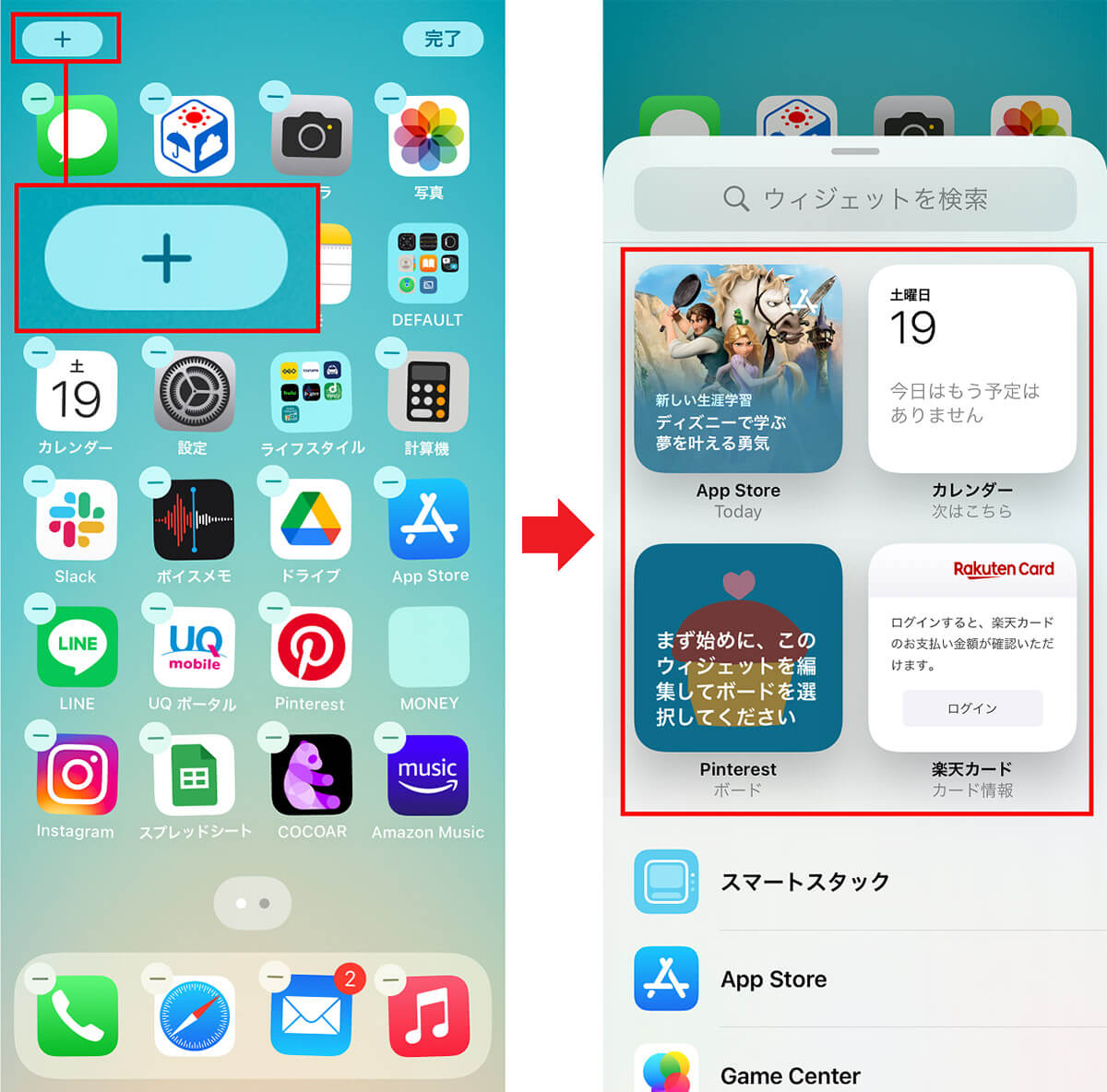
「ウィジェット」を追加するには、まずホーム画面上を長押しして、画面左上の「+」アイコンをタップ(写真左)。追加できるウィジェットが表示されるので、好みのものを選んで配置しよう(写真右)
【10】iCloudの容量が足りないときはGoogleドライブも利用しよう
iPhoneのバックアップ先としてお馴染みのクラウドサービス「iCloud」。iPhoneユーザーなら無料で5GBまで使えるが、写真や動画をたくさん撮っているとアッという間に容量不足になるはずだ。
そんなときは、Googleが提供するクラウドサービス「Googleドライブ」を導入してみよう。Googleアカウント(Gmail)があれば無料で15GBまで使えるので、iCloudで足りない容量を補える。
なお、iPhoneの「ファイル(Files)」アプリは、複数のクラウドサービス内にあるファイルを一元管理できるため、「Googleドライブ」を登録することも可能となっている。
iPhoneの「ファイル(Files)」アプリにGoogleドライブを追加して使う方法はこちらの記事を参考にしてほしい。
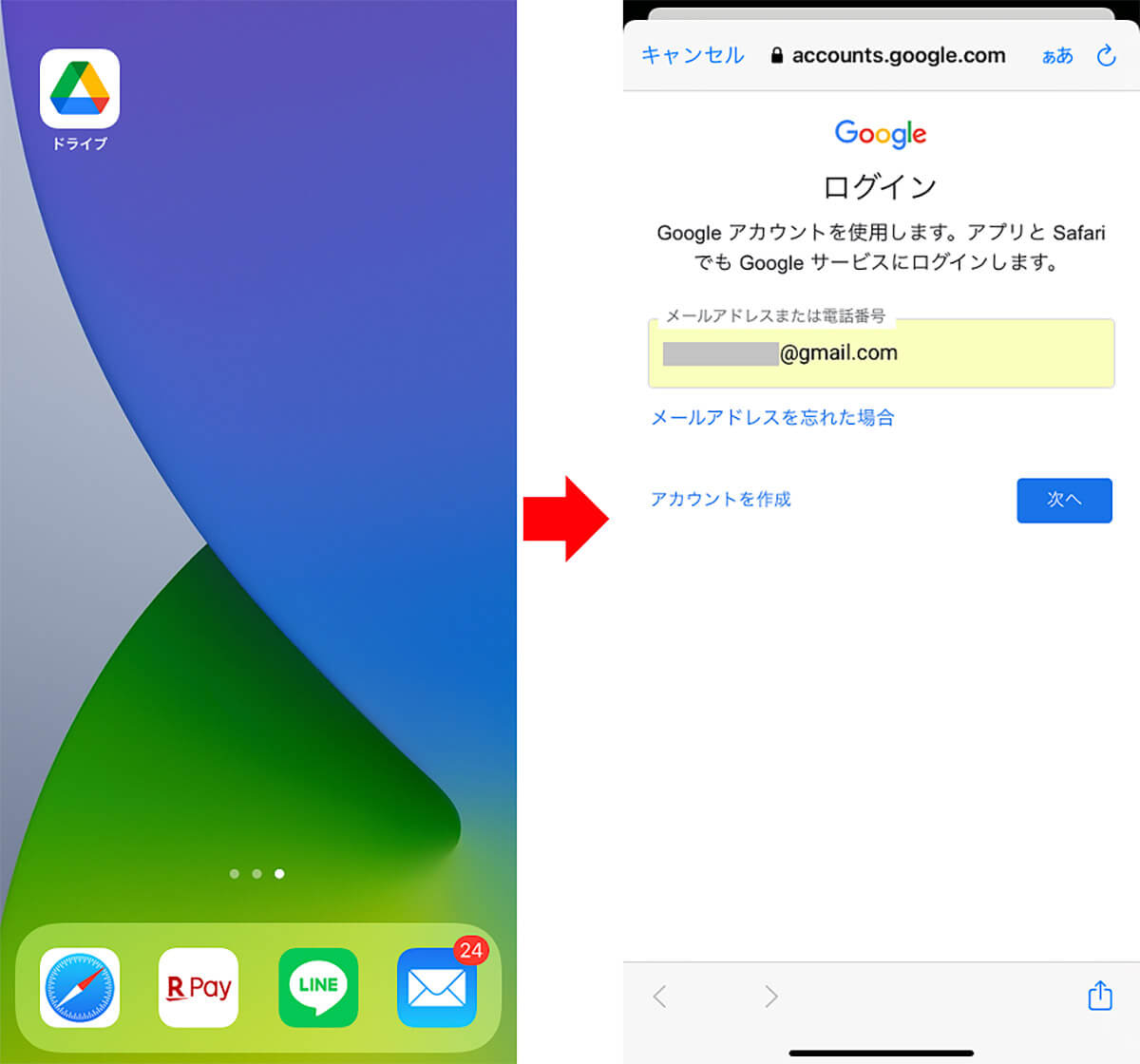
無料で15GBまでデータを保存できるGoogleドライブ。Googleアカウントの作成も手軽にできるので、iCloudの容量が足りない場合はGoogleドライブを追加してみよう
●Googleドライブ(App Store)→こちら
※サムネイル画像(Image:Kicking Studio / Shutterstock.com)




