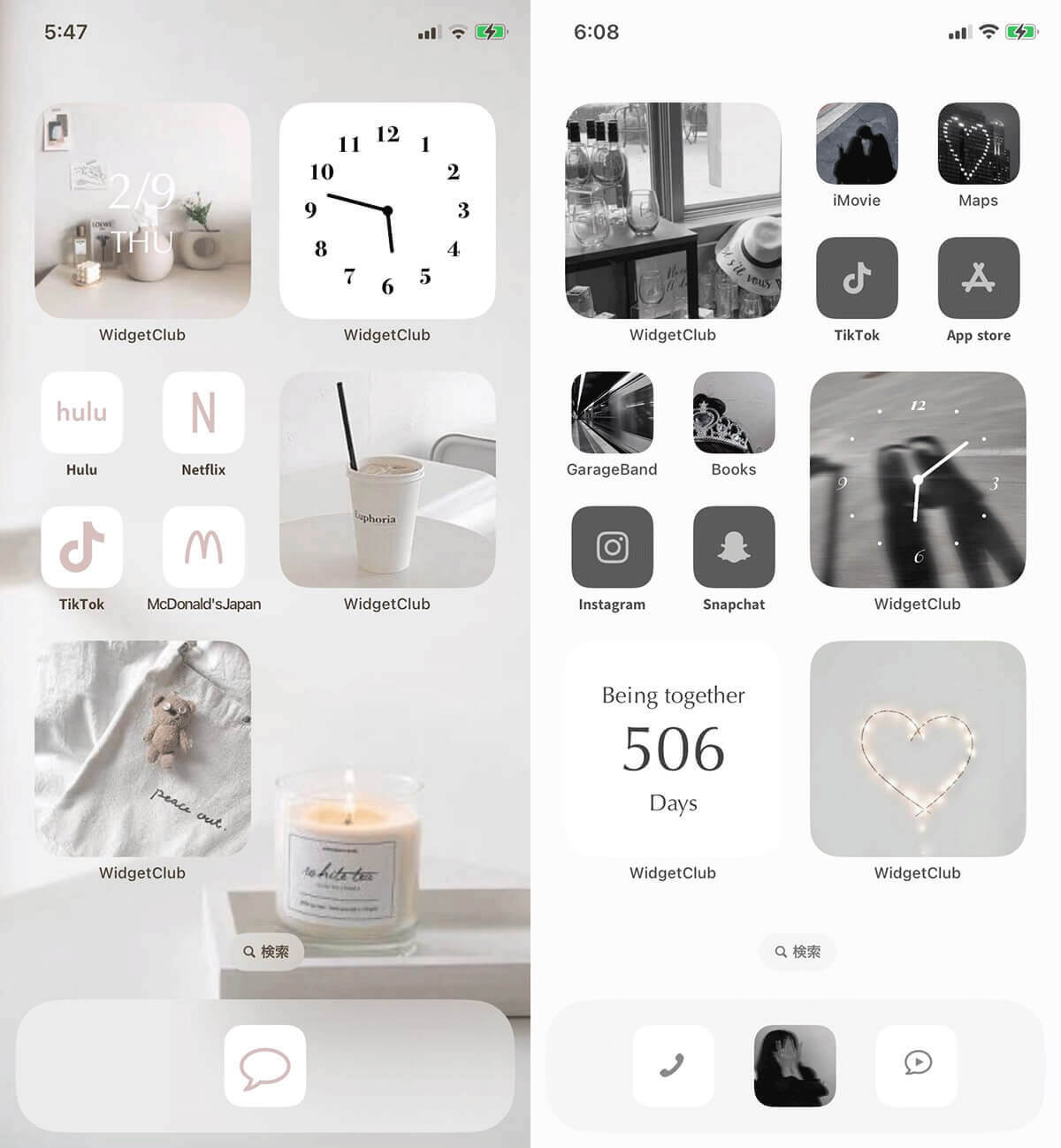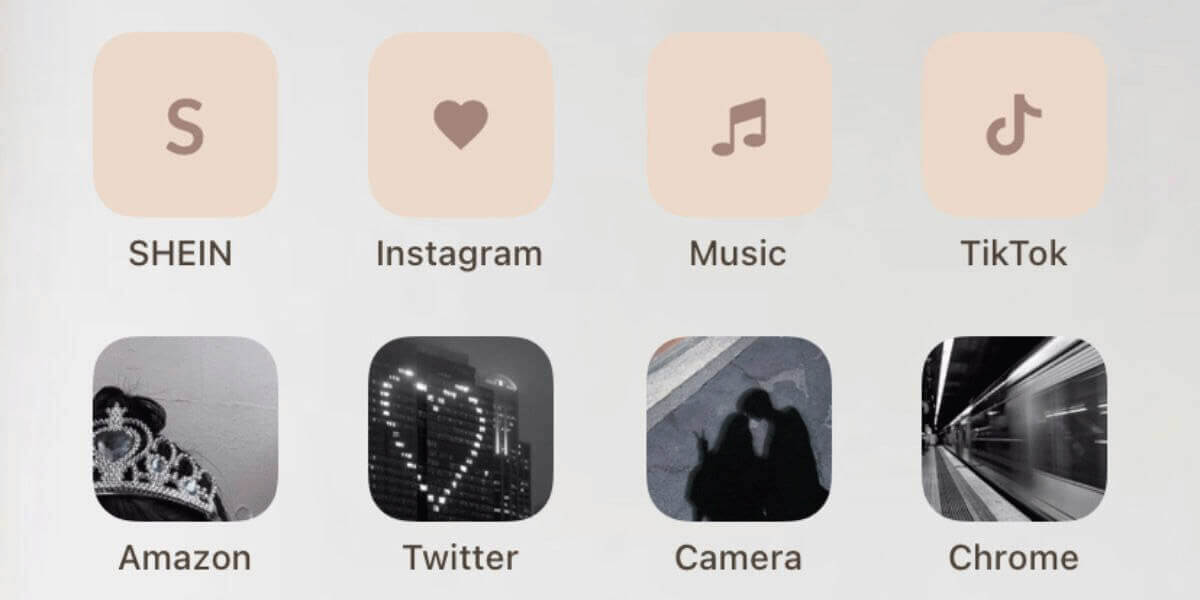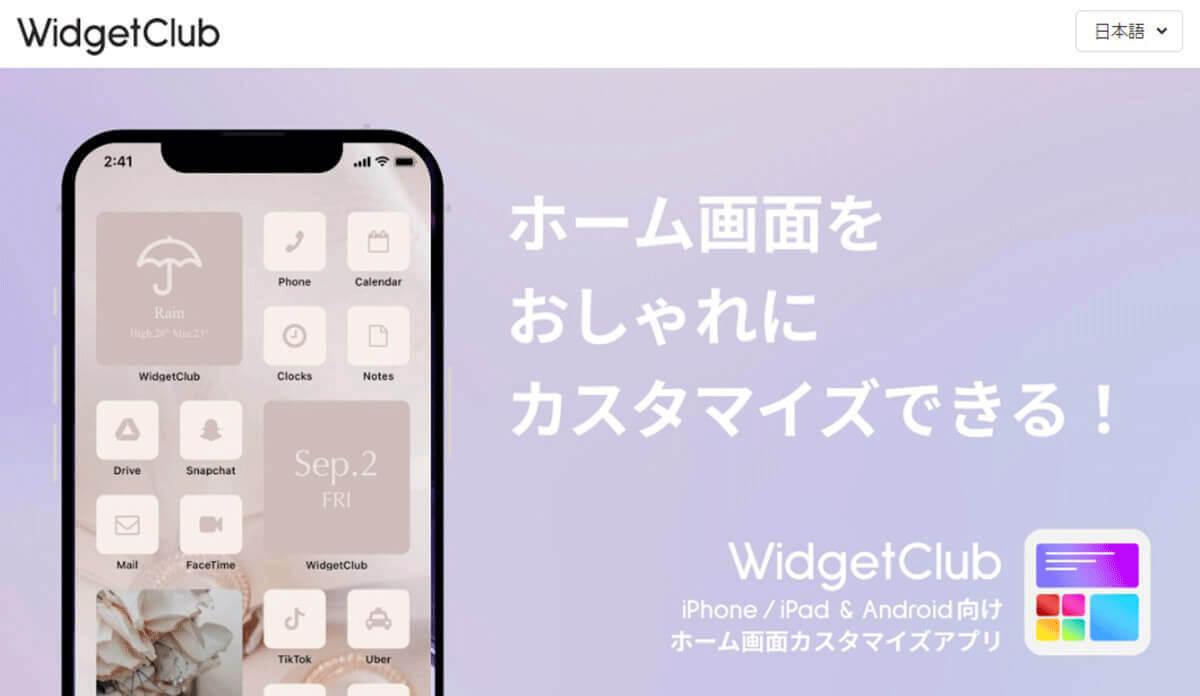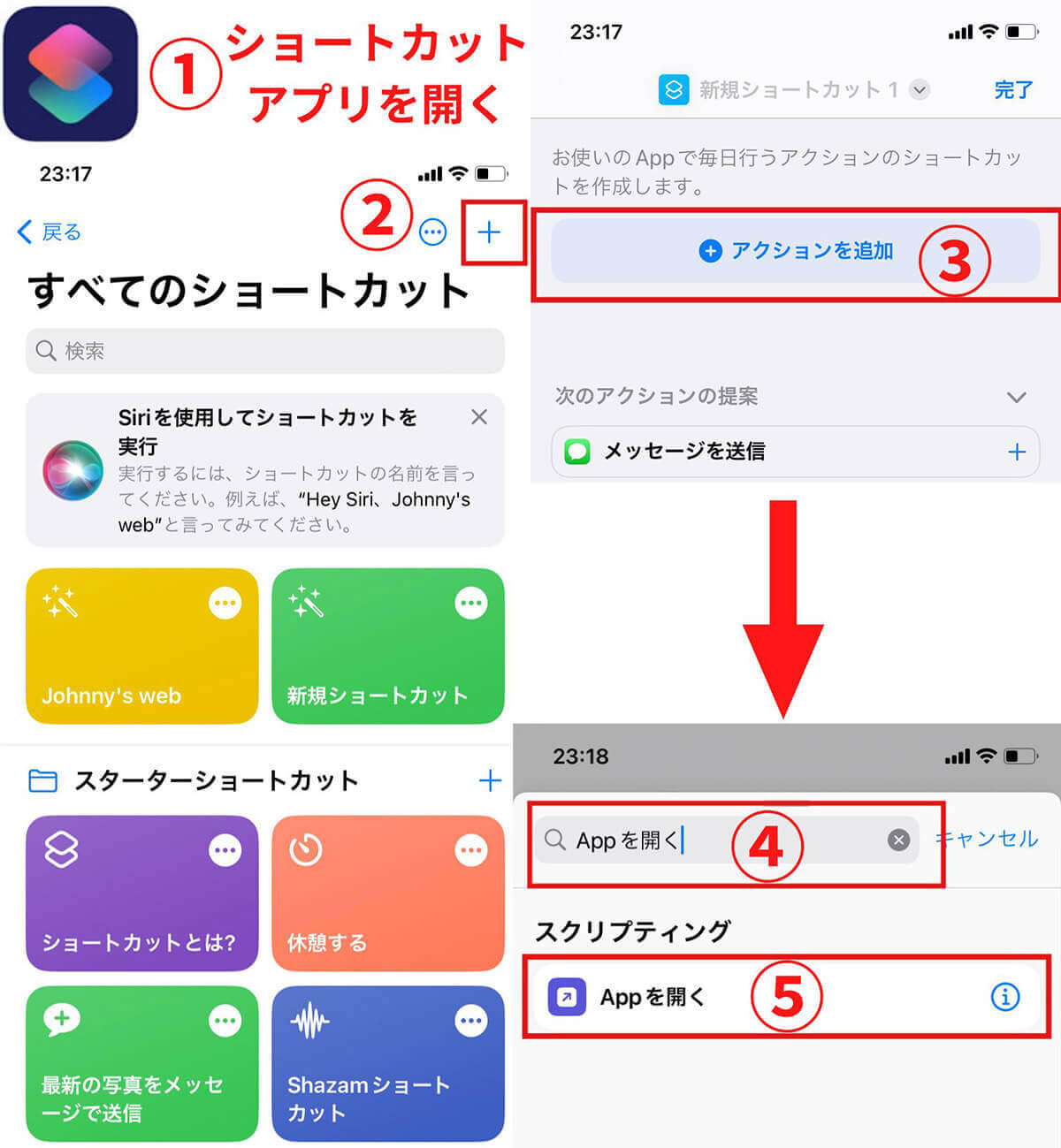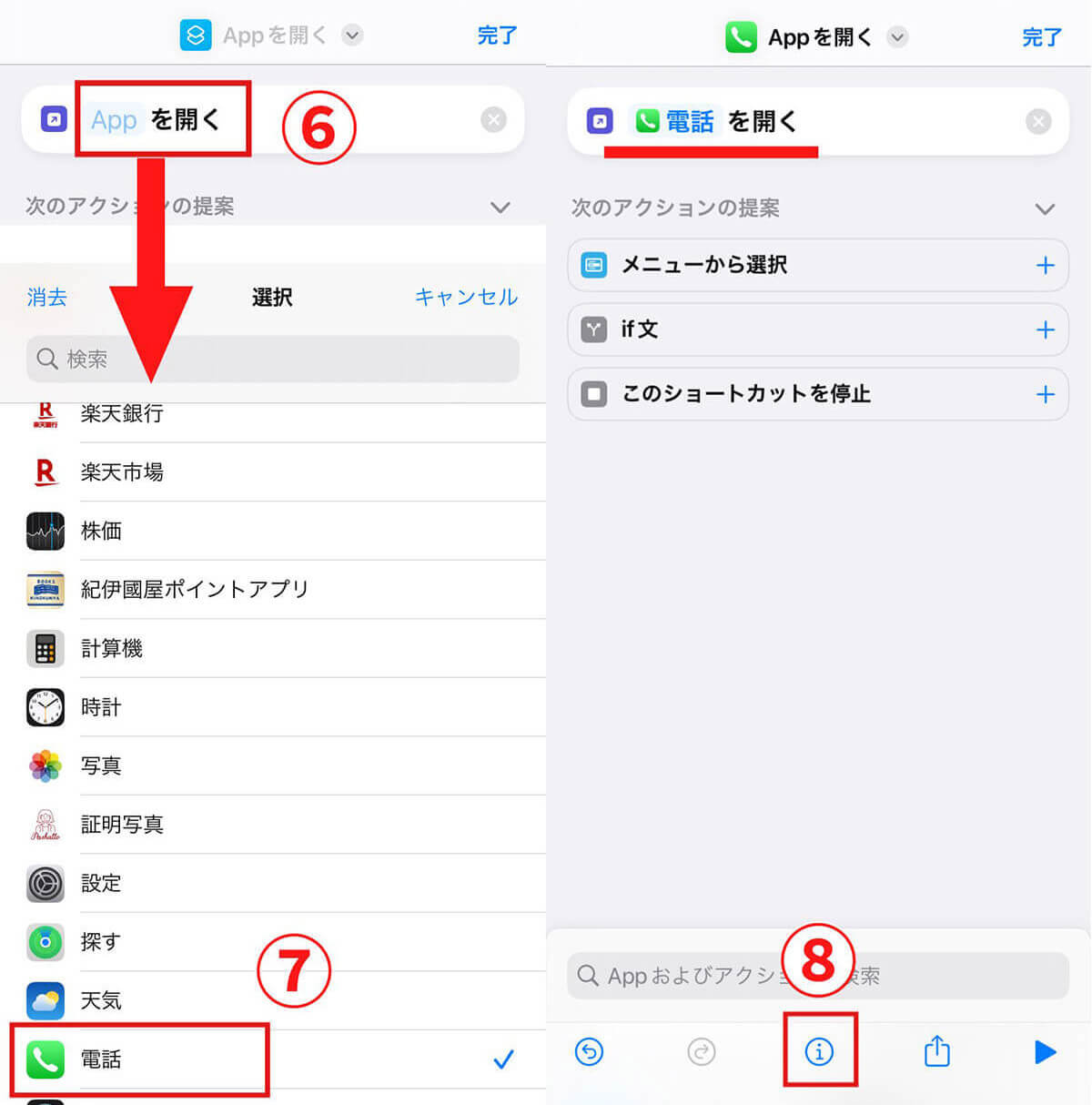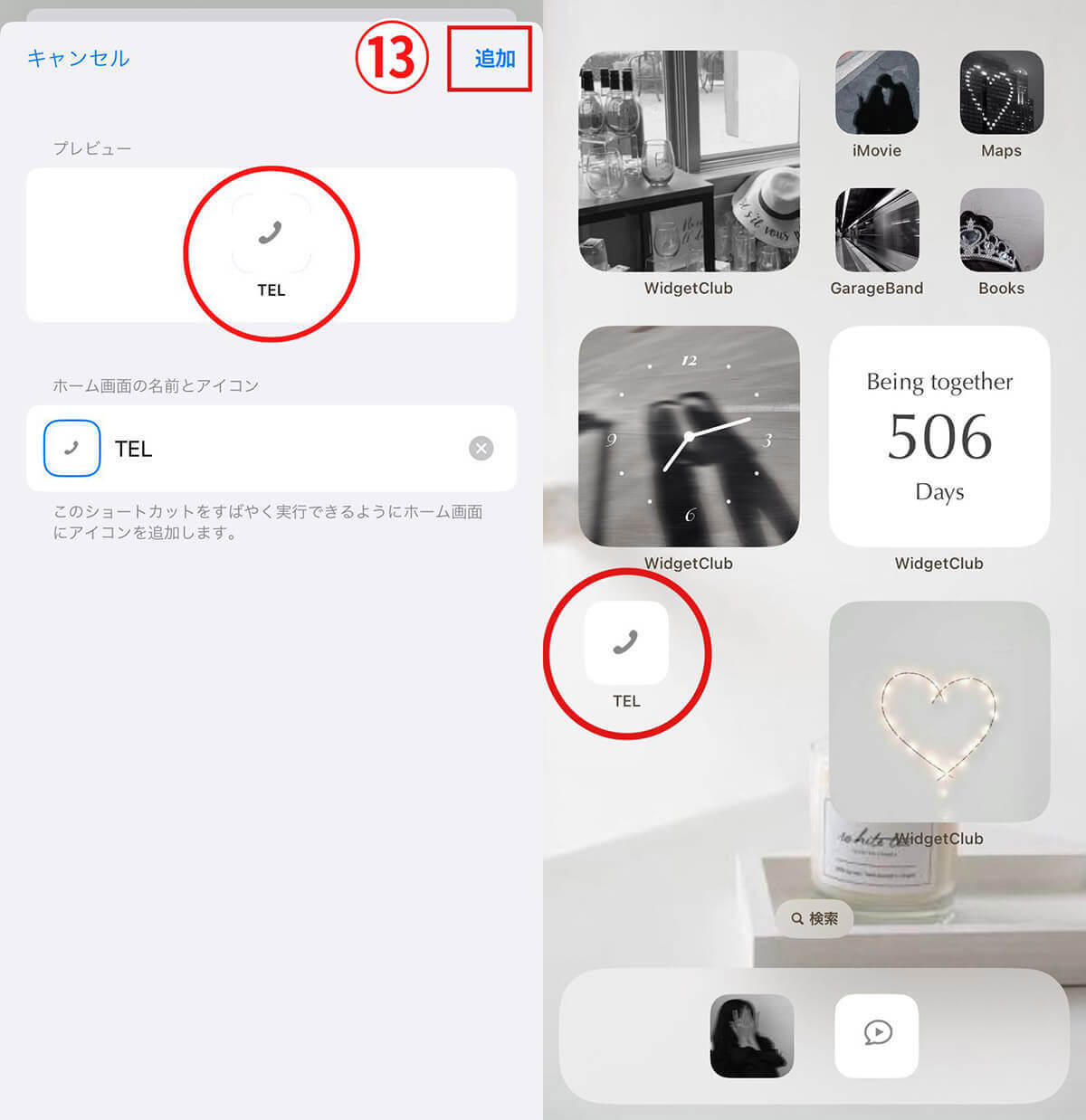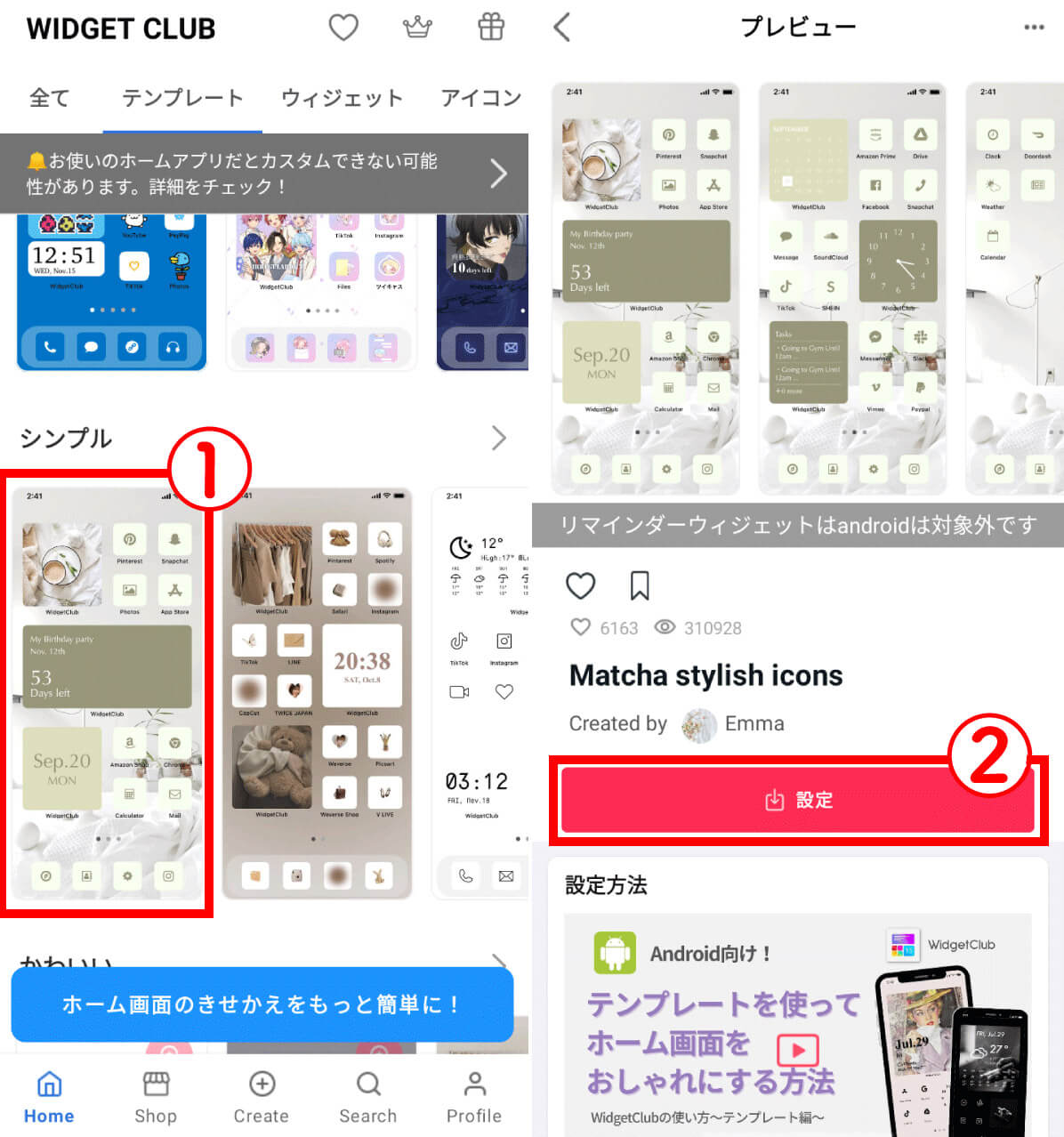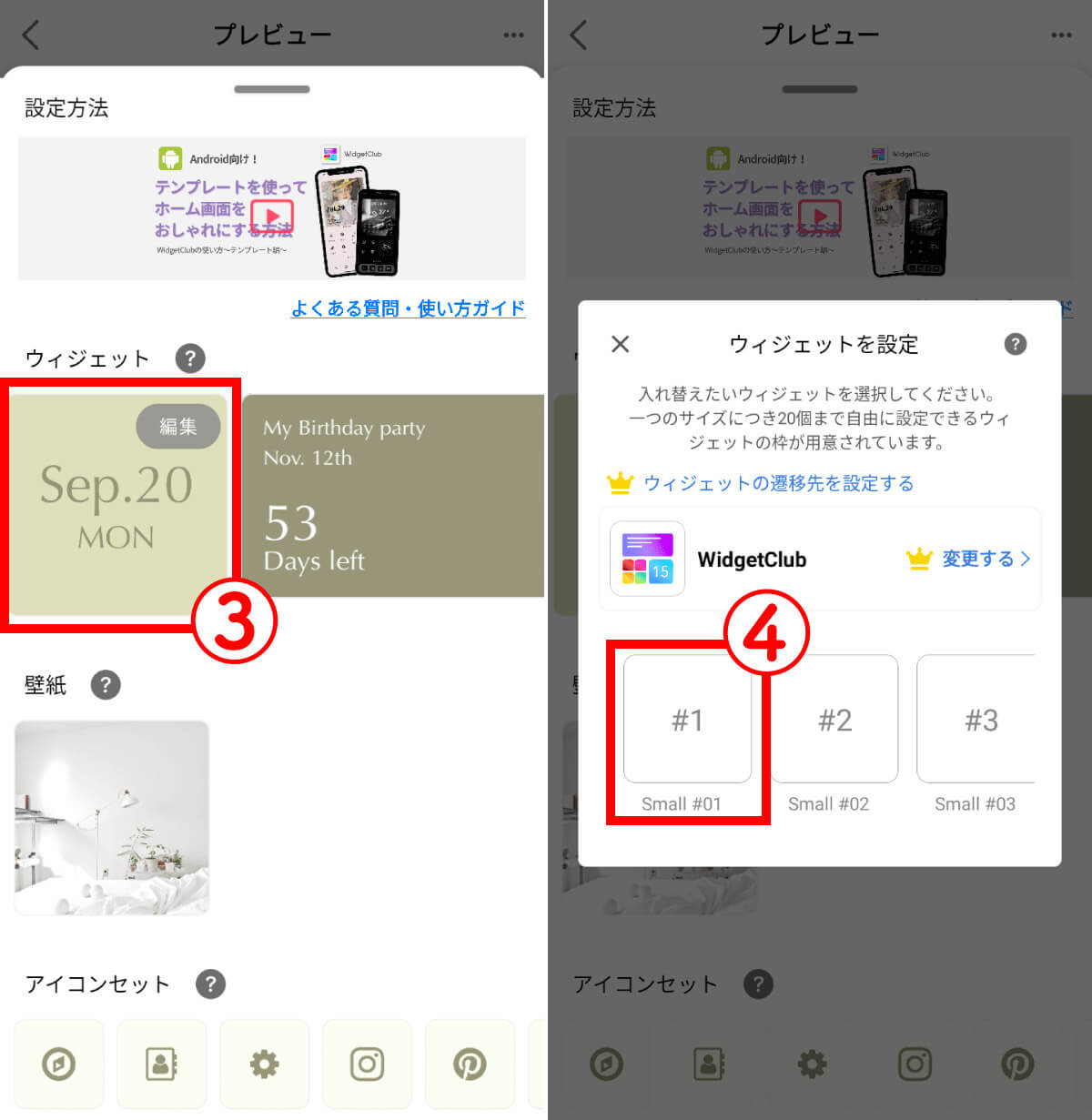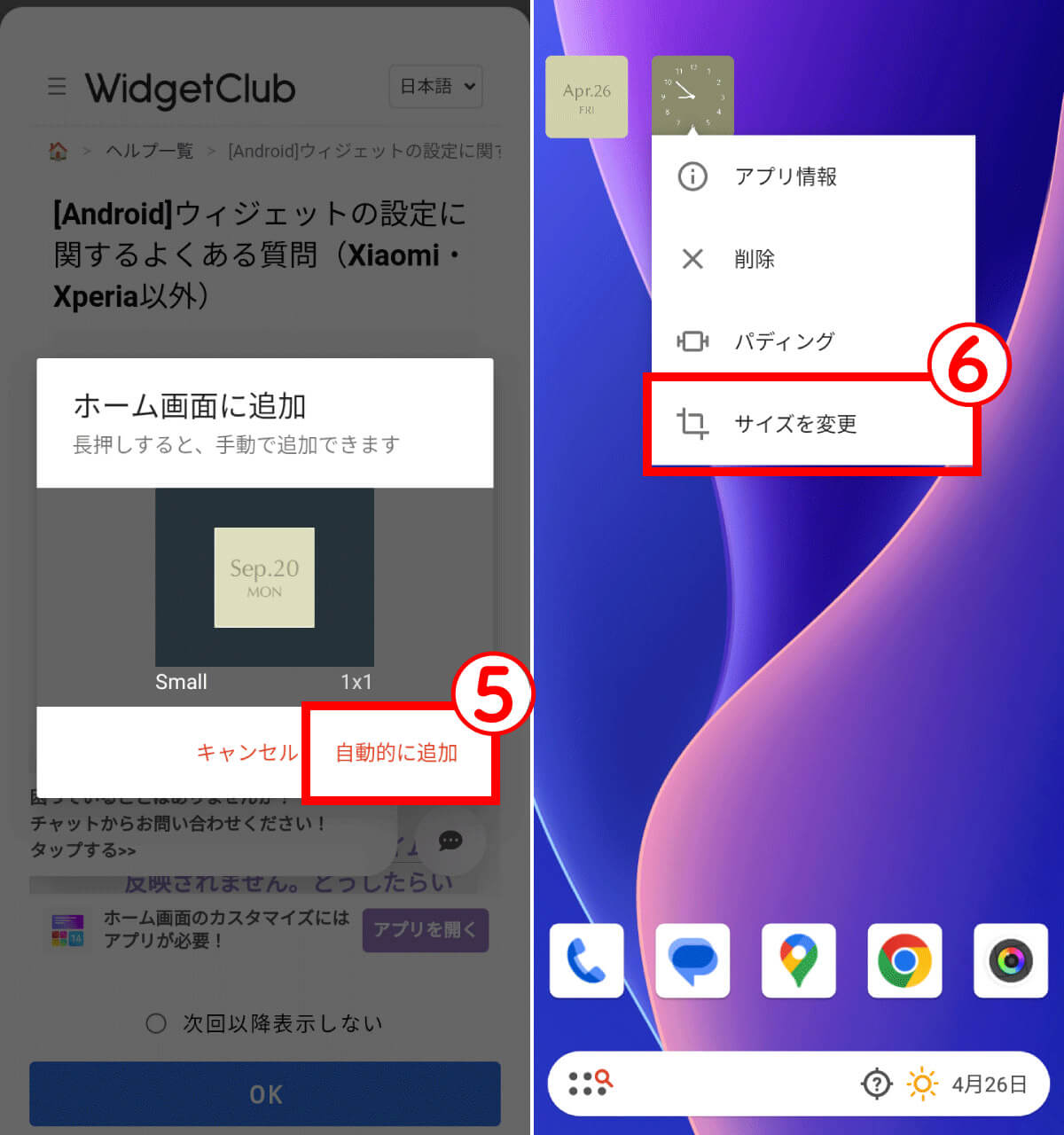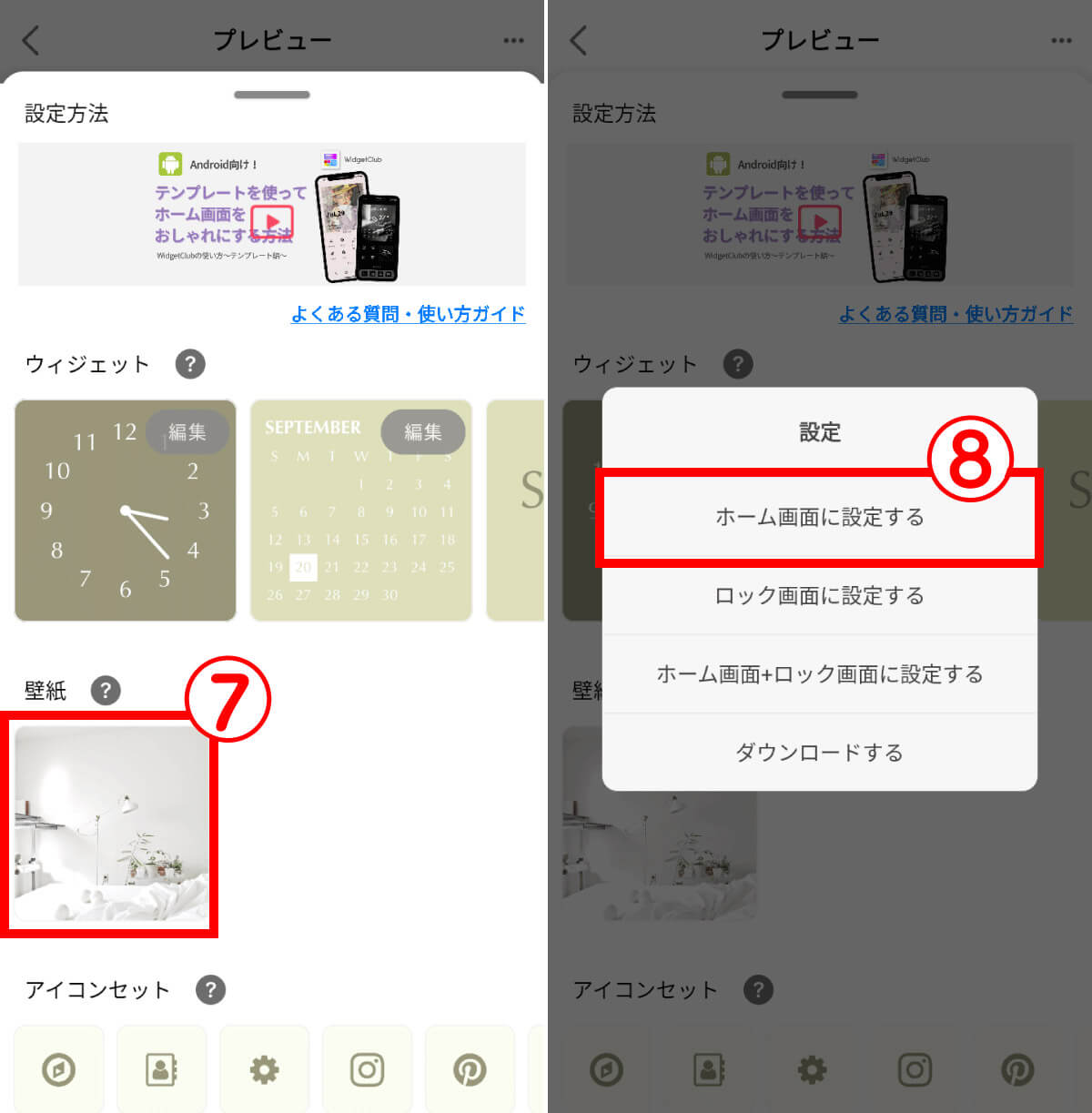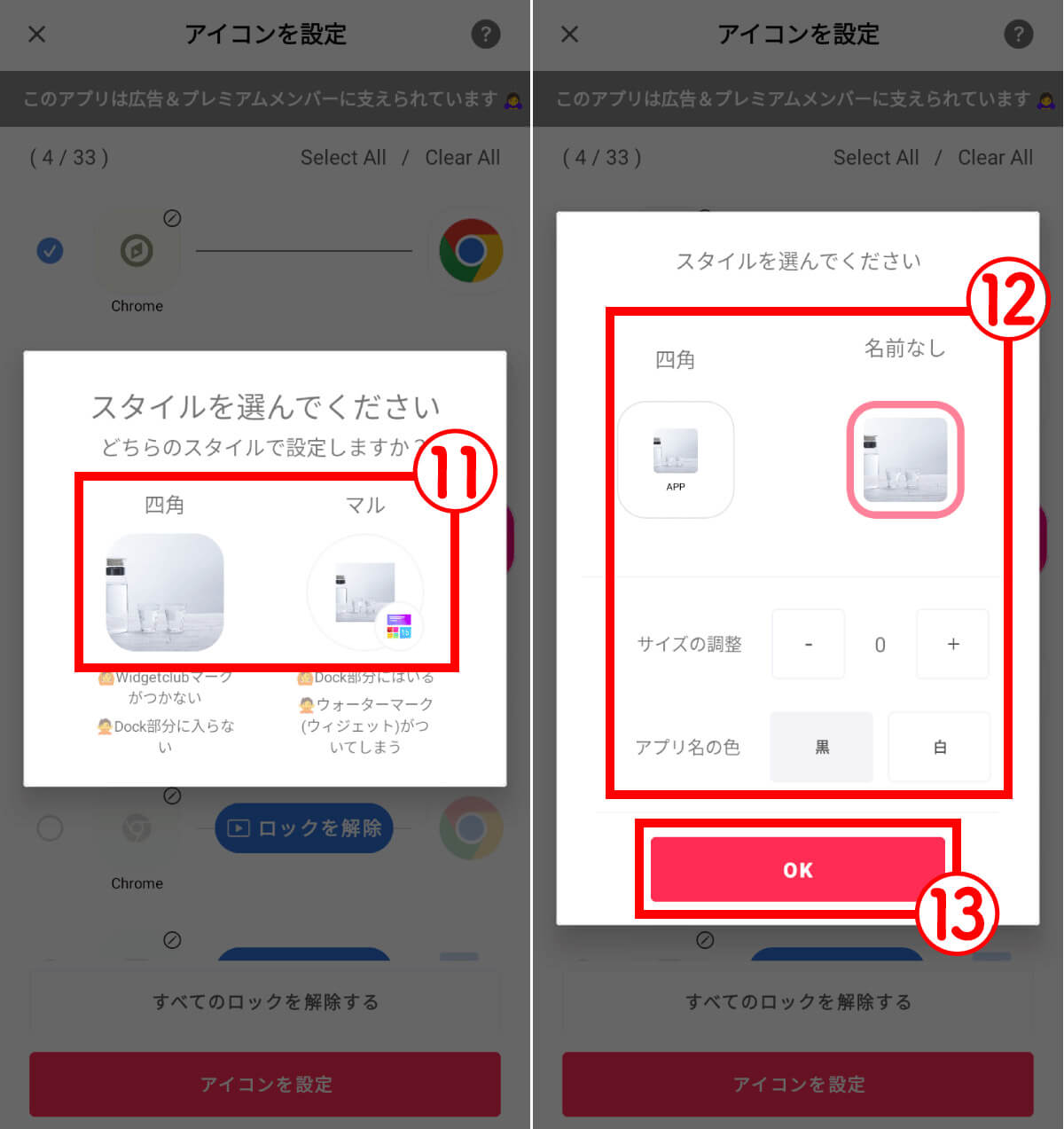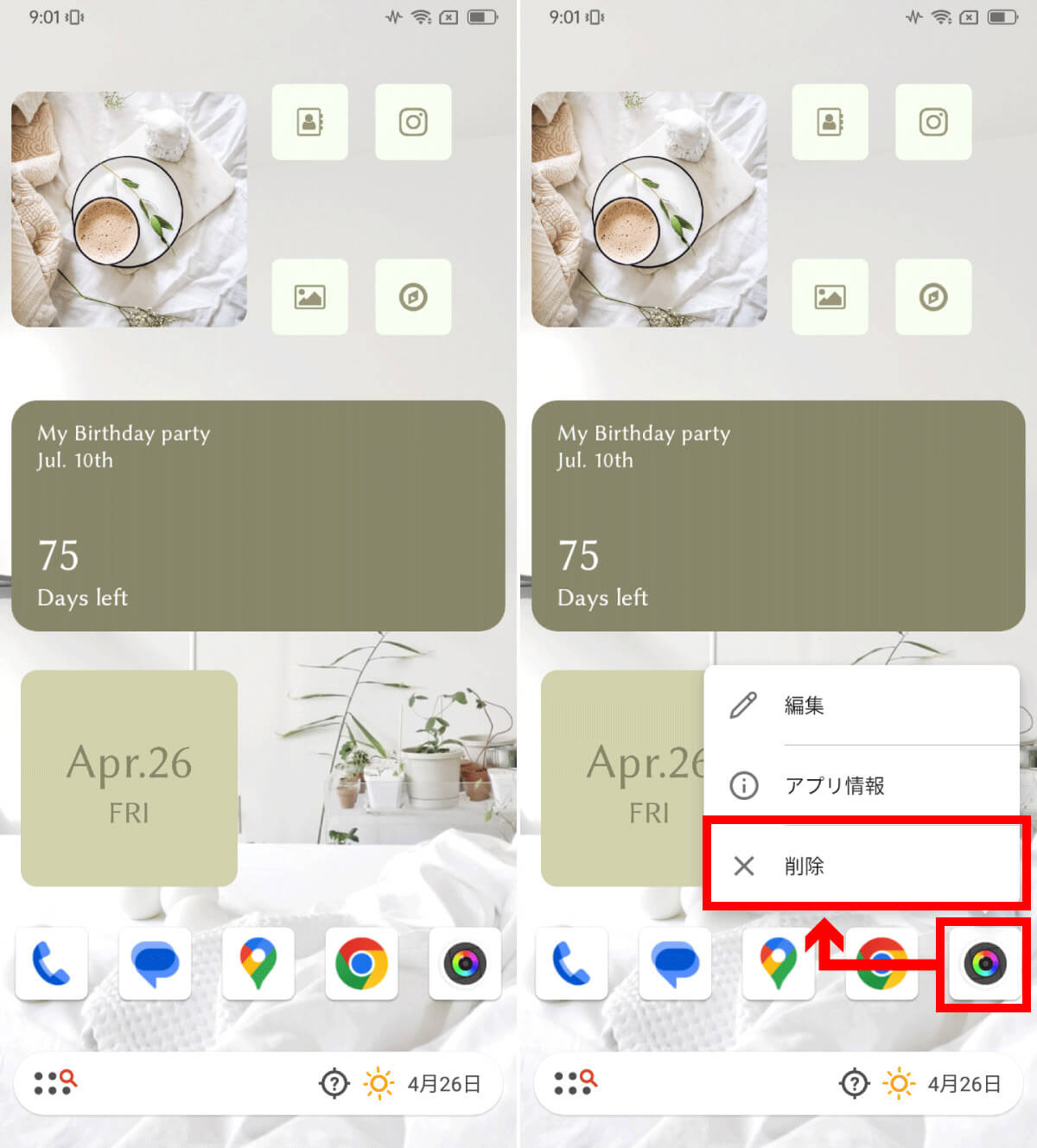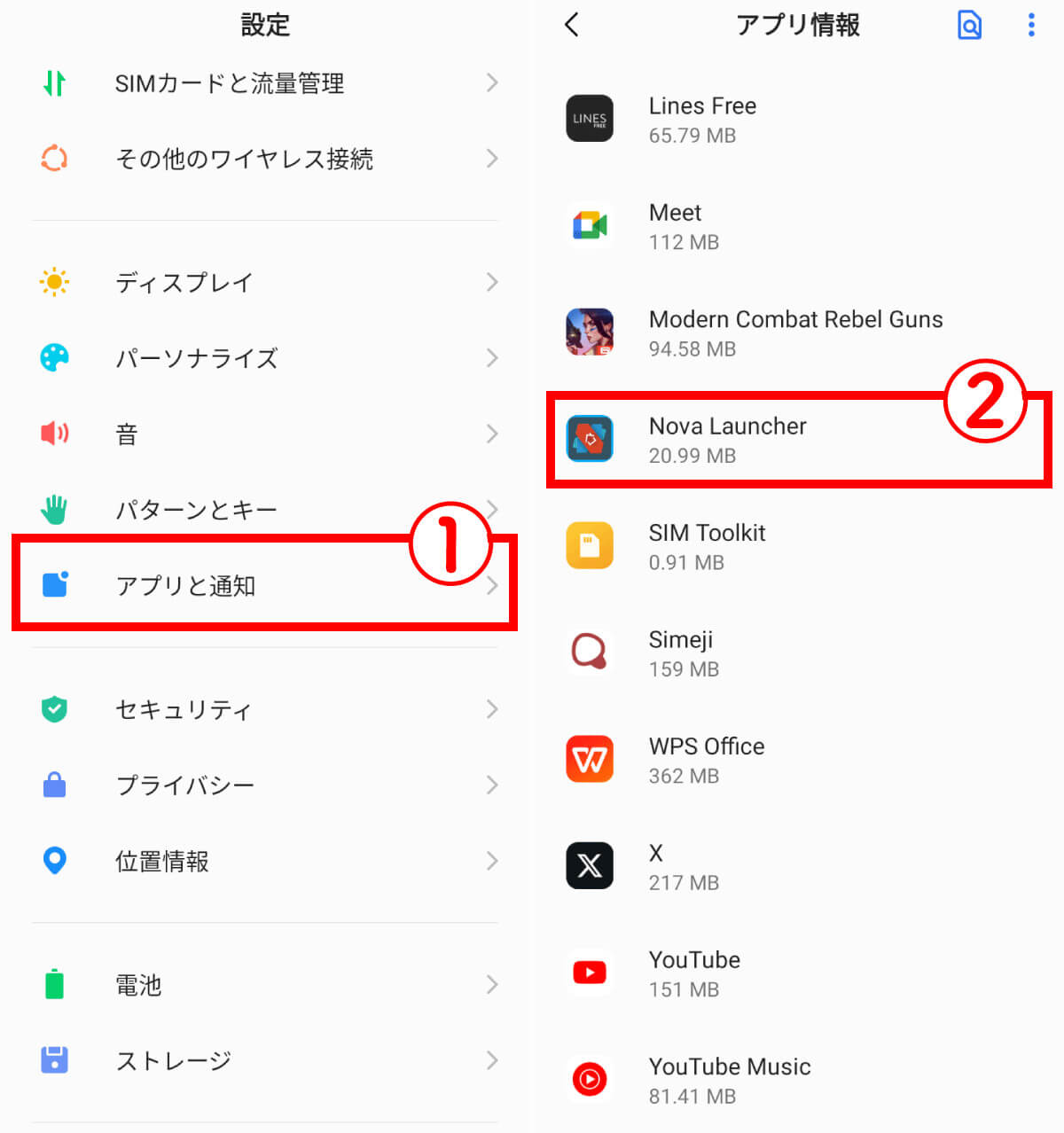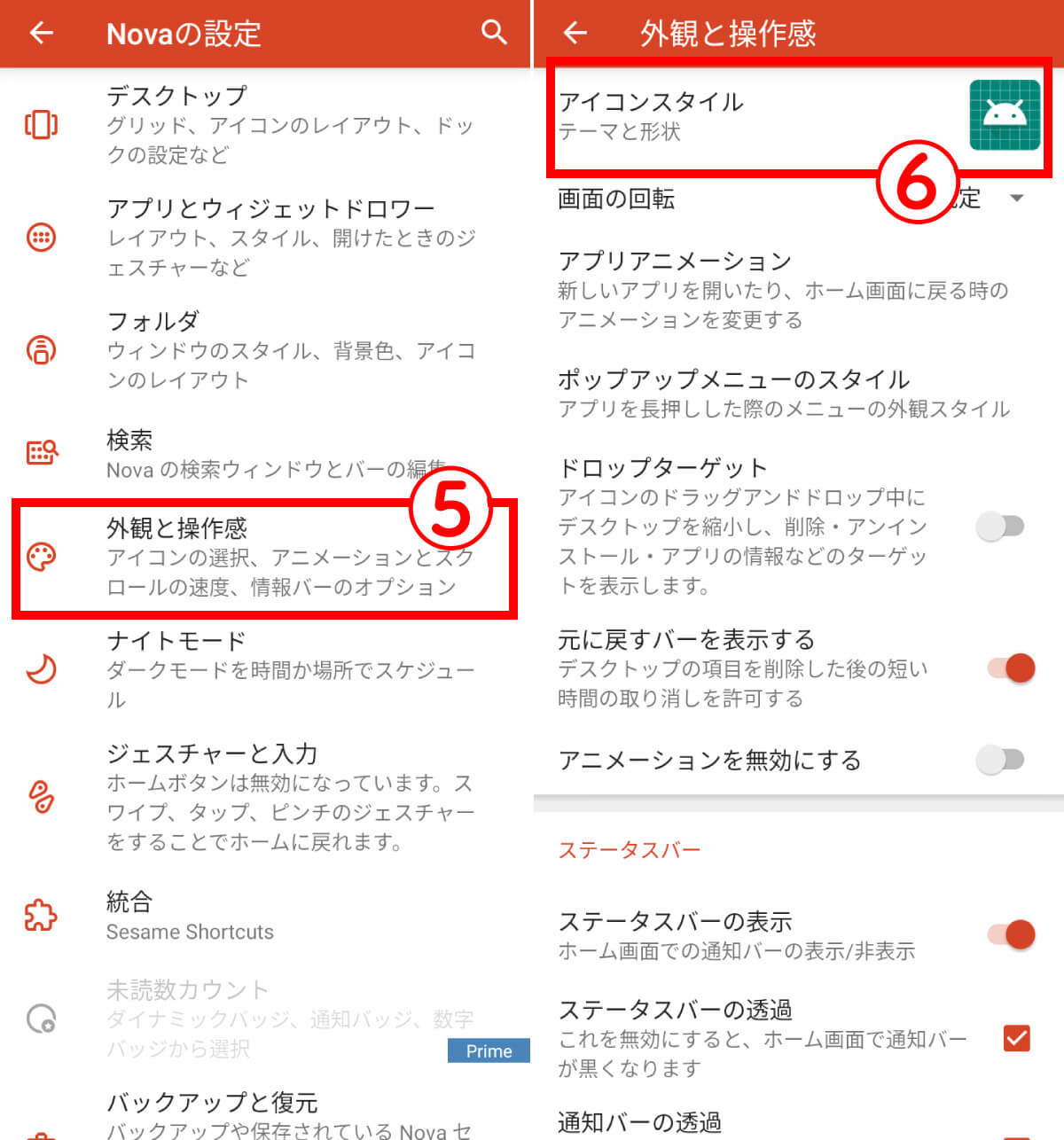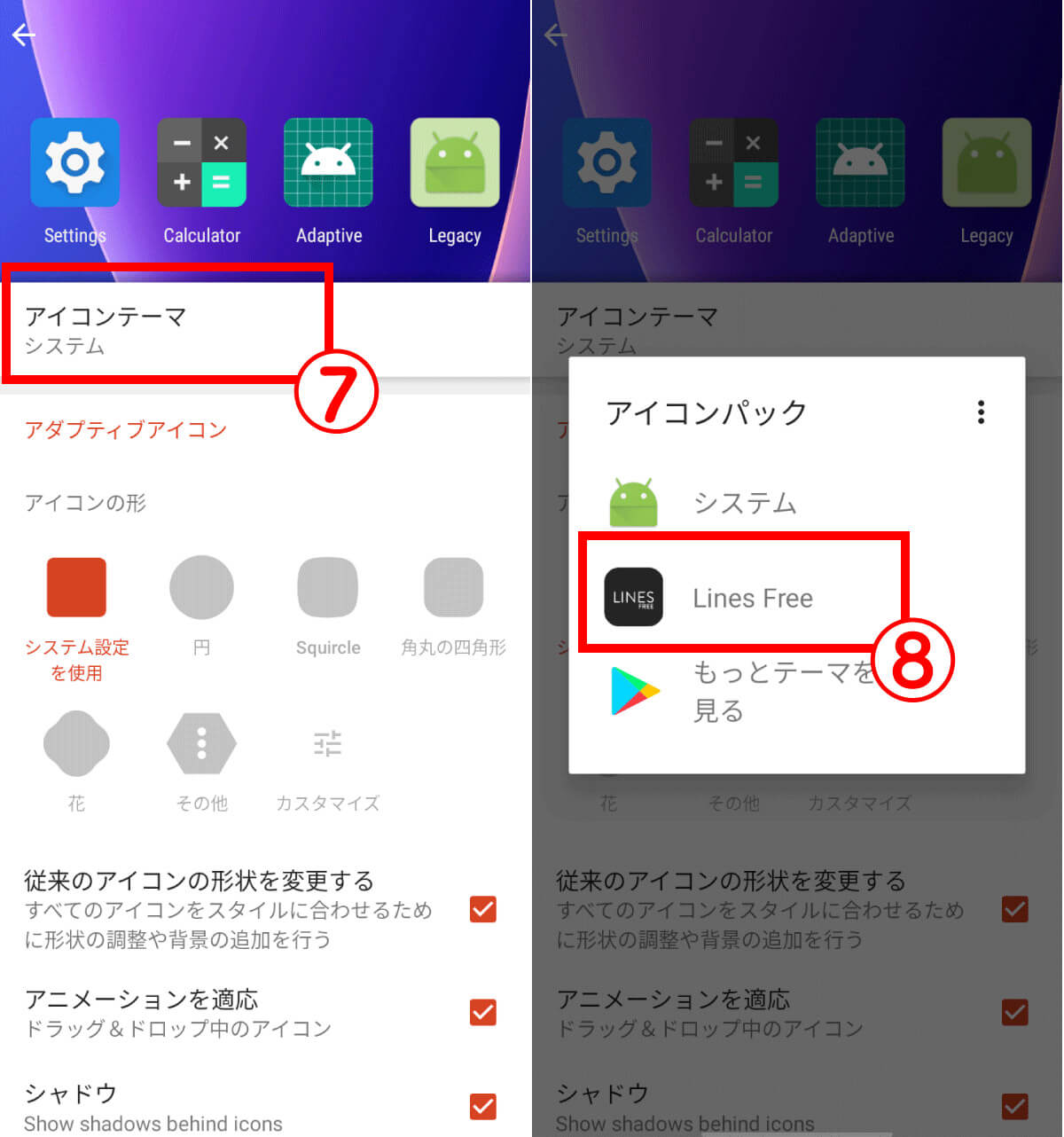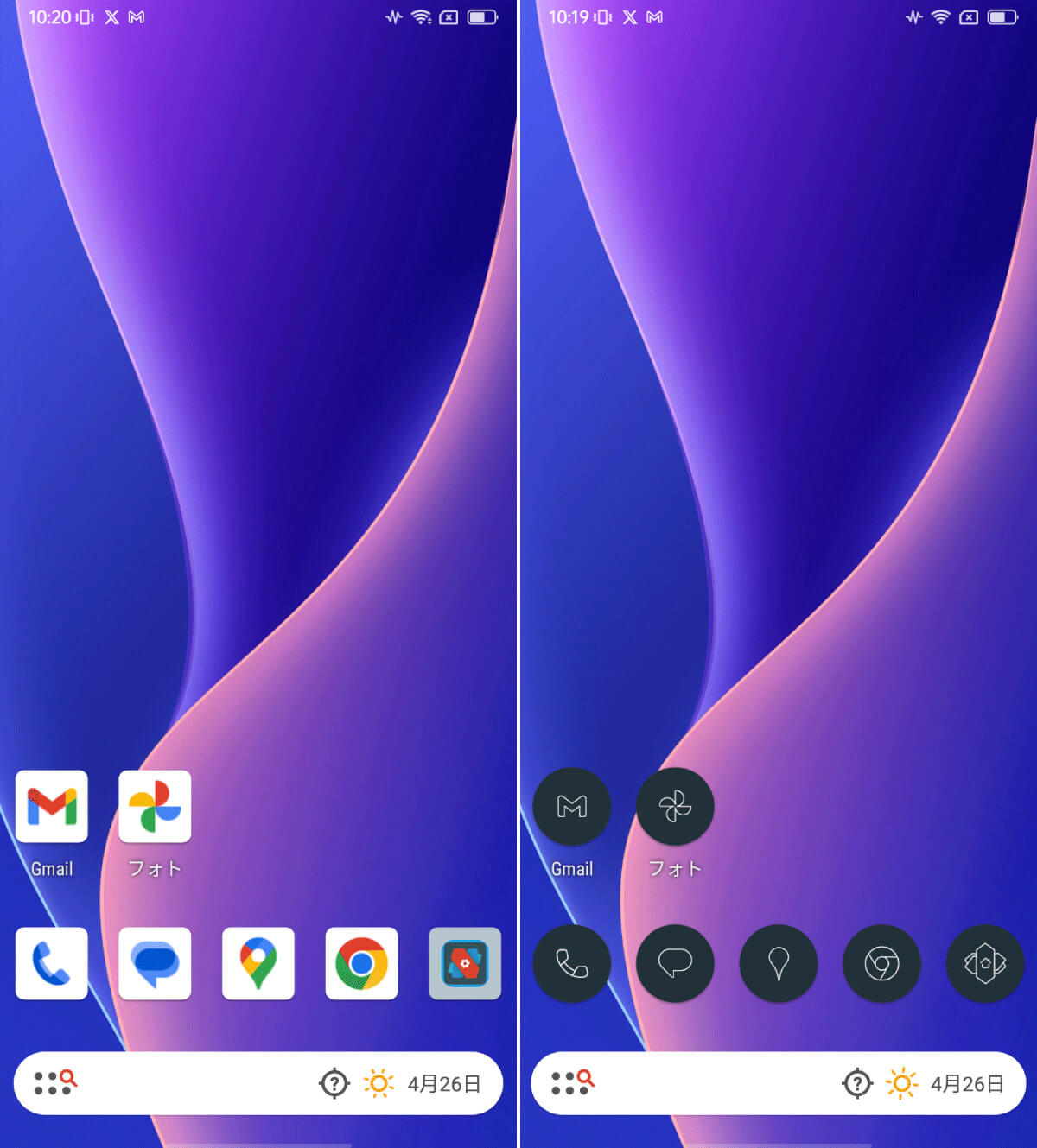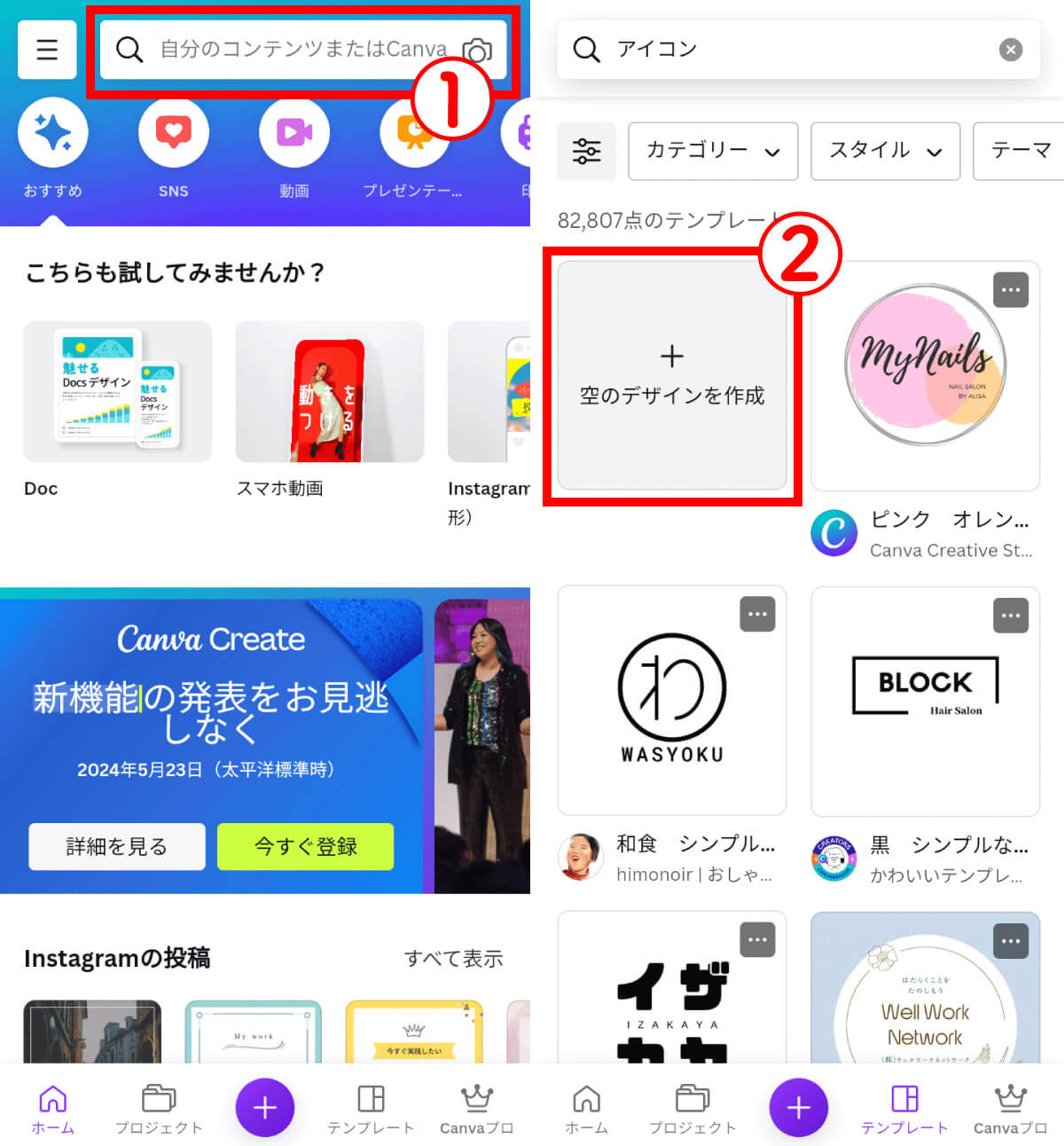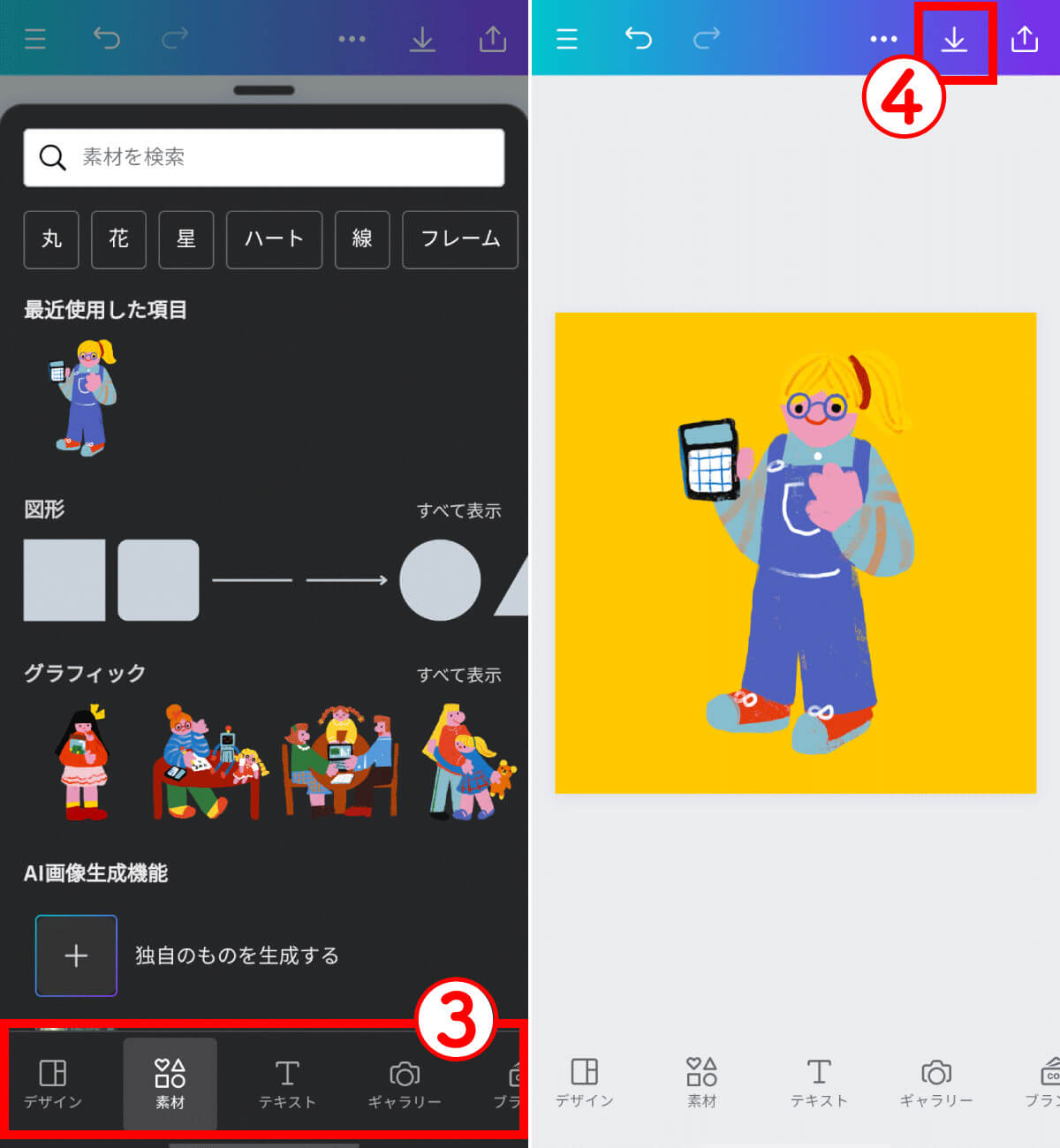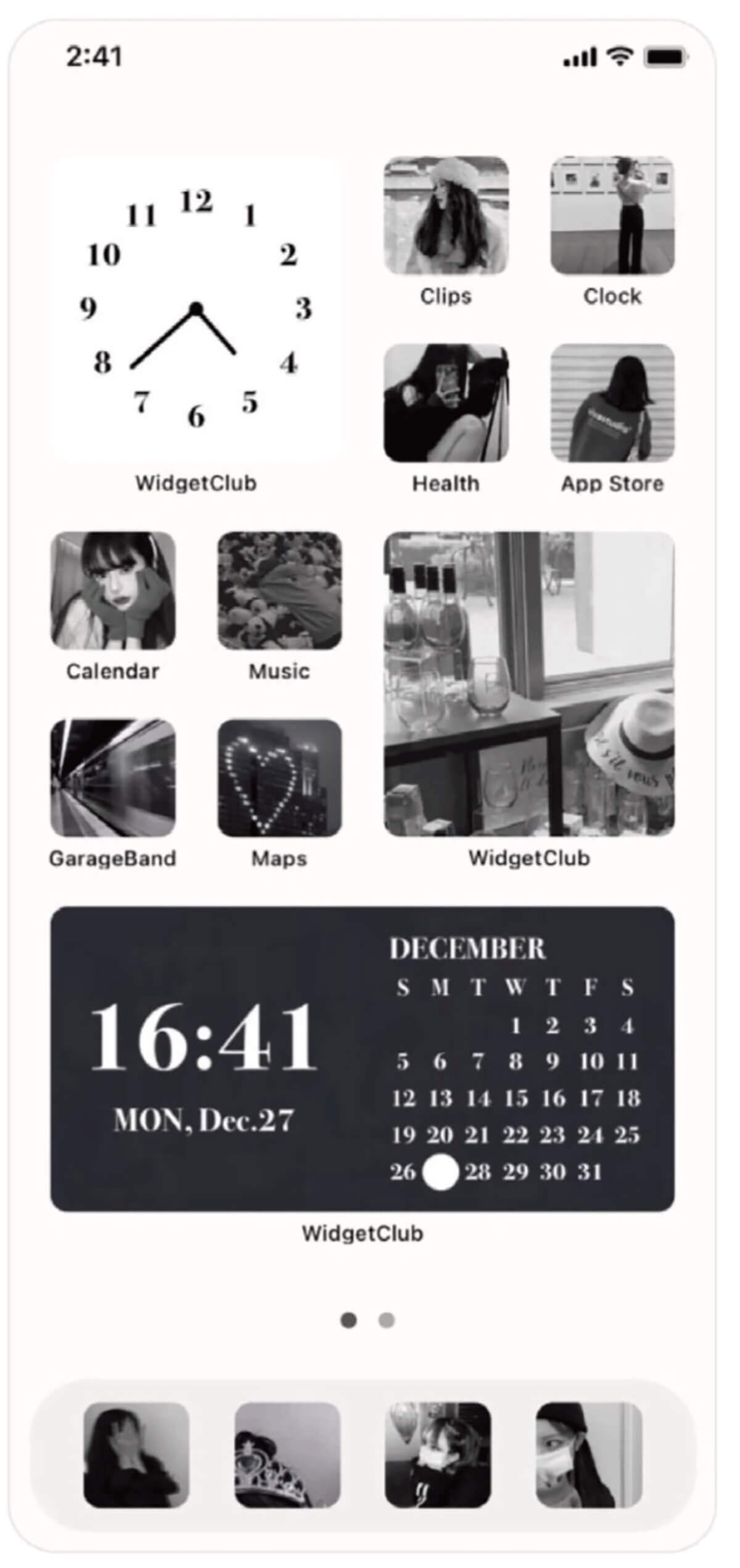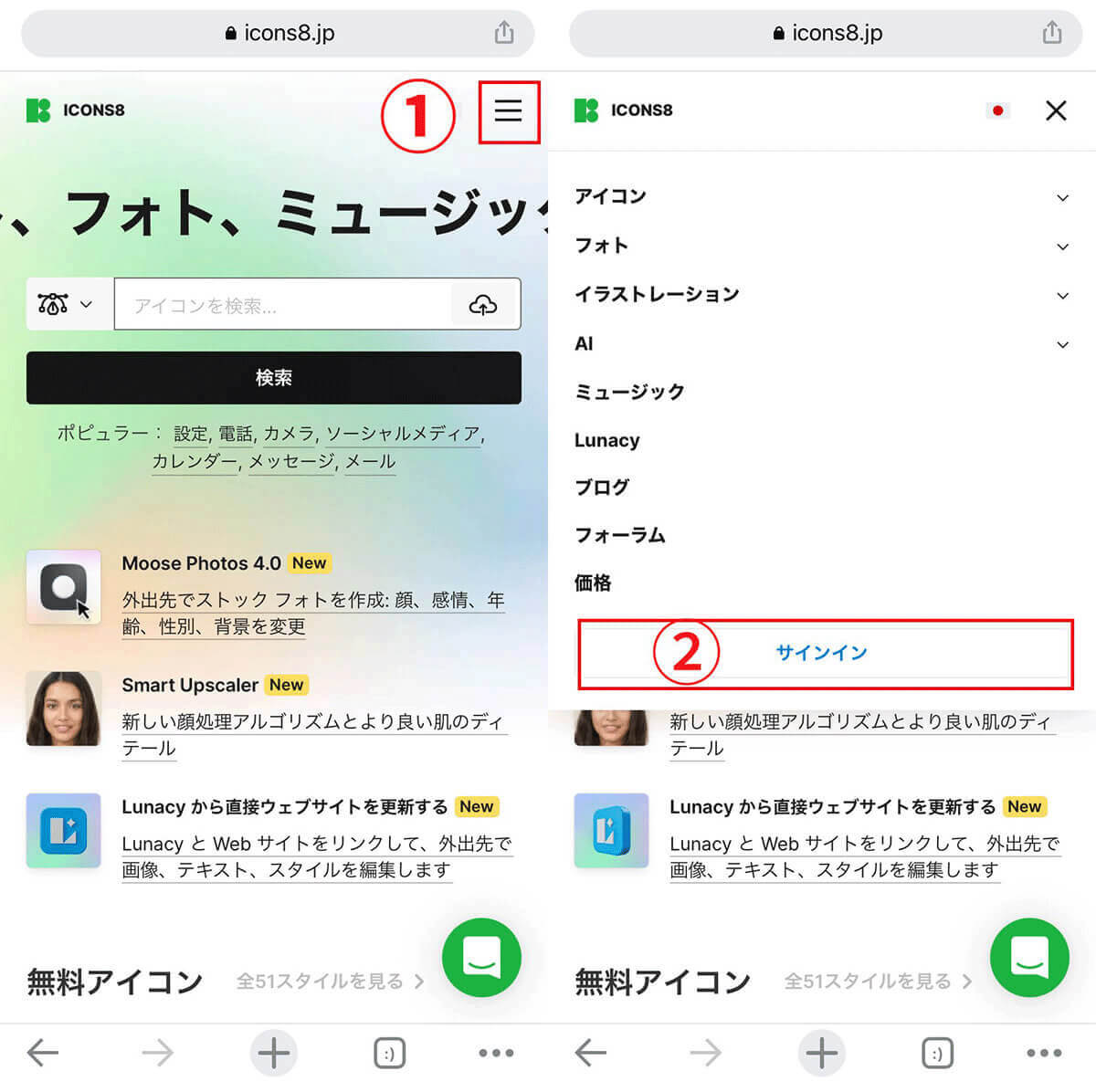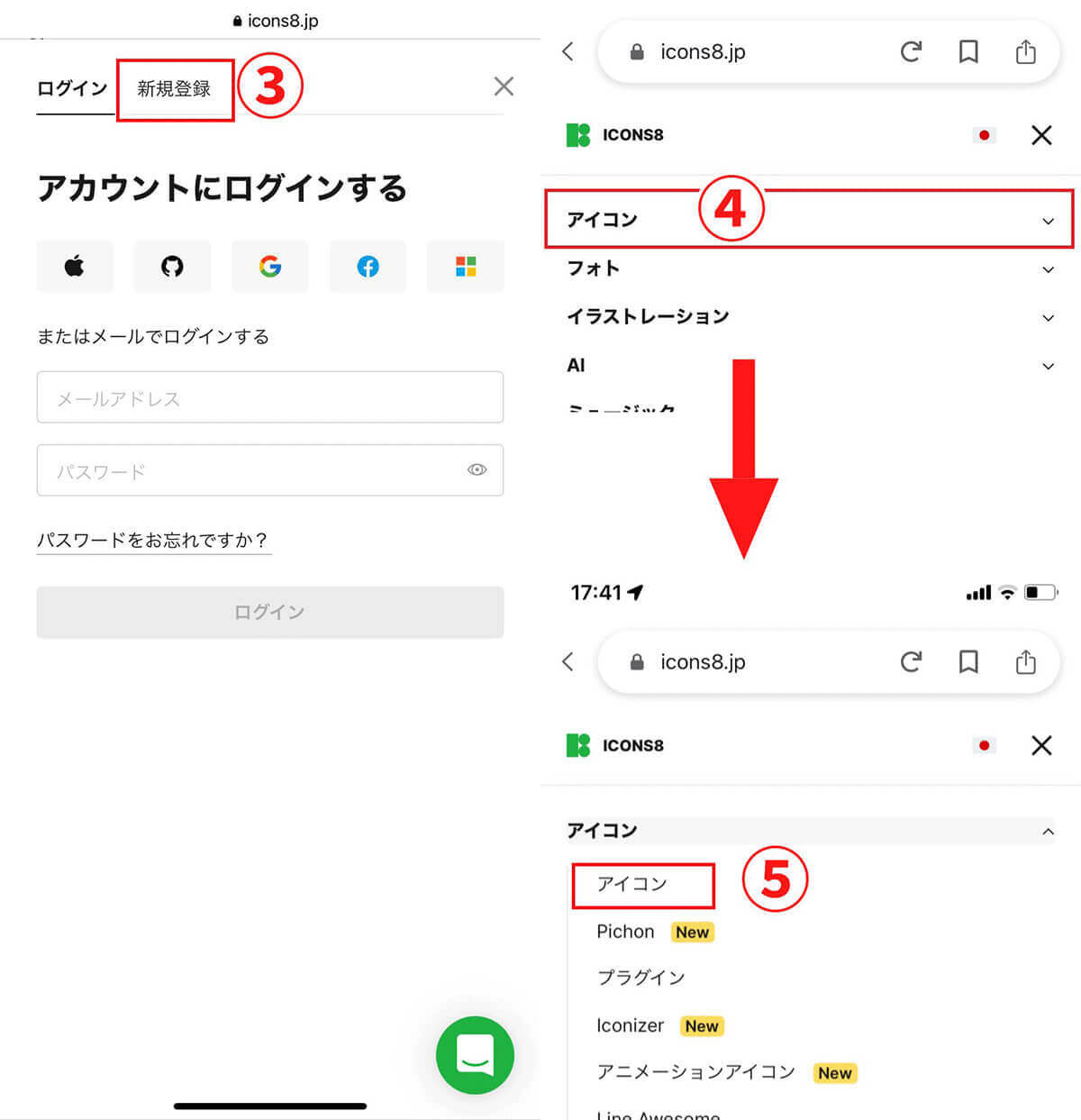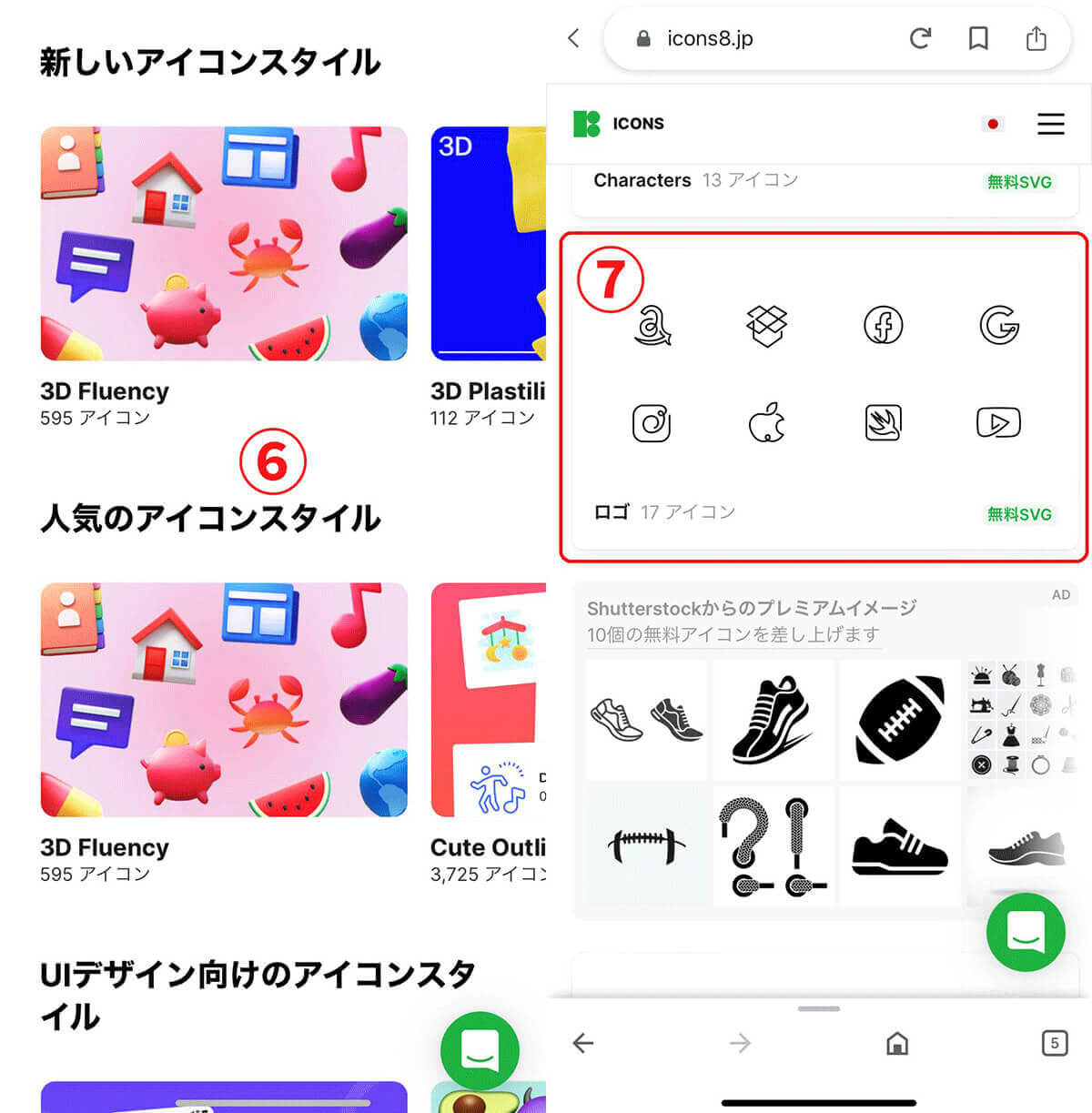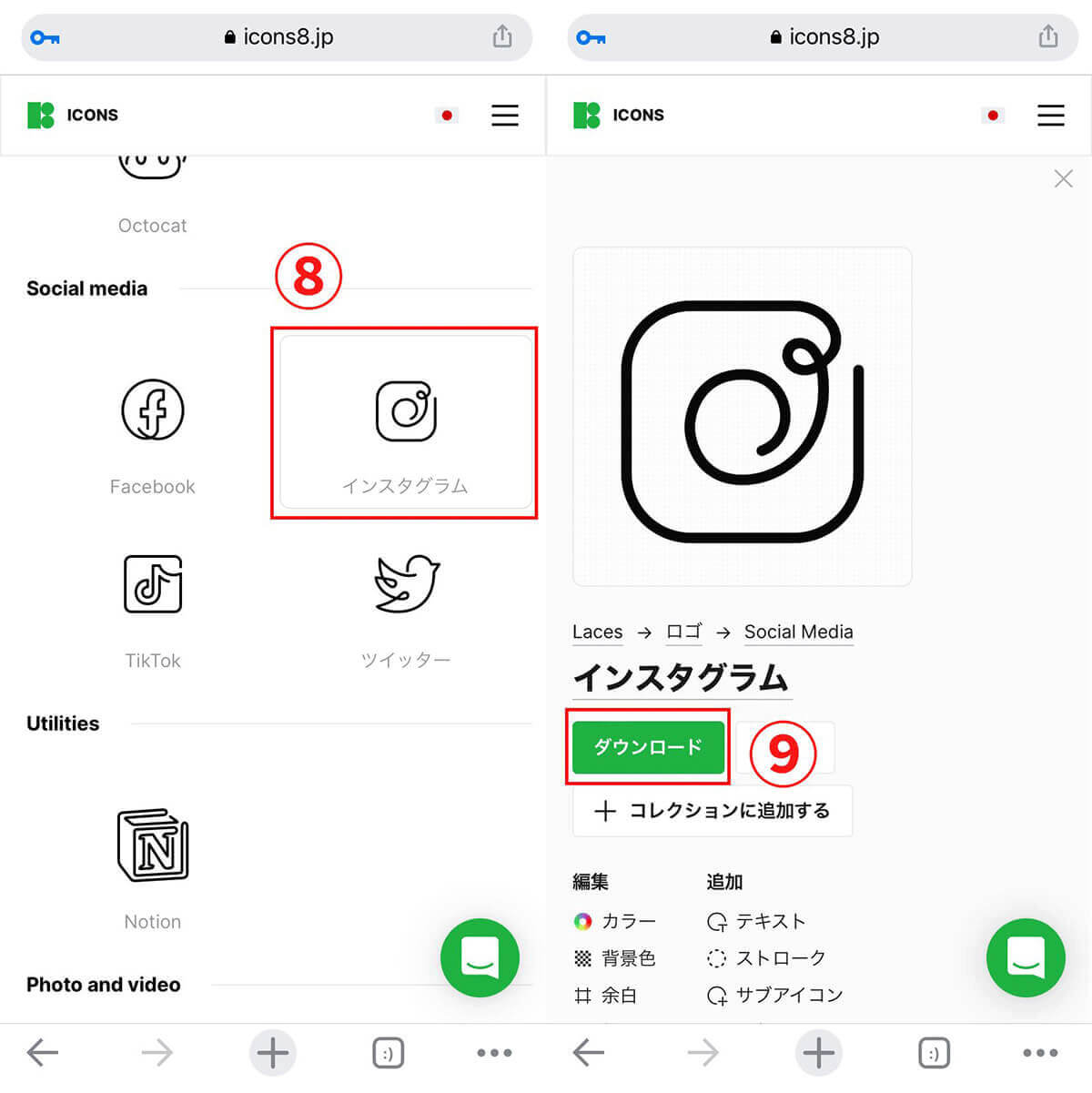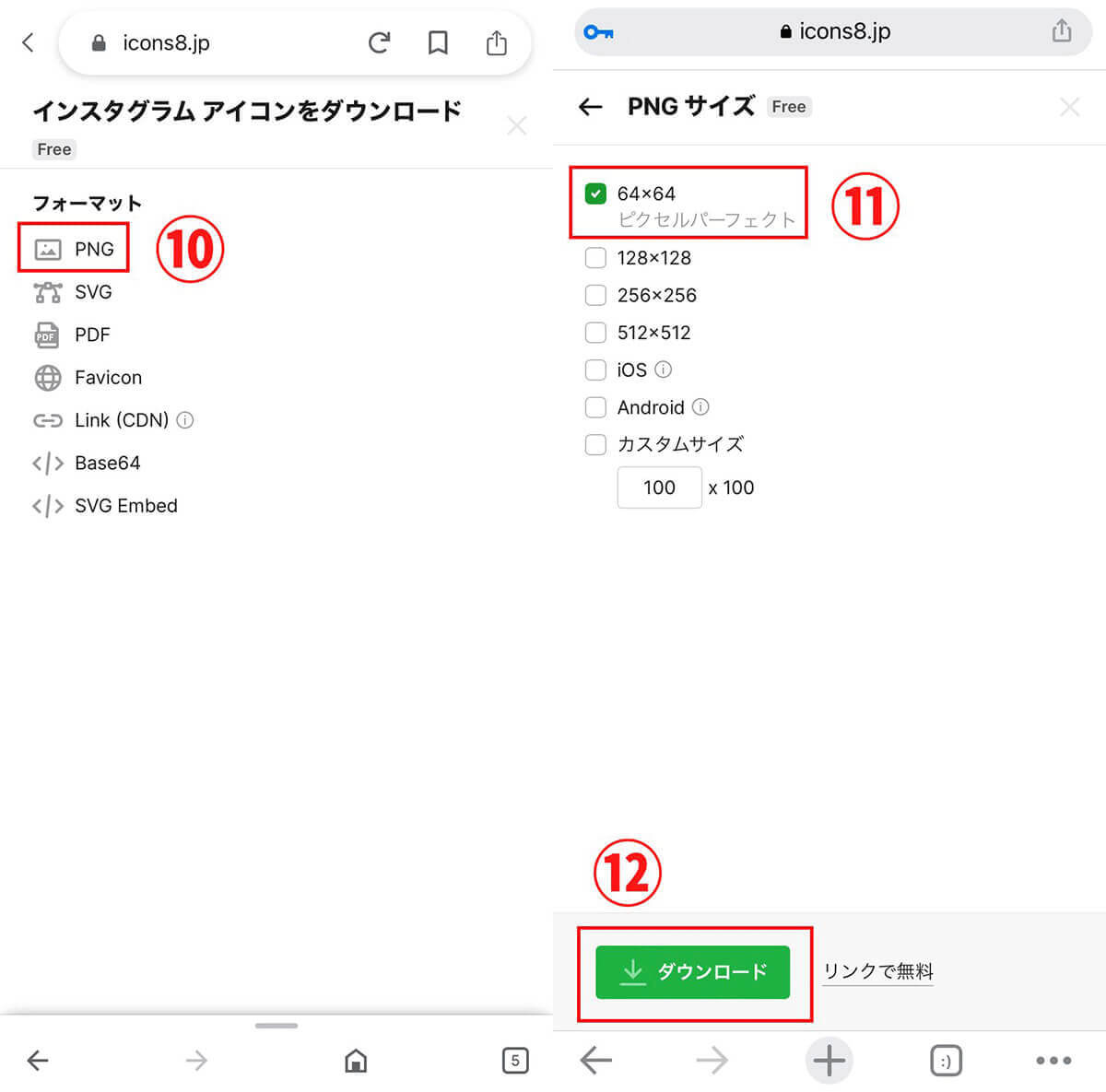iPhoneのホーム画面に並ぶアイコンは、iOS14以上の端末なら「ショートカット機能」を使って好きな画像に変更可能。ホーム画面をおしゃれにアレンジしたい時におすすめです。
ちなみにiPhoneだけでなく、Androidのホーム画面アイコンも変更可能です。今回はアプリアイコンの変更方法と作例を画像付きで紹介します。
【iPhone】アプリアイコンに変更する方法
iPhoneのホーム画面のアイコンをおしゃれな画像に変更するには、「WidgetClub」などのアプリを使う方法とiPhoneのショートカット機能を使う方法の2通りがあります。
ショートカット機能を使う方法
ショートカット機能を使ってiPhoneアプリのアイコンを好きな画像に変更する手順は以下の通りです。変更するアイコン素材は、事前に用意しておきましょう。
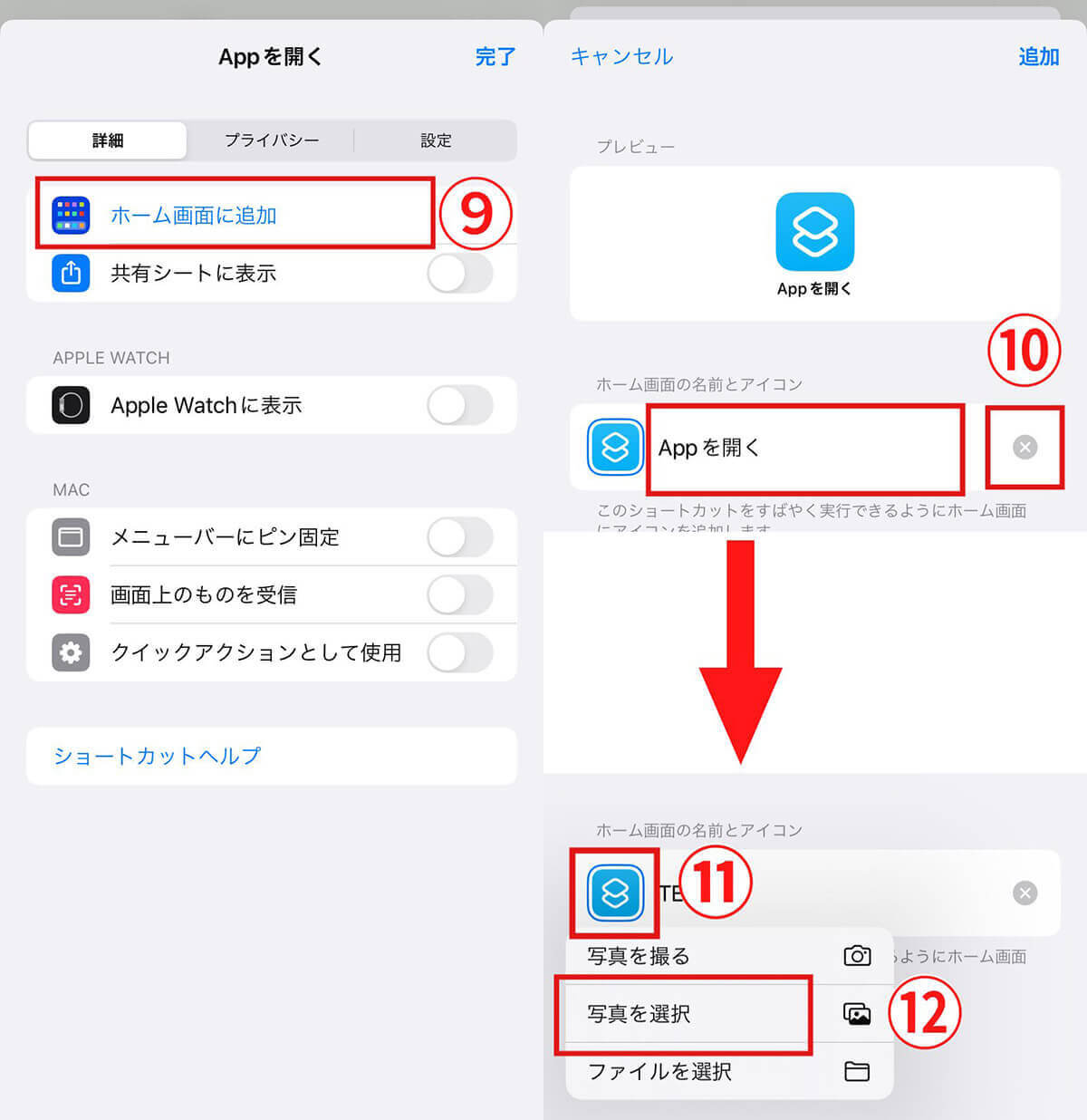
【5】⑨「ホーム画面に追加」をタップします。【6】⑩「×」を押して「Appを開く」という表示を消し、表示させたい好きな名前を入力します。今回は「TEL」に変更しました。⑪アイコン画像をクリックし、⑫「写真を選択」をタップして、あらかじめ用意していたアイコン素材を選択します
WidgetClubを使う方法
ホーム画面のカスタマイズができるアプリ「WidgetClub」を使ってアイコンを好きな画像に変更する手順は以下の通りです。
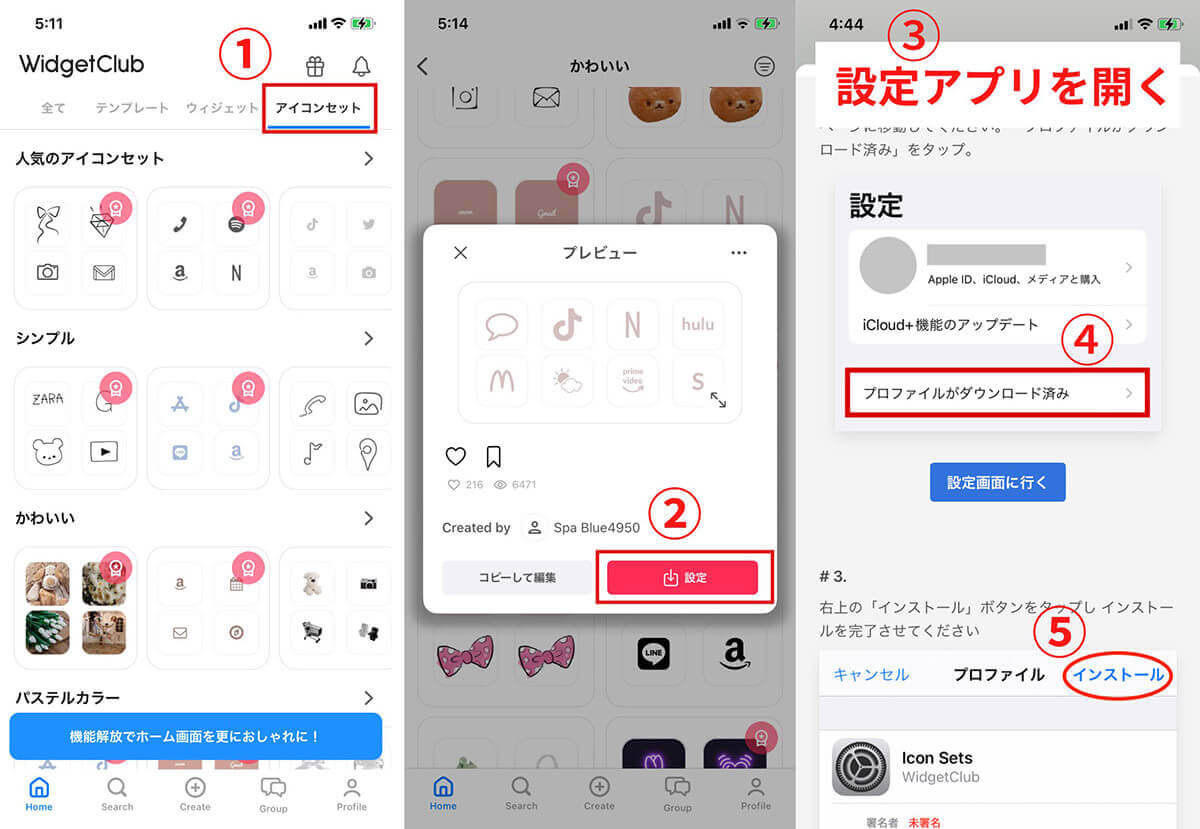
【1】ホーム画面の①「アイコンセット」から好きなアイコンセットを選びます。【2】②「設定」をタップしてダウンロードしてください。【3】「WidgetClub」をいったん閉じて、③「設定」アプリを開き、④「プロファイルがダウンロード済み」をタップしてください。⑤「インストール」をタップすれば、ホーム画面に新しいアイコンが表示されます
【Android】アプリアイコンに変更する方法
Androidスマホでアプリアイコンを変更する場合、先ほど紹介した「WidgetClub」やランチャーアプリから可能です。
WidgetClubを使う方法
「WidgetClub」はAndroid版アプリもあり、同じようにアイコンをアレンジすることが可能です。
使い方は以下の通り。
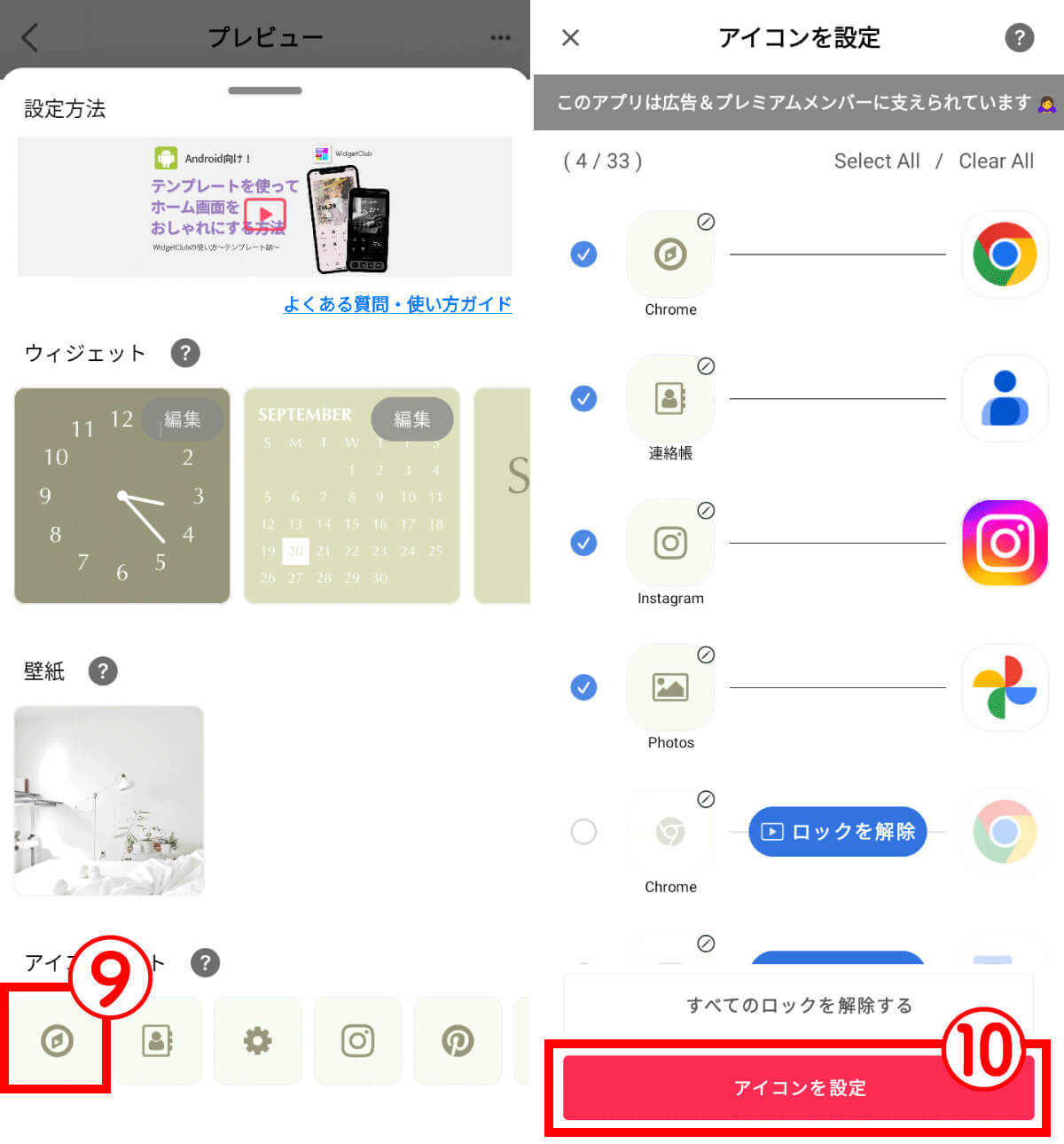
【9】続いてアイコンの設定を行います。⑨アイコンをタップします。【10】青いチェックがついたものが適用されます。変更したい場合はチェックをタップしてオフにしましょう。選択が完了したら、⑩「アイコンを設定」をタップ
ランチャーアプリを使う方法
今回は「Nova Launcher」を使ってアイコンを変更する方法をご紹介します。
なお、事前に「アイコンパック」などから素材をダウンロードしておきましょう。
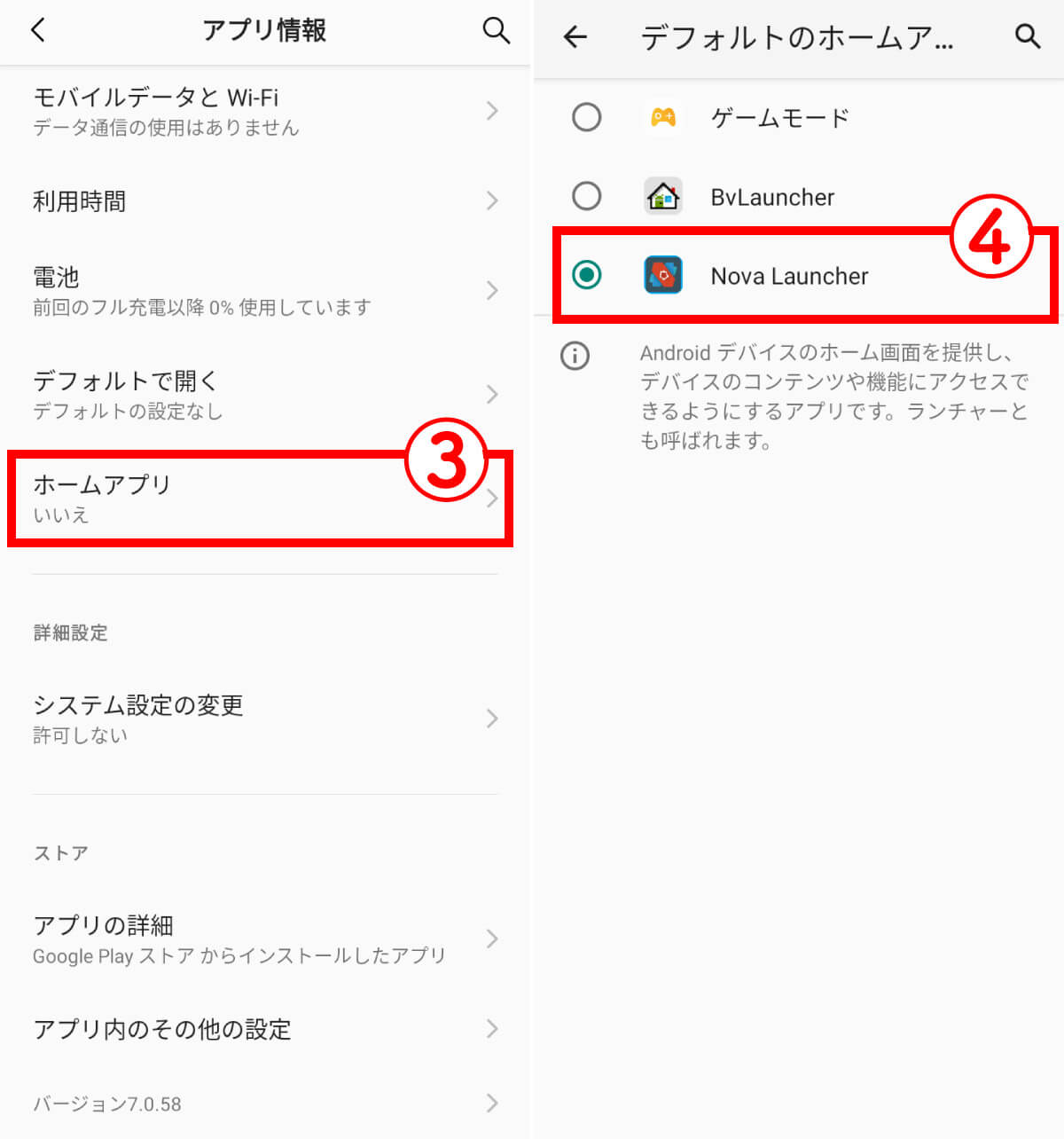
【3】下にスクロールして③「ホームアプリ」をタップします。【4】デフォルトのホームアプリとして④「Nova Launcher」にチェックを入れます。画面が変わったら一番下までスクロールし、チェックボタンを押したら完了です
おすすめの素材の作り方
無料配布されているもので自分の気に入った素材がない場合、自分でアイコンを作るのもおすすめ。たとえばデザインアプリ「Canva」を使ってアイコンを作る方法をご紹介します。
・iPhoneの場合→App Store
・Androidの場合→Play Store
【作例】白黒のおしゃれなアプリアイコンの例
作例として、筆者が作ったスマホの壁紙をご紹介します。
白黒のおしゃれなアプリアイコンも作成できます。
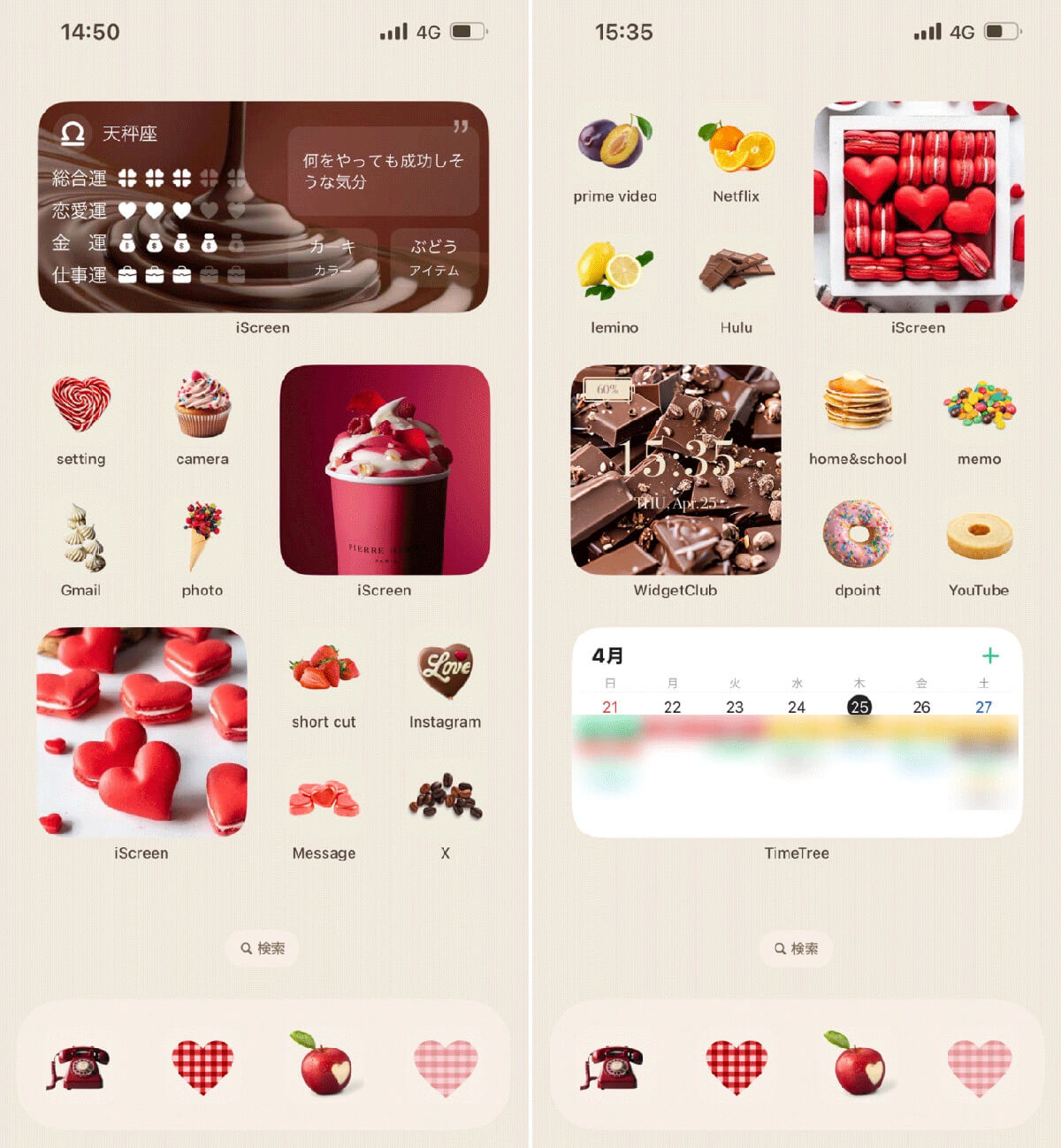
こちらは「可愛さ」をとにかく重視して作った、iPhoneの待ち受け画面。アイコンはCanvaの素材で作ったオリジナル。アプリアイコンを実際に変更する方法としては、今回ご紹介した「ショートカット」アプリを利用する手順を踏襲しました
元のアプリアイコンを非表示にする方法は?
「WidgetClub」や「ショートカットアプリ」を使ったアイコン画像の変更は、新たにホーム画面にショートカットを作る方法のため、元のアプリアイコンも表示されたままです。二重で表示されている元のアプリアイコンは、下記の手順で非表示にすることが可能です。
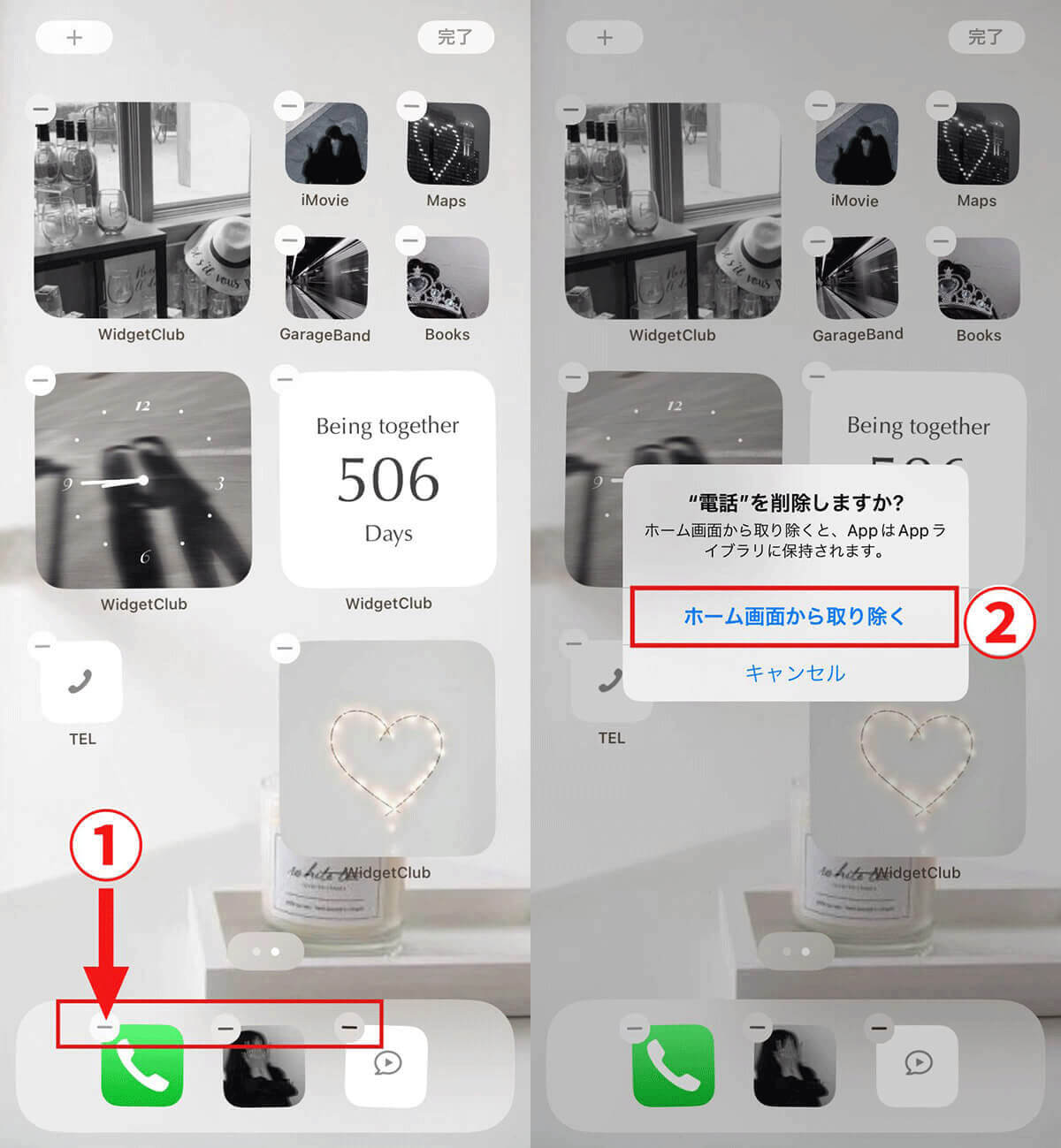
【1】ホーム画面の空白を長押しすると、アイコンの左上に「-」ボタンが表示されます。①非表示にしたいアイコンの「-」をタップし、【2】②「ホーム画面から取り除く」をタップすると、元のアイコンは非表示になります
おしゃれなアイコン素材の「探し方」は?
アイコンを自作することも可能ですが、既存のおしゃれなアイコン素材を探したい場合は「ICONS8」がおすすめです。下記の手順でアイコン素材を探してみましょう。
まとめ
iPhoneのバージョンがiOS14以上であれば、ホーム画面のアプリアイコンは簡単に変更可能です。ただし「WidgetClub」は一部有料。そのため、筆者はいつも自分でアイコンを作り、ショートカットアプリから変更する方法を採用しています。
覚えれば設定自体は簡単なので、ぜひフリー素材などを利用してスマホのホーム画面をおしゃれに変更してみましょう。