iPhoneがiOS 15にアップデートされたことで、Webブラウザアプリの「Safari(サファリ)」でも機能拡張(アドオン)が利用できるようになったのをご存じだろうか? 機能拡張を追加すれば、本来Safariにはない機能が使えるようになるので、これまで以上に便利になる。そこで今回は、iPhoneのSafariで使えるオススメの機能拡張を紹介しよう。
iOS 15ならSafariの「機能拡張」で新機能が追加できる!
iPhoneのデフォルトWebブラウザは「Safari(サファリ)」だが、iOS 15のアップデートにより「機能拡張(アドオン)」が使えるようになったのはご存じだろうか?
そもそも「機能拡張」は、Webブラウザにない新たな機能を追加すること。Safariに新たなプログラムをインストールすることによって、より便利にSafariが使えるようになる。
たとえば、Safariのスタートページをカスタマイズしたり、YouTubeの動画をピクチャ・イン・ピクチャで表示するなど、本来Safariが持っていない機能が利用できるのだ。
実は、パソコン(Mac)版Safariでは以前から機能拡張を利用できていたが、iOS 15にアップデートされて、ようやくiPhoneやiPadでも機能拡張がサポートされることになったというわけだ。
Safariで機能拡張を追加する方法は簡単だ。iPhoneの「設定」から「Safari」→「機能拡張」で、さまざなな機能を検索することができる。
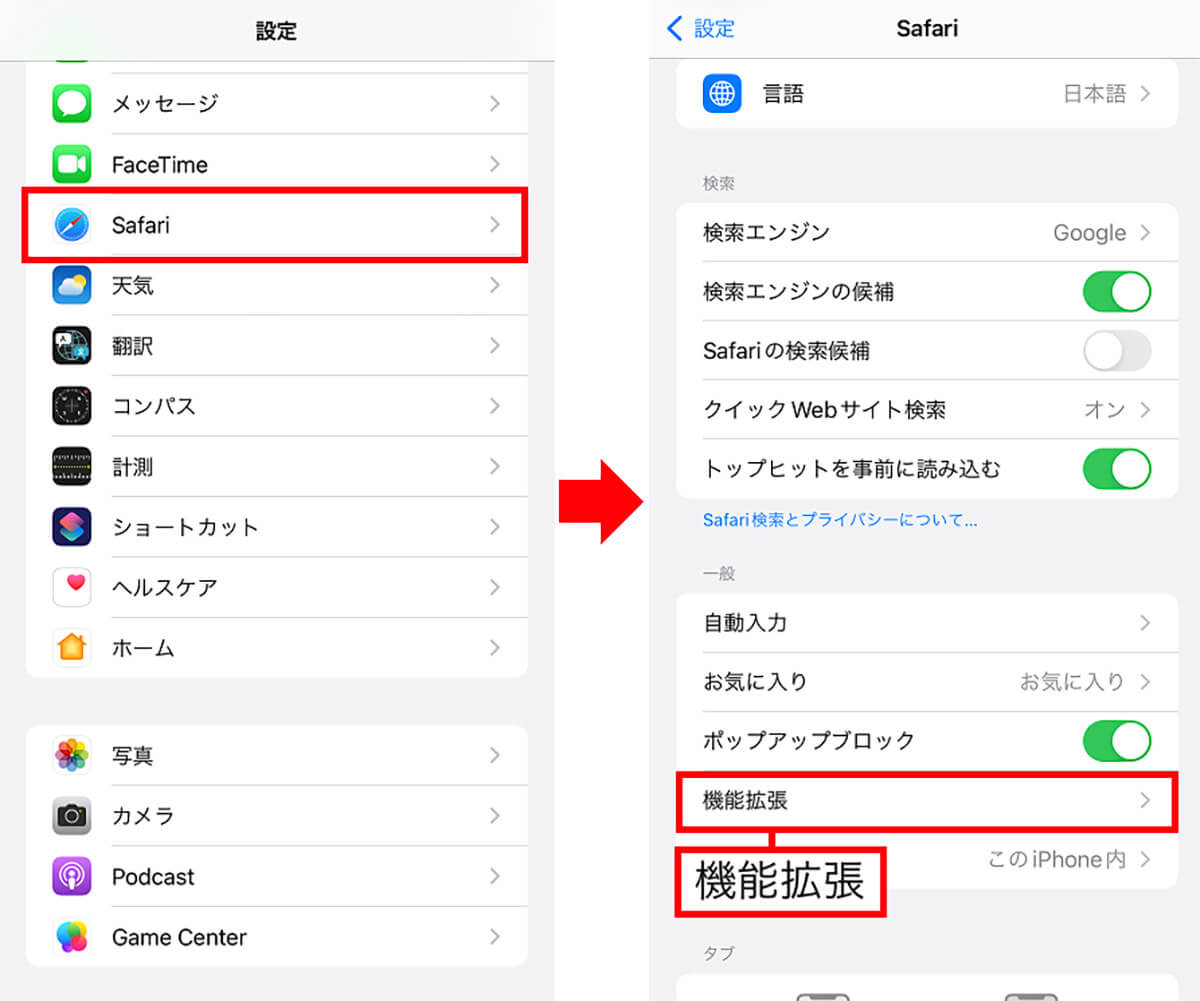
Safariに機能拡張を追加するには、まずiPhoneの「設定」から「Safari」をタップし(左写真)、「機能拡張」を選択する(右写真)
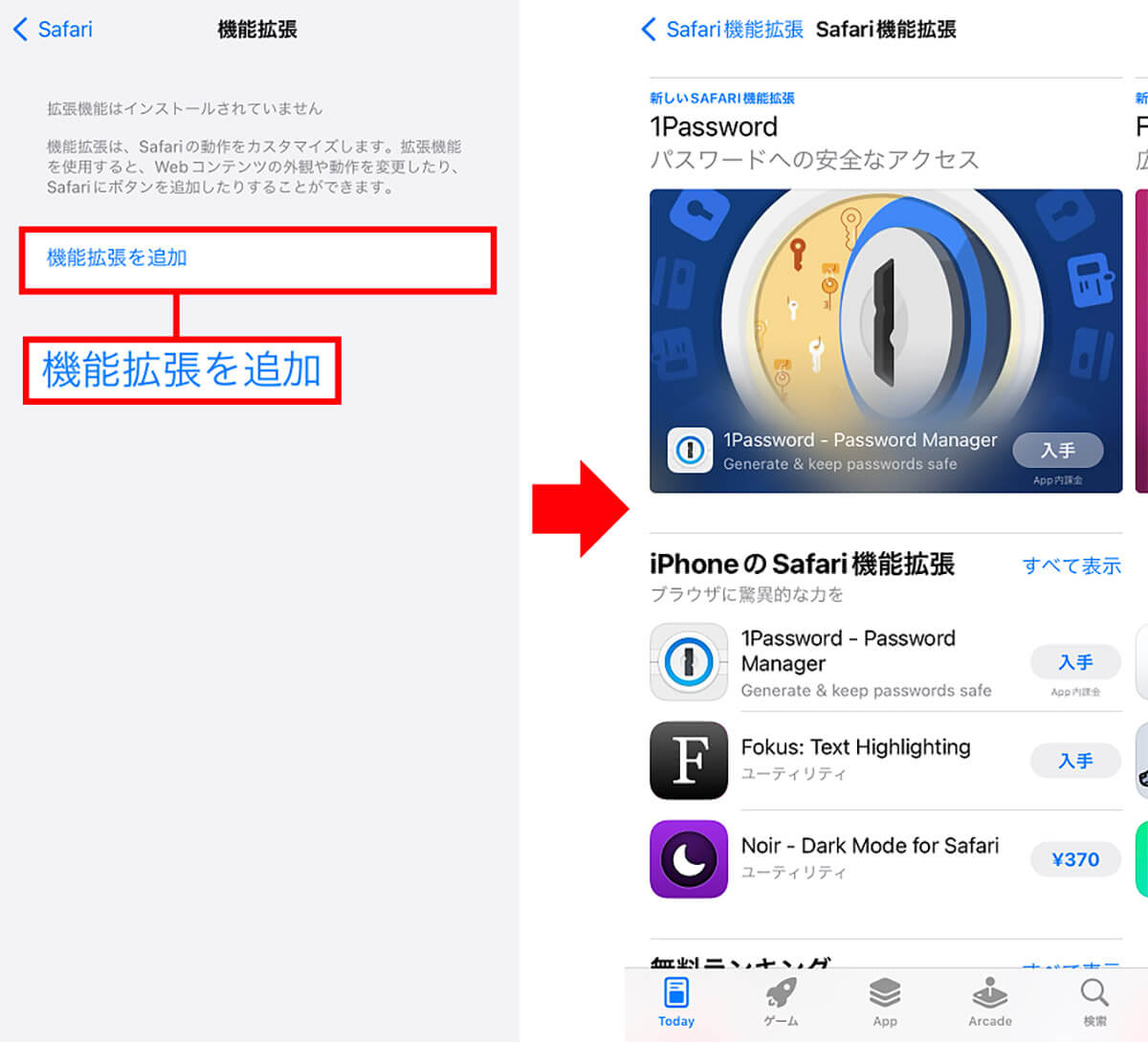
「機能拡張」で「機能拡張を追加」をタップ(左写真)。すると「Safari機能拡張」のページが開くので、追加したい機能を探してみよう(右写真)
【1】Safariの画面を「ダークモード」にする
そもそも、iPhoneは「設定」の「画面表示と明るさ」から「ダークモード」を選ぶことができる。iPhoneの画面を黒くすることで多少は省エネになるが、「Safari」のWebブラウザ画面は白いままである。
そこでオススメしたいのが「Noir-Dark Mode for Safari」という機能拡張だ。これは有料(370円)だが、機能拡張が追加されるとブラウザのメニューから「Dark Browser」を選択することで、Safariの画面が黒くなるのだ。
●AppStore「Noir – Dark Mode for Safari」は→こちら
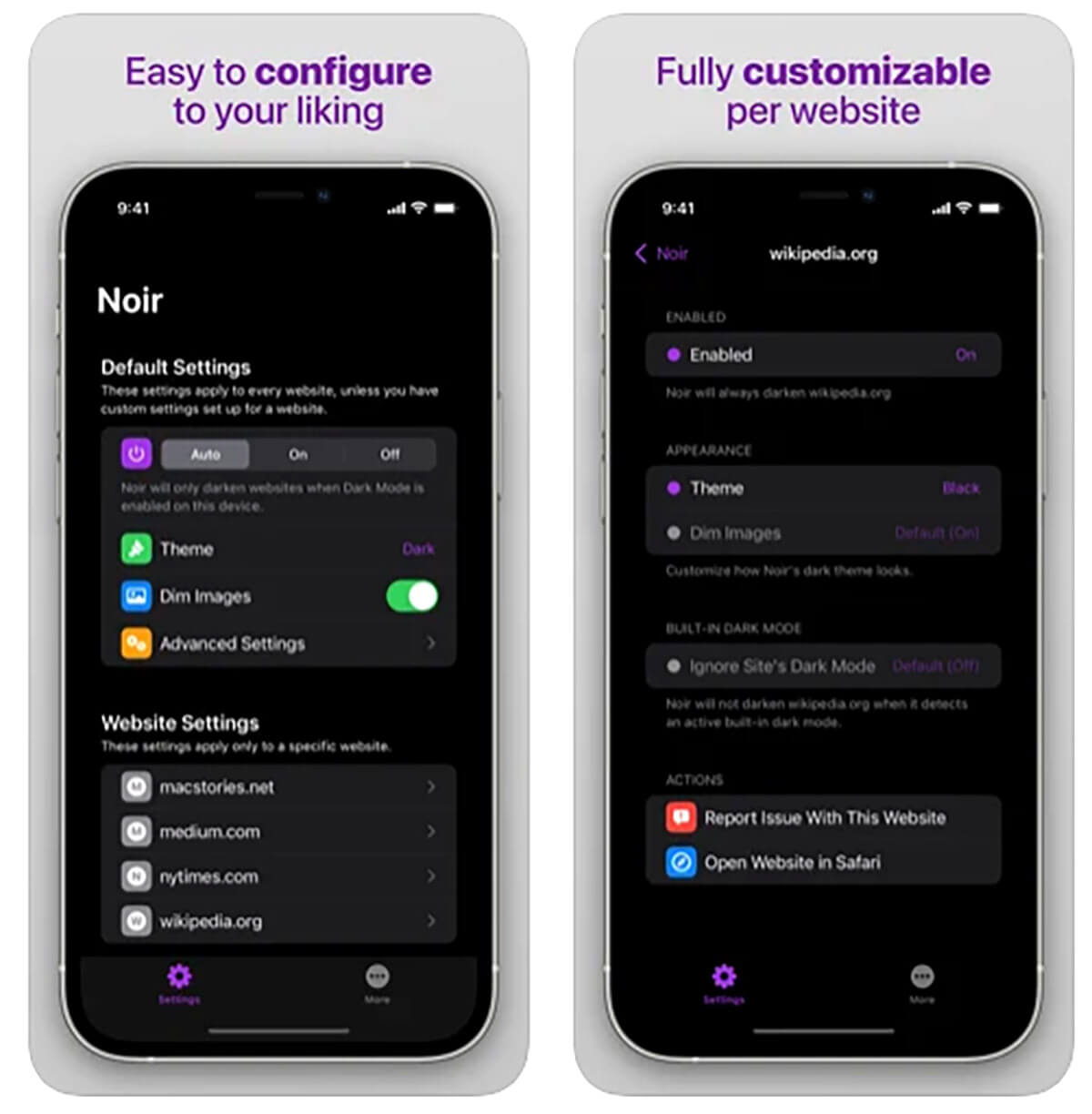 (Image:apps.apple.com)
(Image:apps.apple.com) 「Noir-Dark Mode for Safari」は370円の有料機能だが、追加すればSafariの画面を黒くできる
【2】YouTube動画の再生画面以外を暗くする
「Noir-Dark Mode for Safari」はSafariの全画面をダークモードにする機能拡張だが、画面の一部のみを暗くする機能もある。
たとえば、YouTubeなどで動画を再生している場合、再生画面以外を暗くできるのが「Turn Off the Lights for Safari」だ。
iPhoneで動画を集中して鑑賞したいときにはピッタリの機能だろう。しかも、これは無料の機能なので、気軽るに試してみることができる。
●AppStore「Turn Off the Lights for Safari」は→こちら
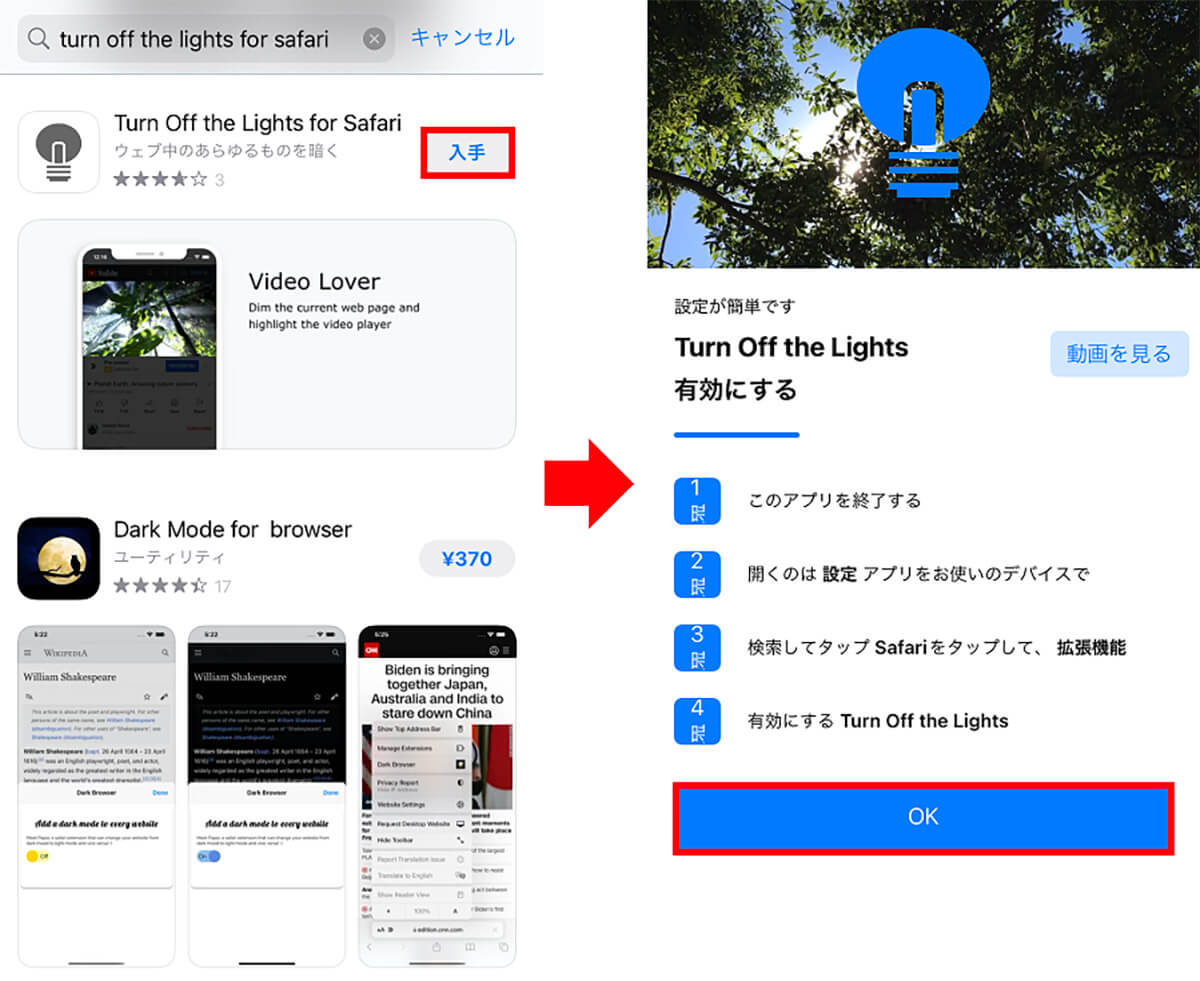
まずは「Turn Off the Lights for Safari」を入手してインストールしよう(左写真)。アプリが開いたら設定内容を確認し「OK」をタップ(右写真)
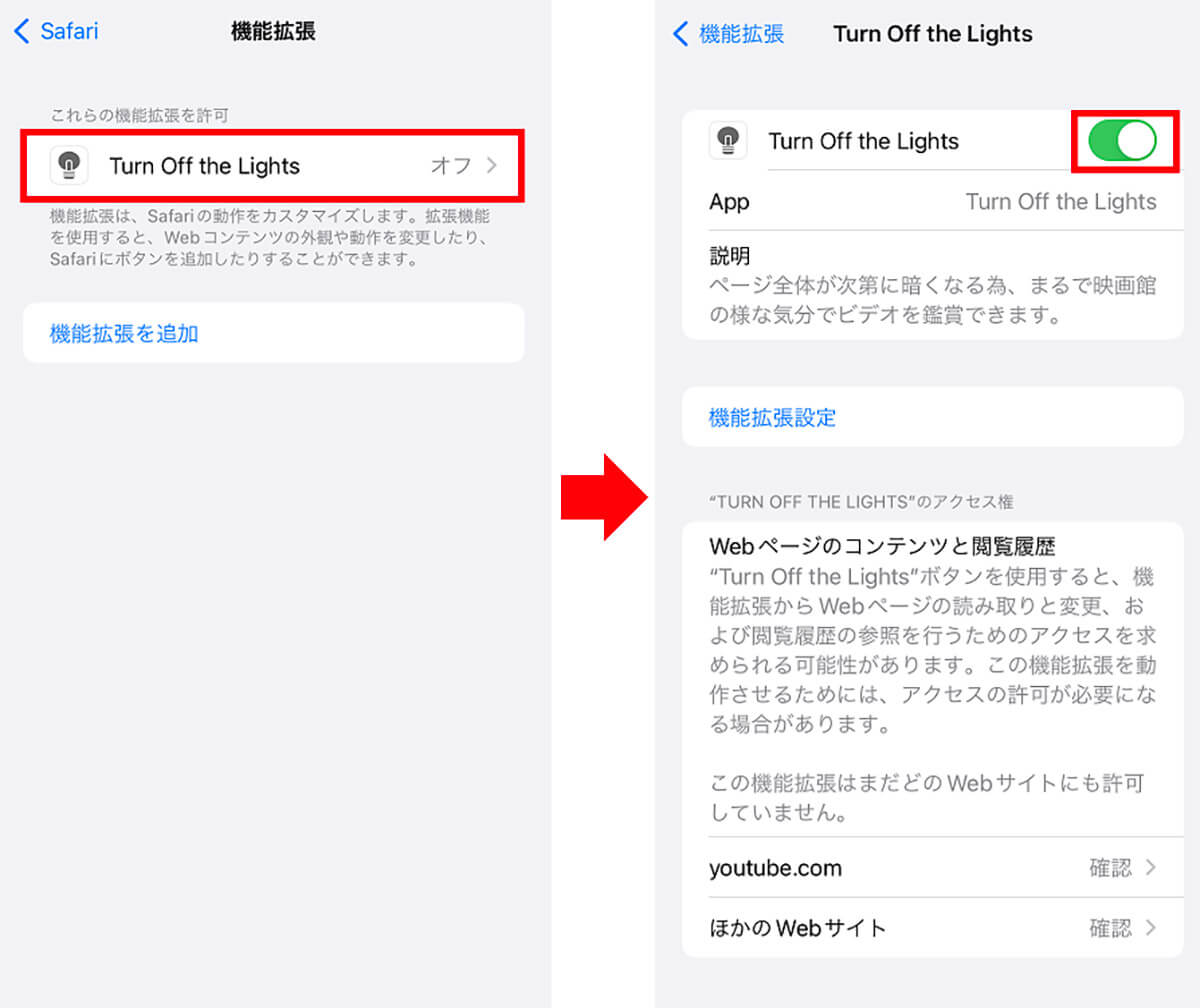
iPhoneの設定から「Safari」を選択し、「機能拡張」から「Turn Off the Lights」をタップ(左写真)。デフォルトではオフになっているのでオンにする(右写真)
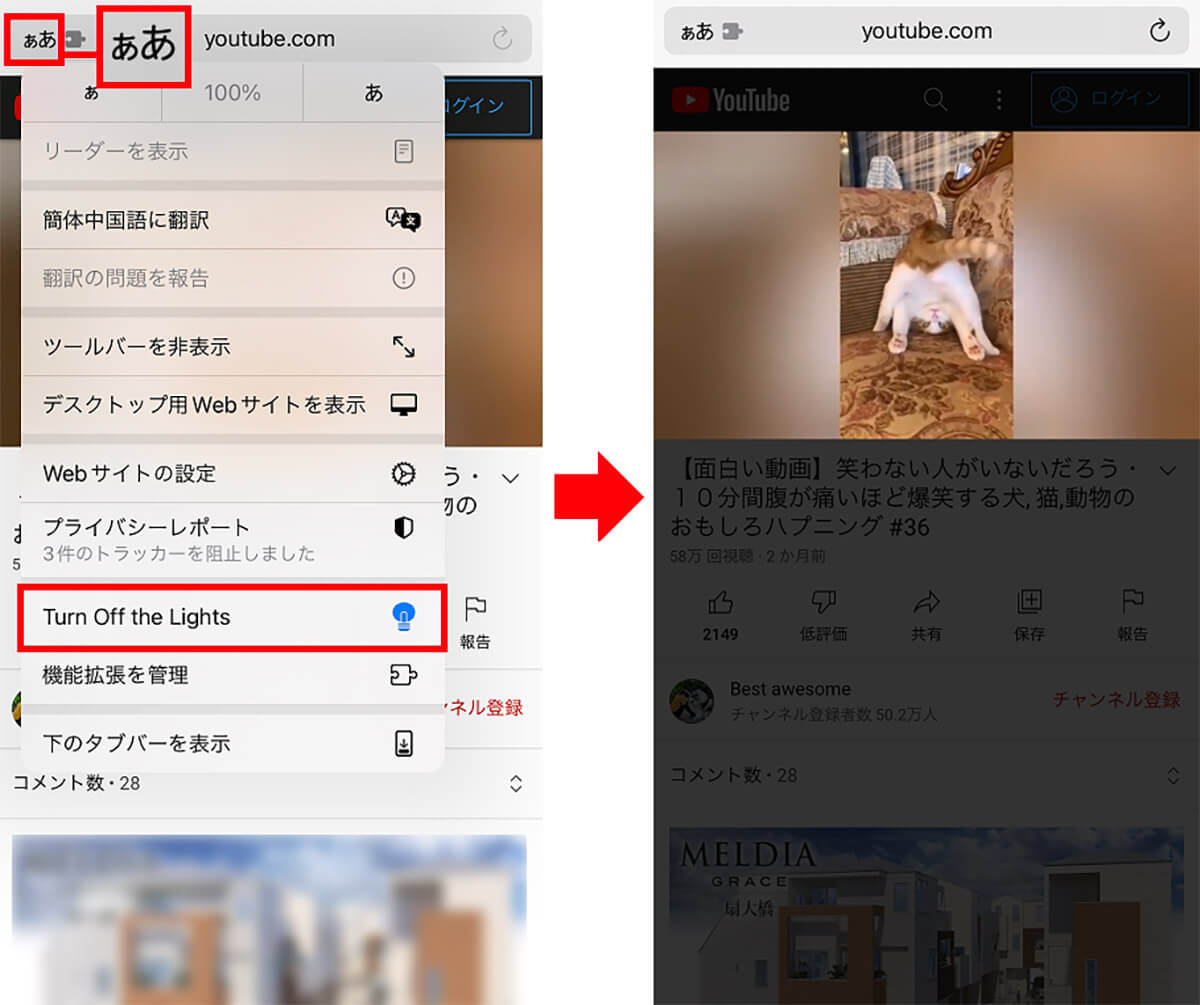
SafariでYouTubeを開いたらアドレスバー横の「ぁあ」からメニューを開き、「Turn Off the Lights」をタップする(左写真)。メニューを閉じると再生画面以外が暗くなる(右写真)
【3】YouTube動画をピクチャ・イン・ピクチャで表示する
YouTubeの動画を見たいが、同時にほかのアプリも利用したい。そんなときは「ピクチャ・イン・ピクチャ」機能を使ってみよう。
ピクチャ・イン・ピクチャとは、再生している動画を画面の端に小さく別画面で表示させること。これにより動画を再生しながら、同じ画面内でSNSやニュースアプリなどをチェックできるようになるのだ。
もし、YouTube動画でピクチャ・イン・ピクチャ機能を利用したいときは、無料で利用できる「PiPifier」がオススメである。
●AppStore「PiPifier」は→こちら
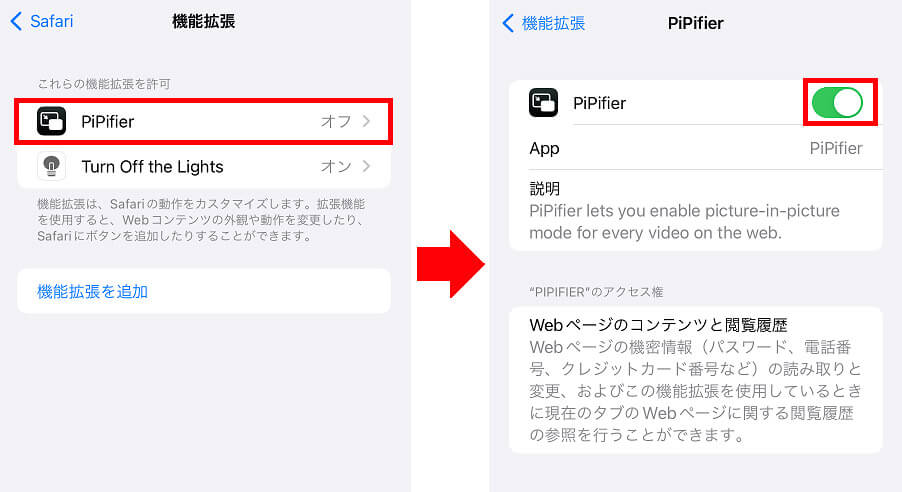
「PiPifier」をインストールしたら、iPhoneの設定から「Safari」を選択し、「機能拡張」から「PiPifier」をタップする(左写真)。デフォルトではオフになっているので、オンにしよう(右写真)
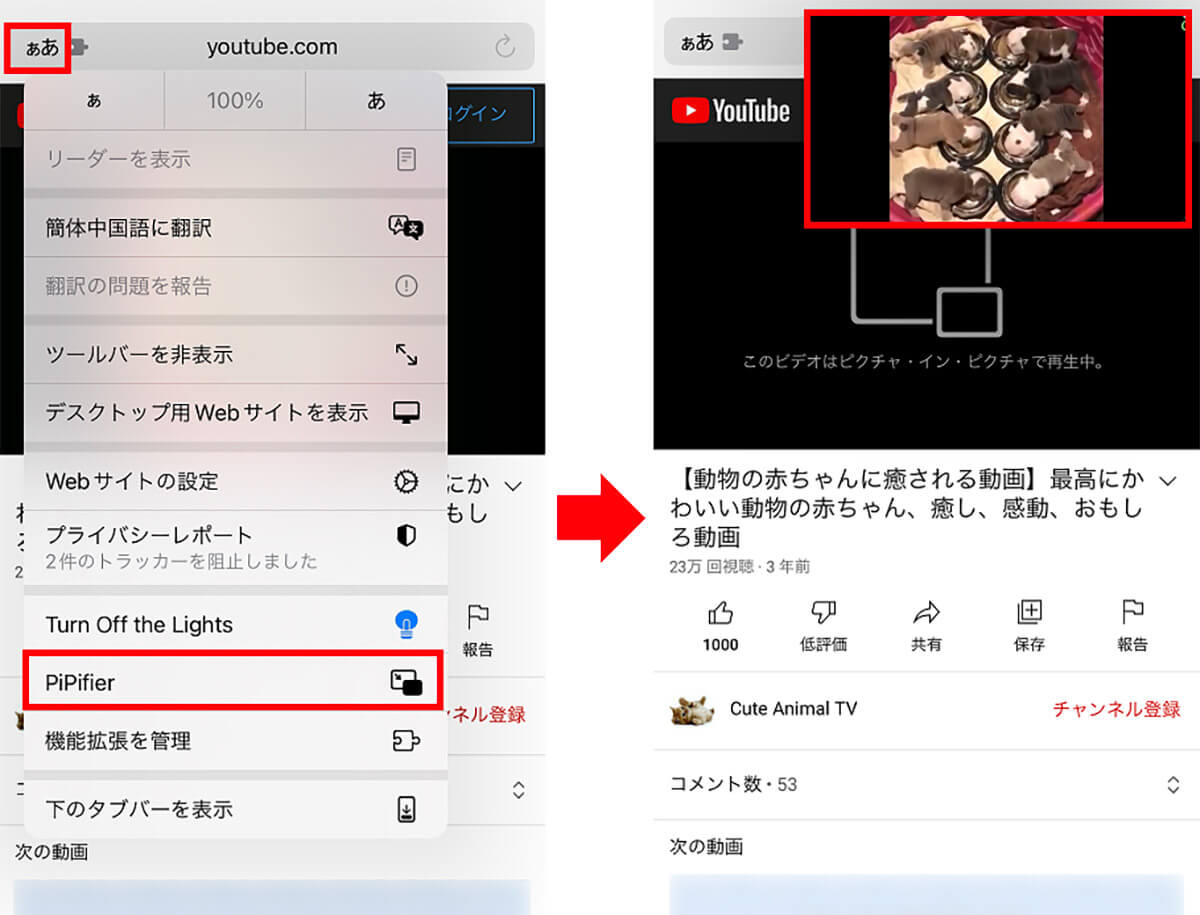
SafariでYouTubeを開いたら、アドレスバー横の「ぁあ」からメニューを開き「PiPifier」をタップ(左写真)。メニューを閉じると、ピクチャ・イン・ピクチャ表示になる(右写真)
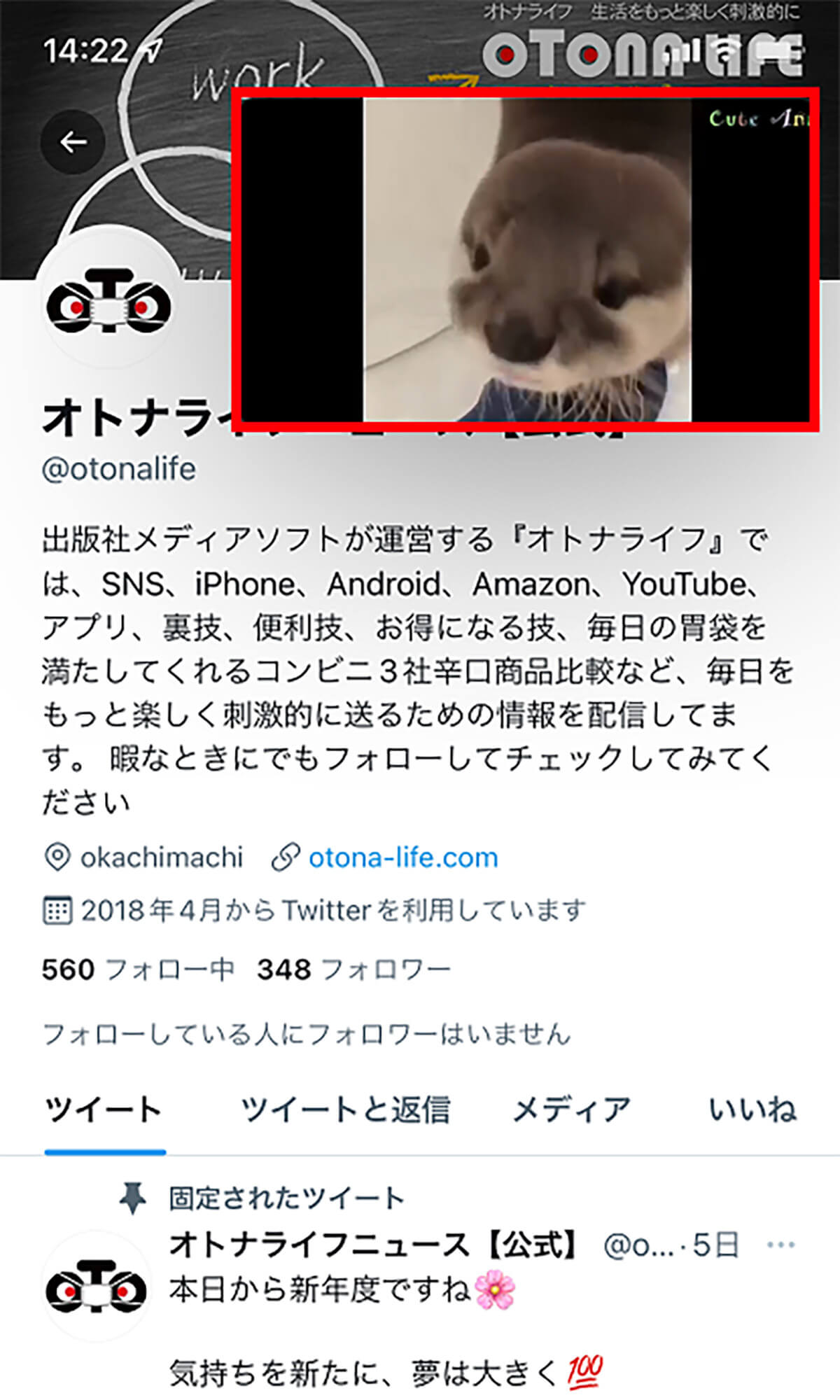
Safariを閉じなければ、ほかのWebサイトやTwitterなどのSNSを開きながら、YouTube動画を視聴することができるようになる
【4】Safariで使うパスワードを超簡単に管理!
SNSやWebサイトのサービスでは、無料であってもログインしないと利用できないことが多い。すべてのIDとパスワードがまったく同じなら管理は楽だが、万一のことを考えれば、サービスごとに違うものにしておくほうが賢明だ。
もちろん、iPhoneなら「iCloudキーチェーン」を使えばIDとパスワードを簡単に管理できるが、イマイチ使いにくいと感じる人も多いだろう。
そんなときは「1Password」がオススメ。「1Password」はIDとパスワードなどの情報を一括で管理・保管できる便利な機能だ。
それだけなら、驚かないが「1Password」が凄いのは、ひとつのパスワードで、SafariからどのWebサイトにもアクセスできる「マスターパスワード」を作れることにある。
これなら、長くて複雑なパスワードも利用できるので、SNSアカウントなどを乗っ取られる可能性がかなり低くなるだろう。
なお、「1Password」は14日間は試用期間として無料で利用できるが、それ以降は月額370円(2.99ドル)を支払う必要がある。もし、安全にiPhoneを利用したいなら、万一に備えて導入を検討してみてもいいだろう。
●AppStore「1Password」は→こちら
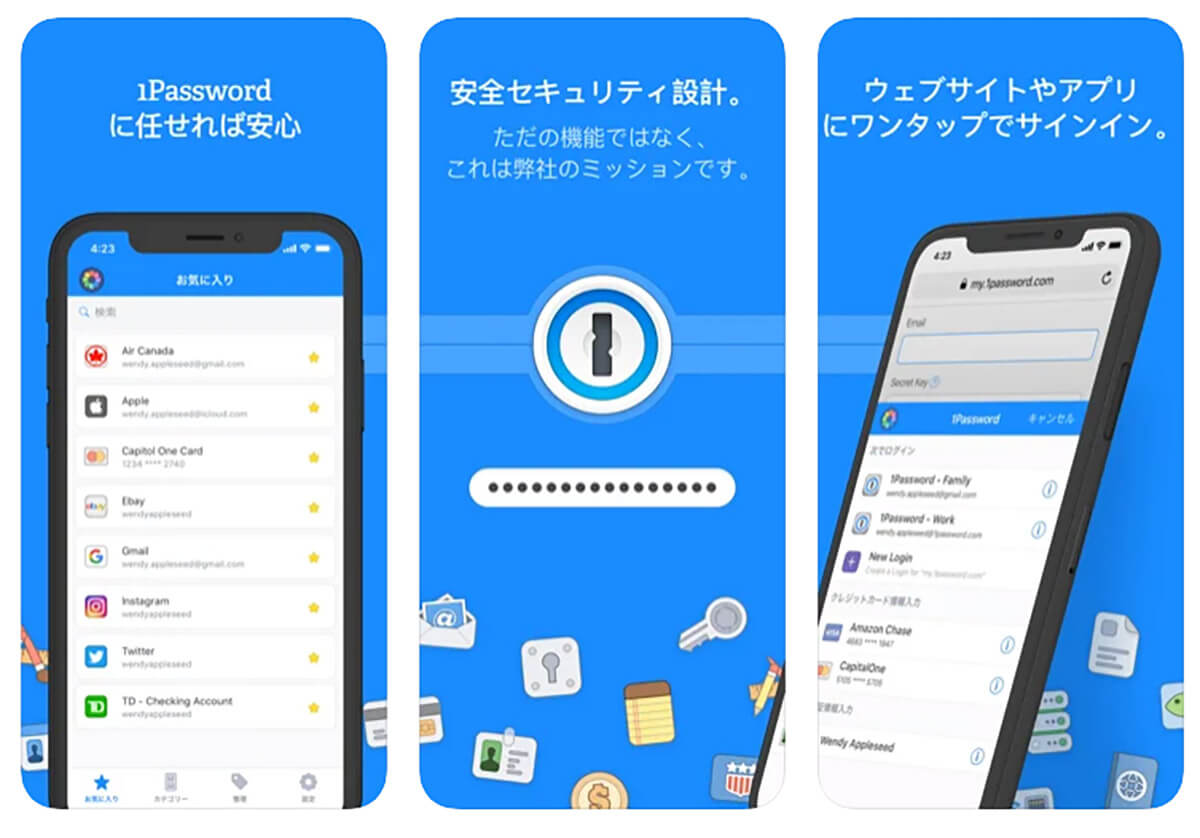 (Image:apps.apple.com)
(Image:apps.apple.com) 「1Password」は有料だが、その名のとおりひとつのパスワードで、すべてのWebサイトやアプリに安全にログインできる優れものだ
【5】Safariのスタートページを自由にカスタマイズする
通常、Safariのスタートページは検索バー、お気に入りに追加したページやプライバシーレポートなどが表示されている。
このSafariのスタートページを、もっと使いやすくカスタマイズしたいなら無料で利用できる「Momentum」を導入してみよう。
「Momentum」なら、現在の天気や時刻を表示させる、あるいは背景を別の写真に変更するといったカスタマイズが自由にできるのだ。
導入方法は簡単で、機能拡張から「Momentum」を追加。「Momentum」を起動したら、自分の名前など情報を入力すればスタートページがカスタムされる。ToDoリストなども追加できるので、スケジュールを組んだりするときにも役立つだろう。
●AppStore「Momentum」は→こちら
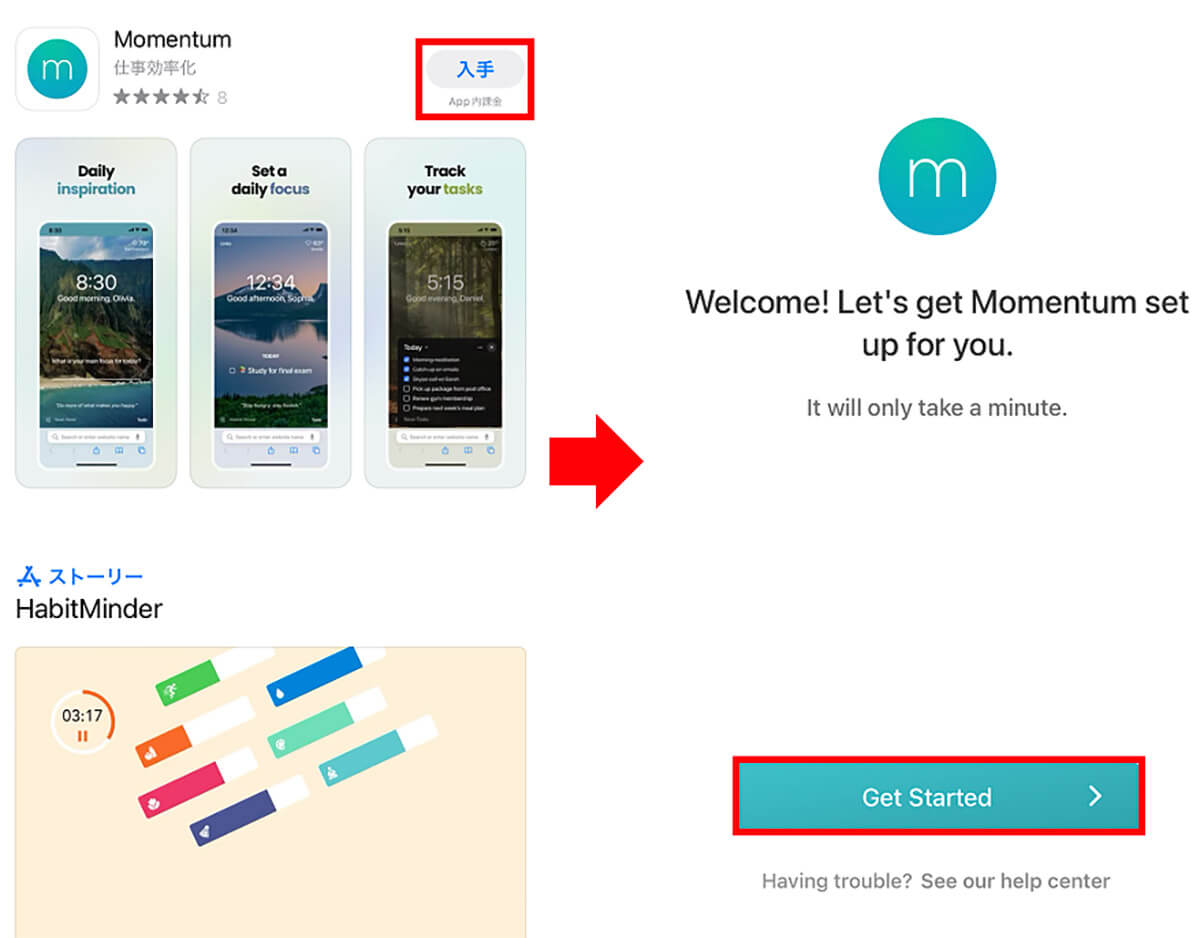
まずは「Momentum」をインストールする(左写真)。「Momentum」を起動したら「Get Started」から情報の登録に進む(右写真)
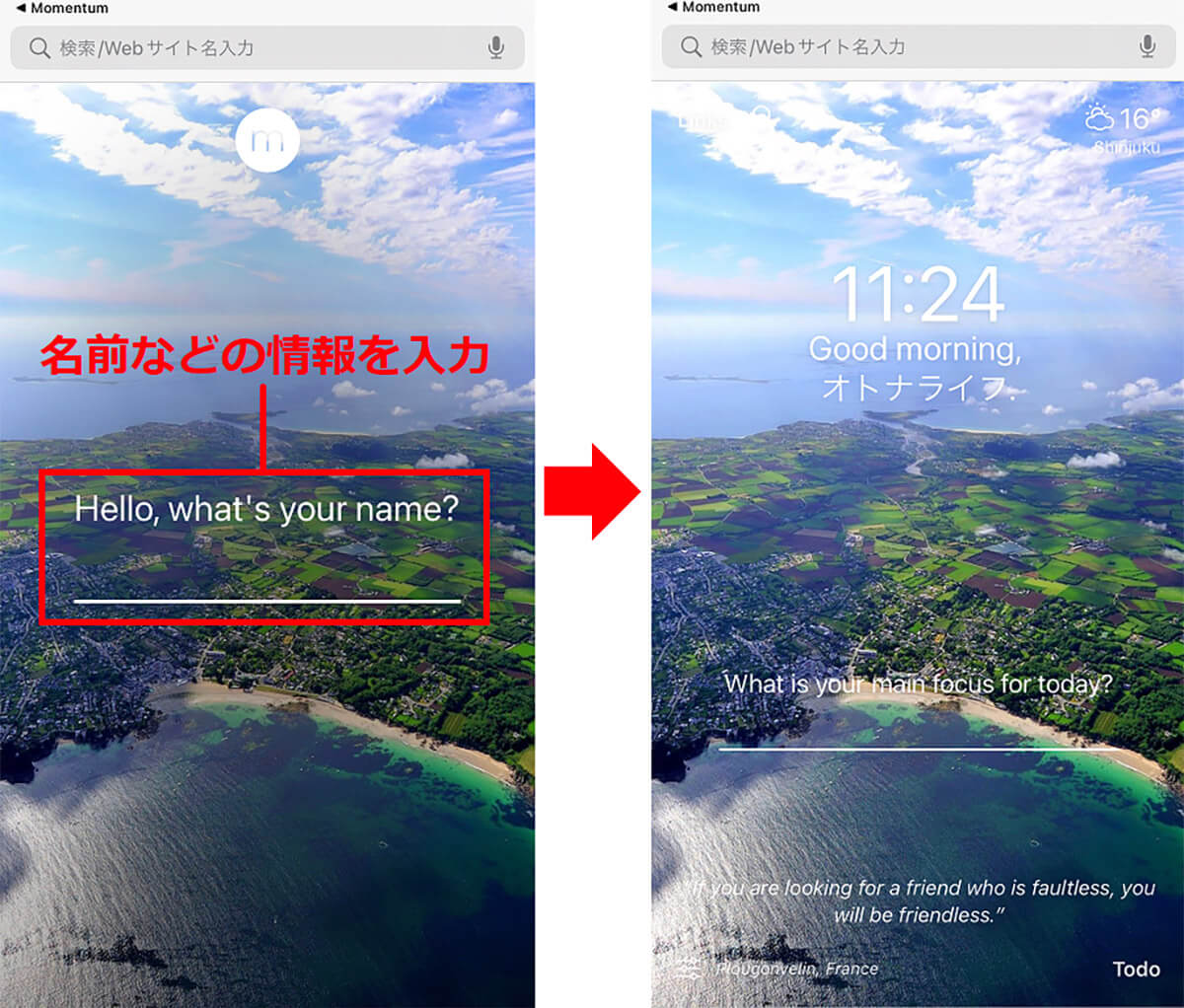
名前やメールアドレスなどを登録していくと(右写真)、カスタマイズされたSafariのスタートページが表示されるようになる(左写真)

こちらが「Momentum」でSafariのスタートページをカスタマイズした例。さまざま機能が追加できるので試してみよう。ちなみに背景の写真は日替わりでチェンジされる
【6】Safariにジェスチャー機能を追加する
iPhoneはフリックやスワイプなどのジェスチャーで操作することができて便利だが、Safariではこのようなジェスチャー機能が使えなくてイライラすることもある。
そこでオススメしたいのが「Svadilfari」というSafari用ジャスチャー機能だ。「Svadilfari」は、新規タブ、URLのコピー、JavaScriptの実行など10以上のカスタマイズ可能なアクションをサポートしている。
たとえば、タブを閉じたり前後のタブに移動するときなどは、フリックで簡単に実行できるようになるのだ。しかも、「Svadilfari」は無料で利用できる機能なので、是非一度試してもらいたい。
●AppStore「Svadilfari」は→こちら
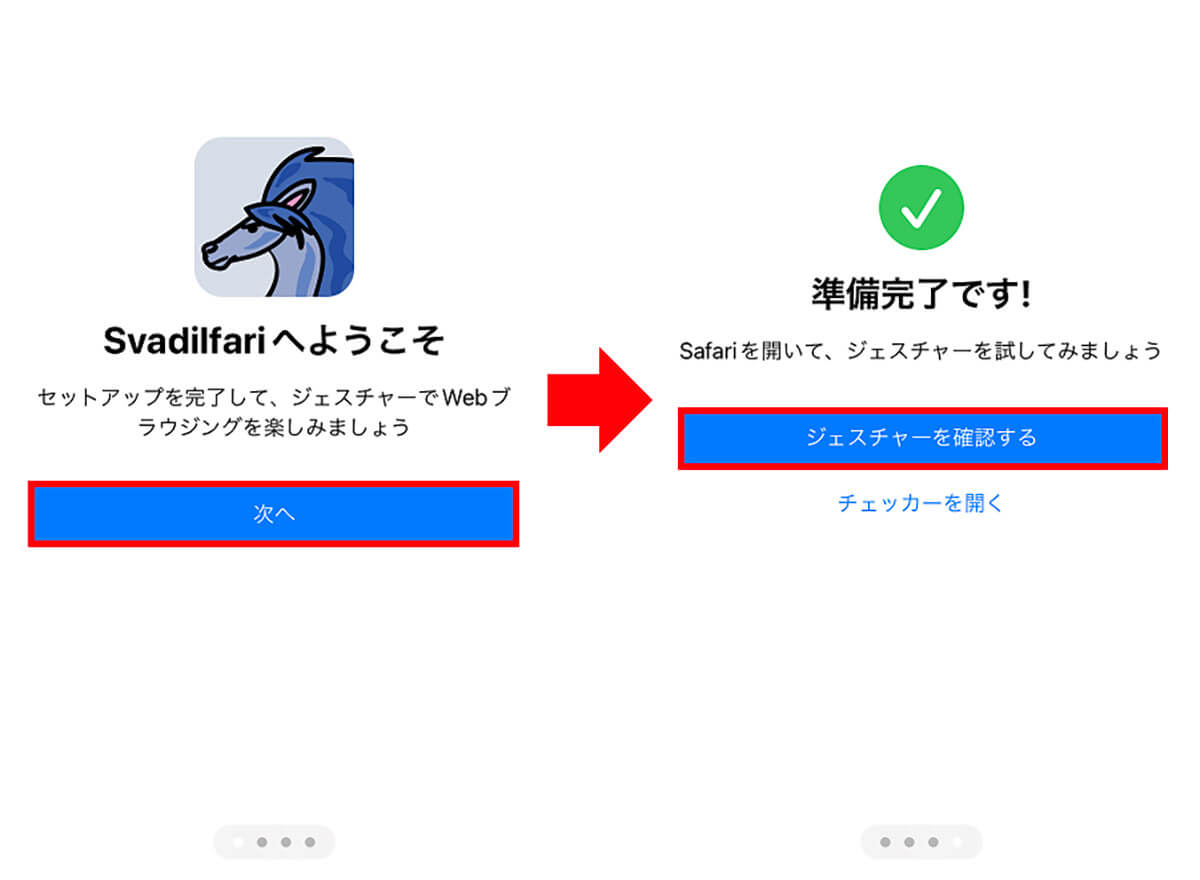
まず、「Svadilfari」をインストールしたら、画面の指示に従ってセットアップしていく(左写真)。準備が完了したら「ジェスチャーを確認する」をタップしよう(右写真)
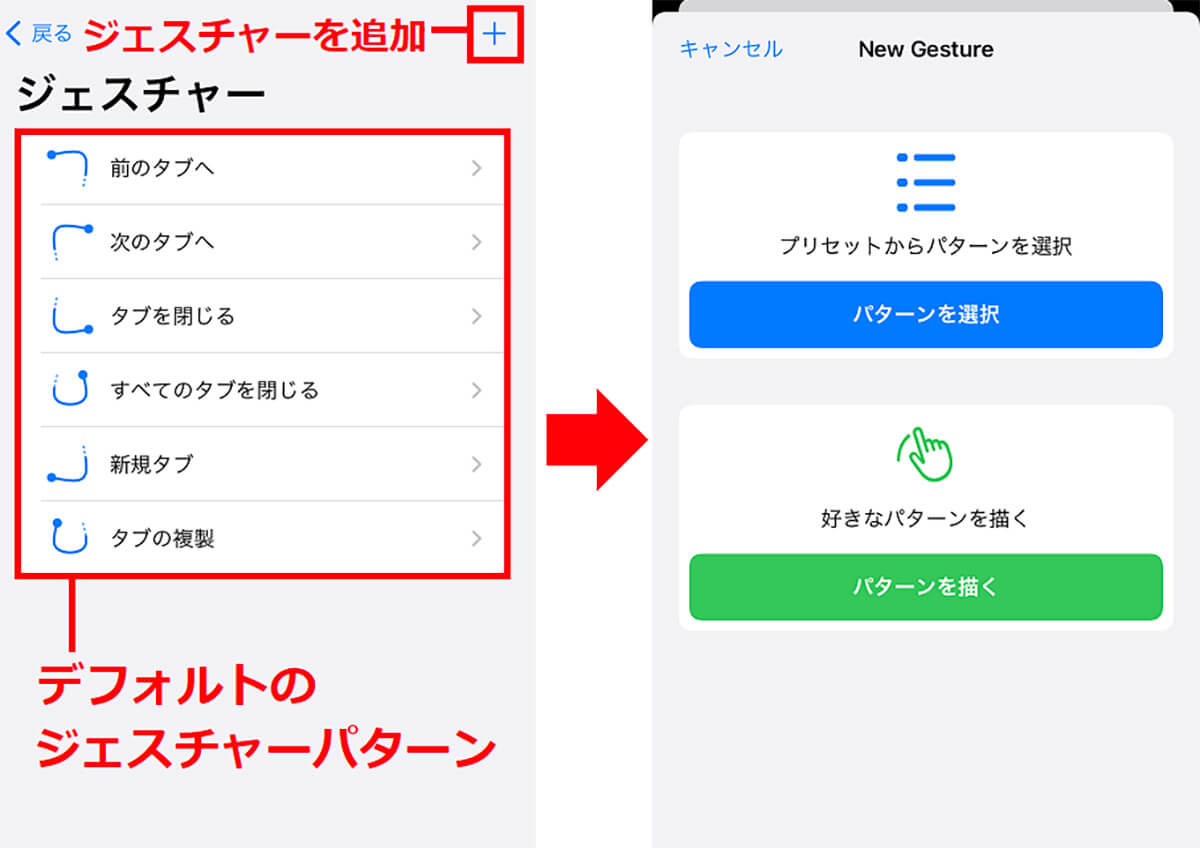
標準のジェスチャーが表示されるが、自分でジェスチャーを追加することも可能。その場合はまず右上の「+」をタップする(左写真)。プリセットからパターンを選ぶか、自分でパターンを作ることもできる(右写真)
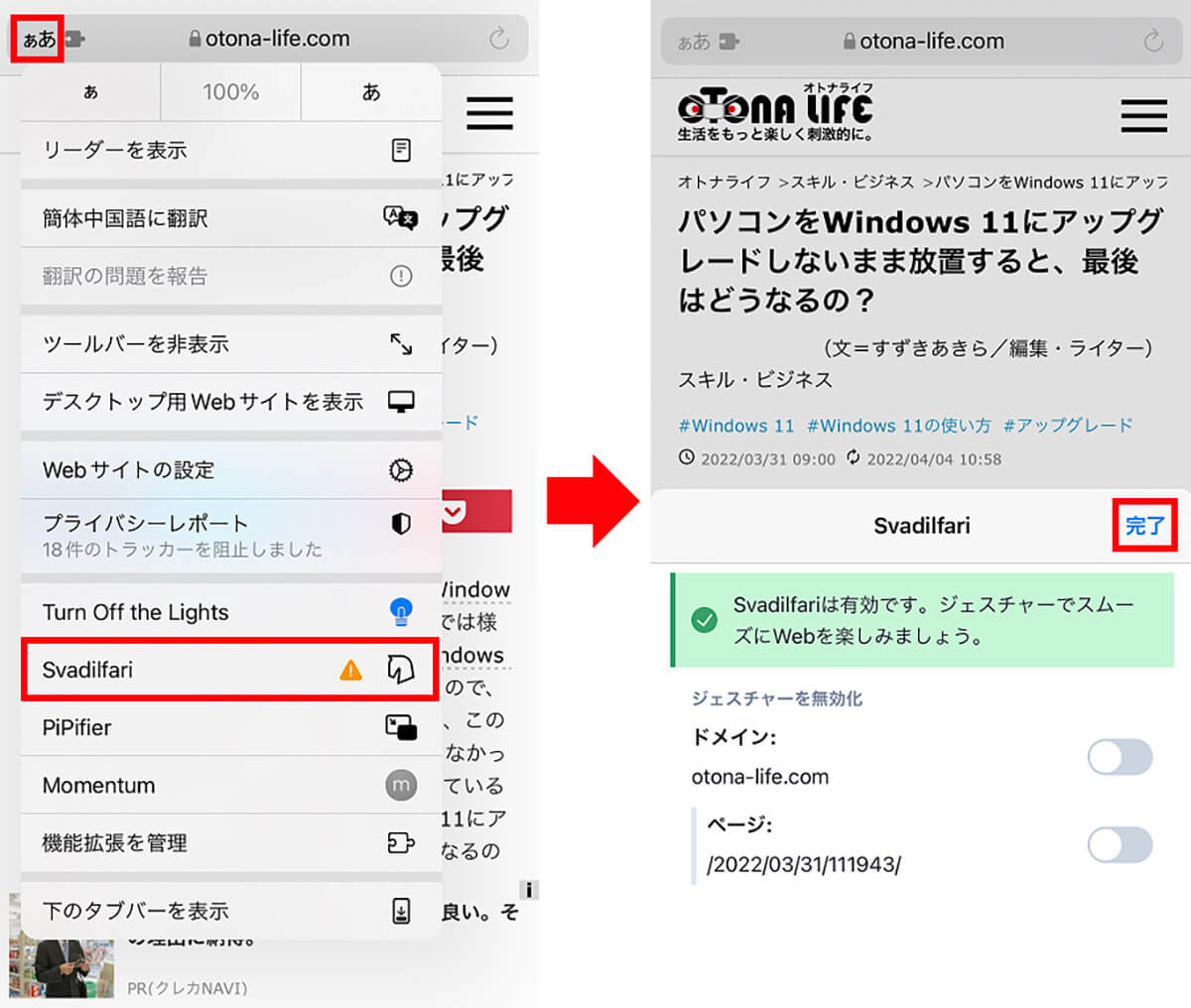
Safariの検索バーにある「ぁあ」から「Svadilfari」をタップする(左写真)。「Svadilfari」が有効になるので、「完了」でジェスチャー操作ができるようになる(右写真)
【7】Safariでの検索の手間を省略する
Safariでの検索をもっと効率よく素早く行いたいなら「Keyword Search」がオススメ。
たとえば、Amazonで販売されている商品を探したいときSafariから普通に検索すると、目的の商品ページにたどり着くまで、何度かWebページを経由しなくてはいけないのが面倒だ。
しかし、「Keyword Search」には任意の検索エンジンで検索できる機能があるので、余計な手間を省いて直接Amazonで売られている商品をダイレクトに表示するすることができるのである。
●AppStore「Keyword Search」は→こちら
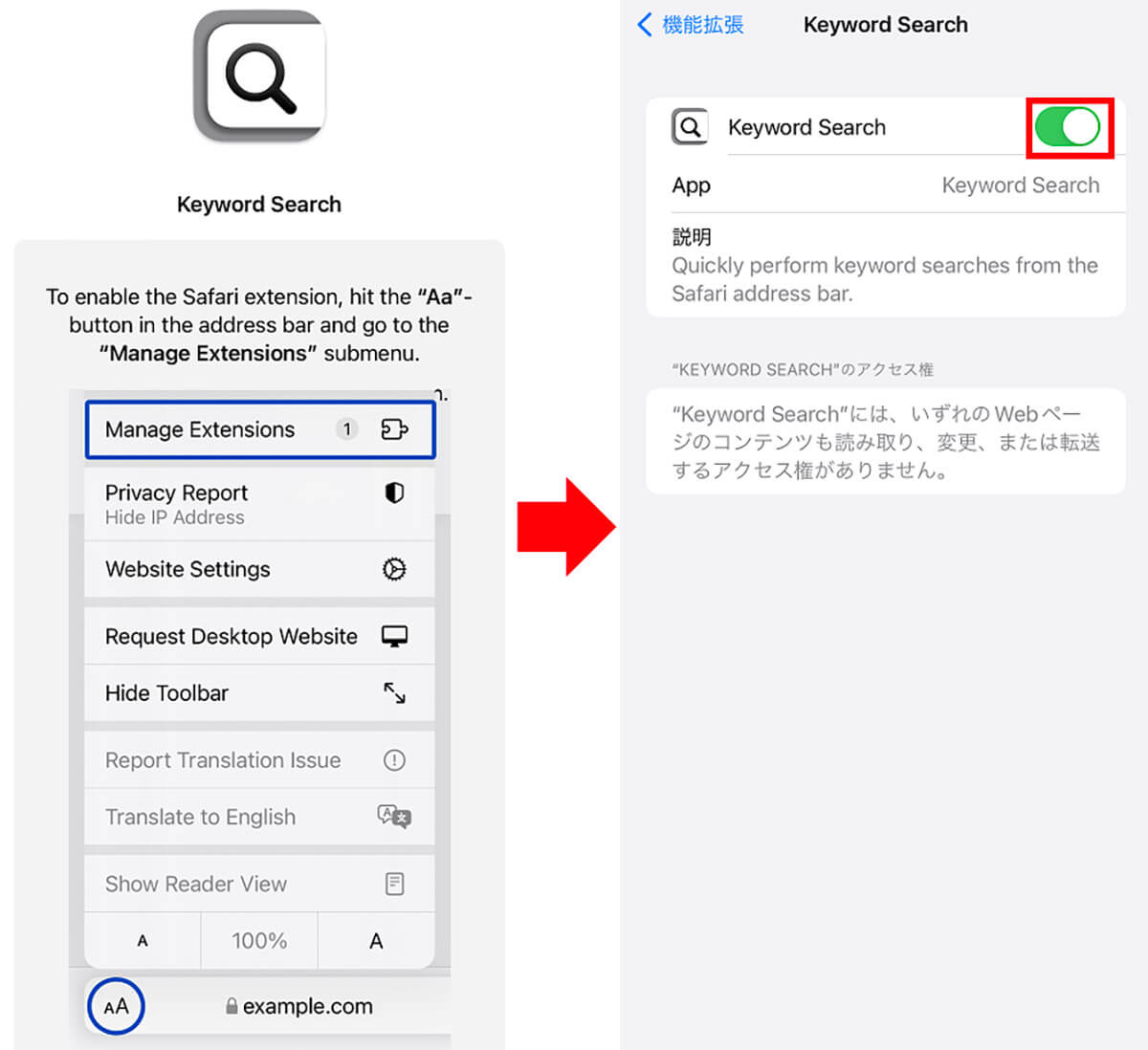
「Keyword Search」を起動したら操作の説明が画面が表示されるので確認する(左写真)。次に、iPhoneの設定から「Safari」を選択して「機能拡張」で「Keyword Search」をオンにする(右写真)
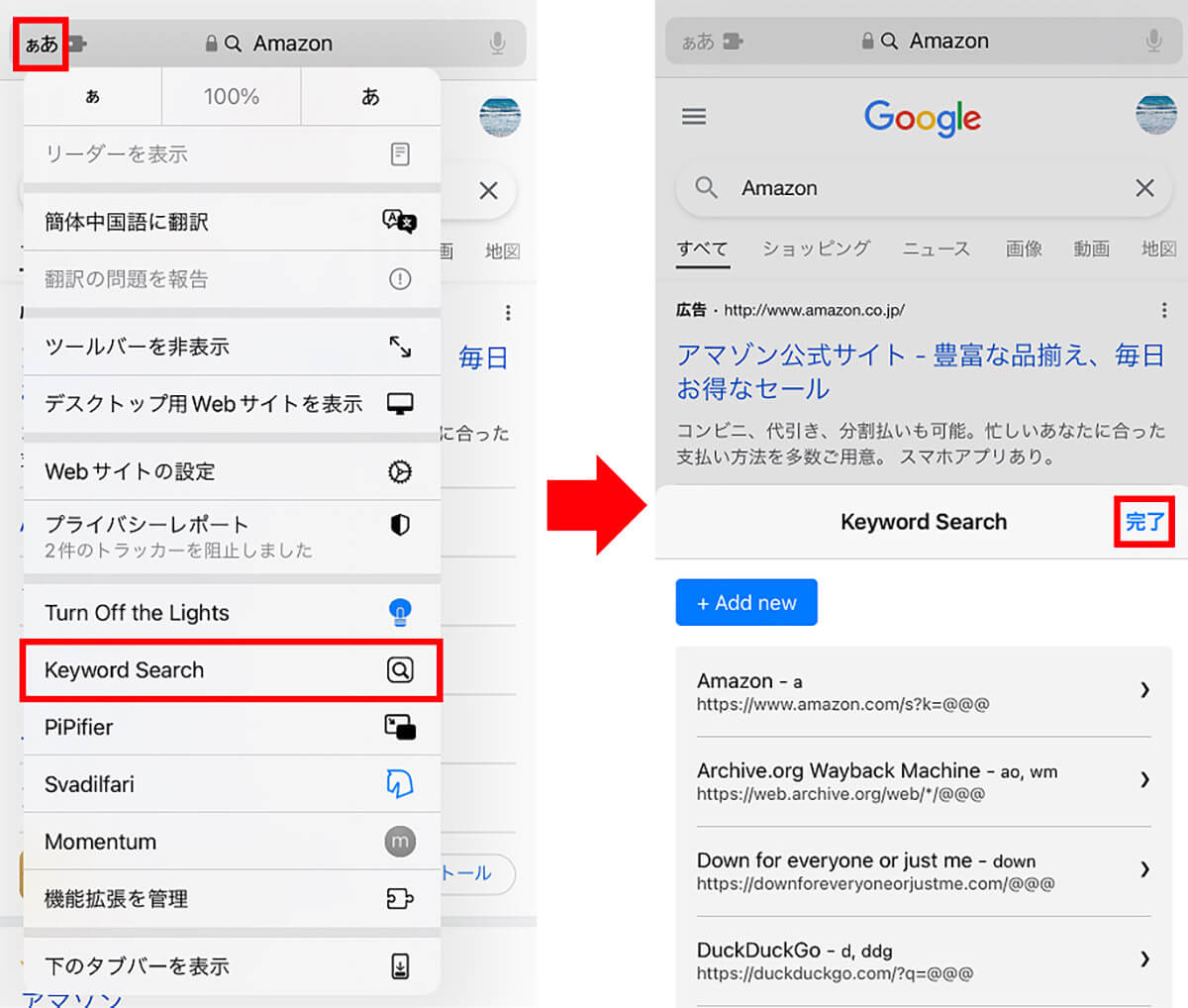
Safariの検索バーにある「ぁあ」から「Keyword Search」をタップ(左写真)。たとえば、Amazonなら「a」ですぐにAmazonのサイトを検索するショートカットが用意されている(右写真)
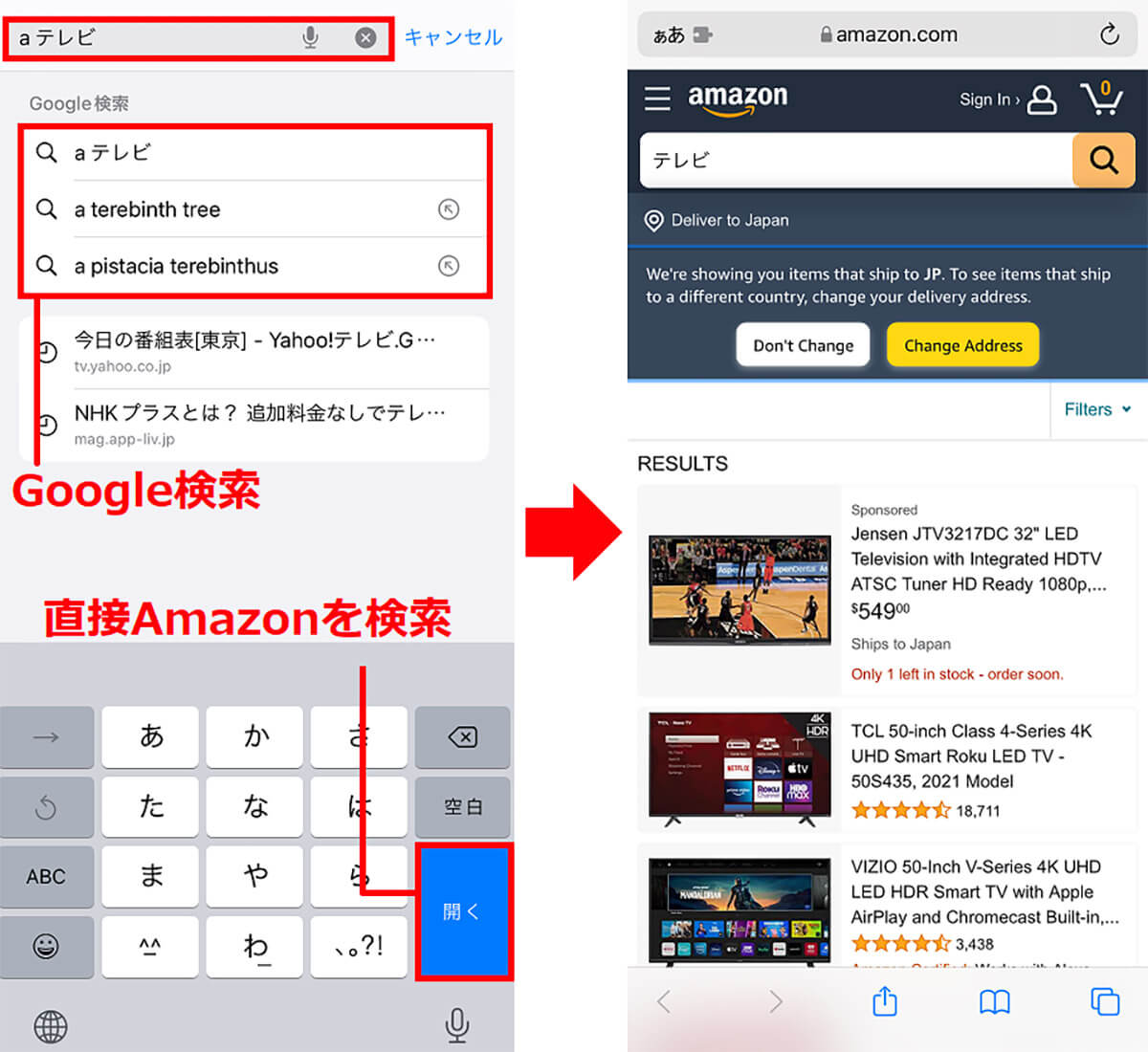
Amazonの「a」を頭につけ、探したい商品を検索バーで入力して表示される「Google検索」の候補をタップすると、通常のGoogle検索結果が表示されるが、キーボードの「開く」をタップすると、直接Amazonの検索結果が表示されるのが便利
【8】簡単にWebサイトのQRコードを作成する
Safariで閲覧しているWebサイトのQRコードを作りたいとき、通常はURLをコピーしてQRコード作成サイトやアプリなどに貼り付けといった手間が必要になる。
だが、「QR Code For Safari」を導入すれば、一発でQRコードを作成できるのだ。これで大幅にムダな手間を省くことができるぞ。
●AppStore「QR Code For Safari」は→こちら
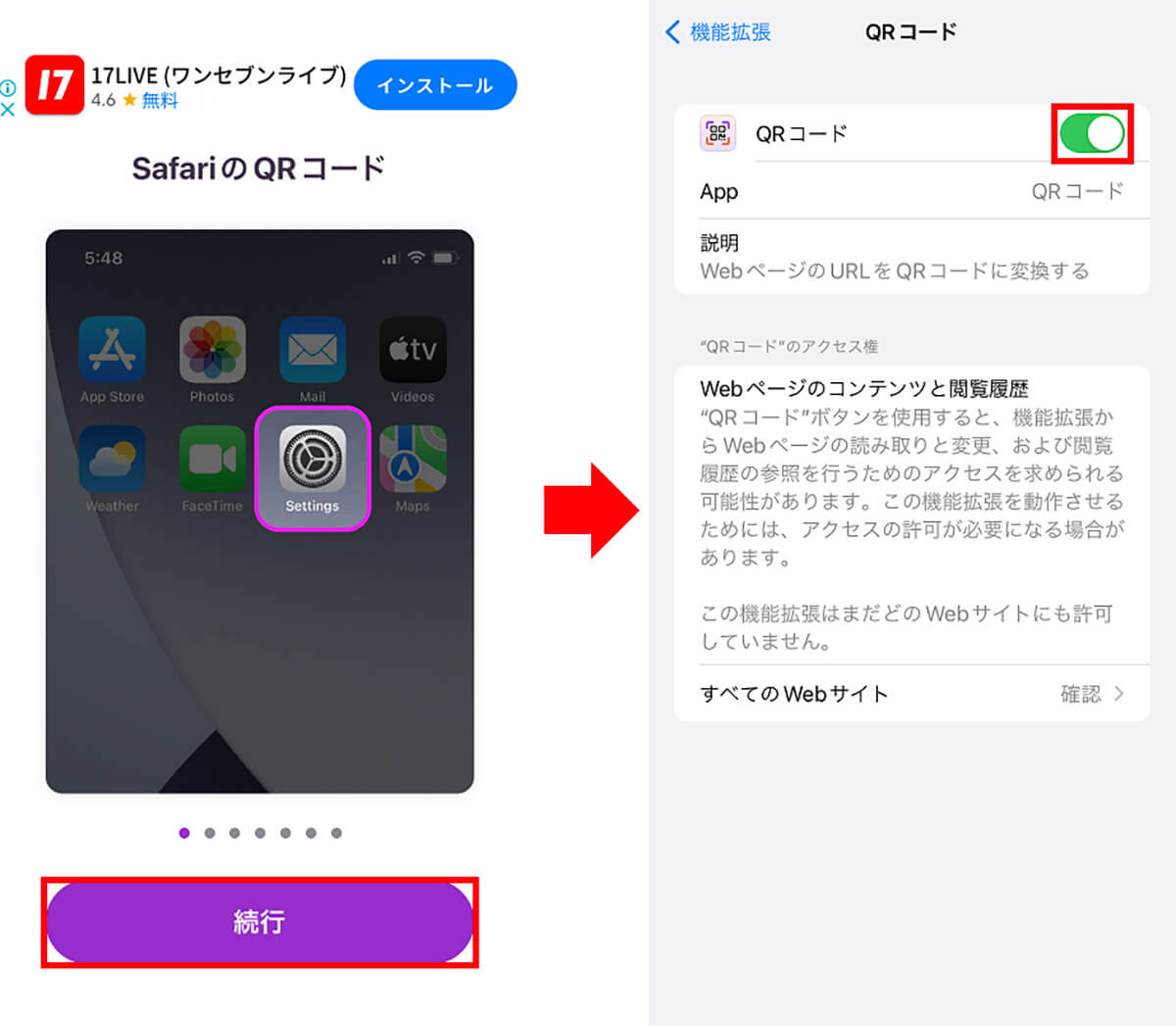
まず「QR Code For Safari」を起動したら、操作の説明が表示されるので確認しよう(左写真)、次にiPhoneの設定から「Safari」を選択し「機能拡張」から「QRコード」をオンにする(右写真)
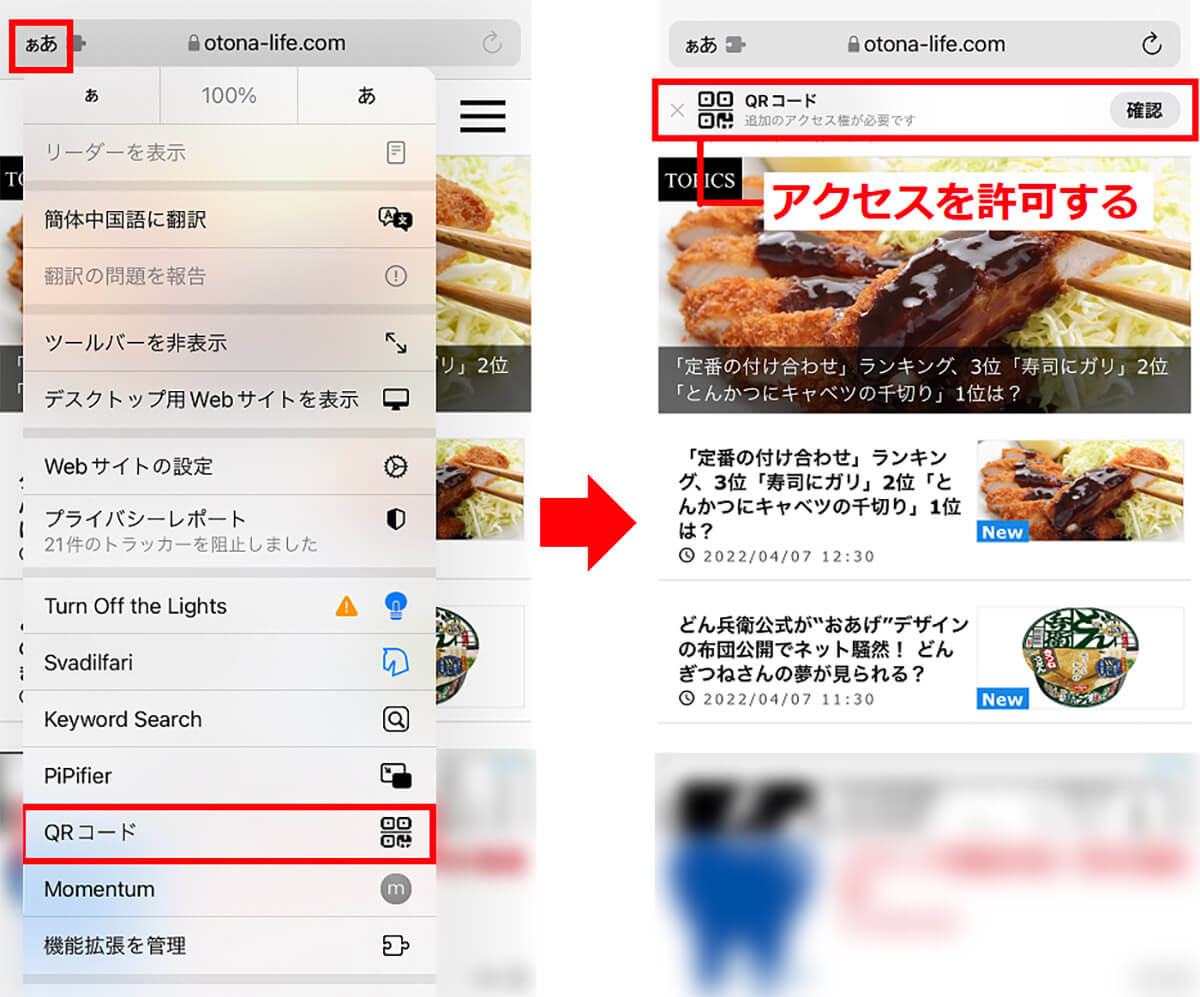
Safariの検索バーにある「ぁあ」から「QRコード」をタップ(左写真)。QRコードのアクセスが許可されていない可能性もあるので、「確認」からアクセスを許可しよう(右写真)
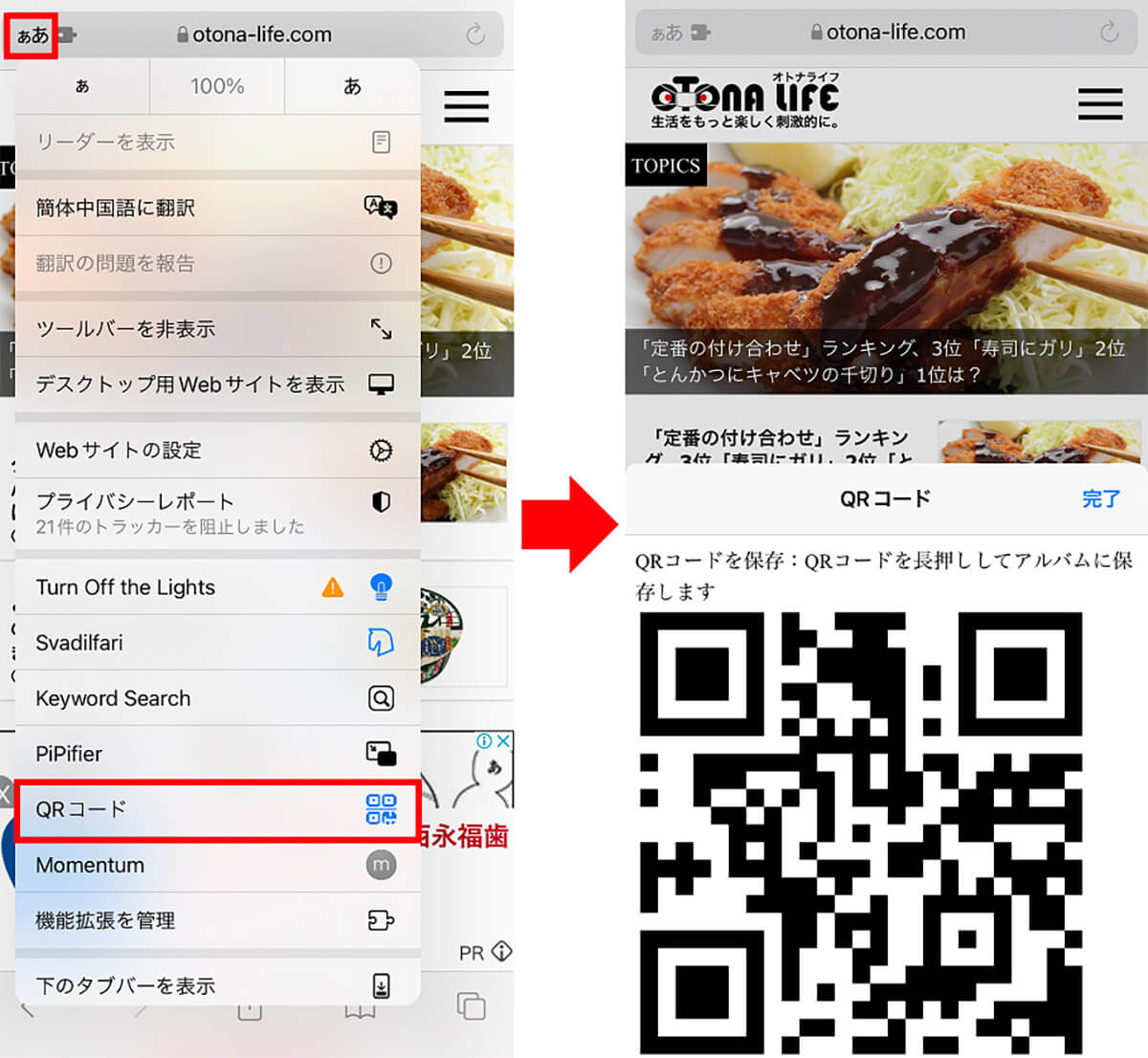
アクセス権を許可したら「ぁあ」から「QRコード」をタップ。アイコンが青になっていれば利用できる(左写真)。すると、QRコードが即座に表示される。また、長押しすればアルバムに保存できる(右写真)
【9】Webサイトのウザい広告をブロックする
SafariでWebサイトを閲覧しているとき、どうしても邪魔になるのが広告だ。これは無料で提供されているWeb記事の収入源となっているので仕方ないことだが、いちいち消す手間が面倒だろう。
そんなときは「1Blocker」を追加してみてほしい。邪魔な広告が減って、これまでより快適にWebサイトが閲覧できるはずだ。
とはいえ、「1Blocker」が無料で使えるのは、ひとつのカテゴリのみ。それ以上は有料課金が必要になるので注意しよう。
「年間プレミアム」は1,600円、「月額プレミアム」は300円、「プレミアム」は550円となっており、そこまでの金額を支払ってまで広告をブロックすべきかは、ちょっと悩ましいところだ。
●AppStore「1Blocker」は→こちら
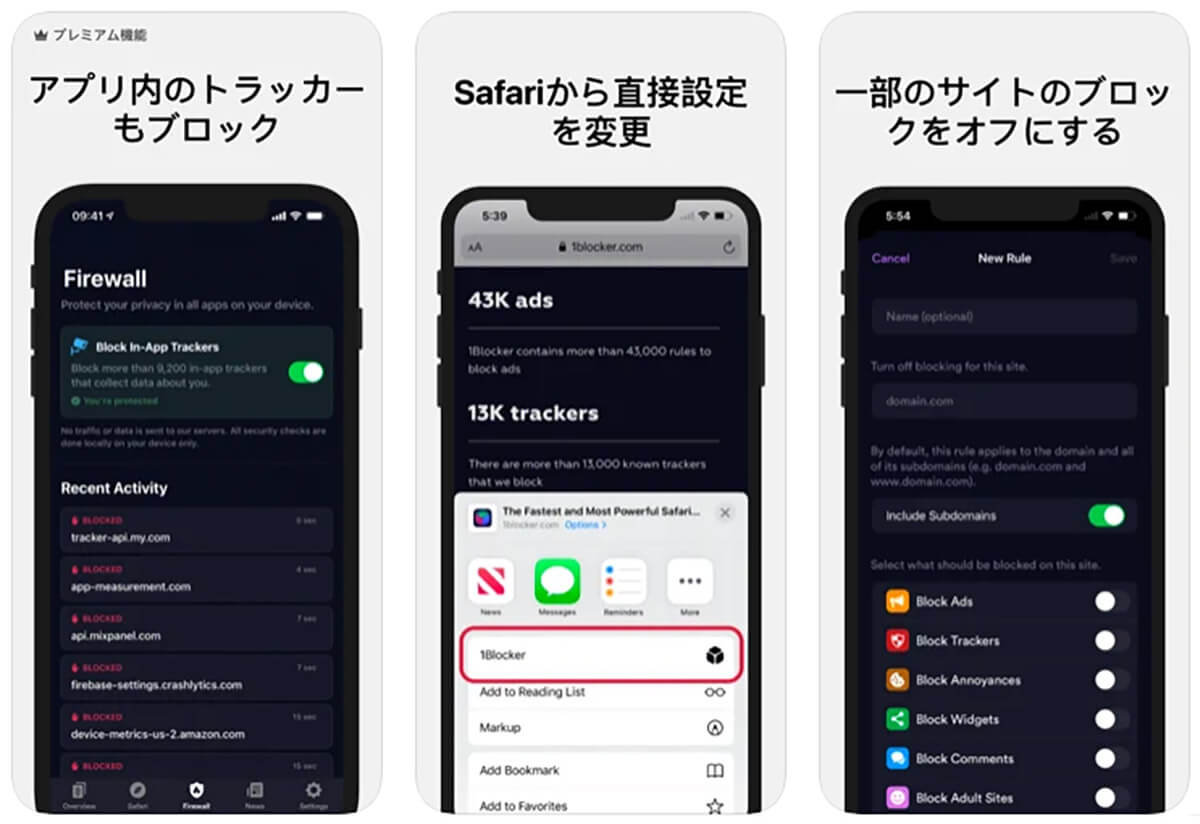 (Image:apps.apple.com)
(Image:apps.apple.com) ウザい広告をブロックできる便利な「1Blocker」だが、複数のカテゴリで利用する機能は有料になるので要注意!







