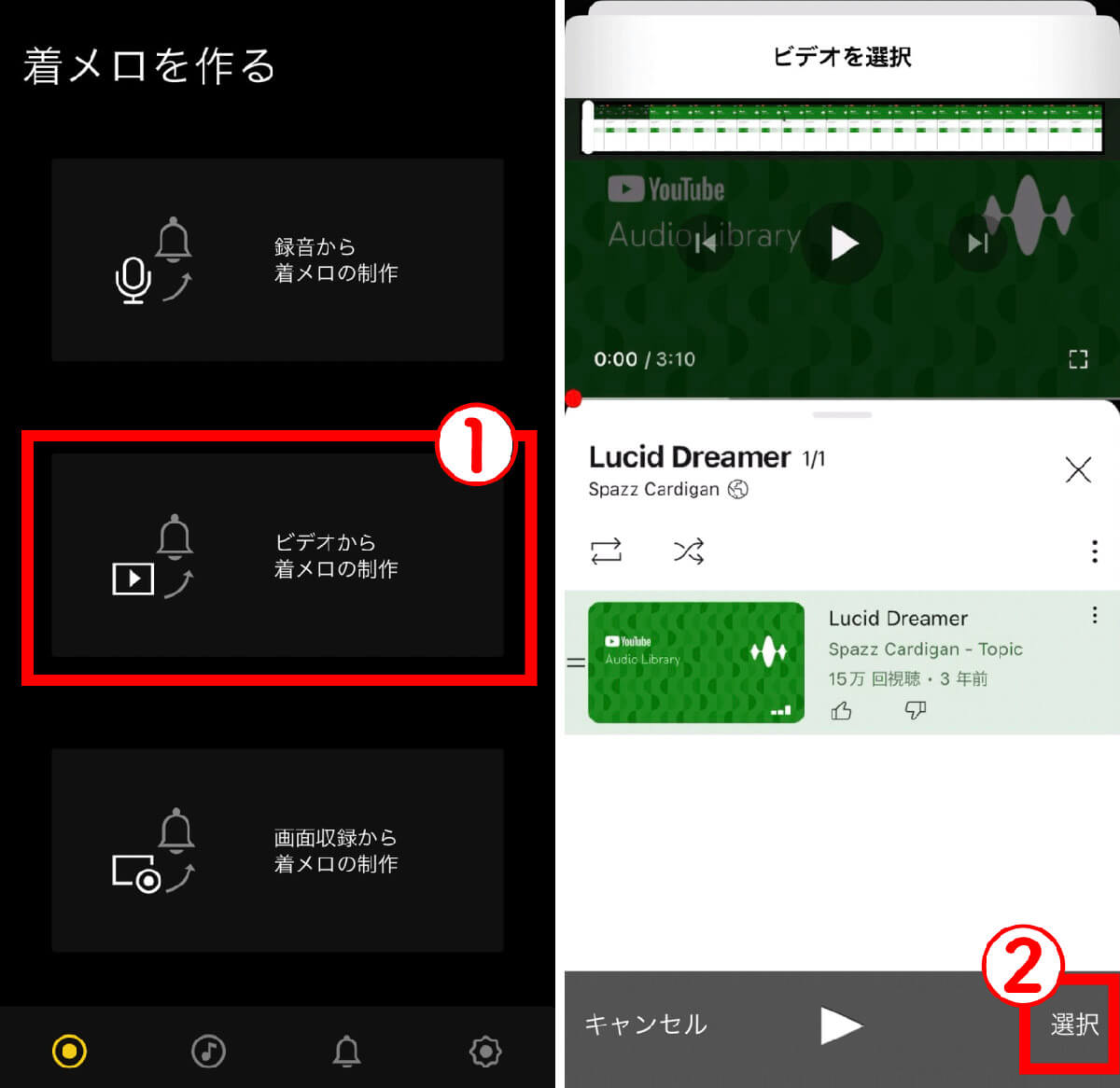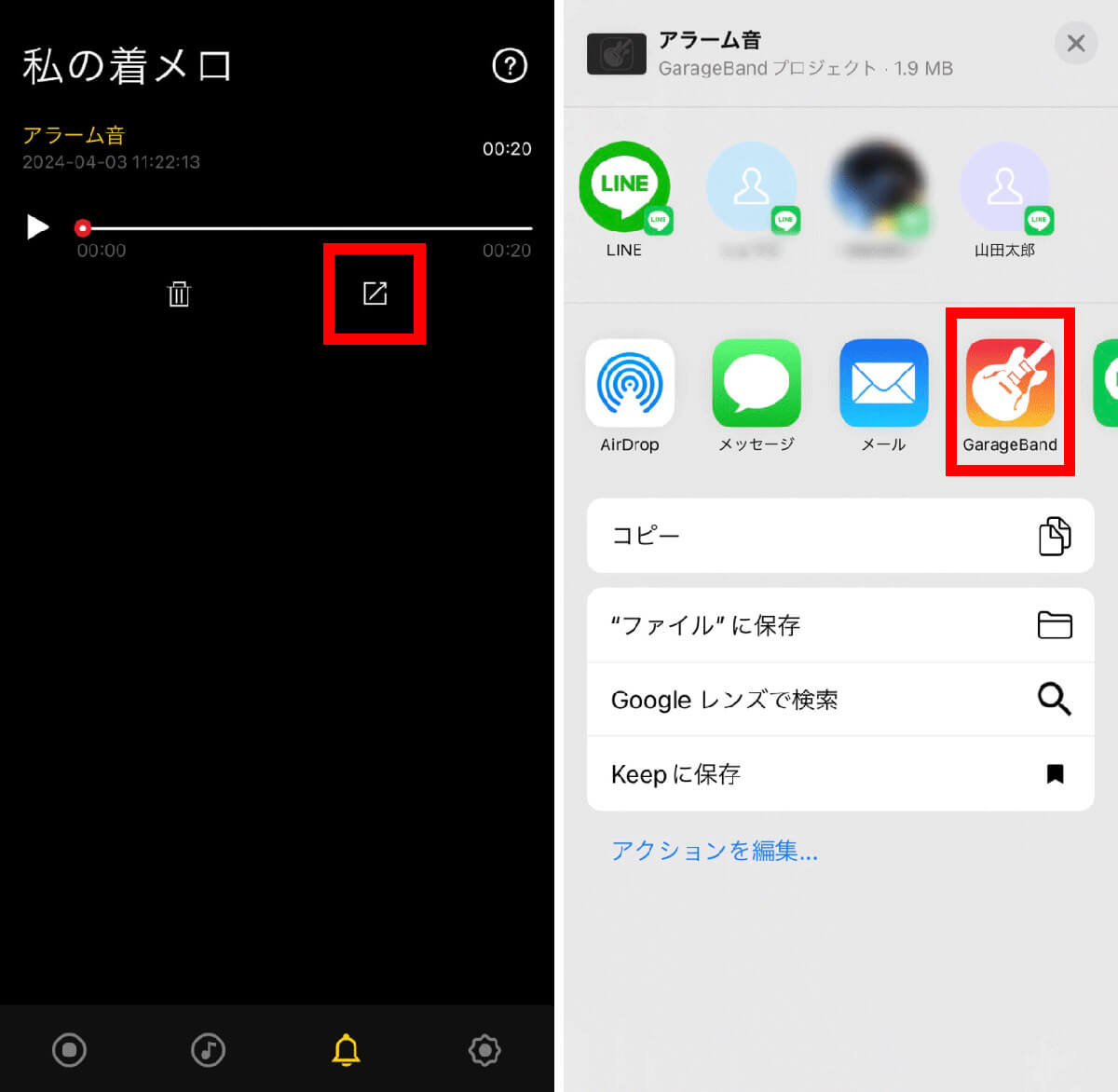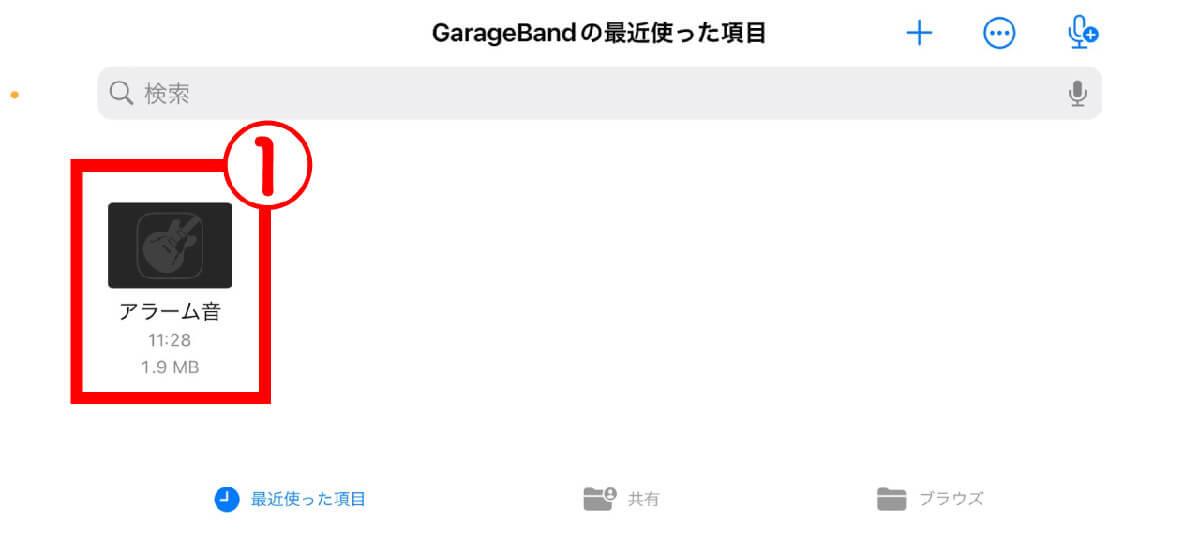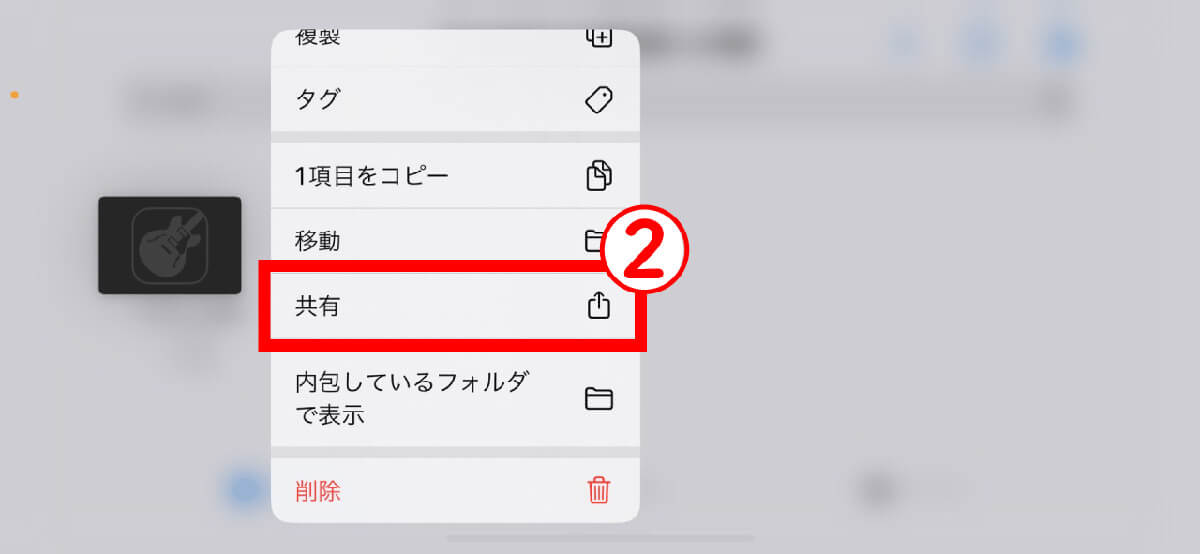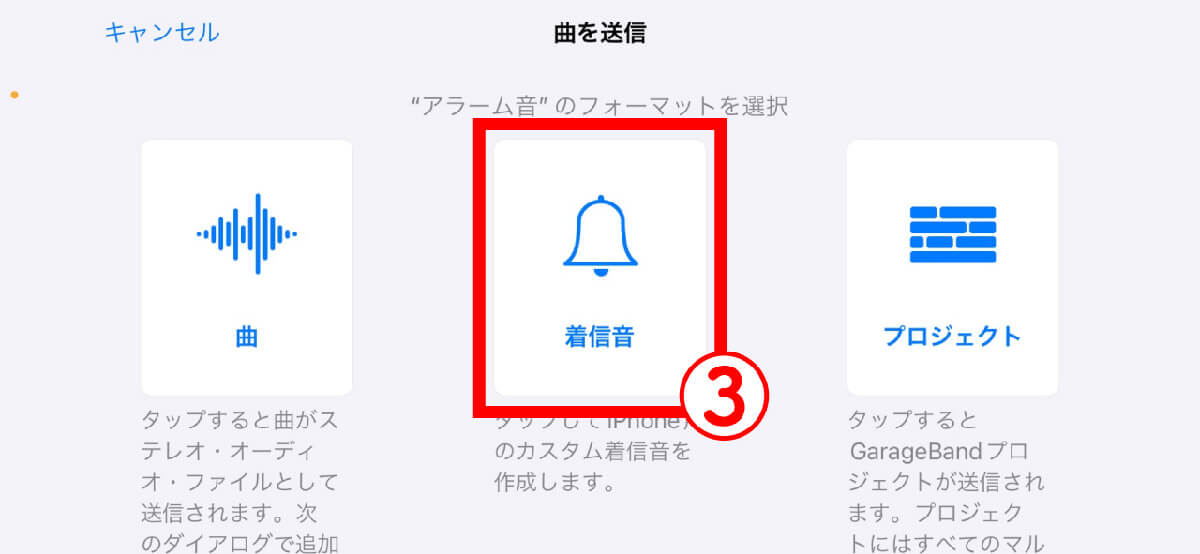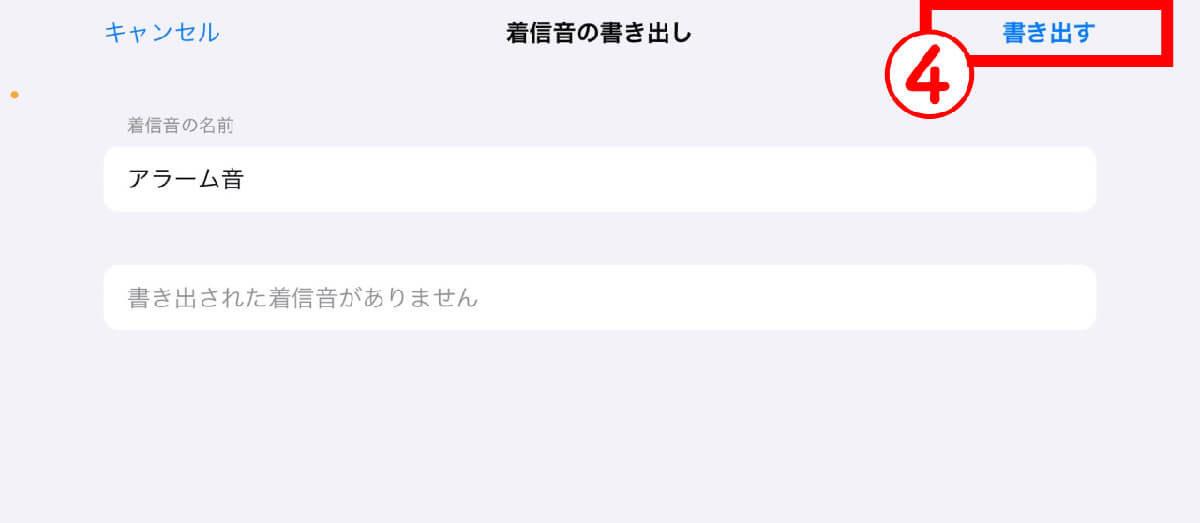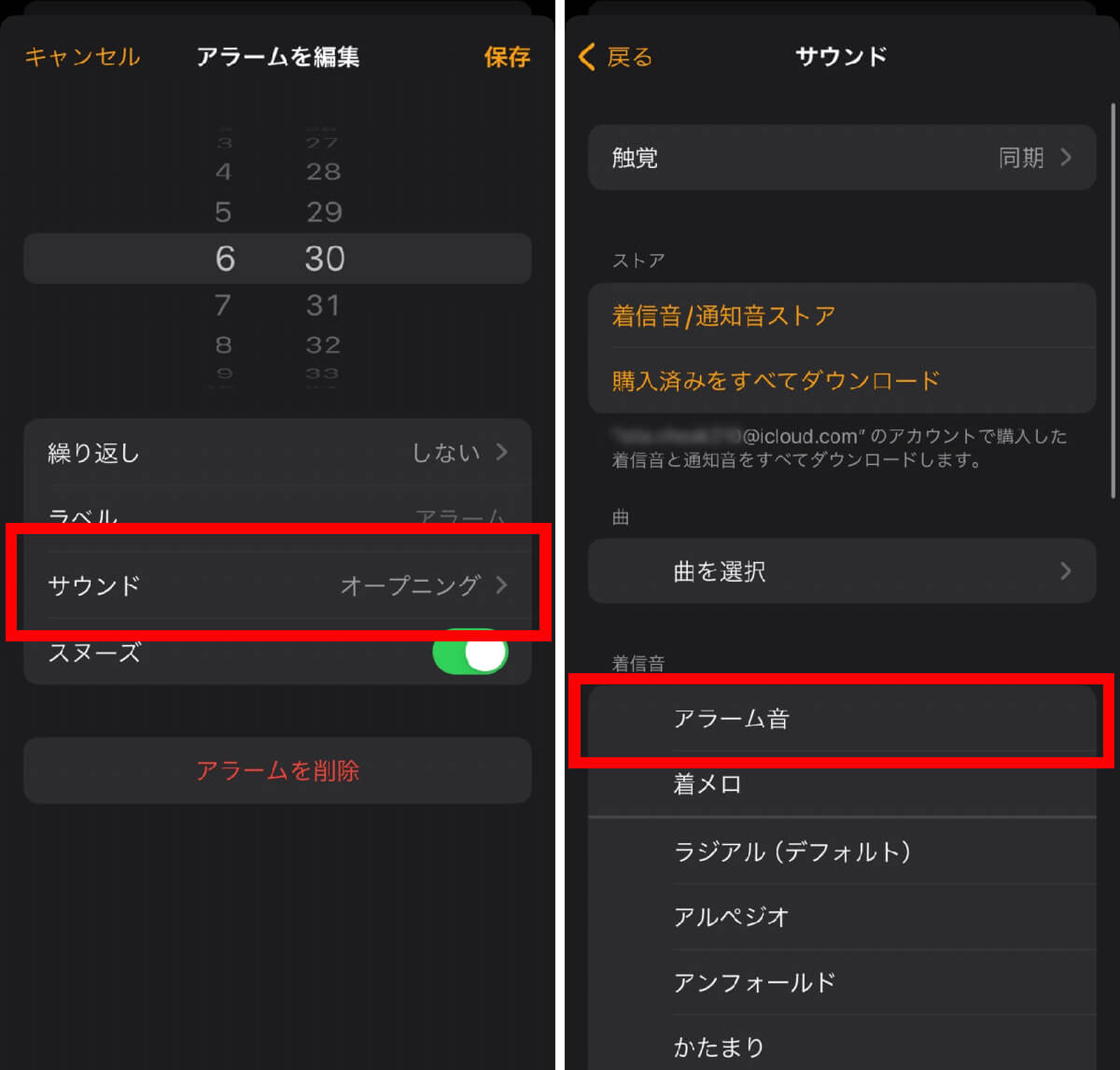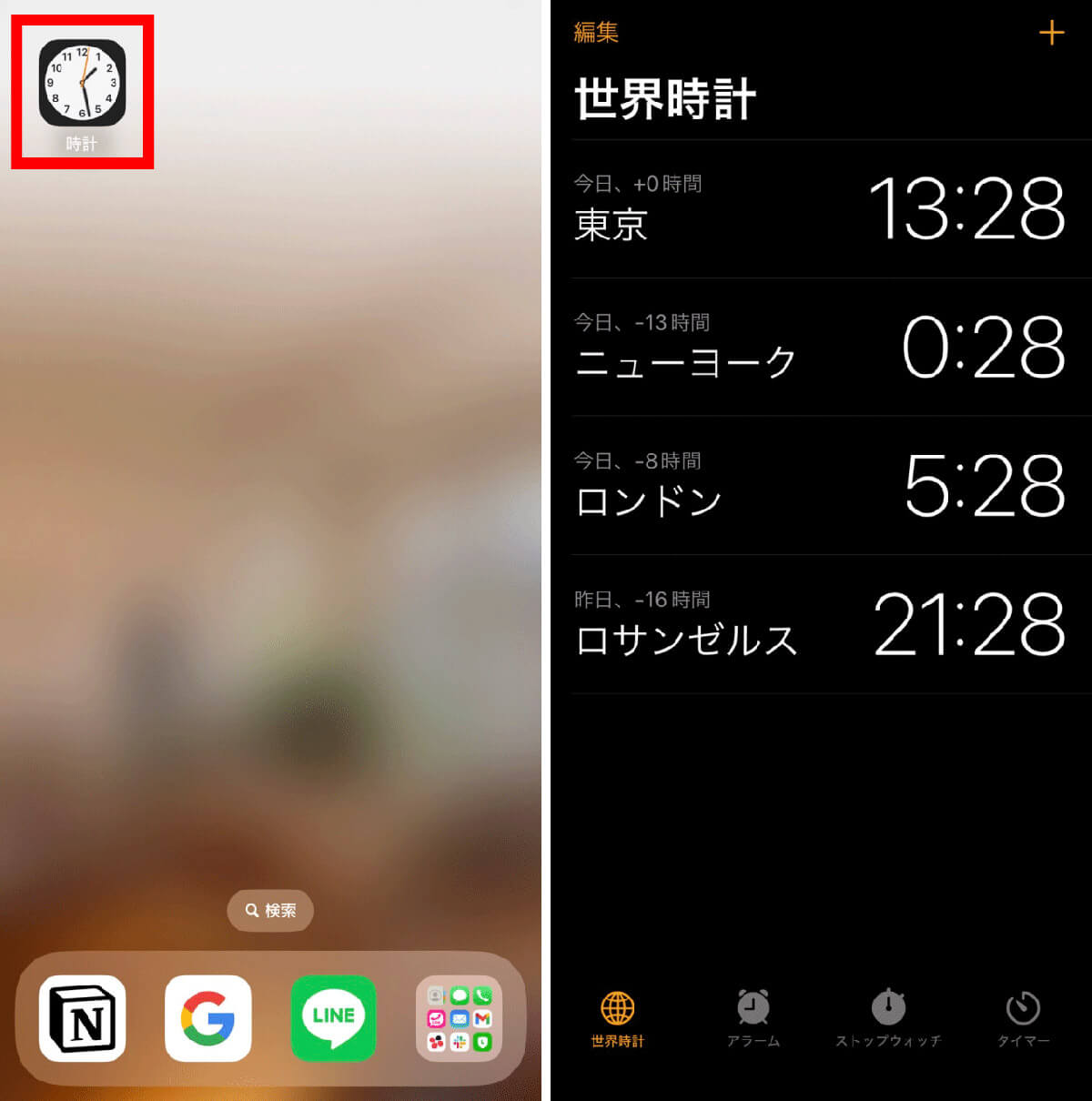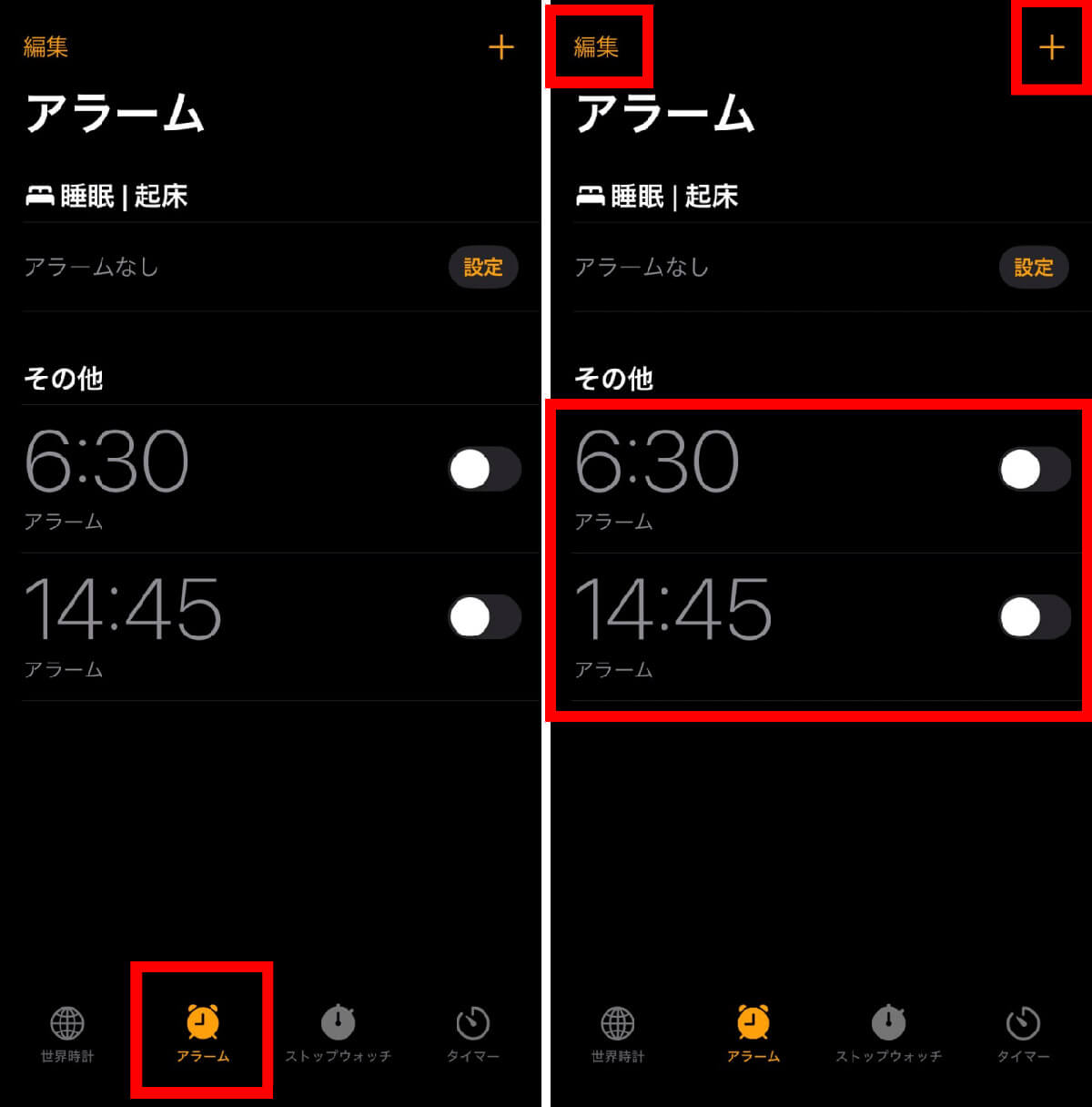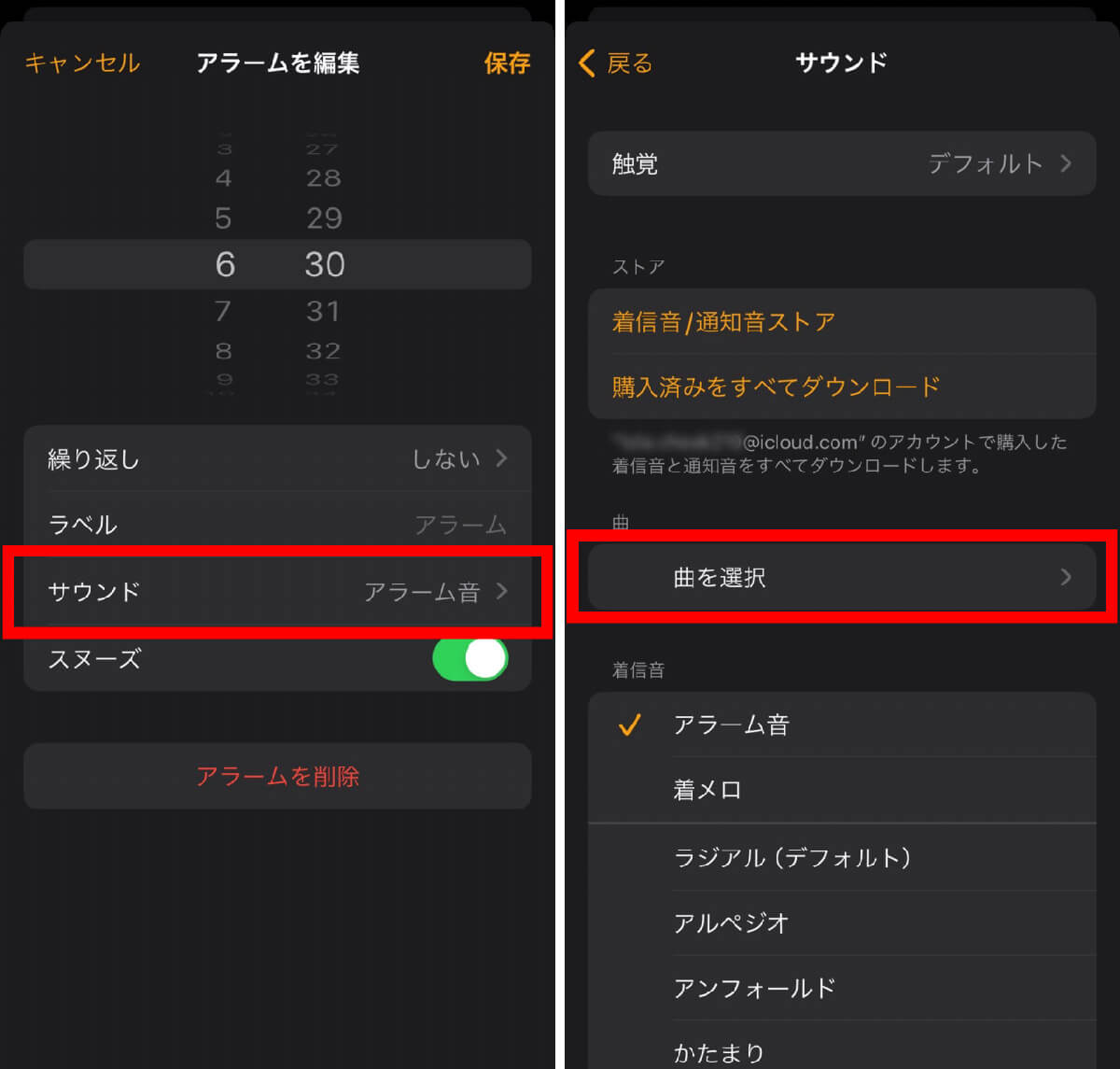「毎日同じアラーム音で起きるのは、正直飽きた」のでiPhoneで好きな曲をアラームに設定したい方もいるでしょう。とはいえ「アラームに設定する用の曲を一回一回、iTunesで購入したりCDから取り込んだりするのは面倒」ですよね。
そこで今回は、以下の2通りでiPhoneで好きな曲をアラームに設定する方法を紹介します。
・アプリを活用して完全無料でアラームに設定する方法
・Apple Musicのライブラリにある曲をアラームに設定する方法
Apple Musicを利用している方は後者、そうではない方は前者の手順をぜひ参考にしてくださいね。
【完全無料】 iPhoneで好きな曲をアラーム音に設定する方法
まずはアプリを活用し、iPhoneで完全無料で好きな曲をアラーム音に設定する方法をご紹介します。
iTunes Storeで販売されていない音楽や、ちょっとしたジングルなどを設定したい時にも、今回の方法は有効です。 使用するアプリは、『GarageBand』と『着信音メーカー』の2つだけ。
【手順①】アラーム音に利用する曲を用意して「画面収録」
まずは、アラーム音に設定したい音源を用意した上で、iPhoneで画面収録を行いましょう。音源については、YouTubeなどで好きな音楽を再生するのがお手軽です。
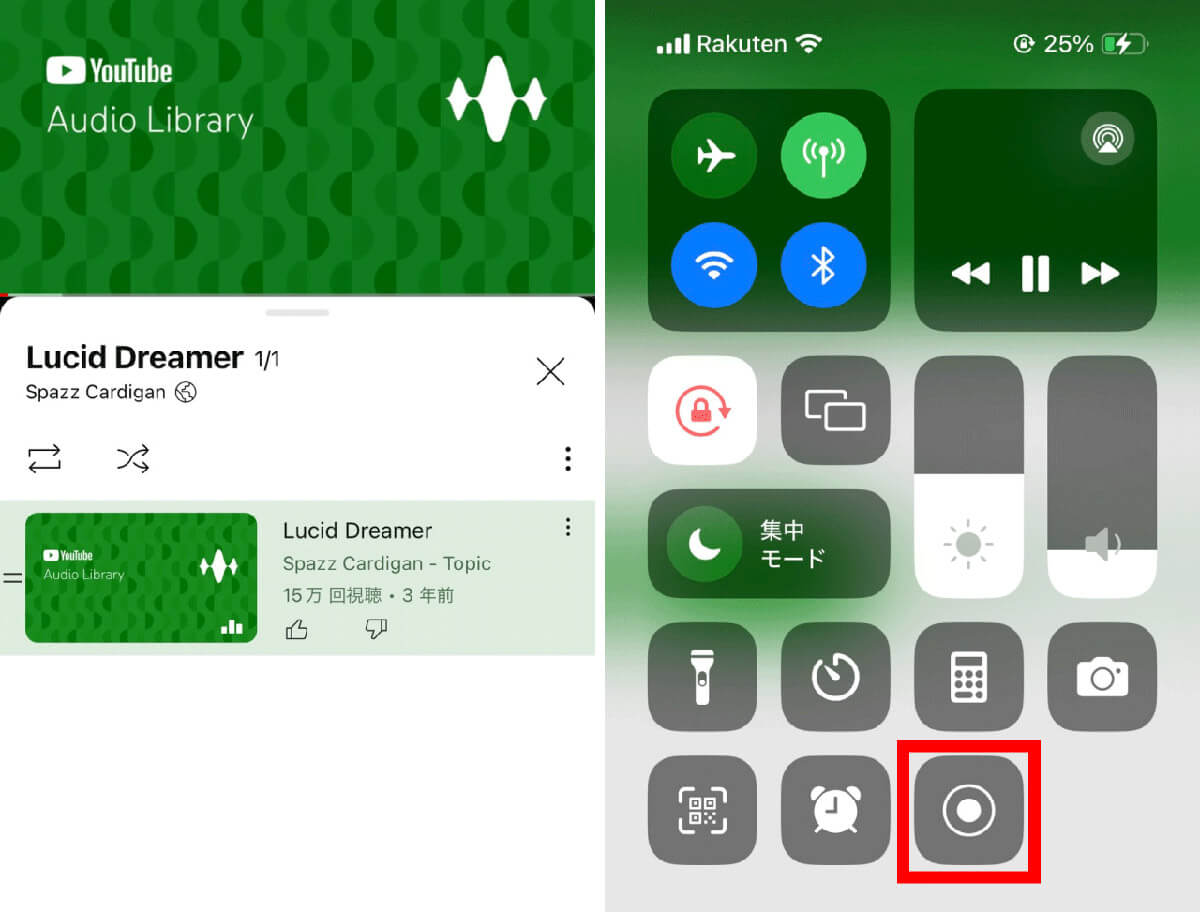
【1】アラームに利用する音源を用意したら、【2】iPhoneの右上から下に向かってスライドさせ、コントロールセンターを表示させます。「画面録画ボタン」をタップして画面を録画しましょう。終了時にも同じ方法で録画を終了します
着信音にしたい部分が流れ終わったら、画面収録を終了しましょう。
【手順②】アラーム音の作り方
続いてアプリ「着信音メーカー」を使い、録画した曲の編集を行います。
ダウンロードした『着信音メーカー』のアプリを開き「ビデオから着メロの作成」をタップし、画面収録したビデオを選択する。アラームにしたい部分を選び、チェックマークを押し、保存した着メロの共有マークをタップすることでアラーム音が作成できます。
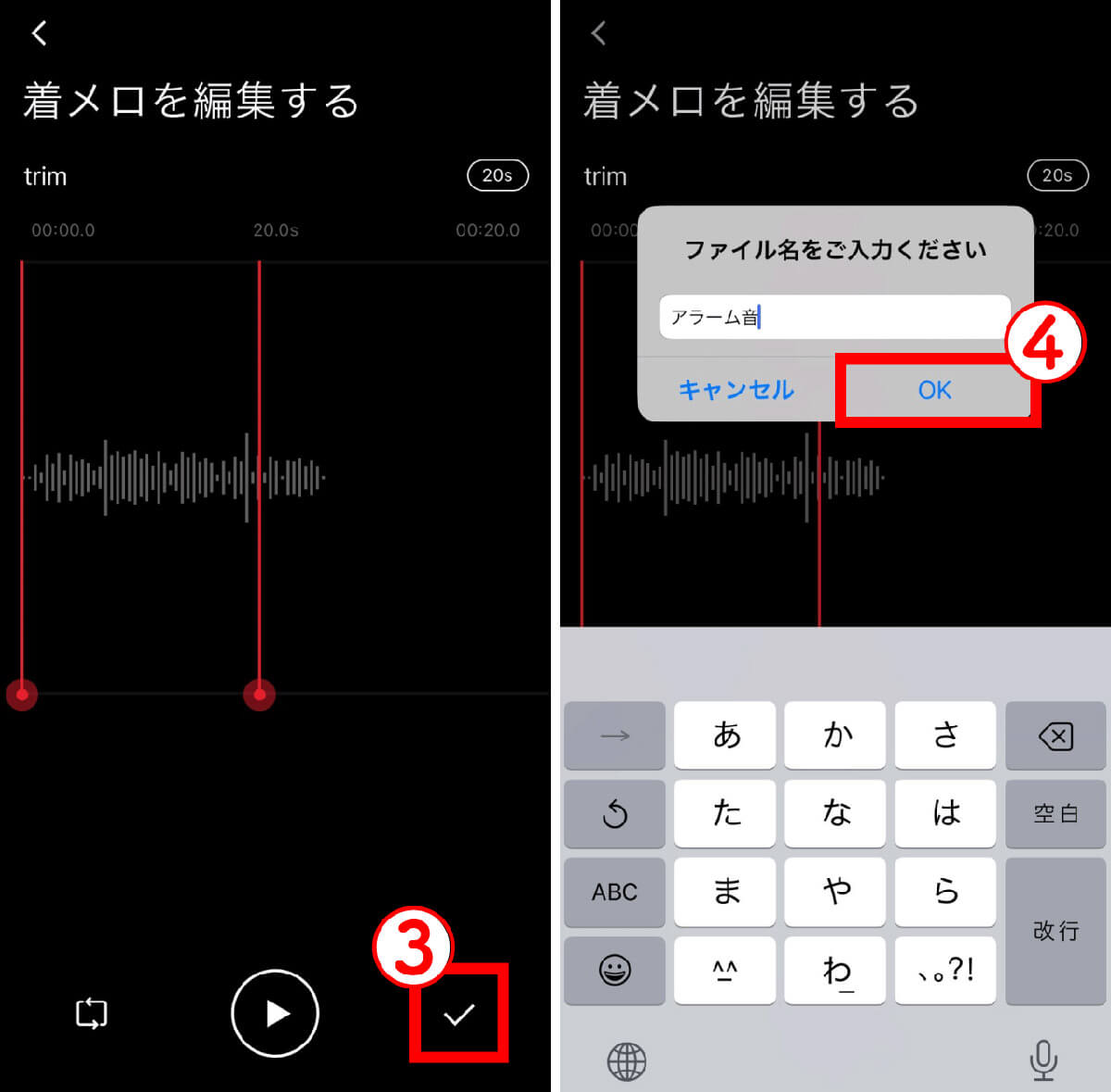
【3】曲の長さは30秒以内に編集しましょう。赤線を左右にスライドさせることで切り取り範囲を指定可能です。編集が完了したら③チェックマークをタップします。【4】ファイル名を入力し、④「OK」をタップします
【手順③】GarageBandで着信音を書き出す
続いて「GarageBand」で着信音の書き出しを行います。
アプリはあらかじめダウンロードしておきましょう。
【手順④】アラームを設定
次に「GarageBand」を開きます。
設定したアラームを確認
最後に設定したアラームを確認してみました。
この方法を用いれば、YouTubeをはじめ「画面収録」が可能な音声であればどのような音源でもアラームに設定できます。スマホゲームのBGMやキャラクターボイスなどを画面収録し、アラームに設定するのも良いでしょう。Apple Musicを利用していない方や、Apple Musicでは配信されていないような音源を設定したい方におすすめです。
【Apple Musicを活用する場合】iPhoneで好きな曲をアラーム音に設定する方法
Apple Musicを利用している方の場合、ライブラリにある楽曲をアラームに設定もできます。
プレイリストを中心に利用している場合は「ライブラリ」をあまり使用していないケースもあるかもしれません。そうした場合には若干不便に感じる方法かもしれませんが、「ライブラリ」を中心に利用している場合は普段よく聴いている楽曲をアラームにも簡単な手順で指定できます。
具体的な手順を見ていきましょう。
【手順①】「時計」アプリを起動
まずは標準時計アプリから設定を行います。
【手順②】「アラーム」を選択して「+」マークをタップ
【手順③】「サウンド」→「曲を選択」の順でタップ
【手順④】アラームに設定したい曲を選択して「保存」
「曲を選択」をタップ後は、Apple Musicのライブラリが表示されるので、アラームに設定したい曲を選びましょう。なお、設定できるのはライブラリに保存されている曲のみ。プレイリストにのみ保存されている曲は選ぶことができません。
まとめ
今回はiPhoneで好きな曲をアラーム音に設定する方法を2通り紹介しました。特に前半で紹介した完全無料の手順は、YouTubeなどの動画サイトの音声を画面収録するだけでなく、スマホゲームやアプリ、インスタのリールなど様々な対象を画面収録することでよりユニークなアラームも作れるでしょう。好きなインスタグラマーやYouTuberなどの声をアラームに設定してみるのもおすすめです。
なお、後半で紹介した「Apple Music」は無料トライアルも可能です。詳細は以下の記事で解説しているので、セットでチェックしてみてくださいね。
※「着メロ」は株式会社YOZANの登録商標です。