iPhone端末の充電を始めると一瞬効果音が鳴りますが、この音を変えたいと思ったことはありませんか?実はiOS 14以降のiPhone端末なら、「ショートカットアプリ」で好きな音声を効果音として設定できます。本記事ではiPhoneの充電音を好きな音声に変更する方法や、効果音をゲットできる便利なサードパーティーアプリを画像付きで紹介します。
iPhoneの充電音変更には「ショートカットアプリ」を使用する
iPhoneの充電音を変更するためには、下記2つの手順を順番どおりに進める必要があります。
・動画ファイルやサードパーティーアプリから「サウンドコード」を取得
・「ショートカットアプリ」で効果音を鳴らす「オートメーション」を作成
しかし、ショートカットアプリの利用にはiOS14以降が必要なので、下記の手順でiOSのバージョンの確認・変更を行っておきましょう。
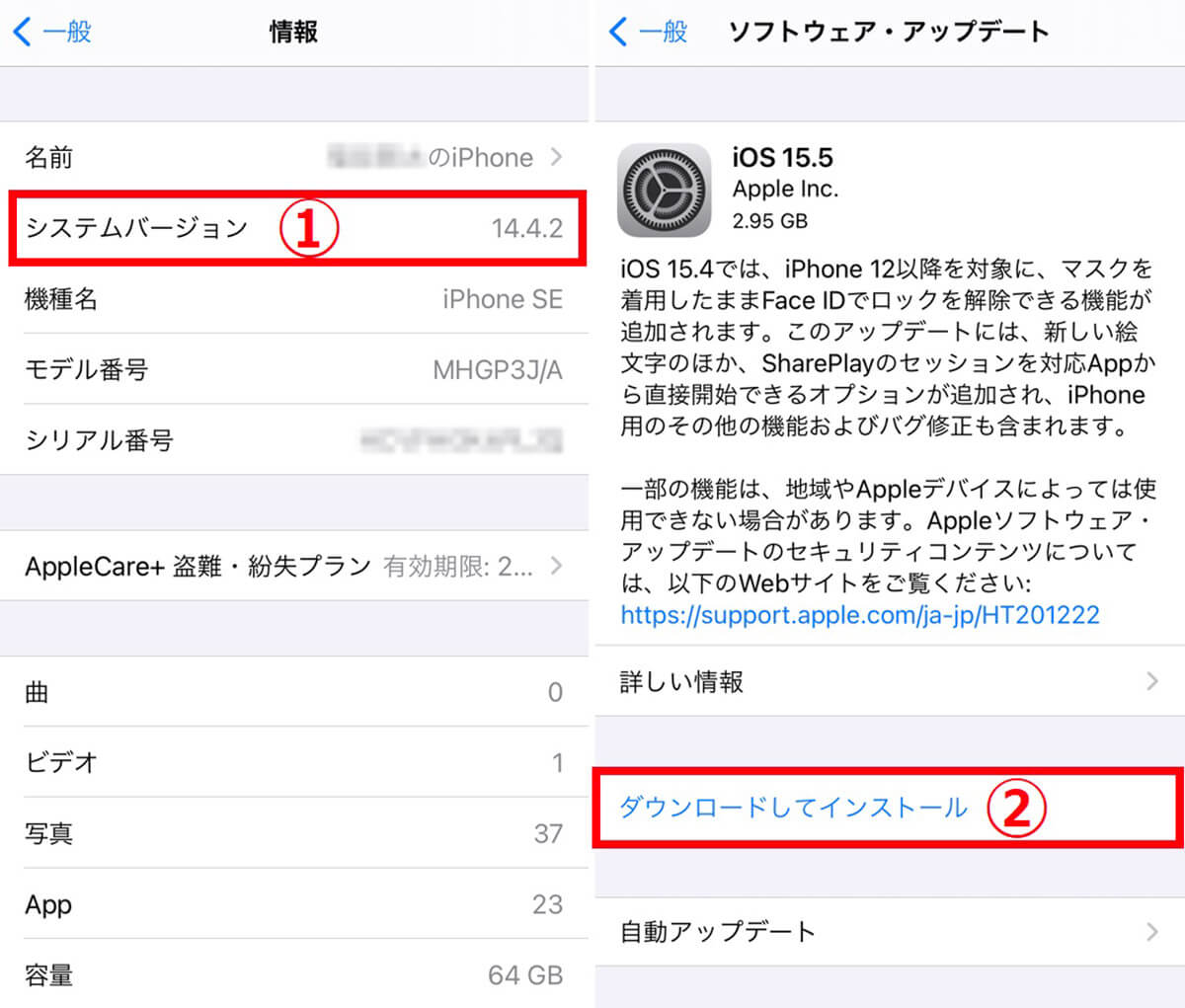
設定アプリを開き、「設定」→「一般」→「情報」と進み、①「システムバージョン」をチェックします。バージョン14以上であればOKです。
iOSのバージョンが14未満の場合は、「設定」→「一般」→「ソフトウェア・アップデート」と進み、②「ダウンロードしてインストール」をタップし、アップデートしておきましょう
動画ファイルやサードパーティーアプリから「サウンドコード」を取得する方法
充電音を変更するショートカットの作成は、鳴らしたい音声のデータを直接指定して行います。しかし、「wave」や「mp3」などの形式は使えないため、テキスト形式の「サウンドコード」を取得する必要があります。サウンドコードの取得には下記2つの方法があり、本章ではそれぞれの手順を解説します。
・iOS標準のショートカットアプリからサウンドコードを取得する
・サードパーティーアプリからサウンドコードを取得する
iOS標準のショートカットアプリからサウンドコードを取得する手順
iOS標準のショートカットアプリを使用すると、あらかじめ動画形式で作成した効果音のデータを抽出できます。YouTube動画やwavファイルなど、鳴らしたい効果音が含まれる動画や音声データを端末に準備しておき、下記の手順で進めましょう。
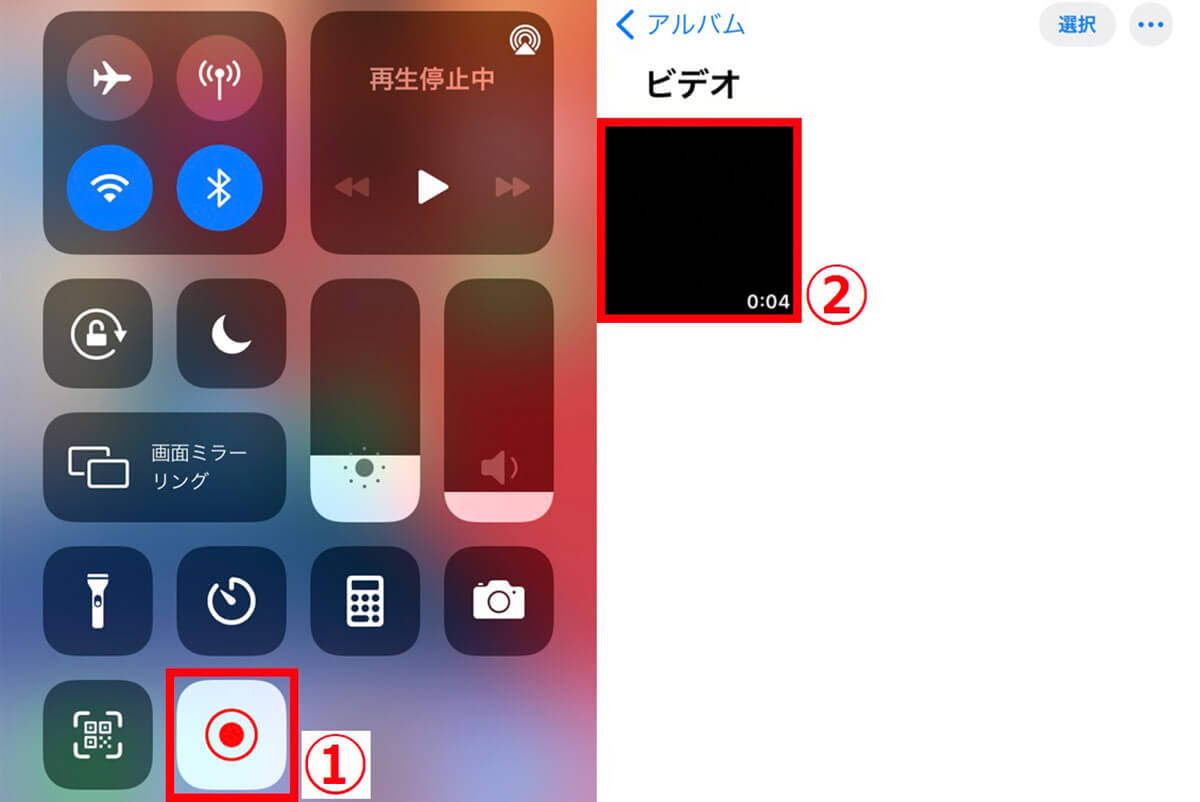
【1】画面を下から上にスワイプしてコントロールセンターを開き、①「画面収録」をタップします。このアイコンがない場合は、「設定」→「コントロールセンター」と進み、「画面収録」左側の「+」をタップしてから再度コントロールセンターを開いてください。【2】鳴らしたい効果音が②「写真」に保存されたことを確認します
後述するデータ抽出の手順は、最も新しく保存された動画が対象となります。別の動画を保存してしまうとうまくいかないので、画面収録したらすぐ次の手順へ進みましょう。
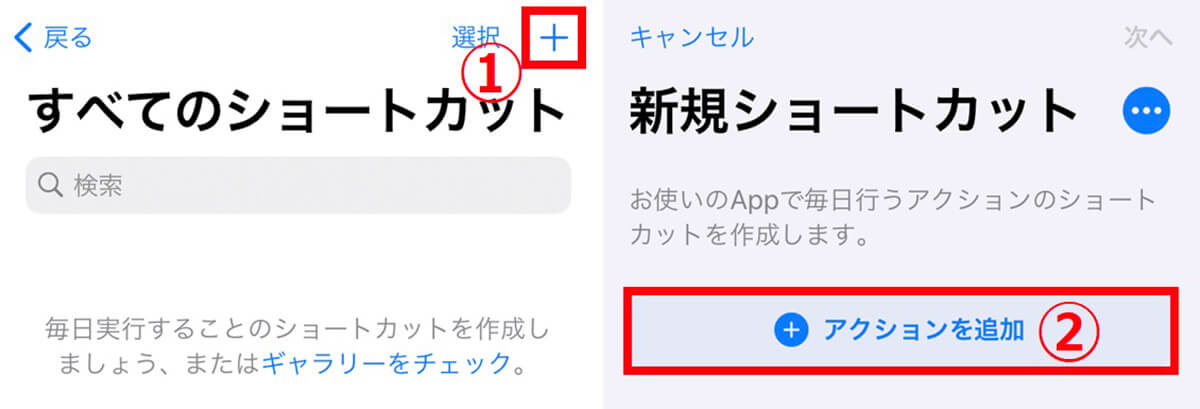
【3】「ショートカット」アプリを開いて①右上の「+」をタップし、【4】②「アクションを追加」を選択します
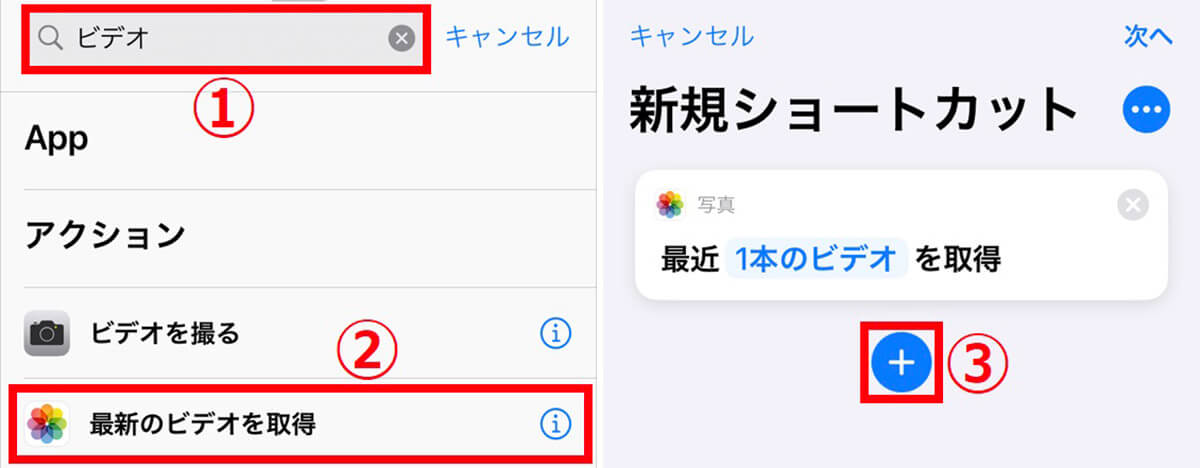
【5】①検索窓に「ビデオ」と入力し、②「最新のビデオを取得」を選択します。【6】③アクションが追加されるので、その下の「+」をタップします
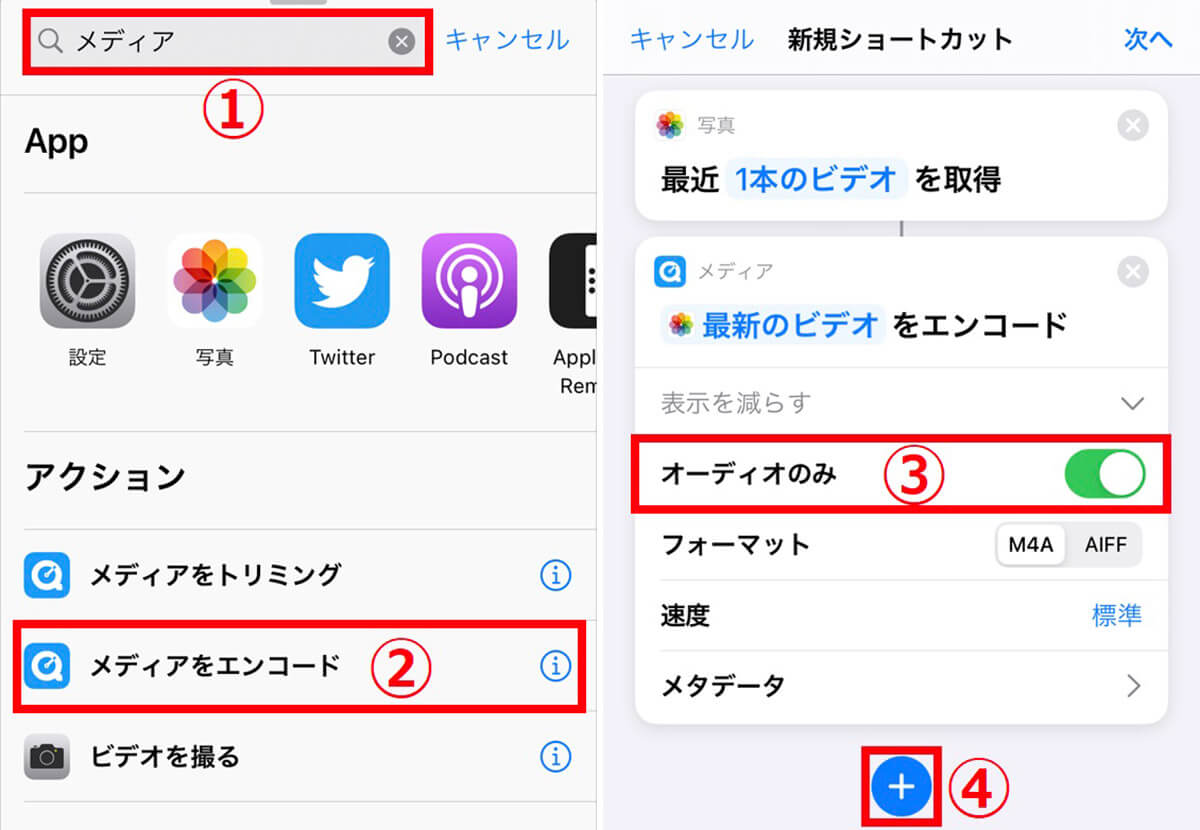
【7】①検索窓に「メディア」と入力し、②「メディアをエンコード」を選択します。【8】③追加されたアクションの「オーディオのみ」をオンにし、④下にある「+」をタップします
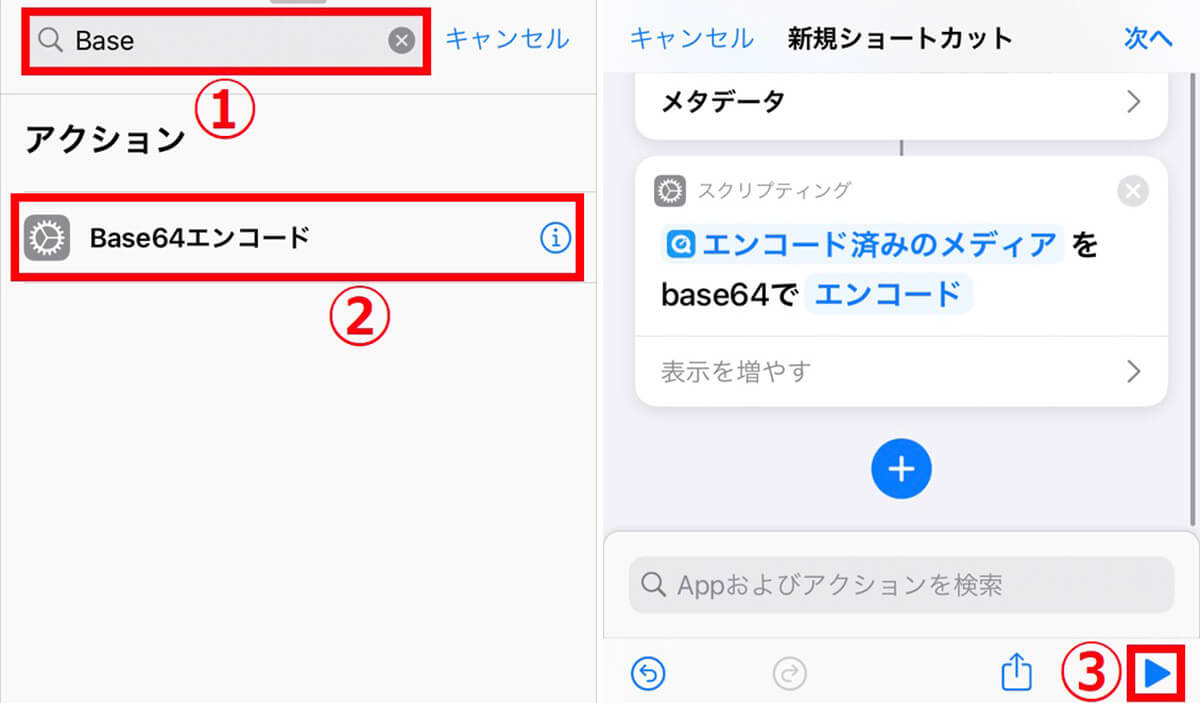
【9】①検索窓に「Base」と入力し、②「Base64エンコード」を選択してから、【10】③画面右下のアイコンをタップします。なおBase64エンコードは、動画ファイルから音声データを抽出するために必要な作業です
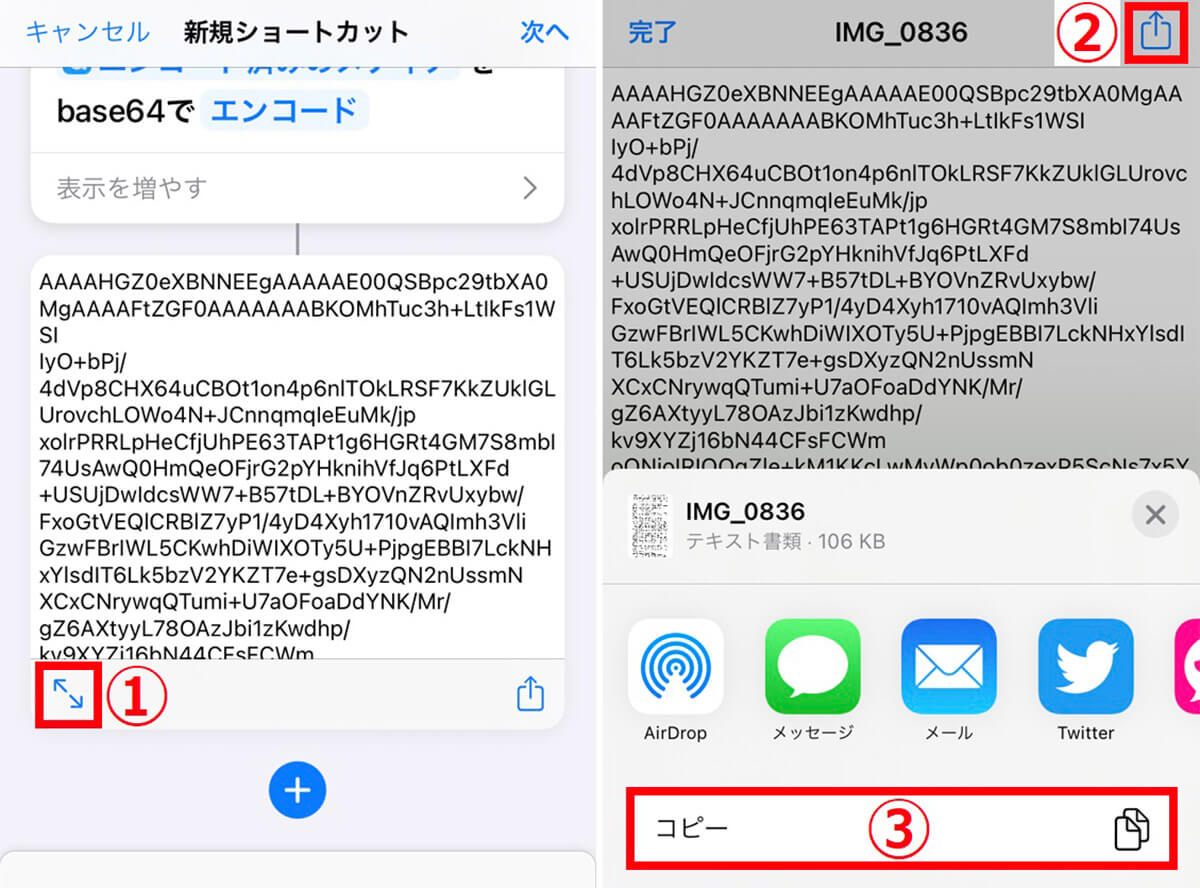
【11】大量の文字列が表示されますが、これが「サウンドコード」です。サウンドコードは音声データの羅列で、後でこれを充電音として指定します。①左下のアイコンをタップし、【12】②画面右上のアイコンをタップしてから、③「コピー」しましょう。この手順が完了したら、ショートカットは破棄して構いません
以上で動画ファイルから音声データを抽出する手順の完了です。他のテキストなどをコピーするとやり直さないといけないので、すぐ「実際に効果音を変更するショートカットを作成する方法」へ進みましょう。
サードパーティーアプリからサウンドコードを取得する手順
ショートカットアプリではなく、サードパーティーアプリを使用するとより簡単にサウンドコードを取得できます。今回は「充電音 カスタム」の使い方を紹介します。
このアプリは3日間無料で、それ以降は年額2,700円のサブスクリプションとなります。こうしたアプリは「サウンドコード」を取得するためのものなので、3日以内に目当ての効果音を見つけてサブスクを解除するという使い方もアリです。

【1】「充電音 カスタム」のホーム画面が開いたら、①上部と②下部の「充電音アイコン」をタップします。音声一覧から音声を選べます。③タイトルをタップすると試聴でき、④「追加」で充電音を選択します。なお⑤「カスタム」をタップすると、⑥その場で効果音を録音したり、⑦アルバムから動画ファイルを選んだりできます
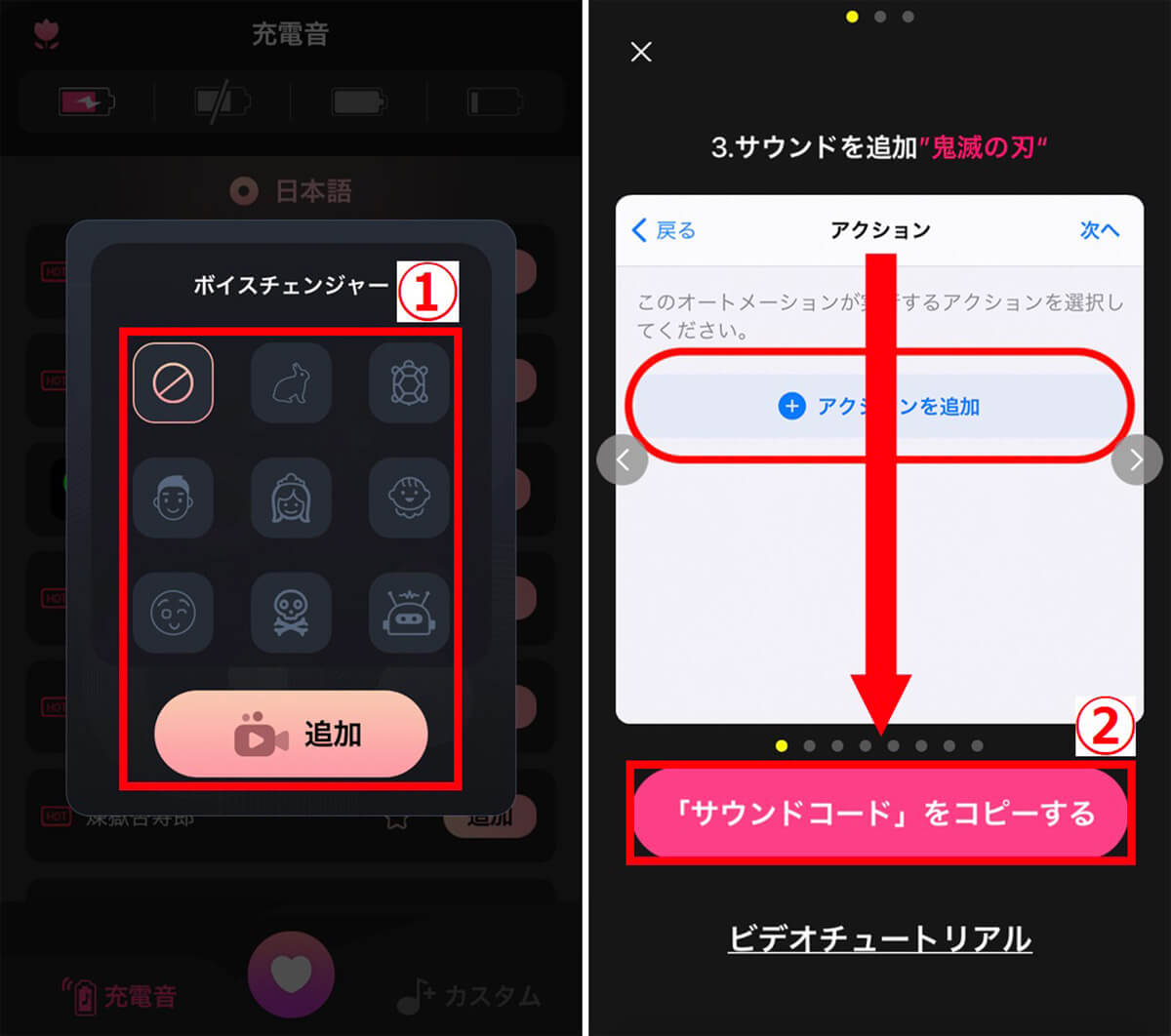
【2】充電音を選択すると、①音声を加工できる「ボイスチェンジャー」メニューが開きます。左上が加工なし、その他を選ぶとさまざまな加工が可能。「追加」をタップすると次へ進みます。②画面を下にスクロールし、「サウンドコードをコピーする」をタップして完了です
「充電音 カスタム」は冒頭の「iOS標準のショートカットアプリからサウンドコードを取得する手順」をすべて省けるため、筆者は非常に便利なアプリだと感じました。有料アプリではありますが、効果音にこだわりたい場合は試してみましょう。ただしアプリを使用しても、後述する手順でショートカットを作成する必要はあります。
サウンドコードを取得した後は、すぐに下記の手順でショートカットを作成し、実際に効果音を変更しましょう。
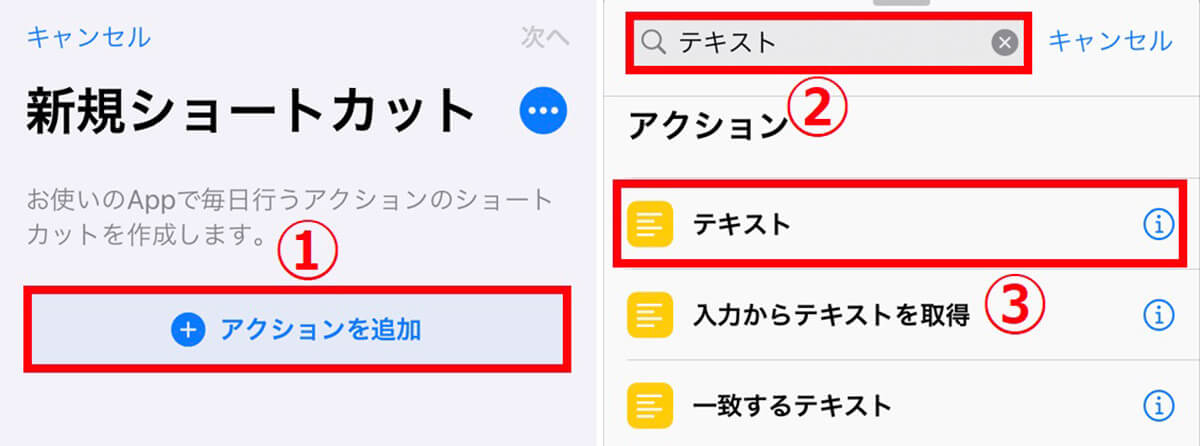
【1】ショートカットアプリを開き、①「アクションを追加」をタップします。②検索窓に「テキスト」と入力し、③「テキスト」を選択します
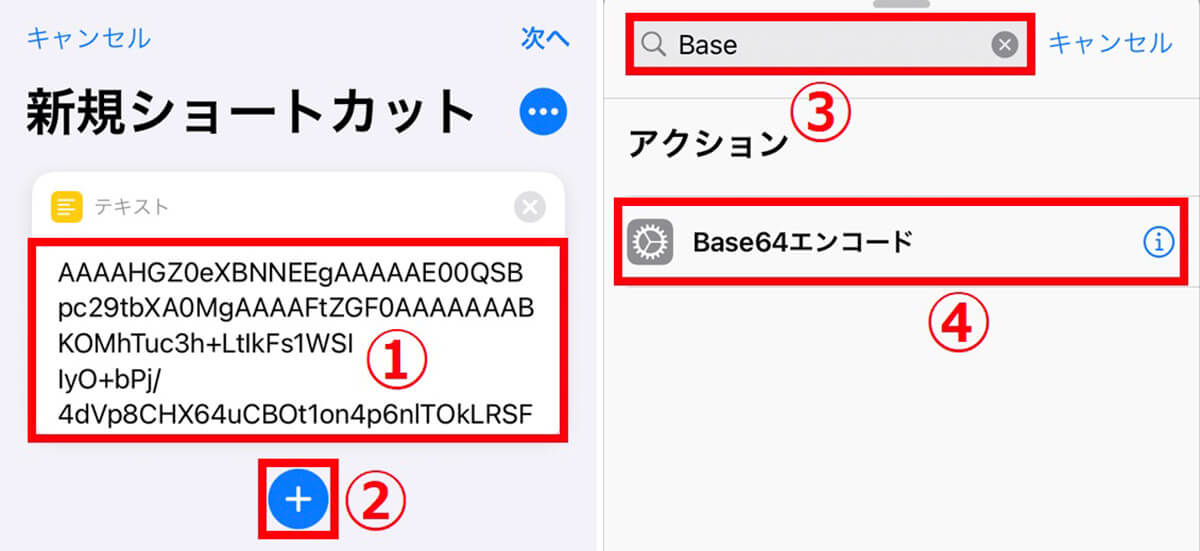
【2】①先ほど取得したサウンドコードをテキストに貼り付けます。②「+」をタップし、③検索窓に「Base」と入力してから、④「Base64エンコード」を選択します
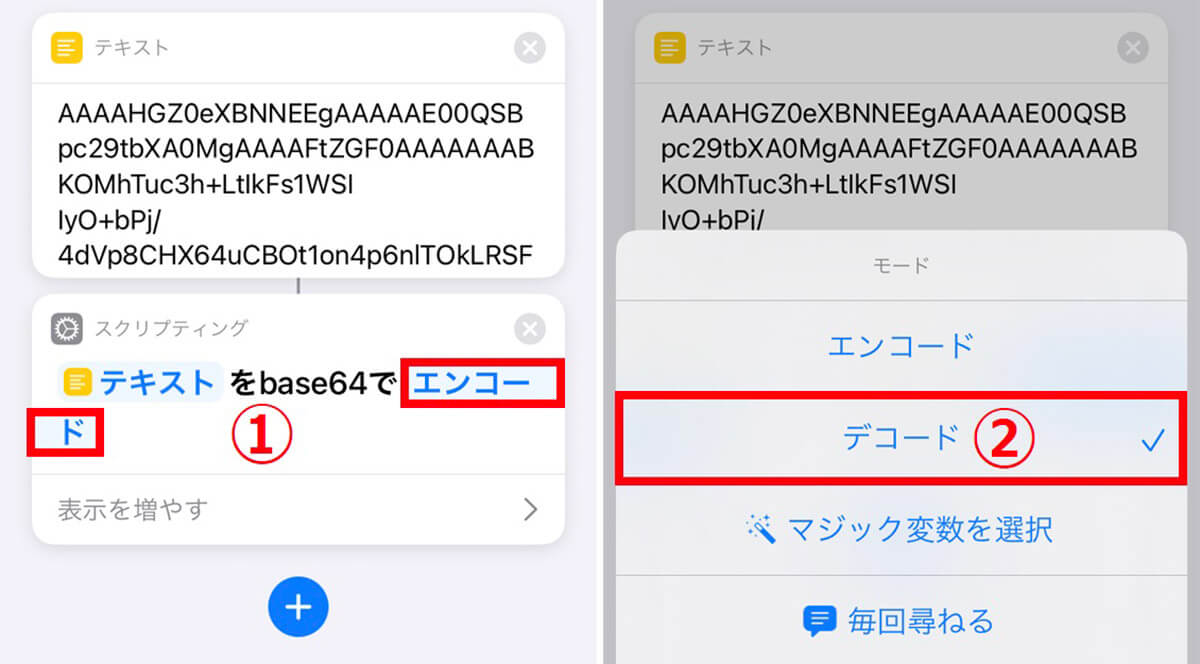
【3】①追加されたアクションの「エンコード」をタップし、②「でコード」を選択します。ちなみにデコードは、先ほど指定したサウンドコードを、実際の音声データとして使用するために必要な作業です
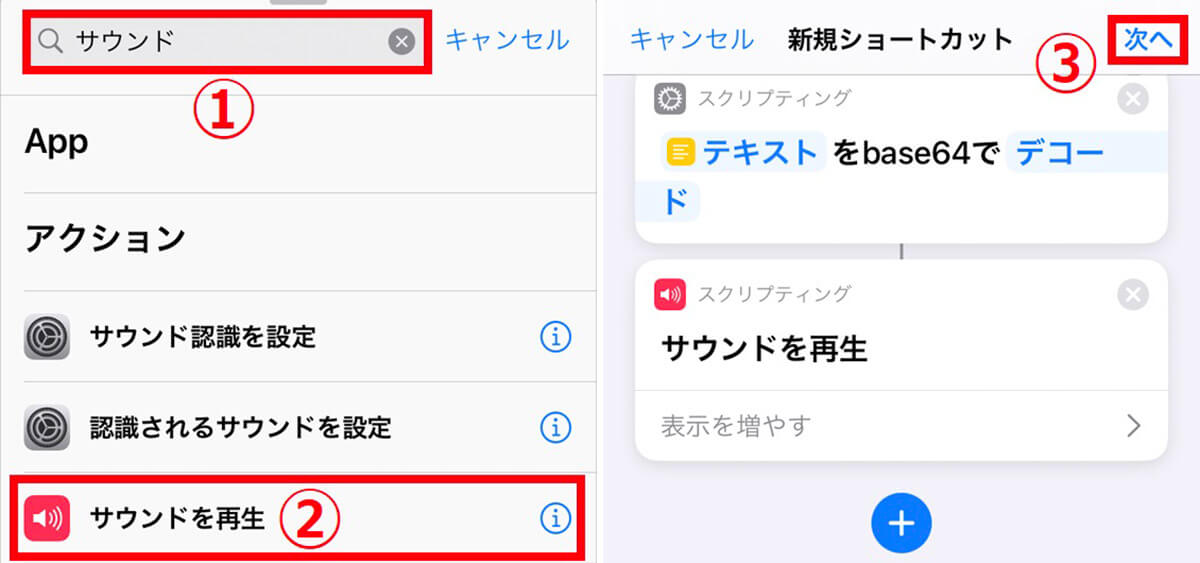
【4】さらに「+」をタップして、①検索窓に「サウンド」と入力し、②「サウンドを再生」を選択します。これで充電音再生のショートカットを作成できたので、③「次へ」をタップしましょう
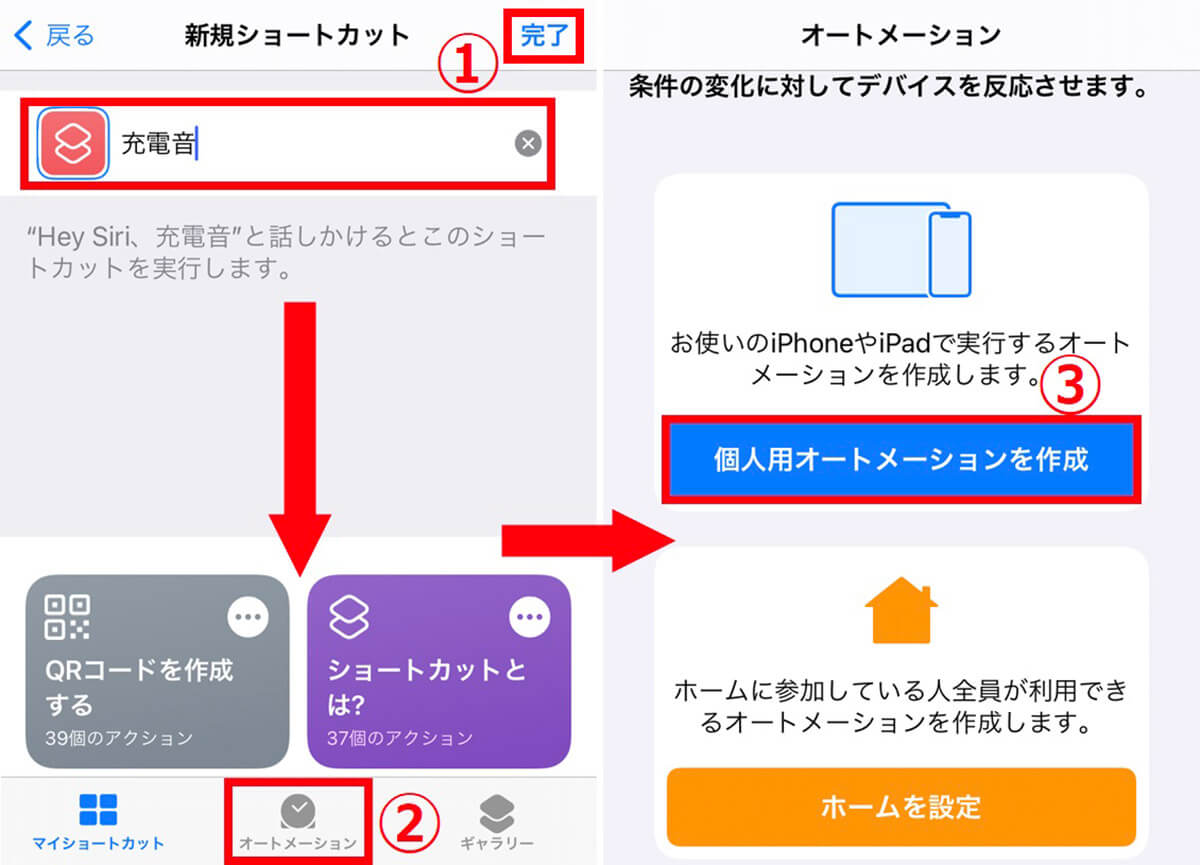
【5】①ショートカットに「充電音」など分かりやすい名前を付けて、「完了」をタップすると最初の画面に戻ります。次は、「充電音」のショートカットを自動的に実行するための、「オートメーション」の作成が必要です。画面下部の②「オートメーション」をタップし、③「個人用オートメーション」を選択しましょう
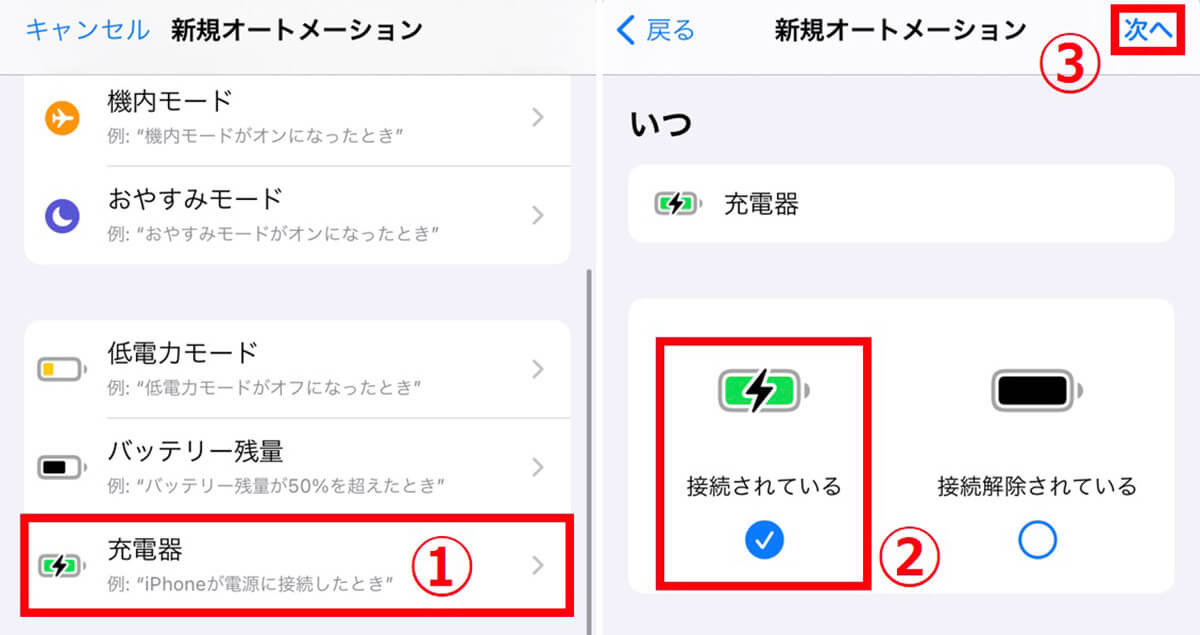
【6】①一覧から「充電器」をタップし、②「接続されている」を選択してから③「次へ」をタップします
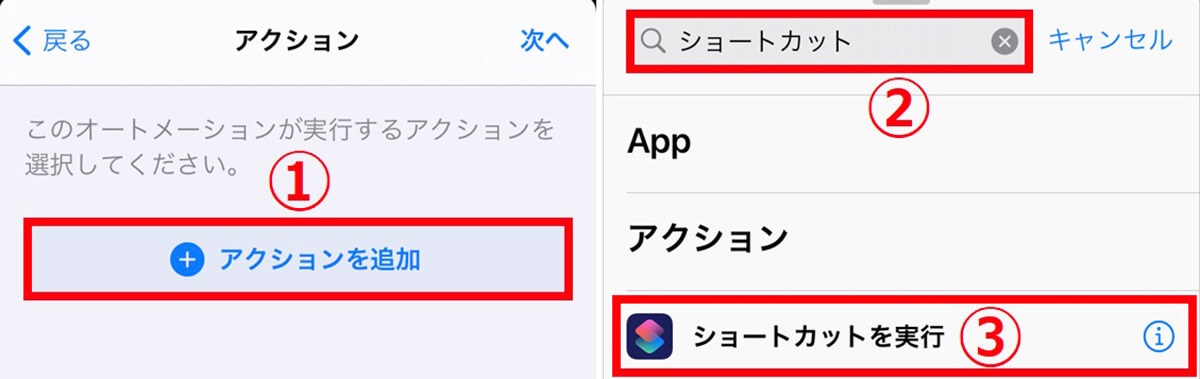
【7】①「アクションを追加」をタップし、②検索窓に「ショートカット」と入力してから、③「ショートカットを実行」を選択します
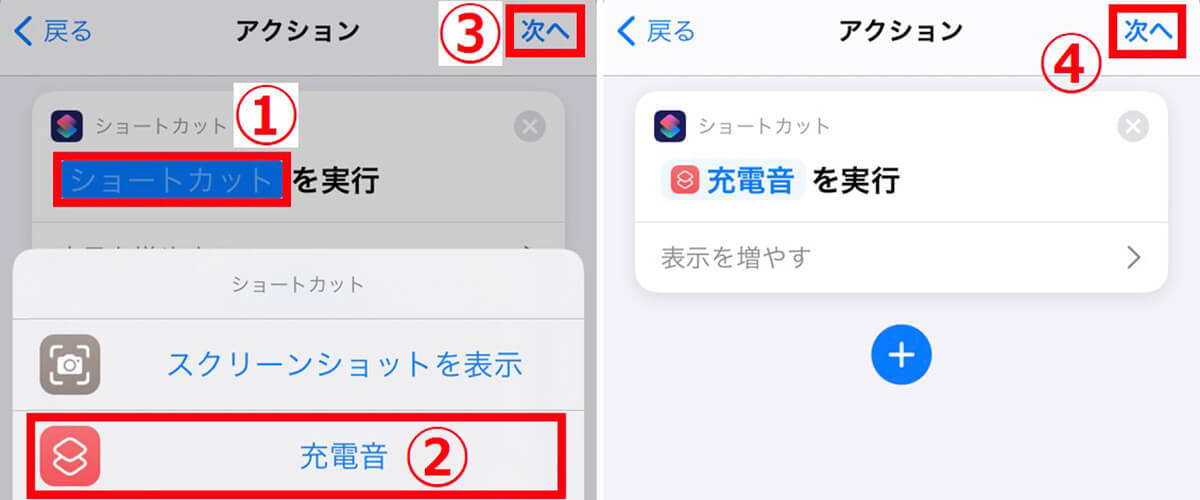
【8】①「ショートカット」をタップし、②先ほど作成した「充電音」を選択してから、③「次へ」→④「次へ」と進みます
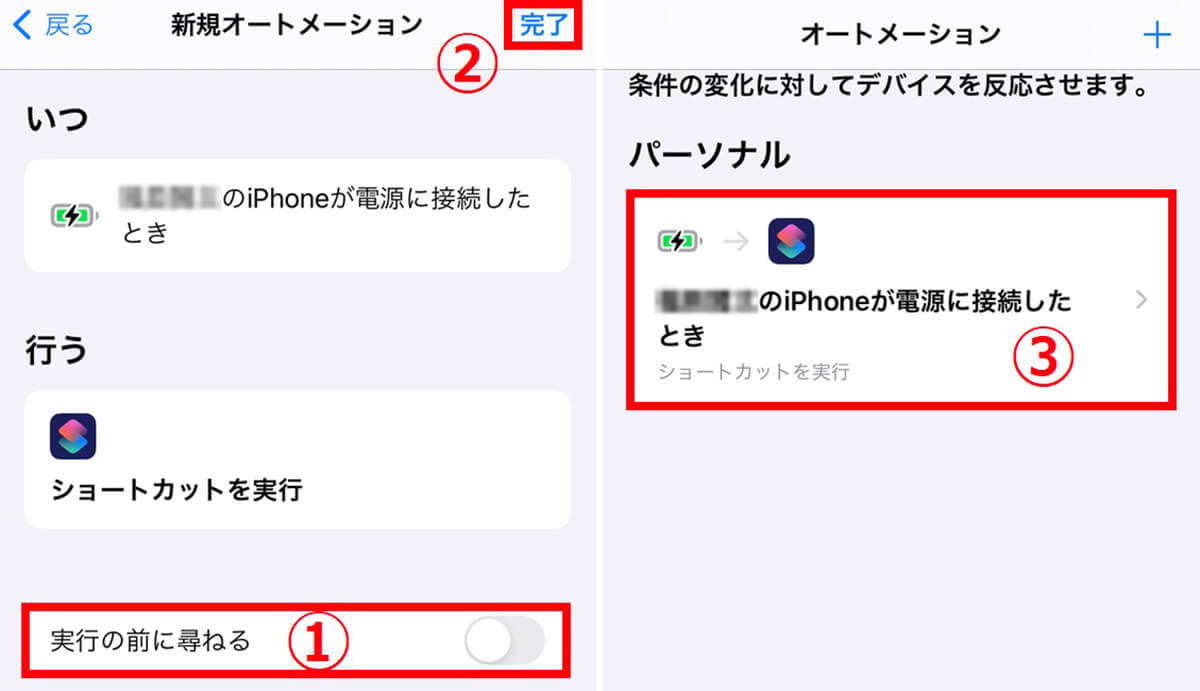
【9】①「実行の前に尋ねる」を必ずオフにしてから、②「完了」をタップすると、③このようにオートメーションが作成されるので完了です
非常に長い手順でしたが、以上でiPhoneの充電音を変更する手順は完了です。
元の効果音を消すために「サイレントモード」をオンにしよう
オートメーションの作成が完了してから充電を始めると、変更した効果音が再生されるはずです。しかしデフォルトの「ピコン」という充電音も、同時に再生されるのではないでしょうか。その場合は「サイレントモード(マナーモード)」をオンにしましょう。
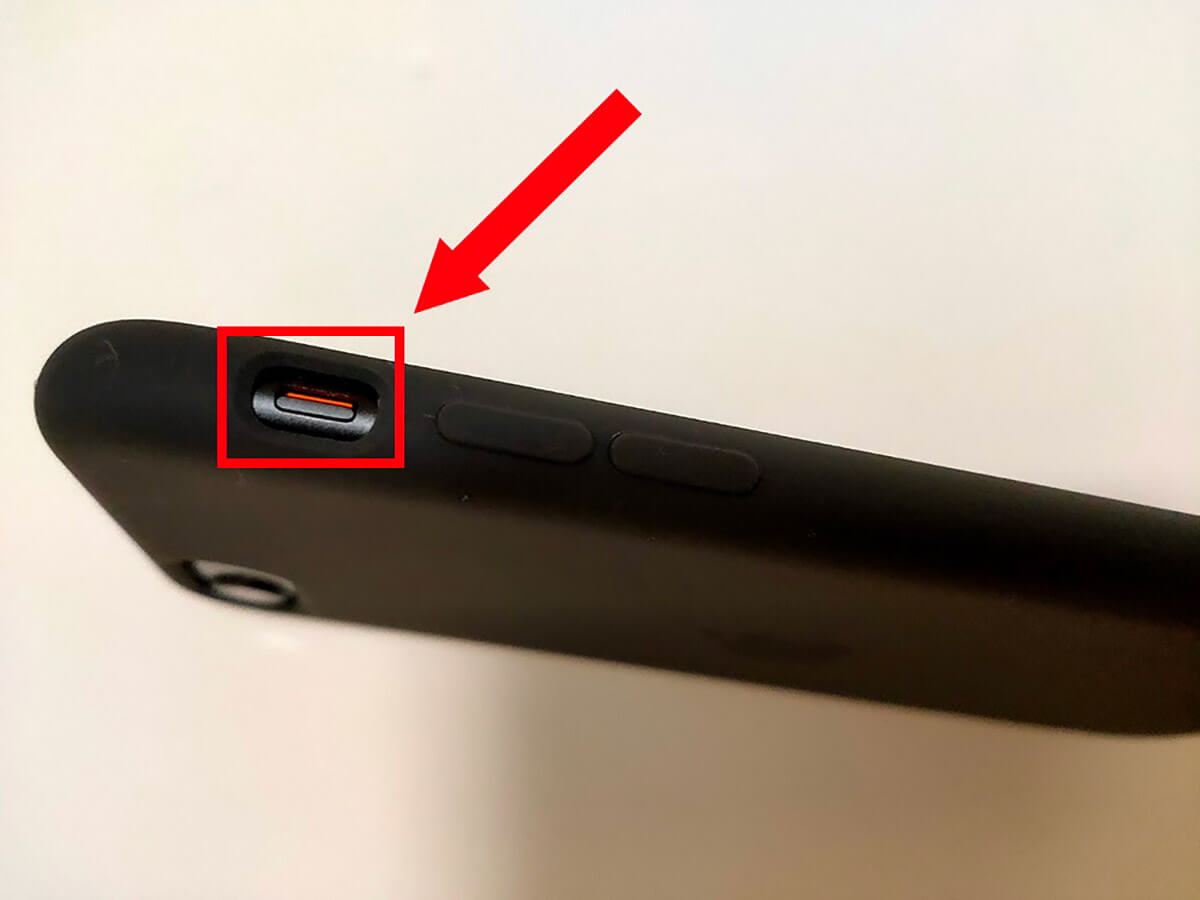
iPhoneのサイレントモードは、本体側面のスイッチを切り替えて、オレンジの部分が見える状態にすると有効化できます。筆者の端末はiPhone SE2で、左側面の上部にあります。この状態で充電を始めると、無事変更した効果音だけ再生されました!
まとめ
iPhoneの充電音は好きな音声に変更できますが、そのためには非常に長い手順が必要です。まずは効果音のサウンドコードを取得し、iPhone標準のショートカットアプリでオートメーションを作成しましょう。サウンドコードの取得はショートカットアプリでも可能ですが、「充電音 カスタム」などのサードパーティーアプリを使うとさらに便利です。




