Android 12にアップデートして意外と面倒なのが、クイック設定パネルでのネットワーク切り替えだ。Android 12では「Wi-Fi」ボタンがなくなり、Wi-Fiとデータ通信を切り替える「インターネット」ボタンに変更されたため、3タップしないとWi-Fiのオン・オフができないのだ。これは面倒ということで、今回はクイック設定パネルにWi-Fiボタンを復活させ、ワンタップで切り替える方法を紹介しよう。
Android 12ではWi-Fiのオン・オフに3タップ必要!
筆者のスマホでは月3GBの格安SIMを利用しているが、データ通信量を節約するために、面倒でも家や会社では「Wi-Fi」をオンに、外出時はオフに切り替えている。
Android 11までは、画面の上から下にドラッグして表示できる「クイック設定パネル」に「Wi-Fi」ボタンがあり、ワンタップでオン・オフできるのが便利だった。
ところが、最新OSのAndroid 12にアップデートしたところ、クイック設定パネルに「Wi-Fi」ボタンがなくなって、代わりにWi-Fiとデータ通信を切り替える「インターネット」ボタンが配置されていた。
そのため「インターネット」→「Wi-Fiのオン・オフ」→「完了」の3タップしないとWi-Fiのオン・オフができなくなってしまったのだ。これはかなり面倒!
ということで、今回はクイック設定パネルに「Wi-Fi」ボタンを復活させ、再びワンタップでWi-Fiのオン・オフを切り替えられる方法を紹介しよう。
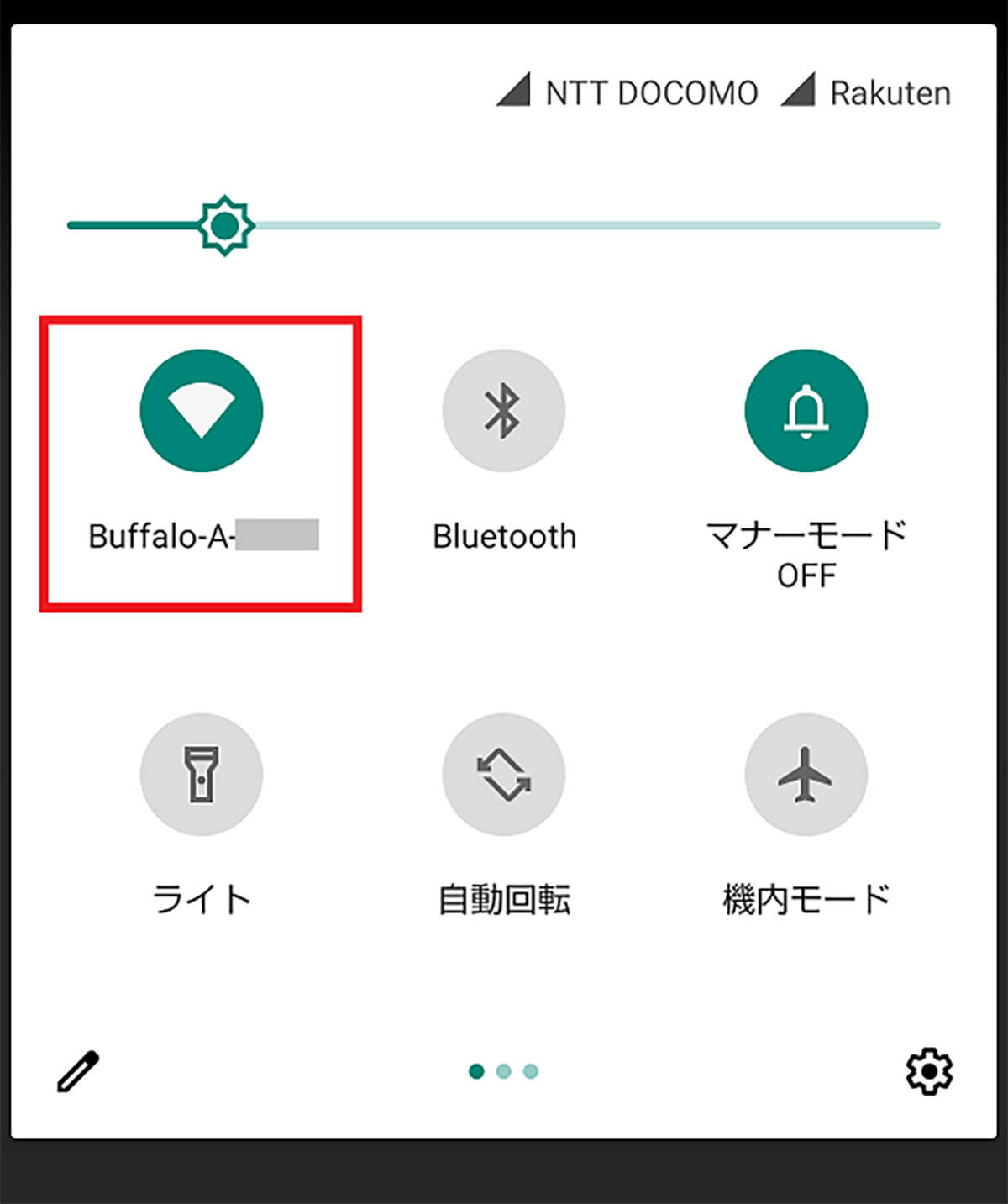
筆者のスマホは楽天モバイルで買った「AQUOS sense4 lite」。Android 11ではクイック設定パネルに「Wi-Fi」ボタンがあって一発でオン・オフできた
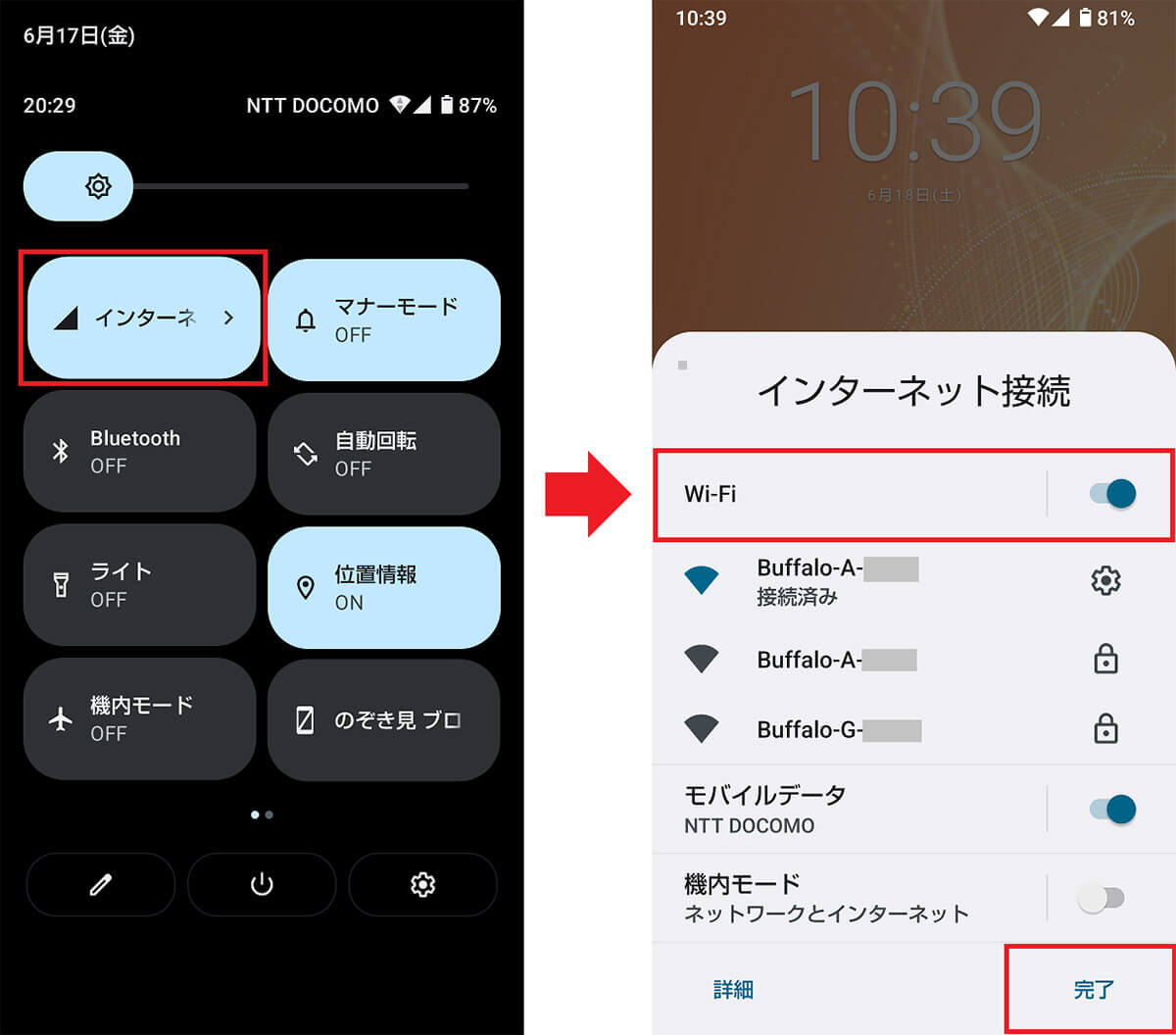
こちらがAndroid 12のクイック設定パネル。Wi-Fiをオン・オフするには「インターネット」をタップ(左写真)。「Wi-Fi」をオフにして「完了」を押さないといけないので3タップ必要になる(右写真)
「Custom Quick Settings」を使えばWi-Fiボタンを追加できる!
今回筆者は、Wi-Fiボタンを追加するために、クイック設定パネルをカスタマイズできるアプリ「Custom Quick Settings」を使ってみることにした。
「Custom Quick Settings」は一部有料機能もあるが、今回の用途なら無料で利用できる。それではさっそくその手順を紹介しよう。
まず、スマホに「Custom Quick Settings」をインストールしたら、初回は位置情報や電話などの権限を与え、画面下の「+」をタップ。
そのままの状態でクイック設定パネルを開き、画面下にある鉛筆ボタンをタップして編集画面を表示させよう。
ここでボタン(タイル)の並べ替えができるが、画面を下にスクロールして「Custom Tile 0」を長押し。そのままタイルを画面のいちばん上に移動させる。
再度「Custom Quick Settings」画面に戻ったら「Toggles」→「WiFi」を選択しよう。これで「Custom Tile 0」が「WiFi」に変化するので、今後はこのボタンでWi-Fiをワンタップでオン・オフできるようになるのだ。
●Custom Quick Settings→こちら
「Custom Quick Settings」で「WiFi」ボタンを追加する方法
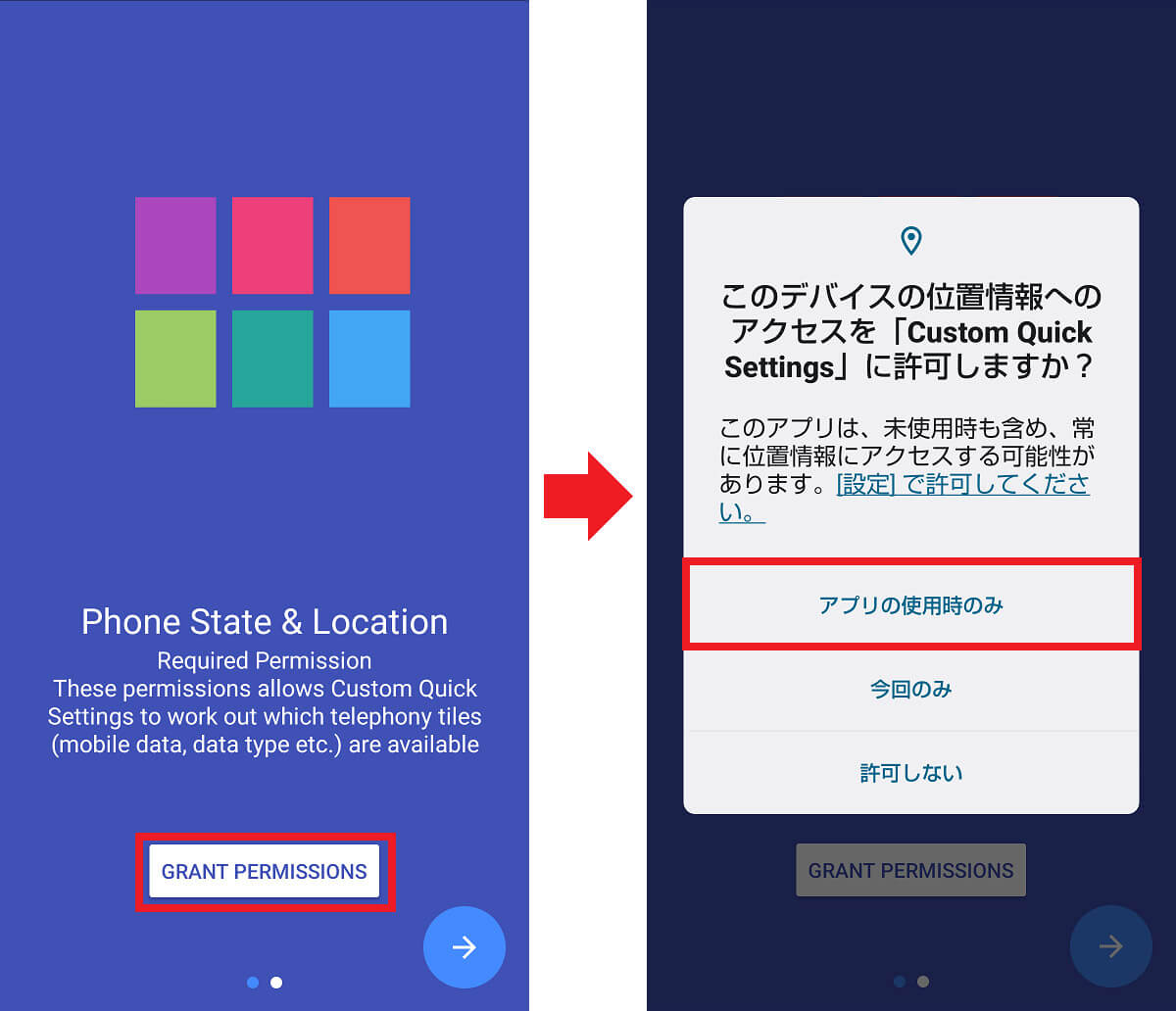
インストール後アプリを起動したら「GRANT PERMISSIONS」を押す(左写真)。位置情報などのアクセス権限を許可しよう(右写真)
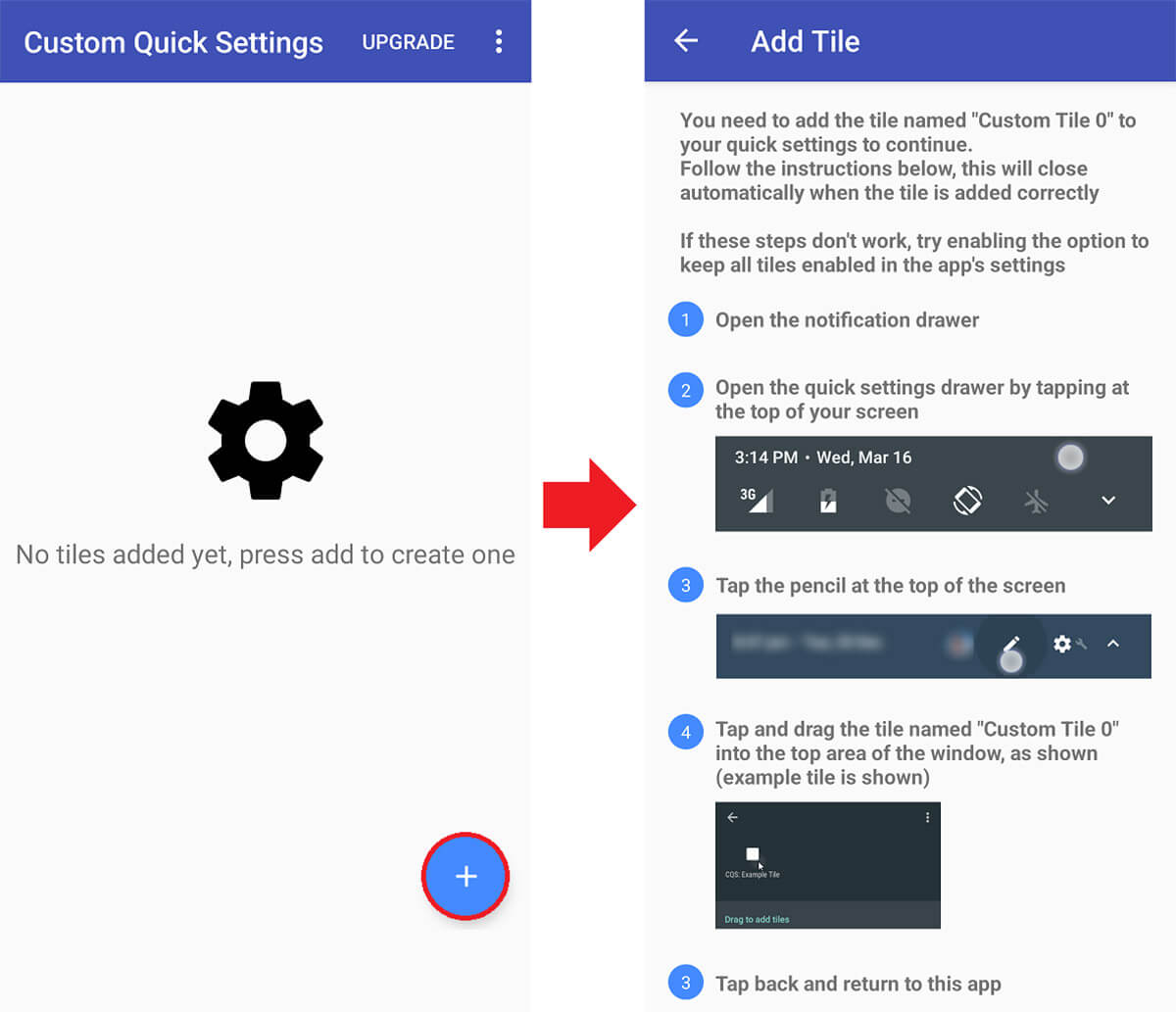
当初、メイン画面には何も表示されない。右下の「+」をタップしよう(左写真)。すると英語で使い方説明が表示される(右写真)。この状態でクイック設定パネルを開こう
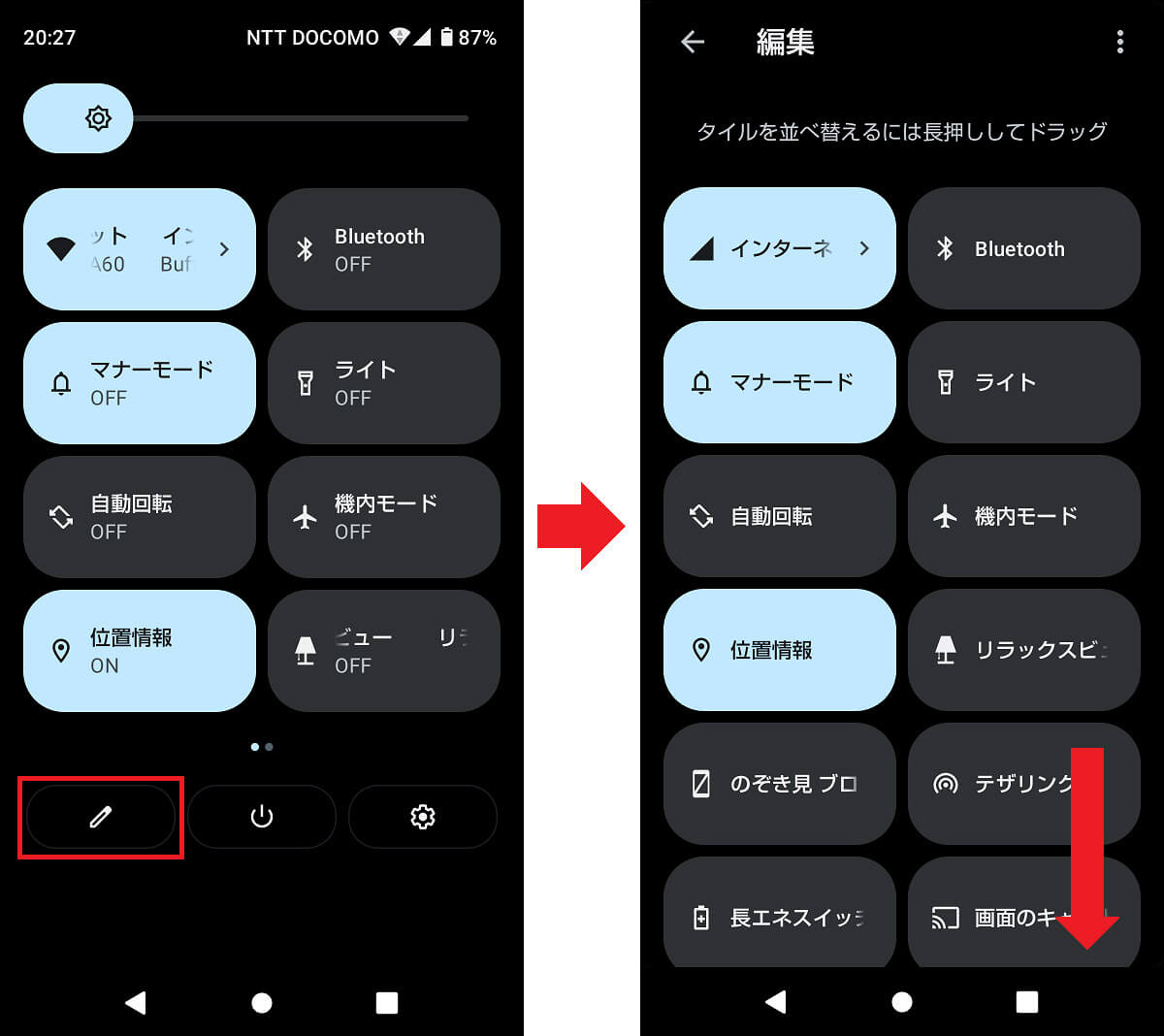
パネル画面の左下にある鉛筆型アイコンをタップしよう。これでボタン(タイル)の並べ替えができるようになる(左写真)。タイルの編集画面が表示されるので、下にスクロールする(右写真)
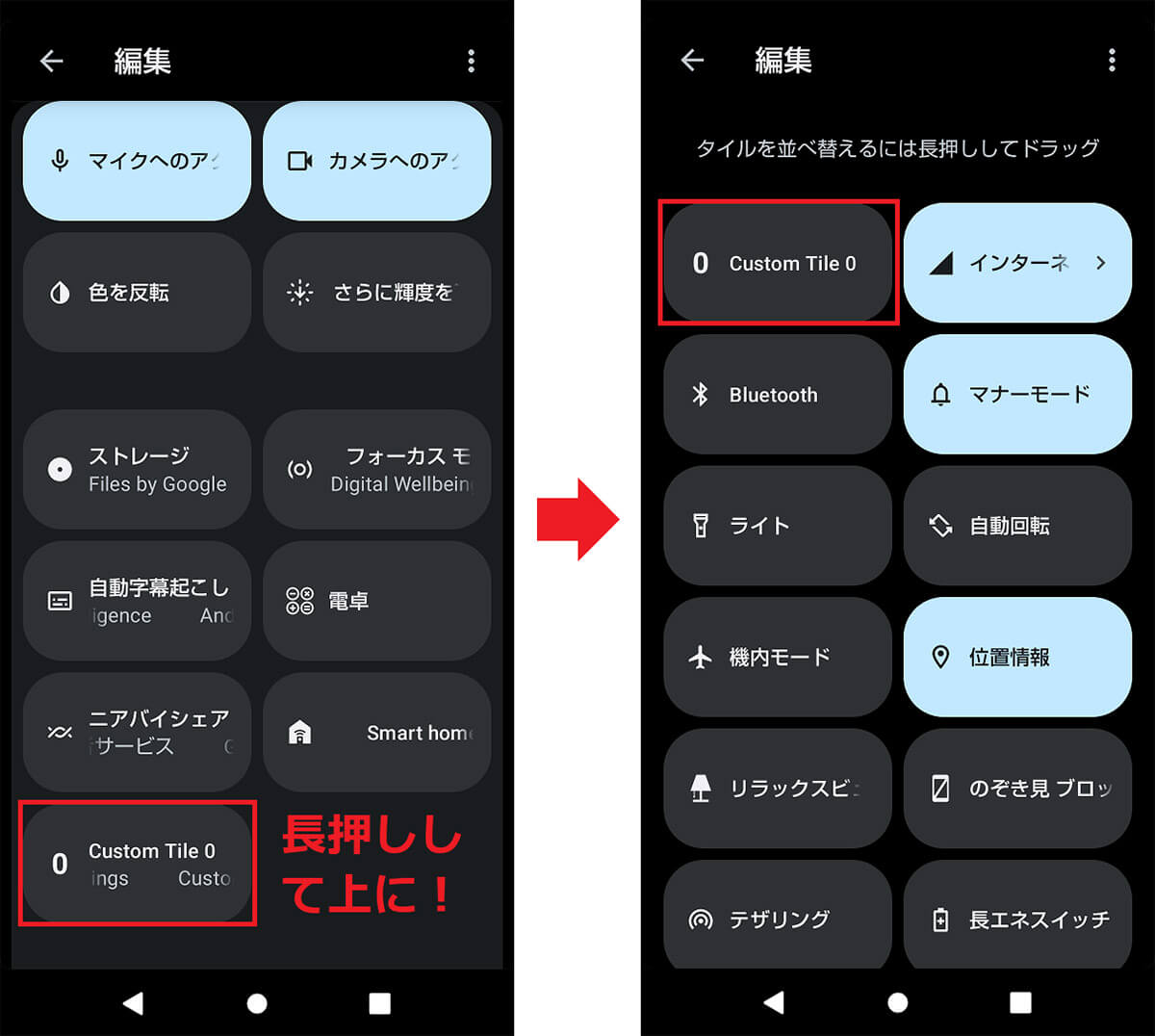
いちばん下にある「Custom Tile 0」を長押しする(左写真)。タイルを掴んだまま、いちばん上まで移動させよう(右写真)
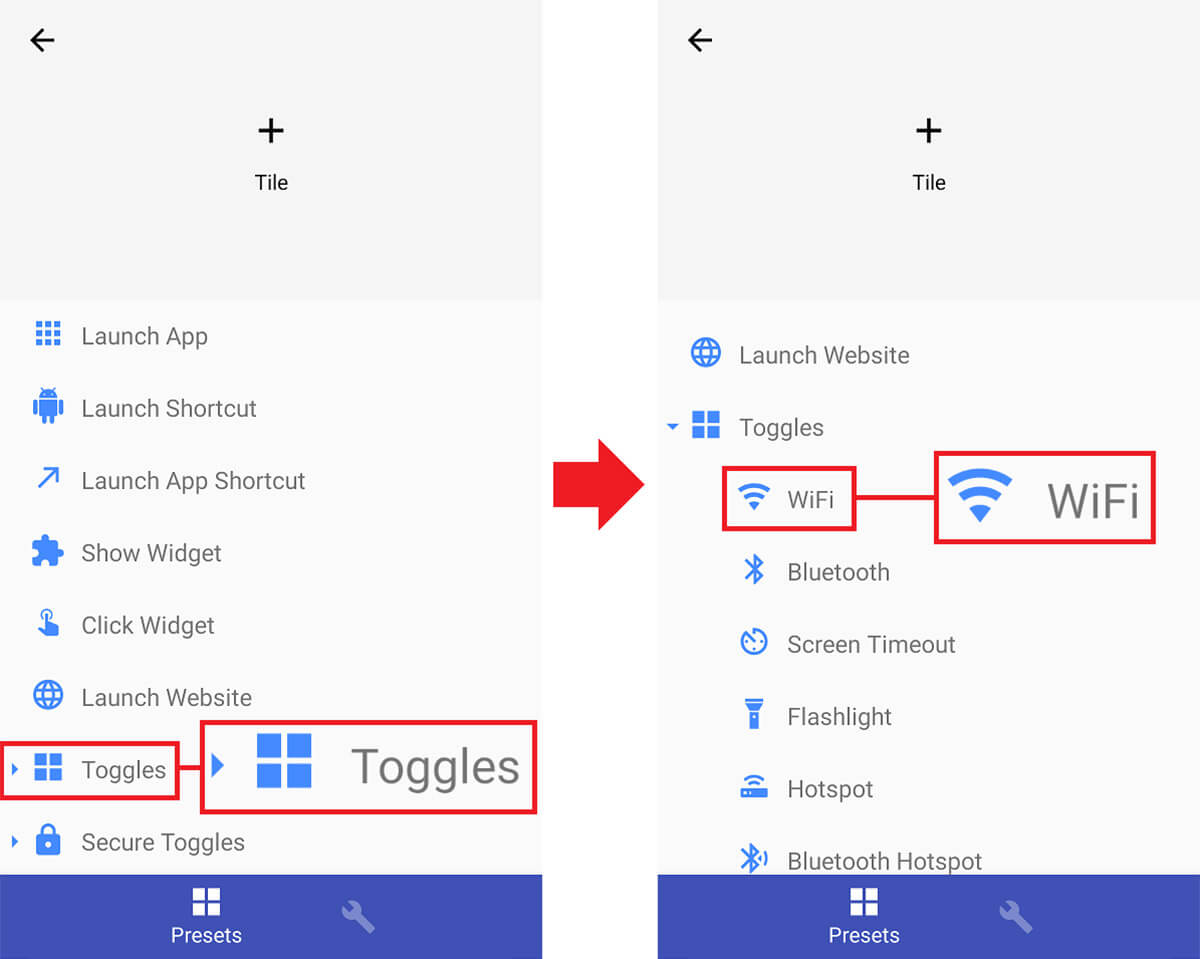
再度「Custom Quick Settings」画面に戻り、「Toggles」をタップ(左写真)。次に「WiFi」を選択しよう(右写真)
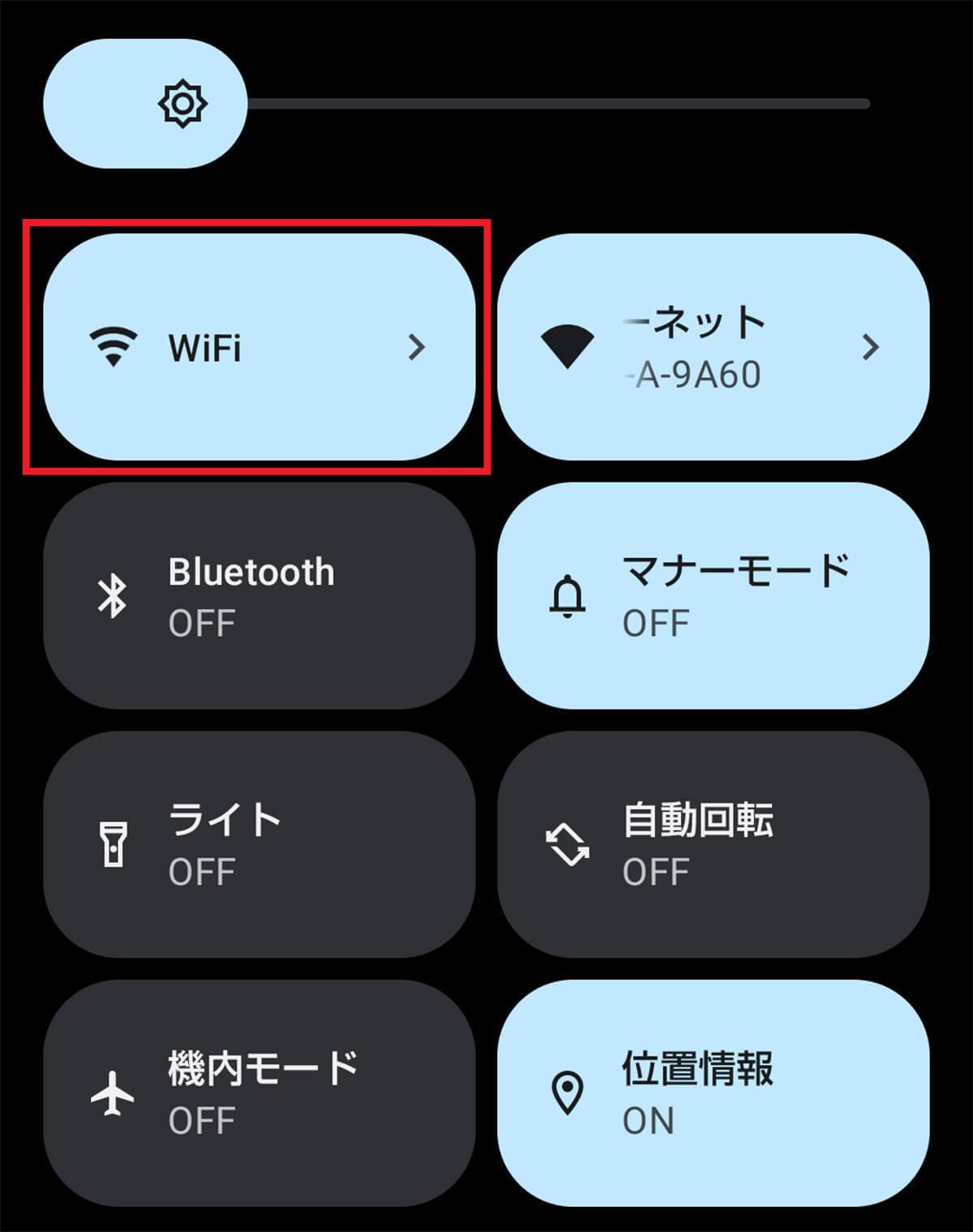
すると、クイック設定パネルに「WiFi」ボタン(タイル)が追加されているはずだ。これでワンタップでWi-Fiをオン・オフできる!
まとめ
いかがだろうか? Android 12にアップデートすると便利な機能が使えるようになるが、この「Wi-Fi」ボタンがなくなったことで毎日イライラしていた。
しかし、「Custom Quick Settings」を使って「Wi-Fi」ボタンを復活させれば、ワンタップでWi-Fiをオン・オフできるので、そのようなイライラからも開放されるだろう。アナタも今すぐ試してみて欲しい。




