iOS15より実装された「集中モード」を活用していますか?場面や時間帯、場所などに応じて自動的に集中モードに切り替えることで、余計な通知をカットしたり、必要な通知だけに厳選することができるなどメリットがいっぱい。本記事ではiPhoneの「集中モード」の機能の概要や設定方法について、画像付きで分かりやすく解説します。
iPhoneの全通知を一時的に一括オフするなら「集中モード」が便利
通知を一時的に受け取りたくない場合、「集中モード」をオンにすることがおすすめ。集中モードとは、許可したアプリ以外の通知をすべてオフにする機能です。許可したアプリは通常通り通知が来るため、使用者に合わせて通知設定をカスタマイズできる点が特徴です。
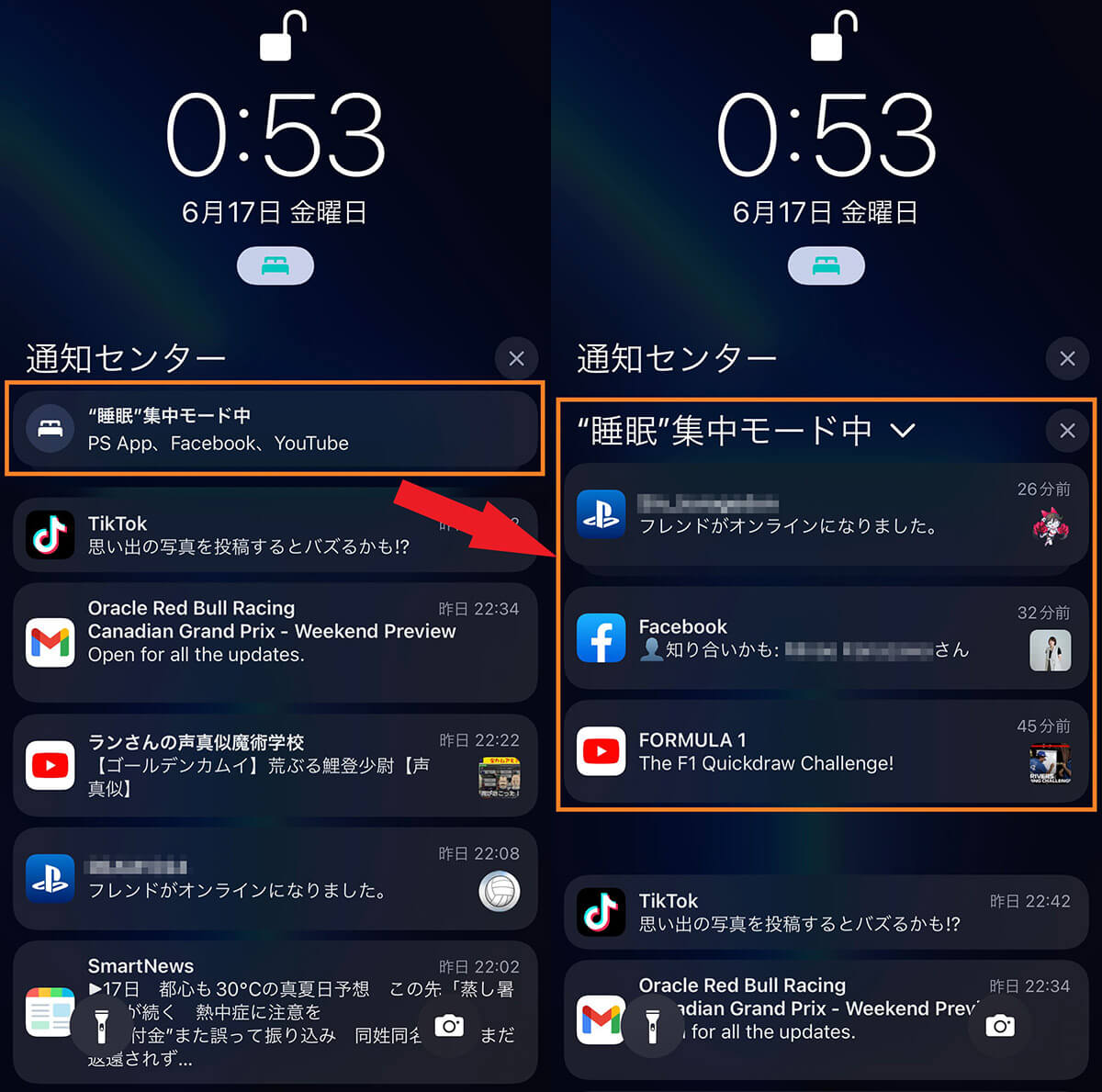
通知機能自体の無効化との違いは「通知が後から確認できるか」。無効にした場合はどのような通知が来たか自体、一切確認できません。しかし集中モードの場合はあくまでも通知がされないだけで、どのような通知が来たのかについては「通知センター」で後で確認することが可能
「集中モード」と「おやすみモード」の違い
iOS14までは「おやすみモード」がありました。「おやすみモード」はiOS15以降では「集中モード」に統合されています。
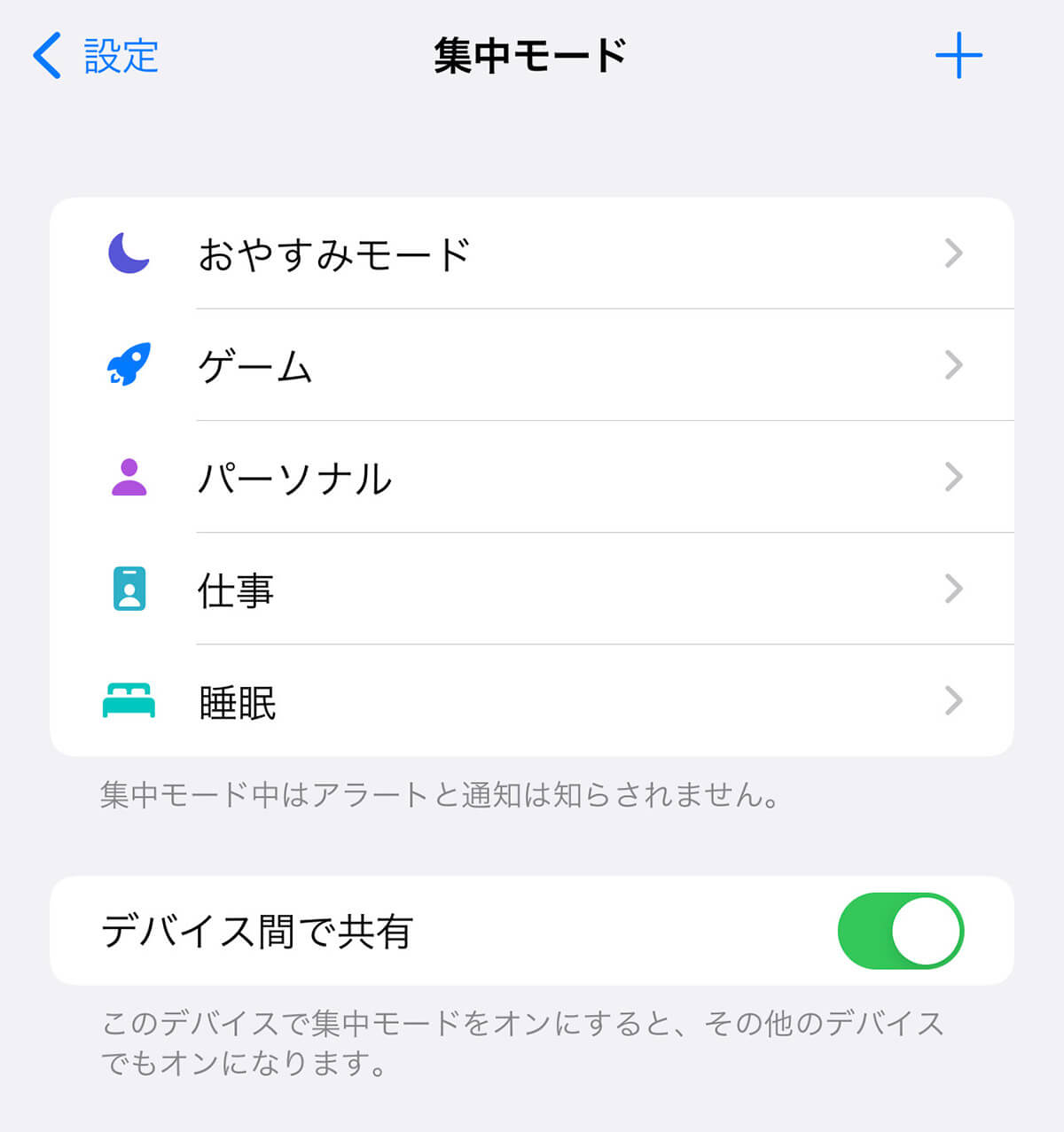
上の画像は集中モードの一覧。睡眠モード以外にも仕事やゲーム、さらにカスタマイズしたモードも作成が可能です
集中モードは、おやすみモードよりもさらにアプリごとに通知をカスタマイズできるようになっているのが魅力的なポイント。また時刻だけでなく、場所や特定のアプリを起動した場合に集中モードを起動できるという点が従来の「おやすみモード」と現行の「集中モード」は異なります。
iPhoneの「集中モード」の設定方法
実際に集中モードを設定する方法について解説します。今回は「家で仕事をする場合」の集中モードを新規作成することを想定しています。
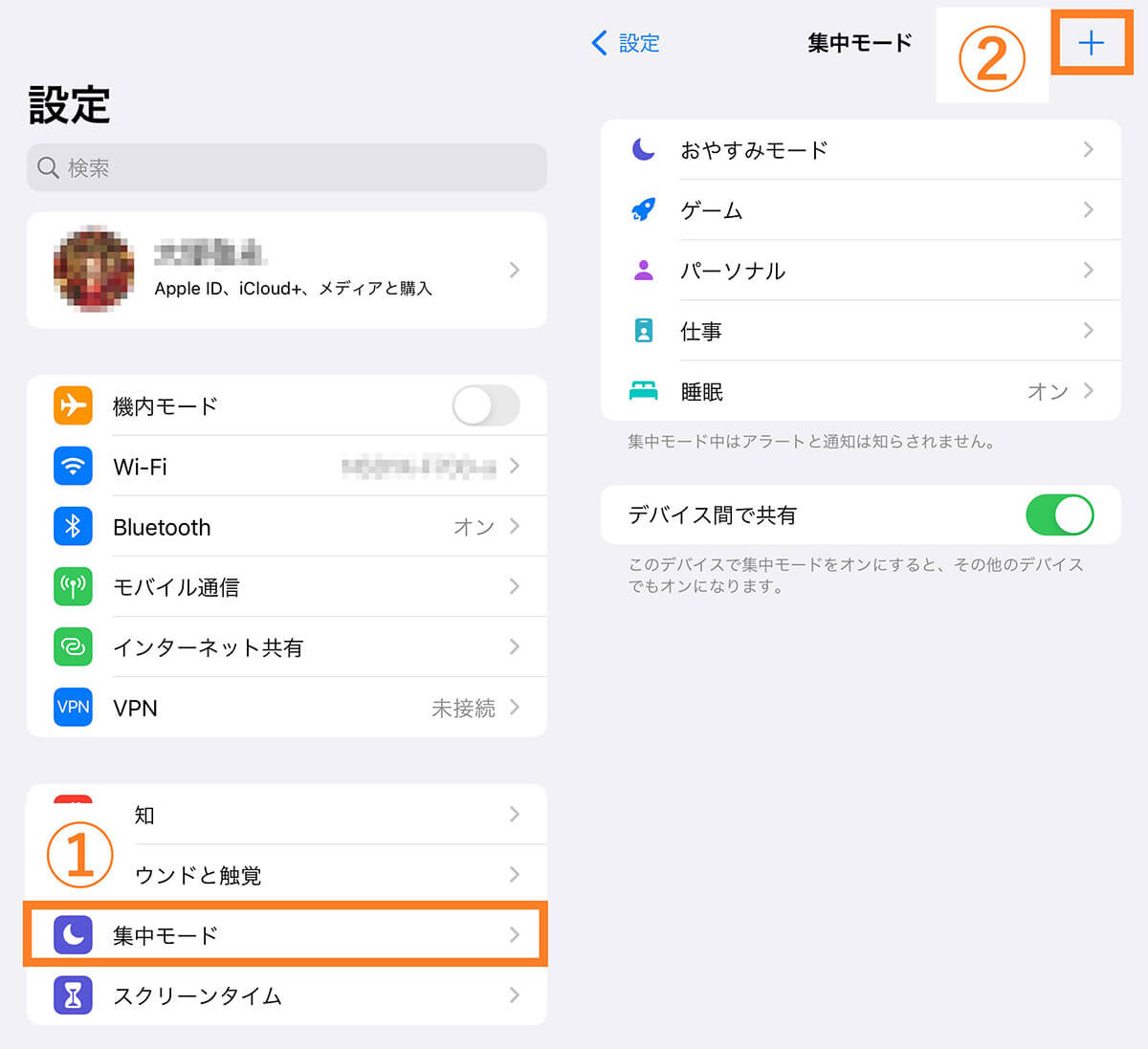
【1】設定を開き、①「集中モード」をタップします。今回はモードを新規作成します。②画面が切り替わったら画面右上の「+」アイコンをタップします
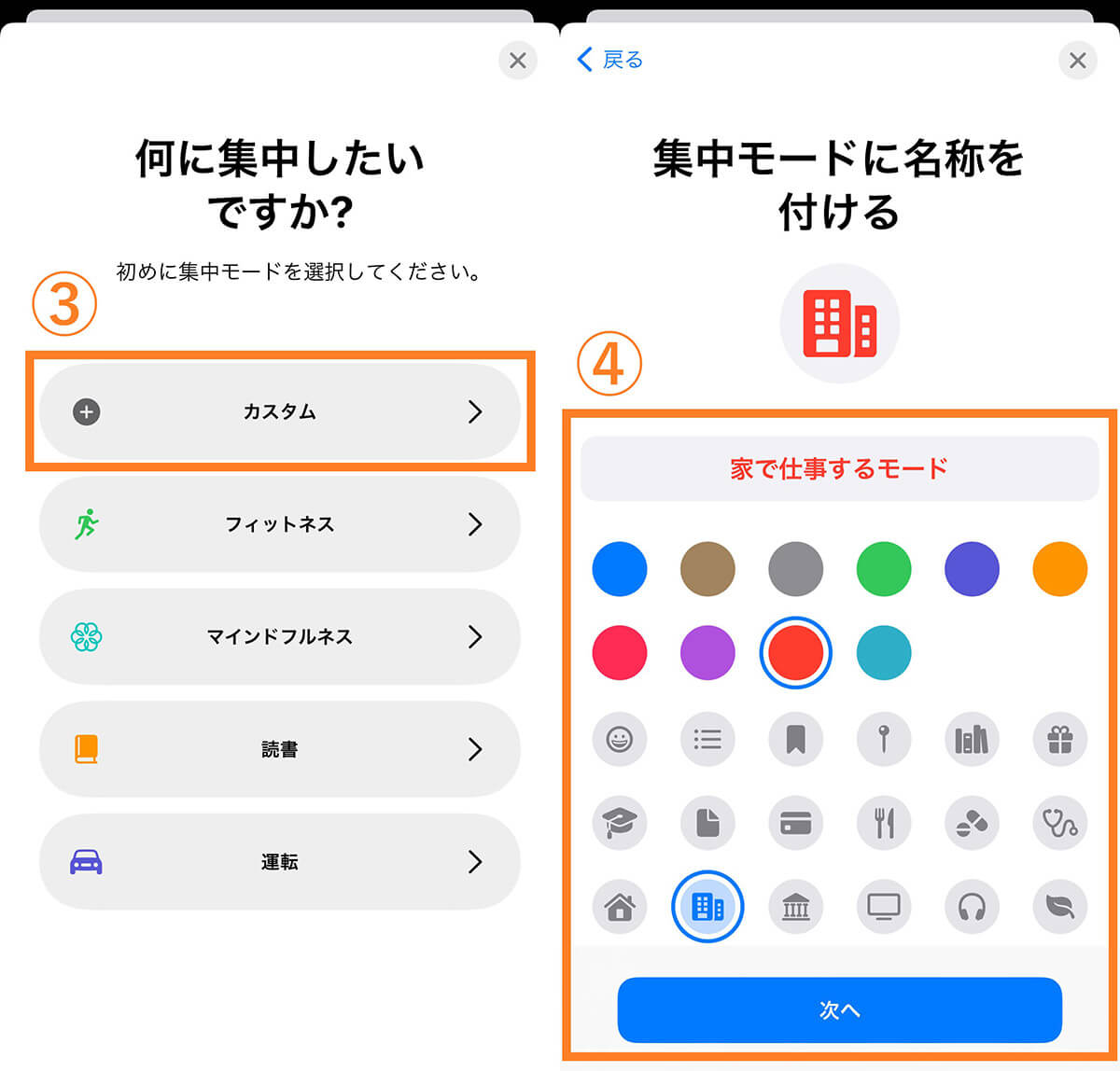
【2】③新規作成の場合は「カスタム」をタップします。④モードの名前とカラー、アイコンを設定します
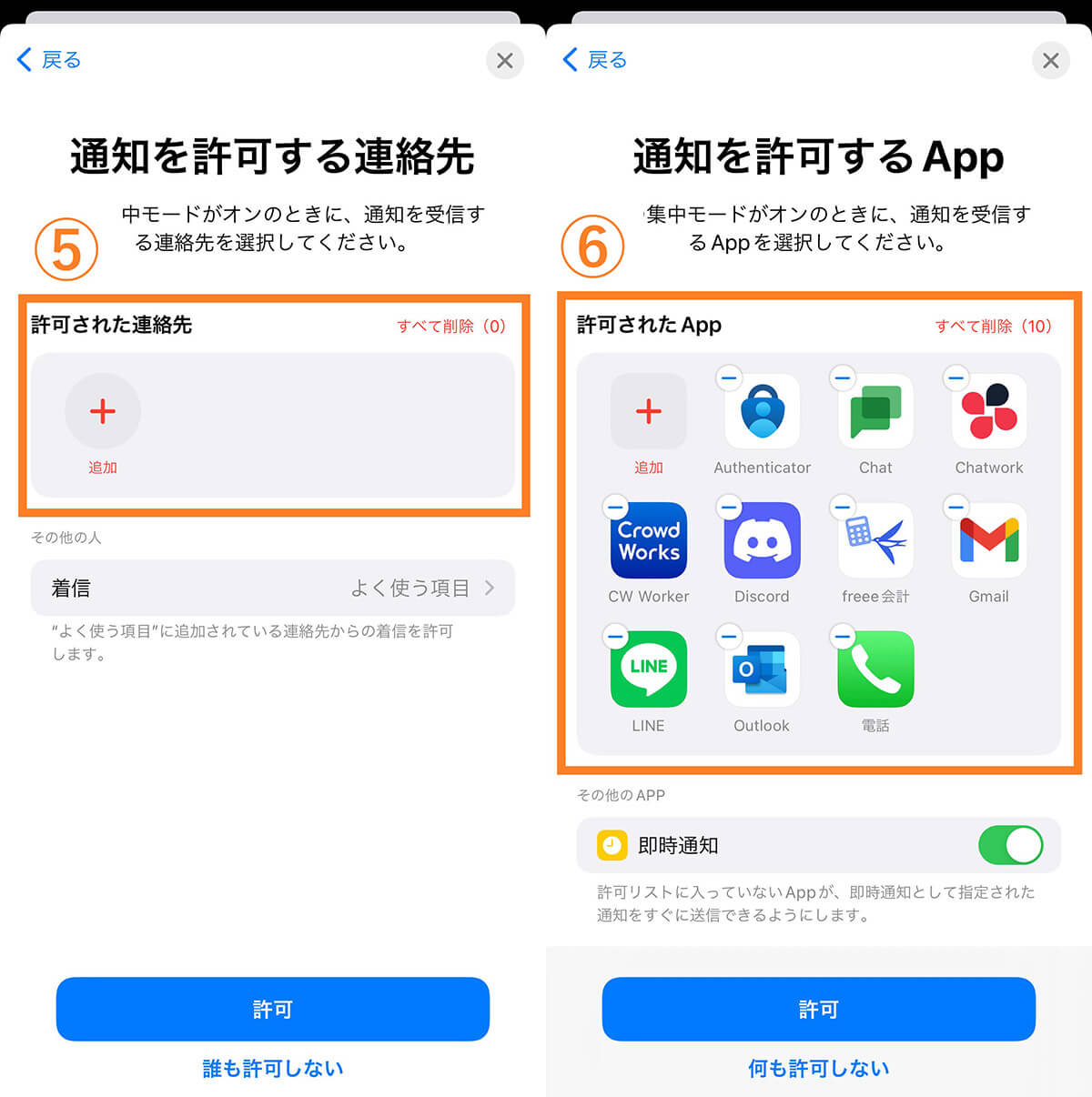
【3】⑤電話着信受け取りたい場合は許可したい連絡先を選択します。⑥通知を許可したいアプリも同様に追加することで集中モードでも通知されます
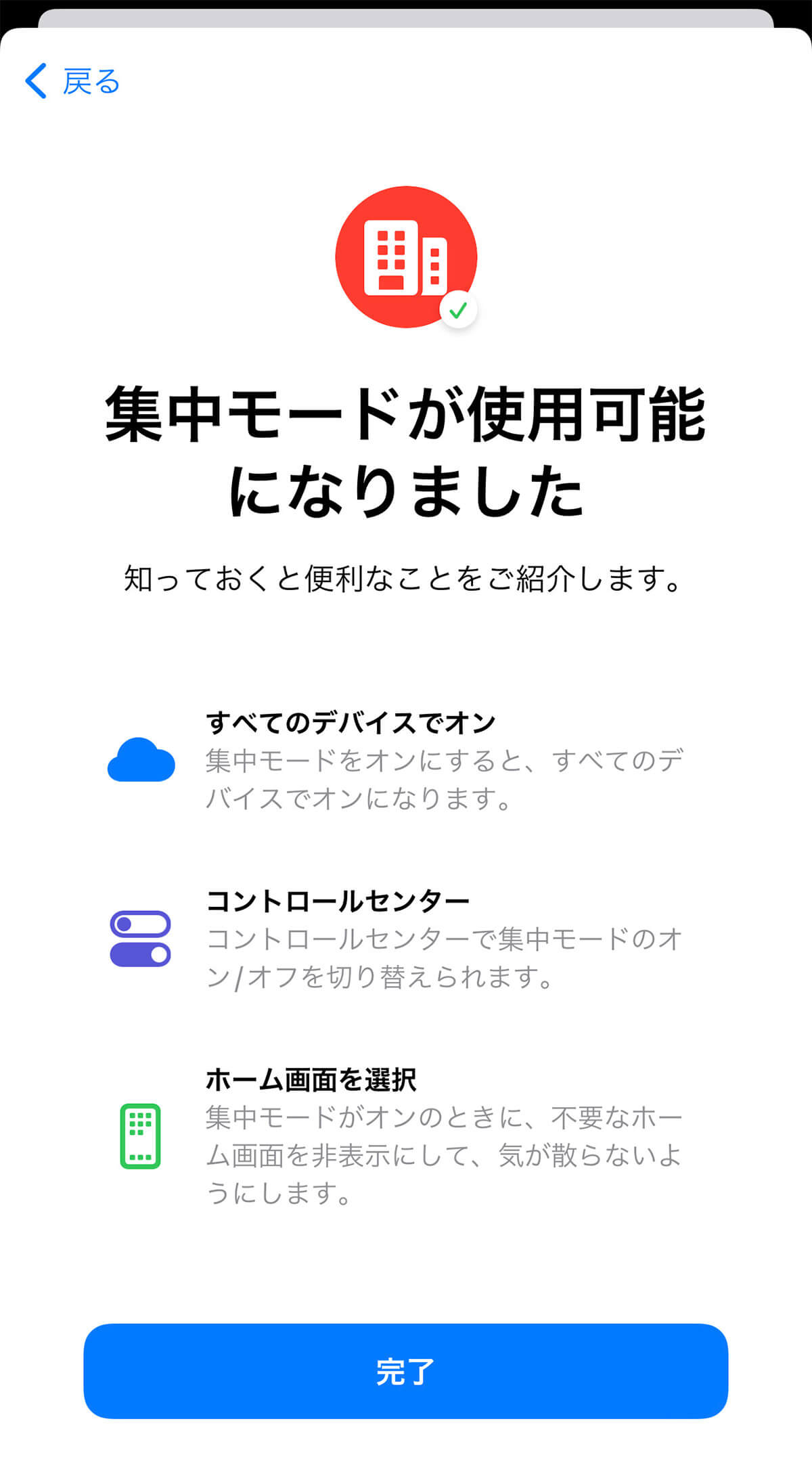
上の画像が表示されれば集中モードの設定は完了です
集中モードのオン/オフを切り替える方法
集中モードについてはコントロールセンターで簡単にオンオフを切り替えることが可能です。以下に操作方法について解説します。
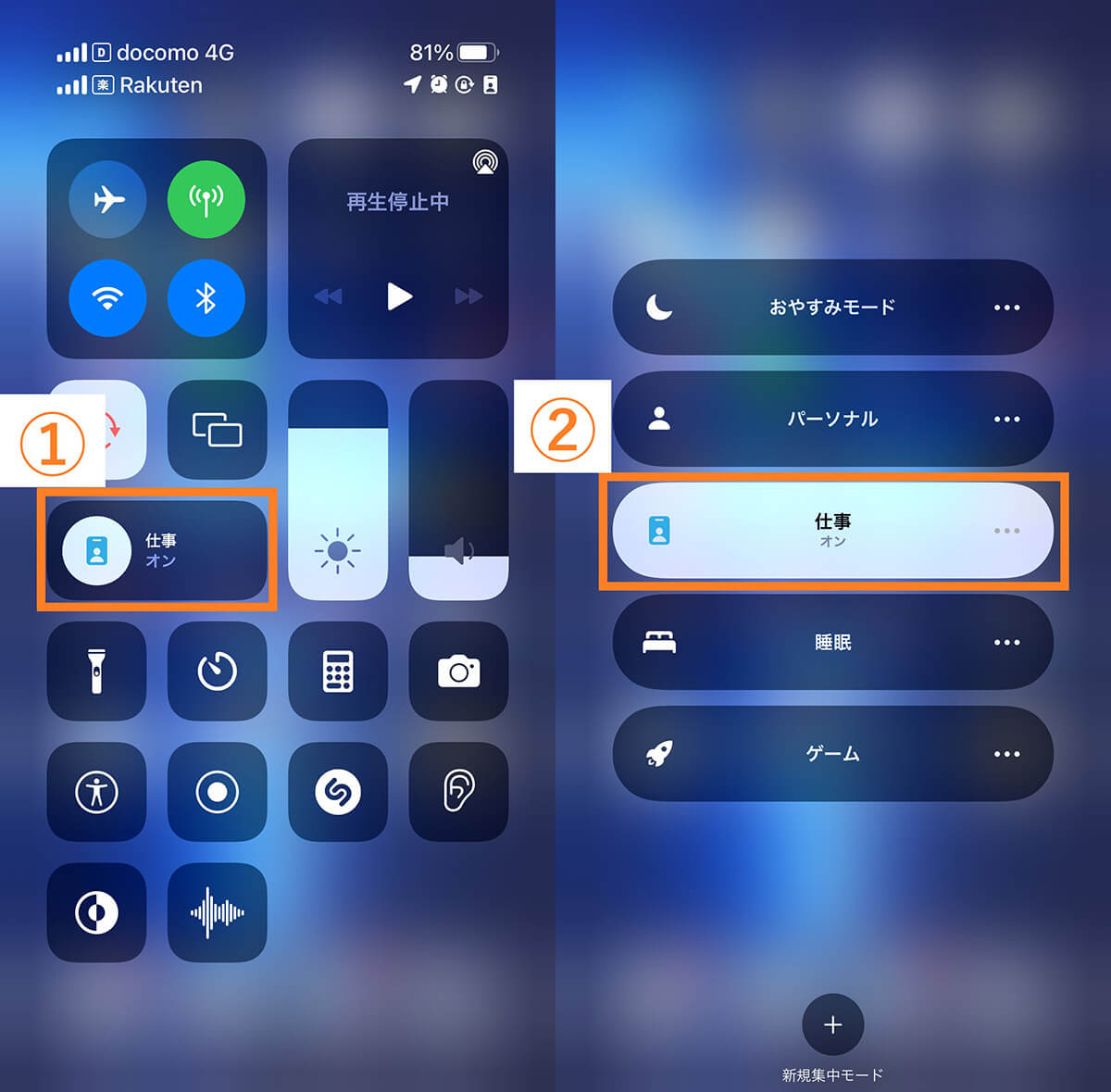
画面右上を下にスワイプしてコントロールセンターを表示させます。①の部分にある集中モードのボタンをタップします。②タップ後、モードの一覧が表示されるため、該当のモードをタップすることでオンオフを切り替えることが可能です
こちらでは筆者が設定している集中モードの内容について解説します。設定についてお悩みの方はぜひ参考にしてみてくださいね。
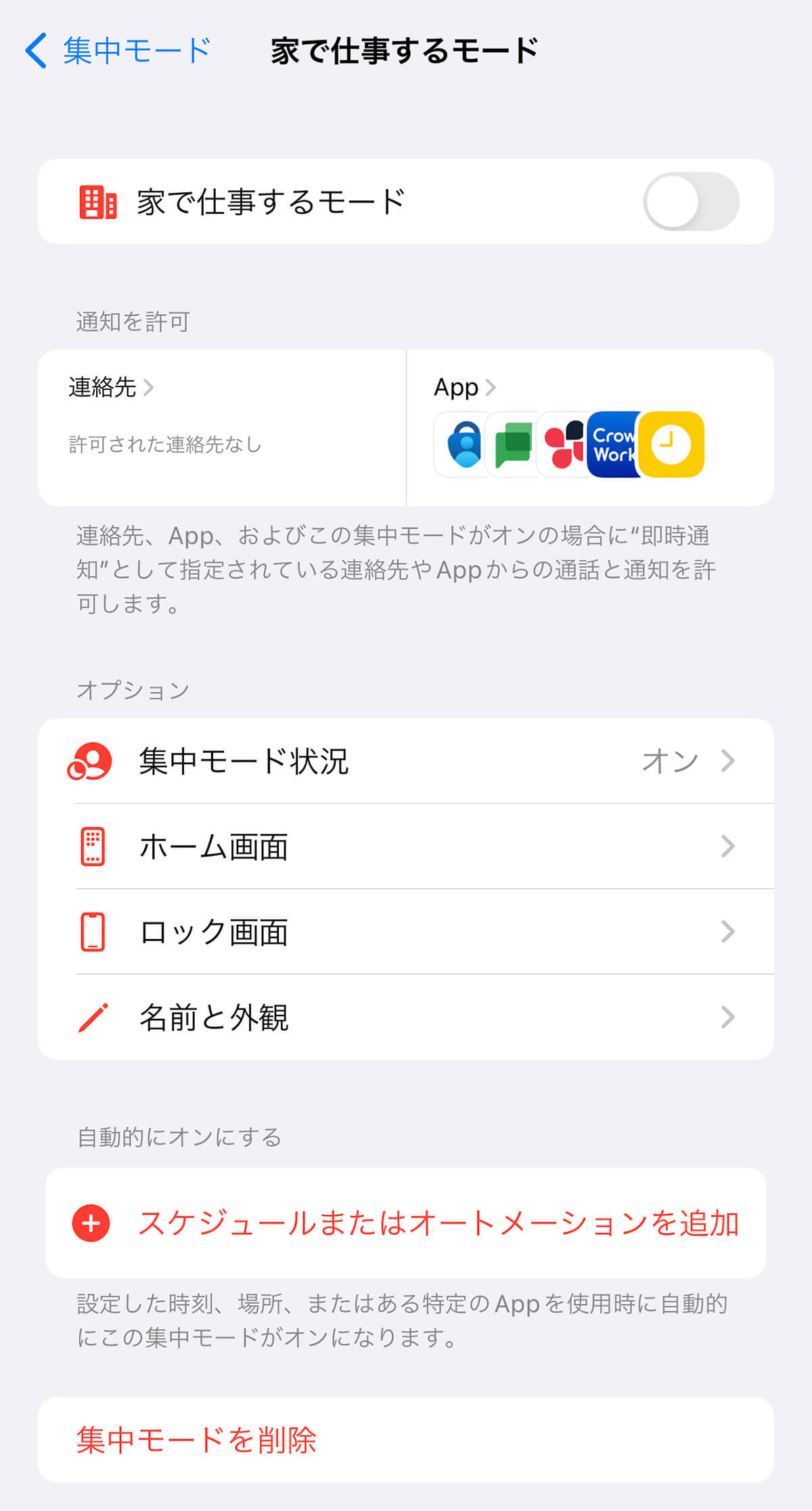
筆者の場合、仕事で使用するチャットアプリやメールアプリなどを許可しています。筆者は仕事する時間帯がバラバラなため、時間設定はあえて行っていません。仕事時間が明確に決まっている方は、時間設定をすることで集中モードの設定を忘れることが無くなるためおすすめです
【小ネタ】アイコンを猫の肉球にすることもできます
小ネタにはなりますが、集中モードのアイコンはカスタマイズすることができます。その中に猫の「肉球」アイコンが用意されており、集中モードを起動するたびに「肉球」を押して楽しむことが可能です。
参考までにその設定方法についてご紹介します。
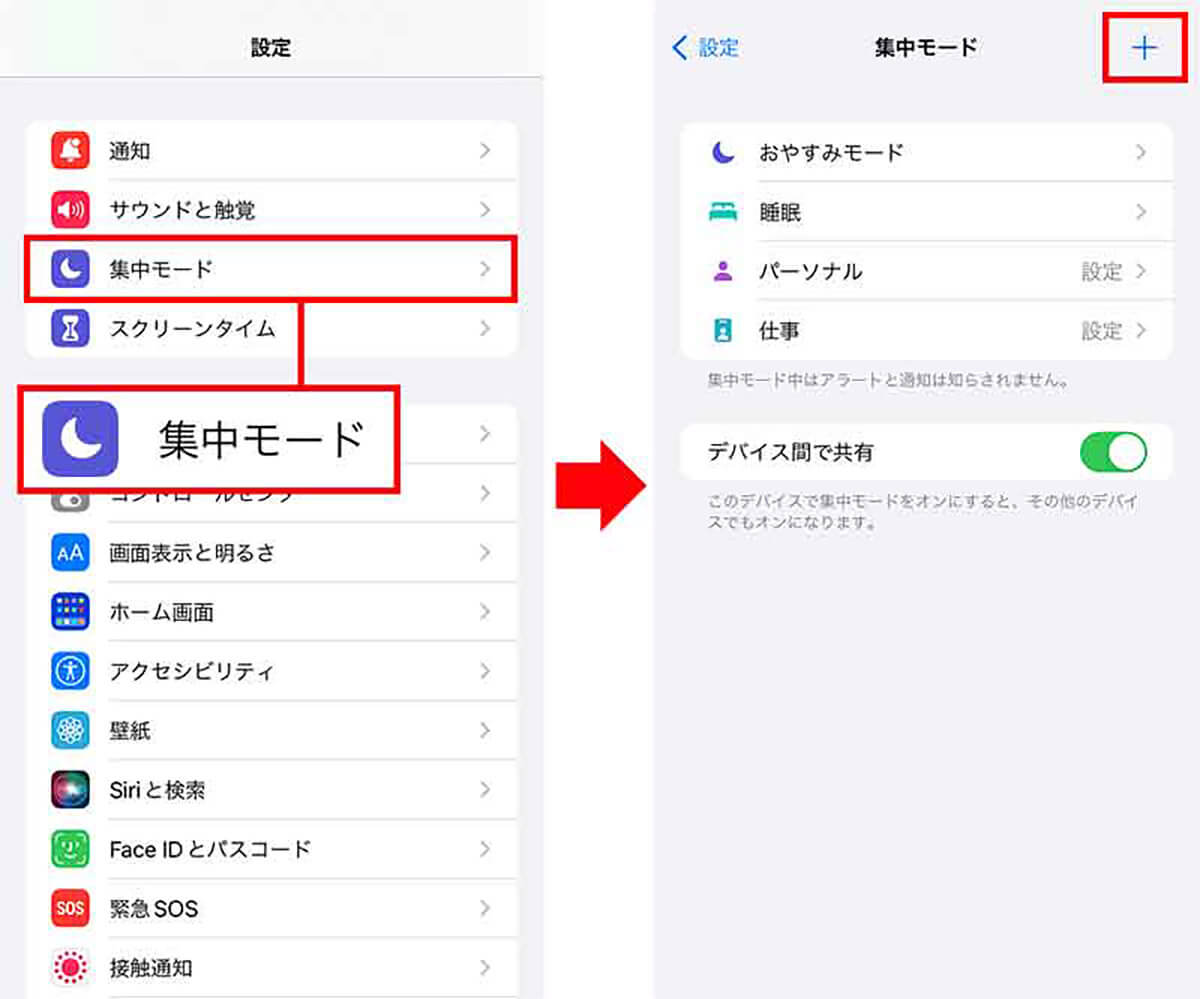
集中モードを設定するには、まず「設定」から「集中モード」を選択し(左写真)、右上にある「+」をタップします(右写真)
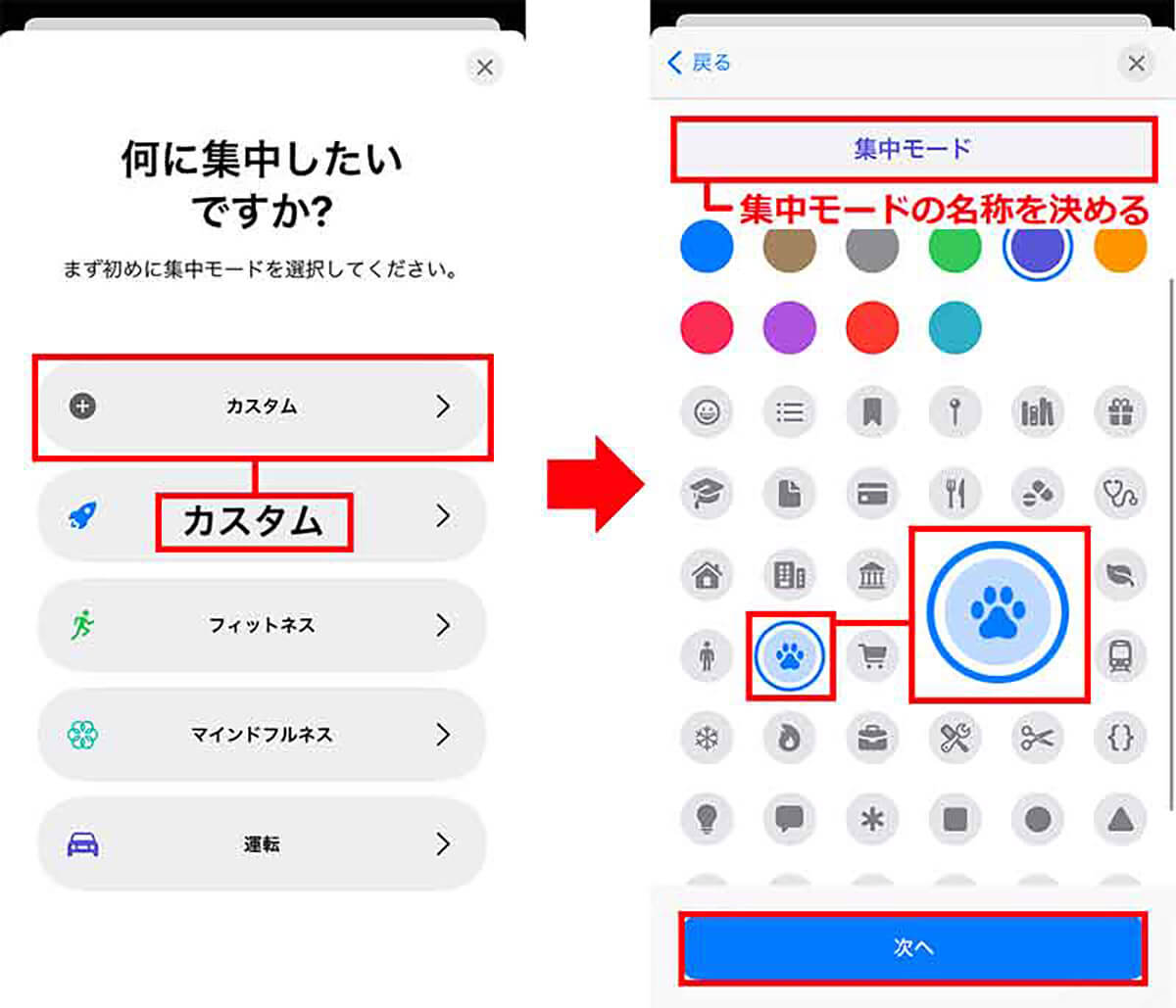
「何に集中したいですか?」という画面が表示されるので、「カスタム」を選びます(左写真)。すると、集中モードのカスタマイズ画面になるので、名称を決めて「肉球」アイコンを選択しましょう(右画面)
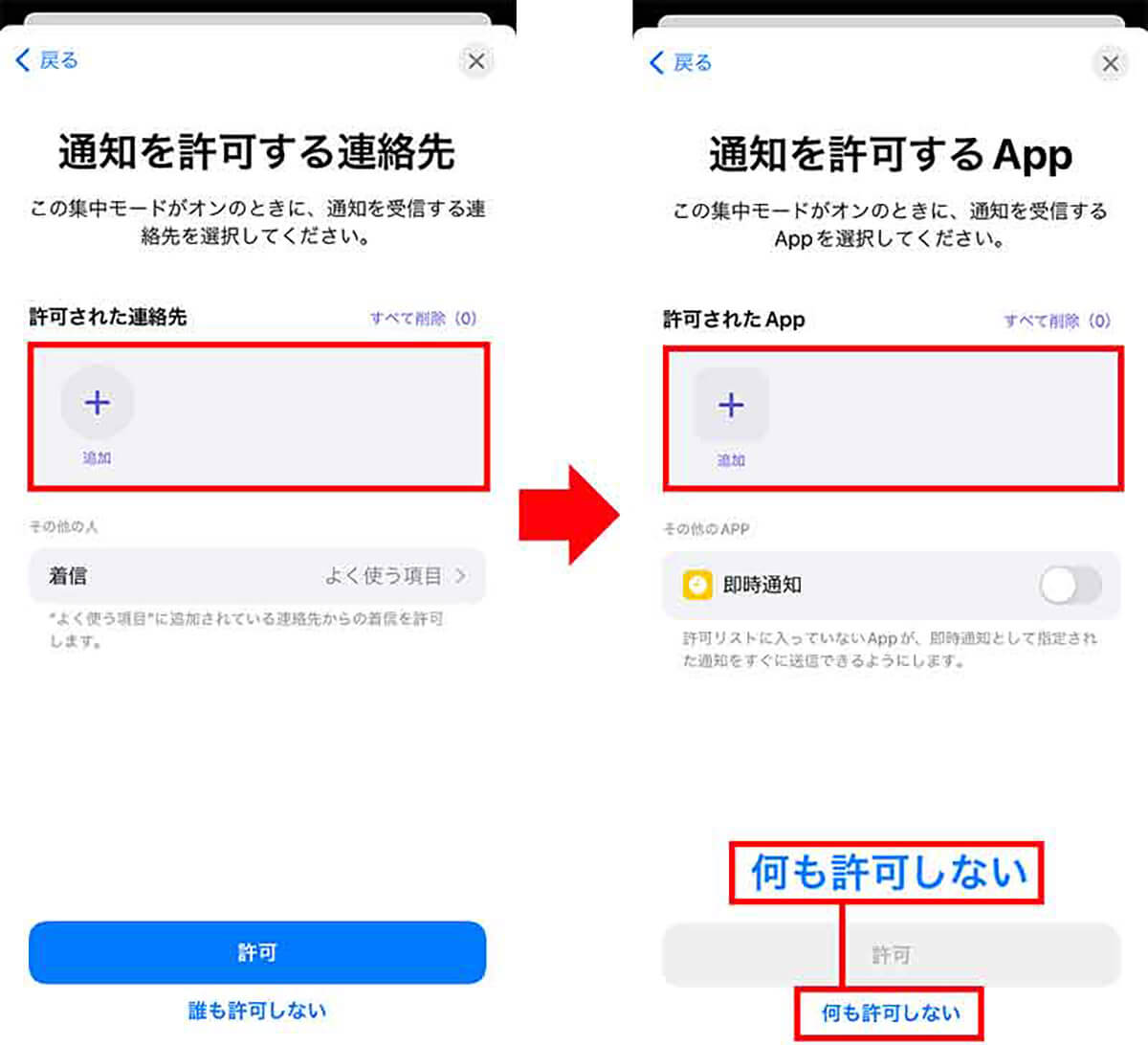
集中モード中でも通知を受け取りたい相手がいる場合、連絡先を追加しましょう(左写真)。同様に、通知を受け取り合い、アプリも追加することが可能です(右写真)。完全に通知をオフにするなら画面下の「何も許可しない」をタップします
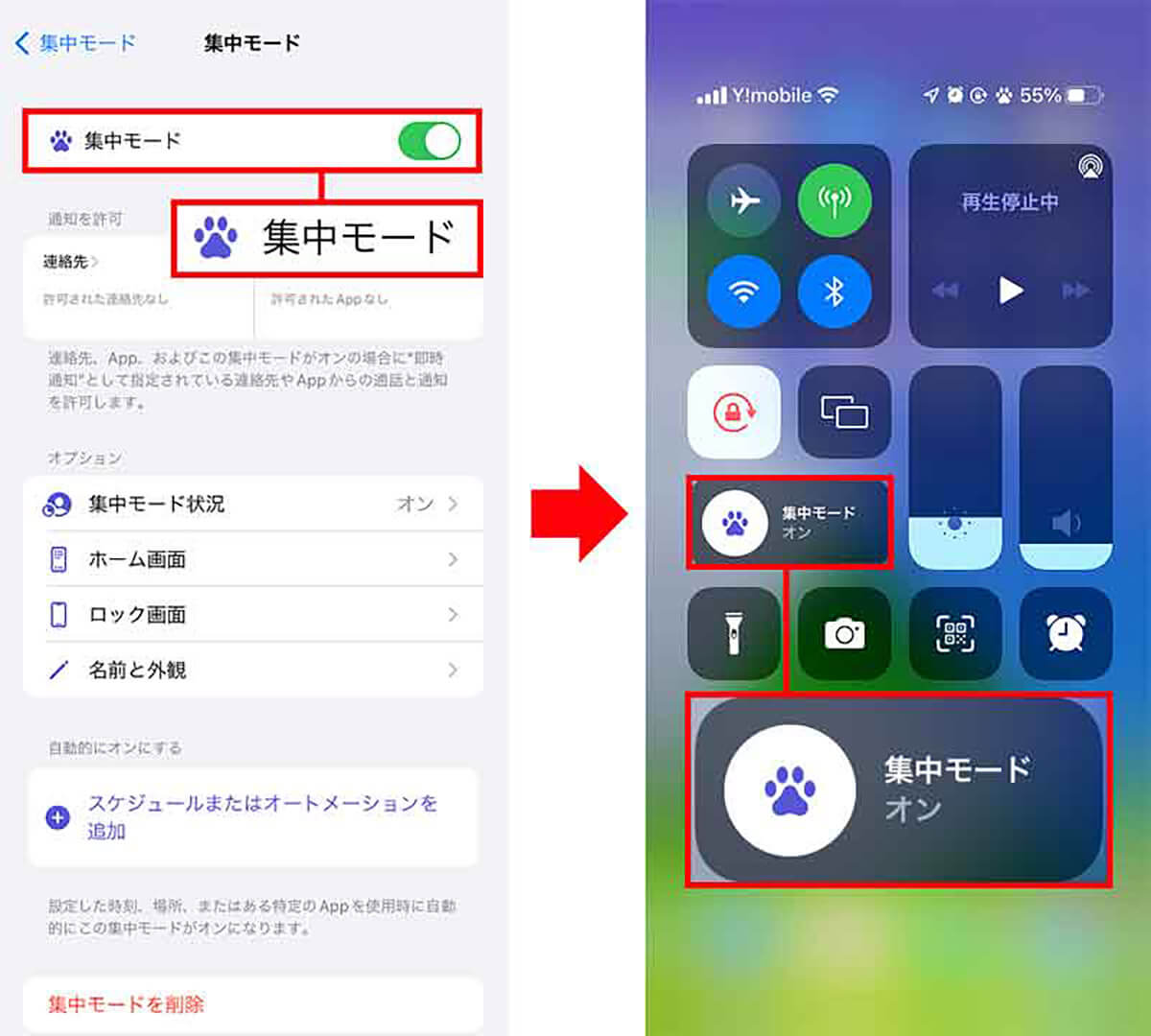
カスタマイズを完了したら集中モードをオンにしましょう(左写真)。コントロールセンターを開けば愛らしい“肉球”アイコンが表示されます(右写真)
まとめ
今回はiPhoneの「集中モード」の機能の概要や設定方法について解説しました。
集中モードは睡眠時はもちろん、ゲームプレイ時や仕事中に来る通知を効率的にシャットアウトできるため、非常に快適な環境を作ることが可能です。設定方法については少し難しいかもしれませんが、本記事で解説した手順を参考に、自分に合った設定を見つけてみてくださいね!
※サムネイル画像(Image:Natee Meepian / Shutterstock.com)




