日本では非常に人気が高いiPhone。毎日SNSやメールなどで文字入力するとき、iPhoneのソフトキーボードを利用しているだろう。最初からスマホしか使っていない若者なら、煩わしさを感じたことはないだろうが、パソコンのキーボードに慣れた人にとって、iPhoneで長文を入力するのはかなり面倒だ。そこで、今回は、iPhoneの文字入力や文字編集を、もっと効率的に行うための裏ワザを7つ紹介しよう。
キーの長押しやスワイプ操作でiPhoneの文字入力はもっと快適になる!
最近、筆者の会社に入社したZ世代の若者のなかには、パソコンのキーボードよりスマホのソフトキーボード文字入力のほうが早い者がいる。そのため、スマホで作成した原稿をわざわざパソコンに送って入稿するのだ。
初めてその光景を見たとき「そうか、Z世代が最初に触るキーボードはスマホか!」などと感心してしまった覚えがある。
だが、筆者のように元々パソコンでキーボード入力を覚えた者にとって、スマホの小さなソフトキーボードで長文を書くのは面倒くさくて、イライラしがち。
とはいえ、実はiPhoneのキーボードにはキーを長押ししたりスワイプしたりすることで、文字入力や文字の編集がもっと快適になるワザもある。
そこで今回は、iPhoneに隠された超便利なキーボードの裏技を厳選して7つ紹介しよう。
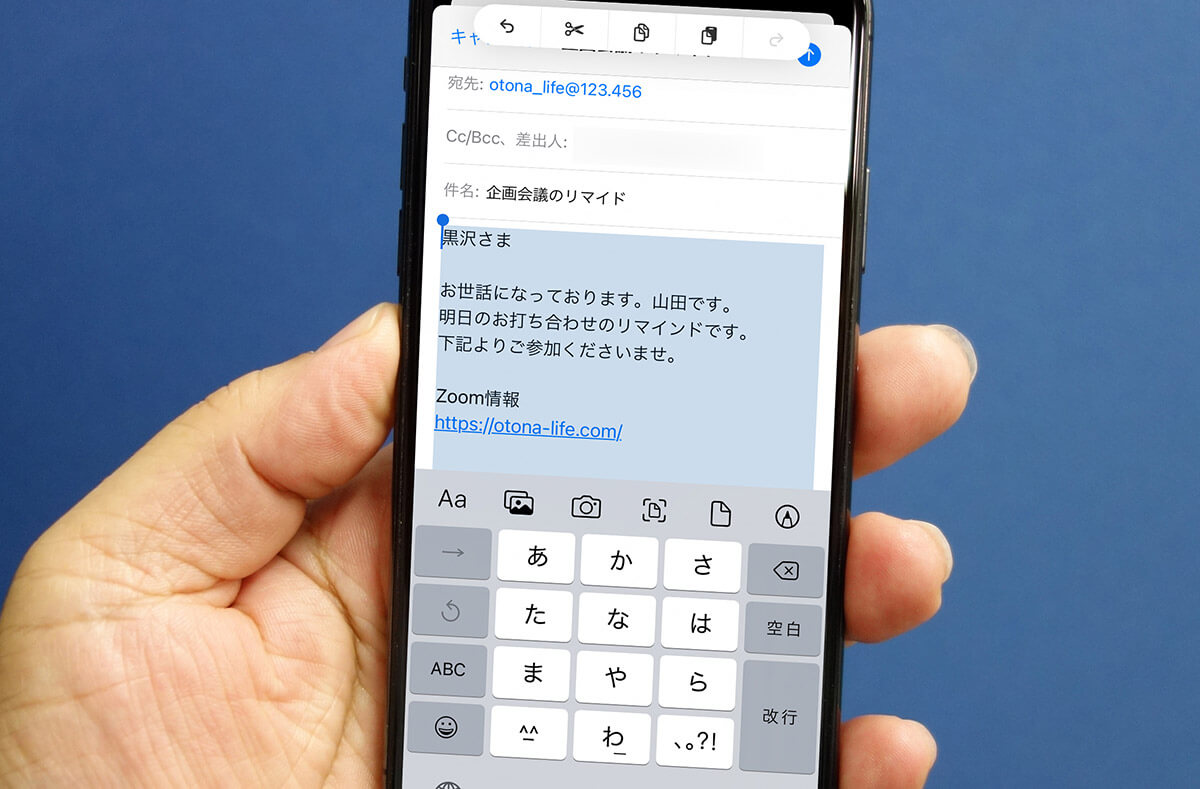
iOSのバージョンアップで進化するiPhone。ソフトキーボードに大きな仕様変更は見られないように思うが、実は便利な機能が隠されていた!(一部編集部で加工しています)
【1】キーボードを片手モードにして文字を打ちやすくする
動画のサブスクサービスが充実し、iPhoneで動画を見る機会が増えた今、より大きな画面のiPhoneで楽しみたいと思うのは当然だろう。
しかし、iPhoneの本体サイズが大きくなると、片手で文字入力するのが難しくなってしまうのが困りもの……。そこでオススメしたいのがキーボードの片手モードだ。
実は、iPhoneの文字入力画面の地球儀アイコンを長押しすると、キーボードの表示位置を右寄せまたは左寄せできるので、キーボードの端から端まで片手で指が届くサイズに変更することができるのである。
キーボードの端から端まで指が届かず、文字入力がしづらいと感じている人は是非このワザを活用してみてほしい。
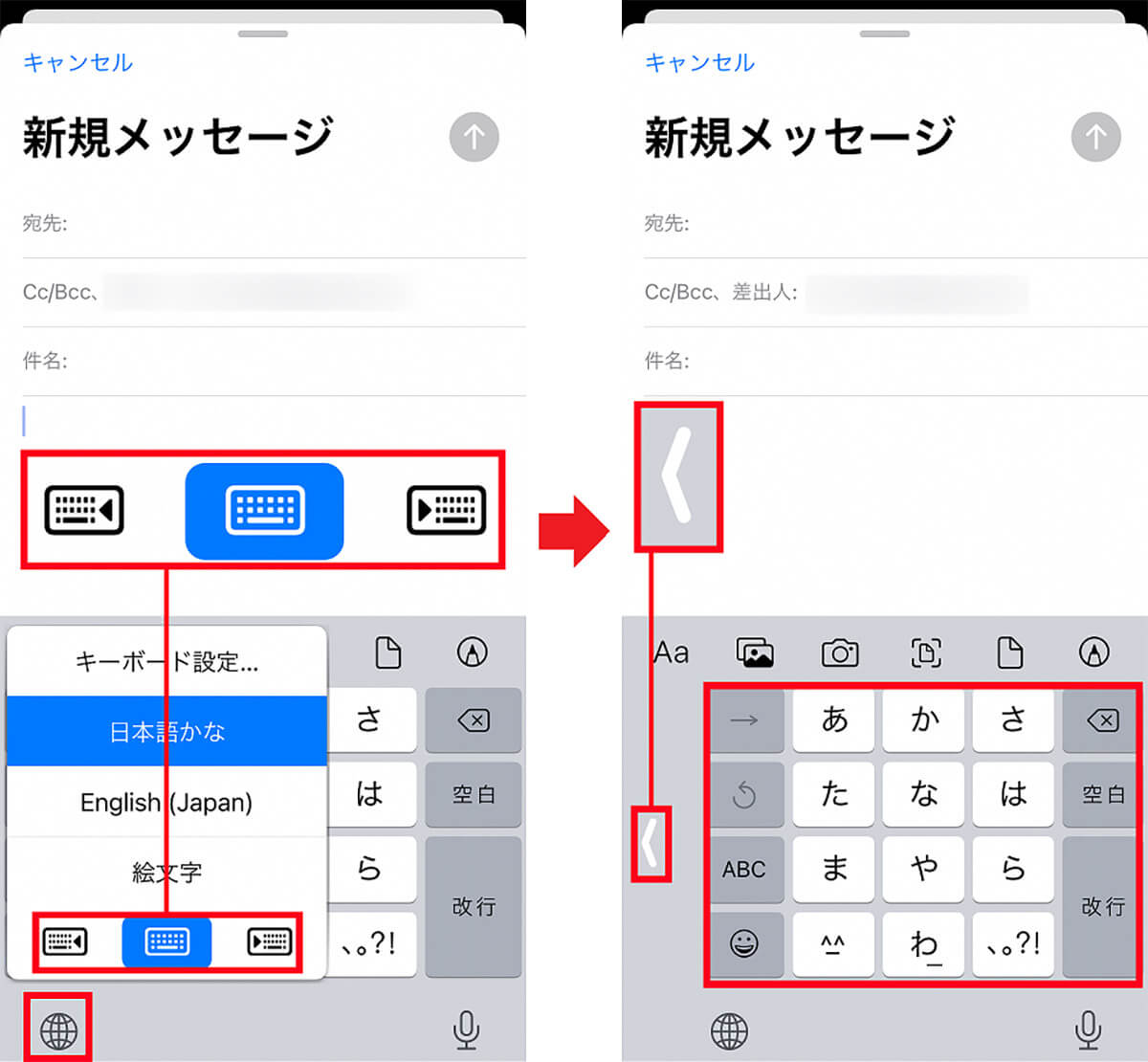
キーボードの表示モード切り替えは、まず、キーボード左下の地球儀アイコンを長押し。するとキーボードのアイコンが表示されるので、右寄せか左寄せかを選ぶ(左写真)。これでキーボードが左右どちらかに寄るはずだ。通常モードに戻すには端の矢印アイコンをタップすればOK!(右写真)
【2】トラックパッド表示で文字編集のストレスを軽減!
iPhoneで誤字入力した際、一発でカーソルをミスタッチ部分に合わせるのは面倒くさい。「文字を直したいのにカーソルが合わない…」とイライラし、結局最初から打ち直すことも少なくないはずだ。
そんなとき、活用してほしいのがキーボードのトラックパッド表示。カーソルの位置をトラックパッド上で自由に動かせるので、文字の編集がかなりスムーズになるぞ!
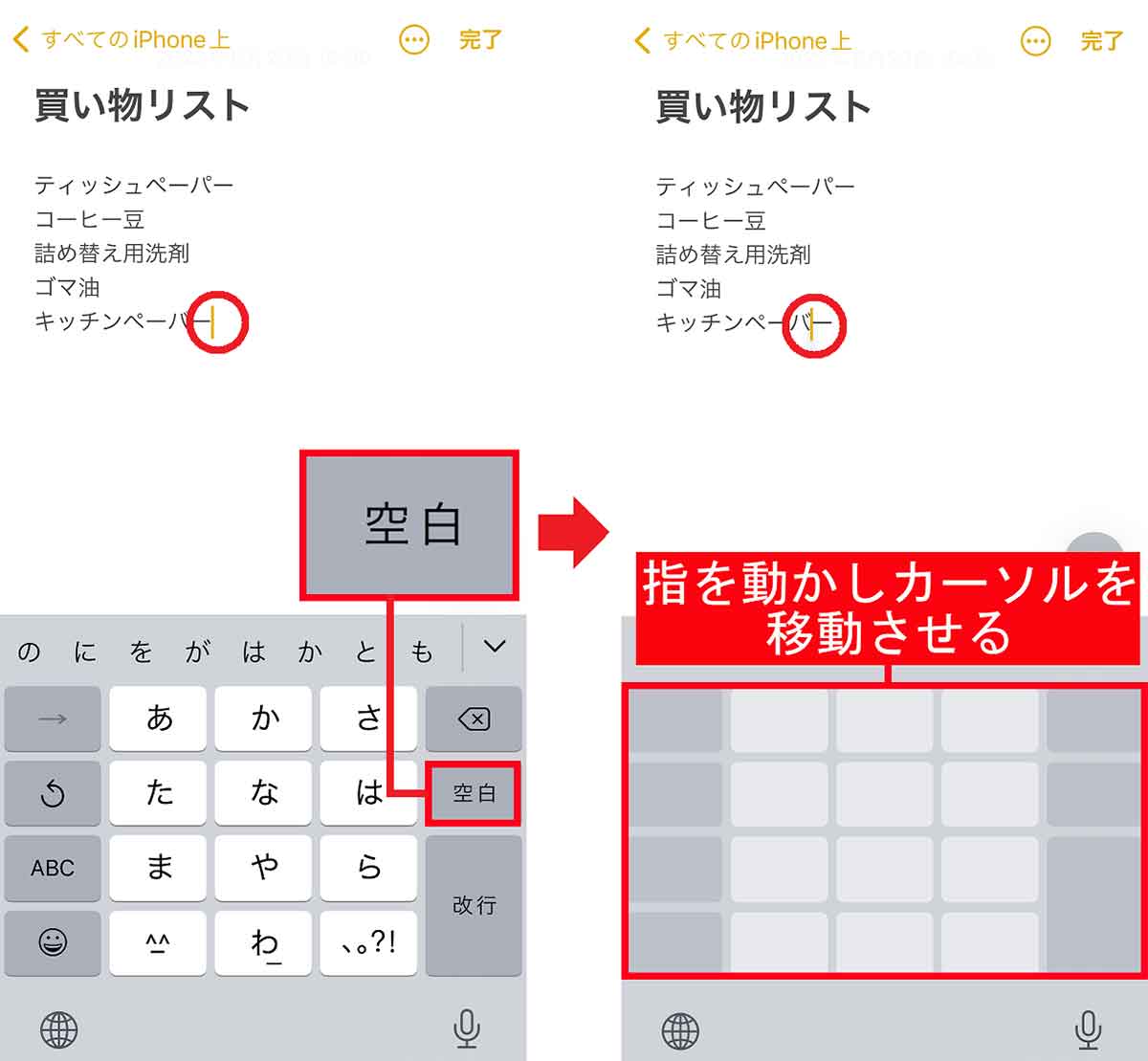
iPhoneのキーボードを表示している状態で「空白」アイコンを長押し(左写真)。キーボードから文字の表記が消え、トラックパッド表示に切り替わるはずだ(右写真)。トラックパッド上で指を前後左右に動かすと、カーソルを自由に移動させられる
【3】頻繁に使う単語を登録して文字入力の効率を上げる!
通常の変換ではなかなか出てこないが、実はよく使う単語があるときは、iPhoneの「ユーザー辞書」機能を使ってみよう。
たとえば、「ユーザー辞書」を使うことで、友だち同士で呼び合うニックネームや、一文字ずつ手打ちするのが面倒なメールアドレスなどを、ストレスなく入力することができるのだ。
面倒でも、気が付いたときにコツコツ登録しておくと、iPhoneでの文字入力がかなり早くなるだろう。
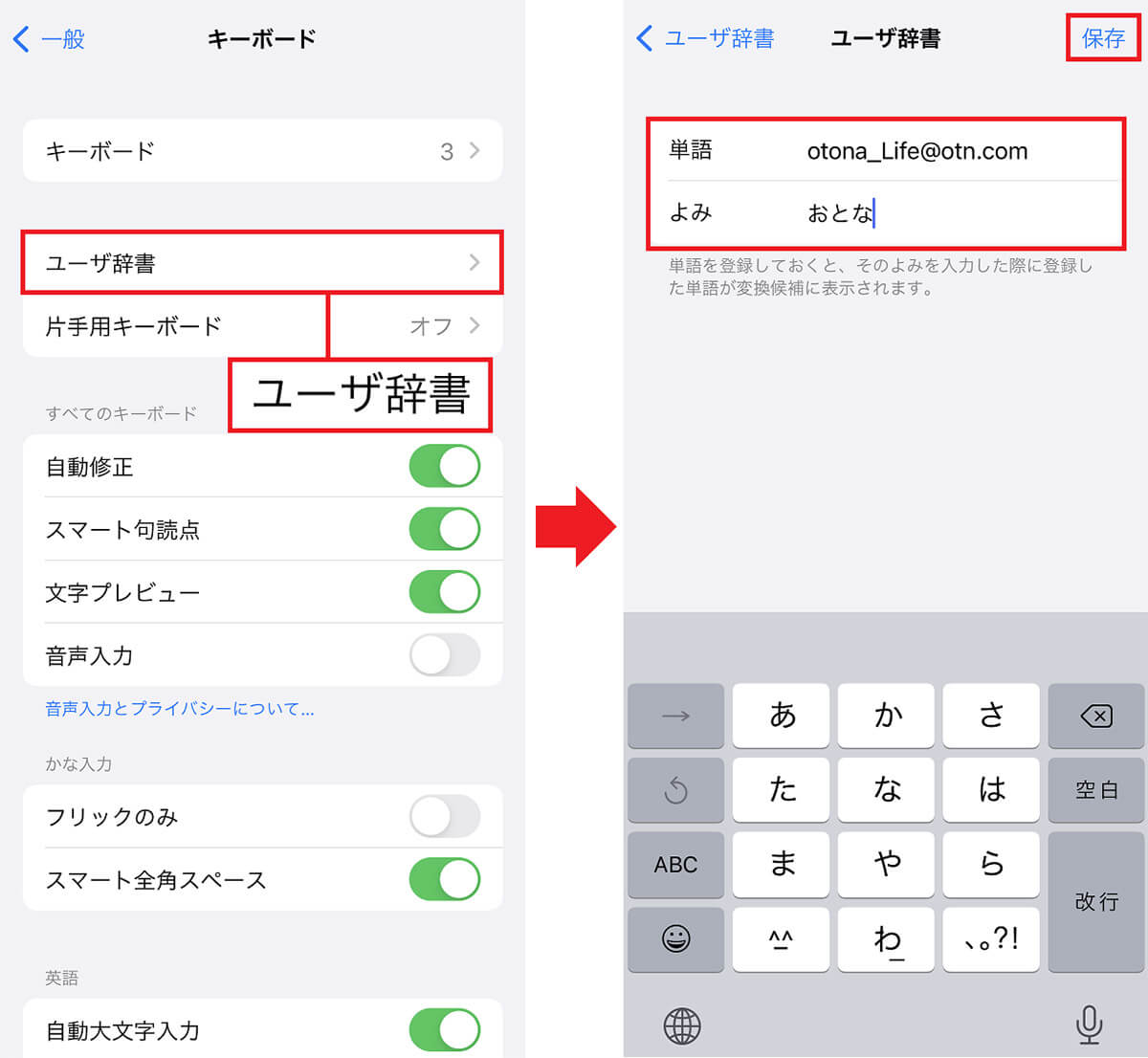
「ユーザー辞書」は、iPhoneの「設定」→「一般」→「キーボード」から「ユーザー辞書」を選択(左写真)。画面右上の「+」から「ユーザー辞書」の設定を開き、「単語」と「よみ」を入力して「保存」を押せばいい(右写真)
【4】ソフトキーボードの長押しで特殊記号が入力できる
iPhoneでメッセージを入力するときに使うソフトキーボード。実はこのソフトキーボードにも裏機能が仕込まれているのをご存じだろうか?
たとえば、日本語入力モードで「や」のキーを長押しするとカギカッコを打ち込めるようになっており、数字入力モードで「0」キーを長押しすると温度を示す「°」を入力することが可能なのだ。
ほかにもたくさんの記号が仕込まれているので、とりあえず、いろいろなキーを長押ししてみよう。
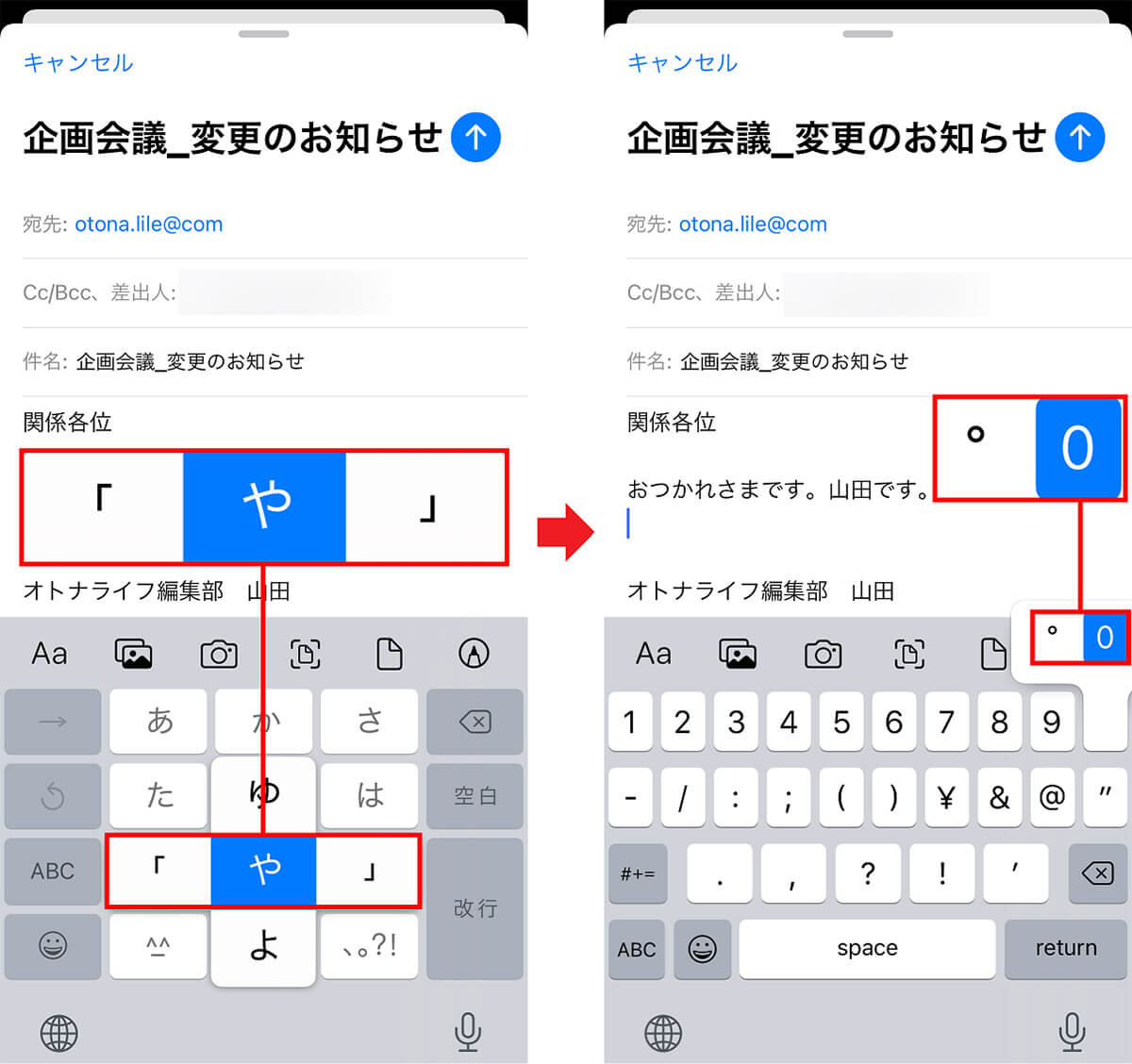
日本語入力モードのキーボードで「や」を長押ししてみよう。左右にカギカッコの入力候補が表示される(写真左)。今度は、数字入力モードで「0」を長押ししよう。「°」の特殊記号が表示されるはずだ(写真右)
iPhoneには、スワイプなど指で決まった動きをすることで特定の操作ができる「ジェスチャー機能」が搭載されている。たとえば、iOS 13のアップデートでは、文字のコピペや取り消しなどが手軽に行るようになっている。
なかでもオススメなのが、テキスト入力画面を3本指の同時タップで、文字のカット・コピー・ペースト・やり直しを選択できる書式設定バーの表示だ。
ジェスチャーをひとつずつ覚えなくても、各種メニューを呼び出せるので非常に便利だぞ。
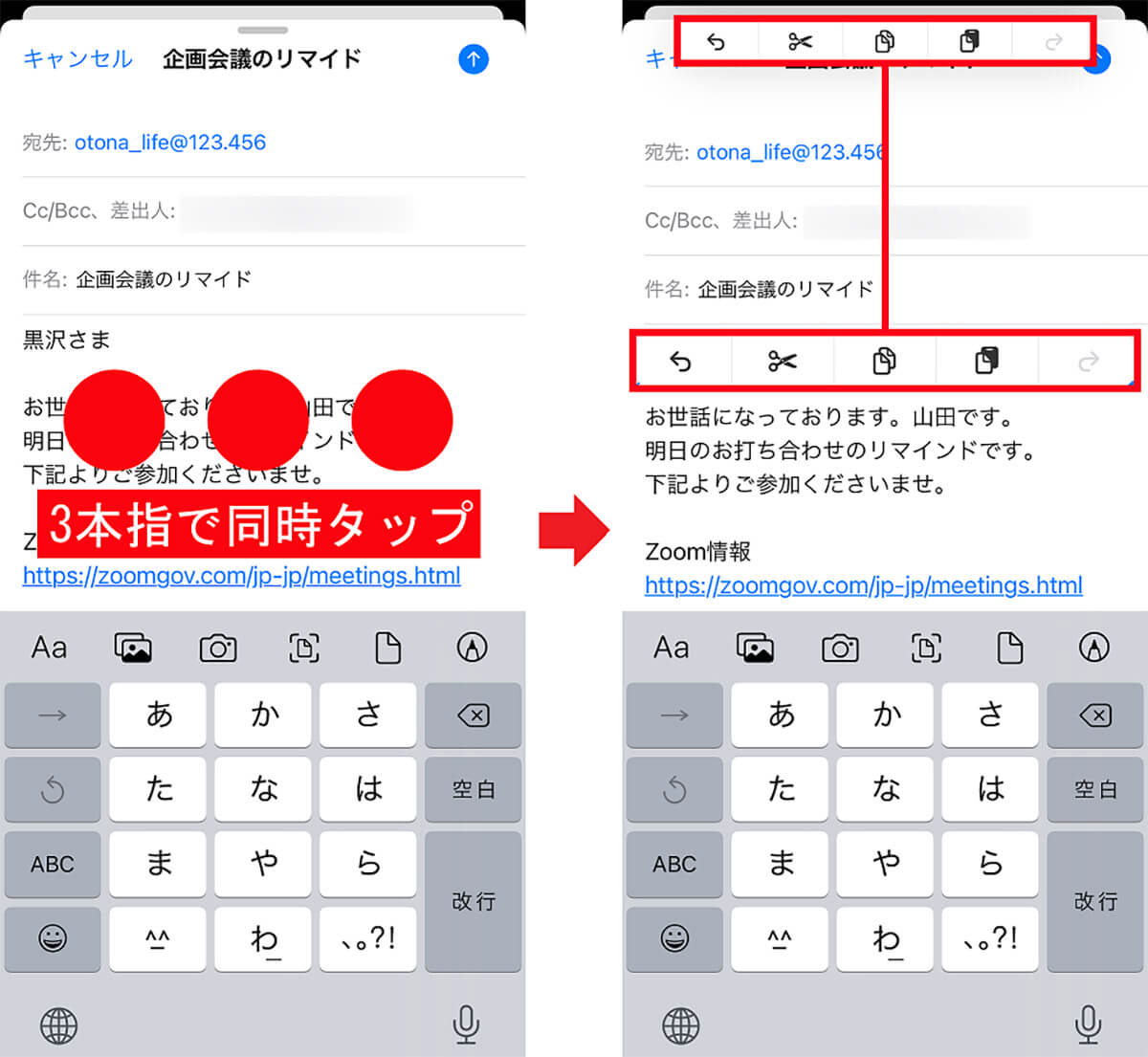
iPhoneの書式設定バーを表示するには、まずテキスト入力画面上をどこでもよいので3本指でタップ(左写真)。すると、画面上に書式設定バーが表示されるはずだ(右写真)
【6】キーボードの変換学習をリセットして正しいフレーズを学習させる
「ありがとう」や「お願いします」など、頻繁に使うフレーズはiPhoneの予測エンジンが働き、ひと文字入力するだけで候補を表示してくれる。
しかし、誤った変換候補を選んでしまうと予測エンジンが勝手に学習&保存してしまい、いつも間違った単語が予測変換として表示され「うざっ!」と感じるときもあるはずだ。
そんなときは、変換予測をいったんリセットしてしまおう。正しいフレーズを学習し直すことで効率アップが図れるぞ。
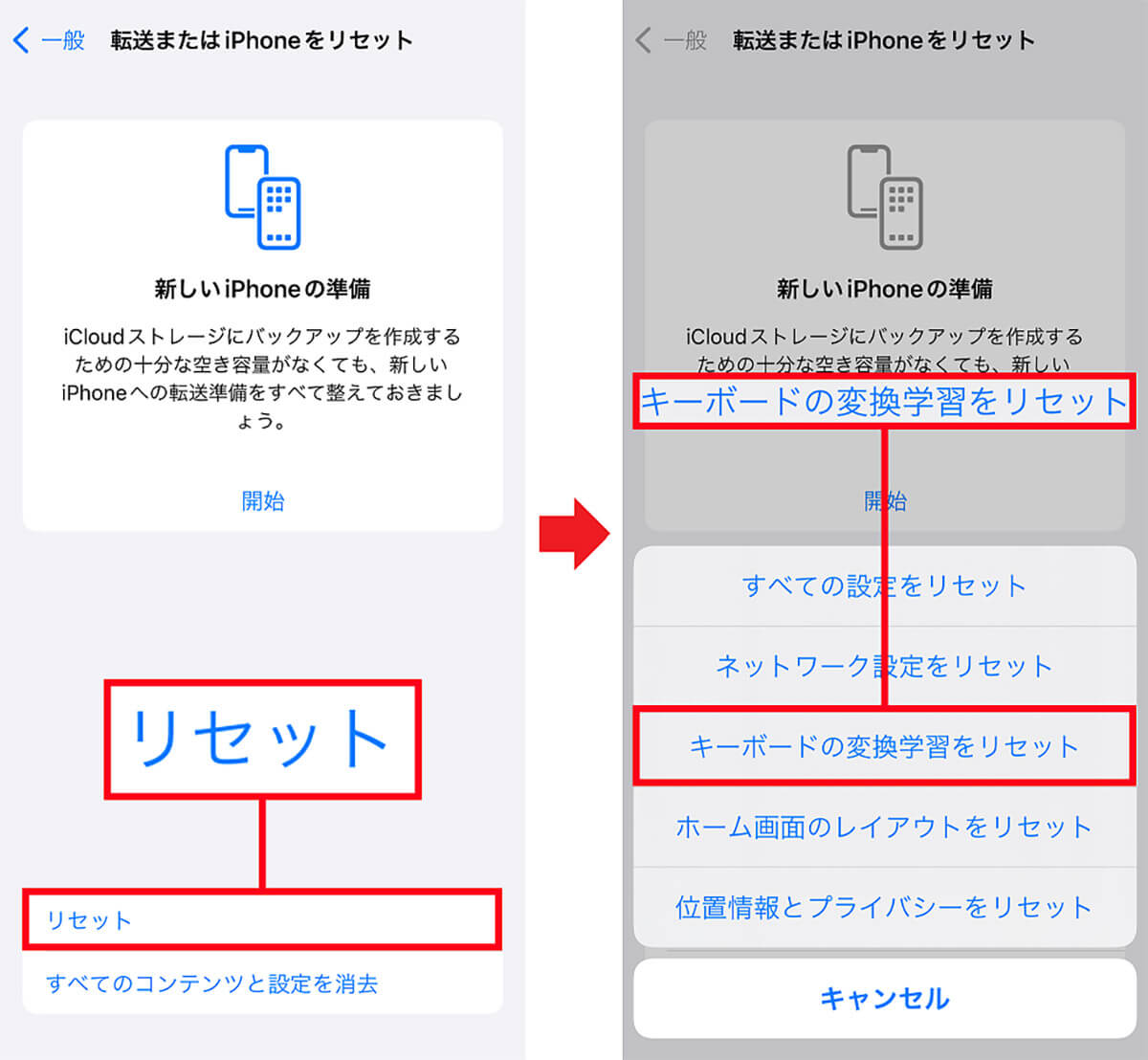
変換予測をリセットするには、まず、iPhoneの「設定」の「一般」から「転送またはiPhoneをリセット」にある「リセット」をタップ(左写真)。「キーボードの変換学習をリセット」を選べばいい(右写真)
【7】顔文字を挿入してメッセージにニュアンスを出す
最近は誰もがスマホを持っているので、社内外の人とメールや「LINE(ライン)」で連絡を取る機会が増えてきた。
社内の連絡なら「LINE」のスタンプも許される範囲だが、取引先だったり社外の人とのやり取りに、絵文字やスタンプは失礼にあたる可能性もある。
とはいえ、冗談を言い合えるお得意様相手に文字ばかりだと、ニュアンスや気持ちが伝わりづらいこともあるはずだ。
iPhoneのキーボードには標準で「(^^)」「(><)」のような顔文字を入力する機能が搭載されているので、文字だらけのメッセージに多少のニュアンスを出したいときに試してみるのもアリだろう。
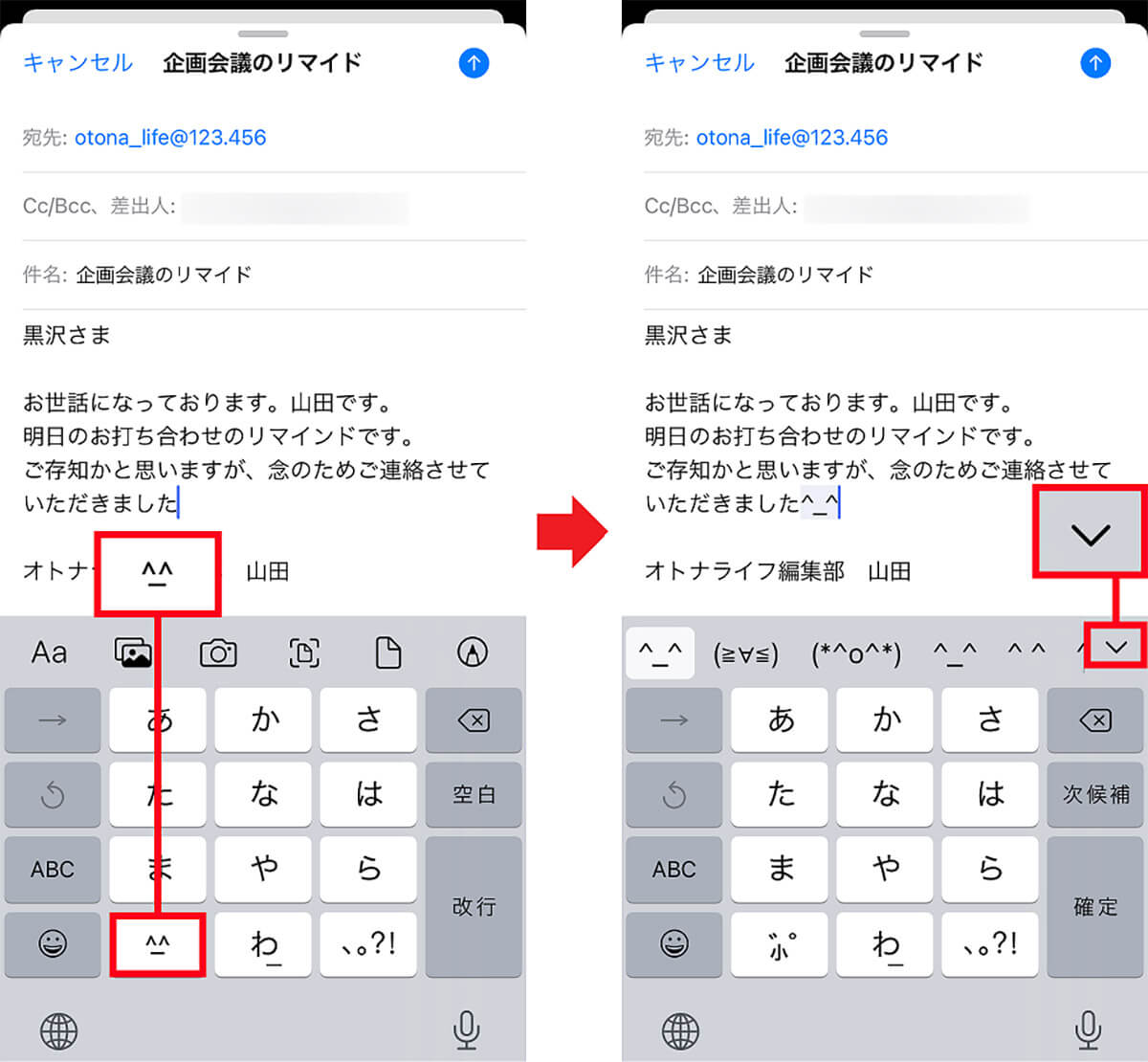
iPhoneの顔文字入力をするには、まず日本語入力画面を開いた状態で顔文字アイコンをタップ(左写真)。次に、右上の矢印アイコンのタップで顔文字の候補をさらに表示させられる(右写真)
まとめ
いかがだろうか? iPhoneの文字入力を使いこなしている若者なら、「そんなの知っているよ! 常識じゃん」と思うワザもあるだろう。
だが、ひとつでも知らないワザがあったら、この機会に是非ダメしてみてほしい。きっとiPhoneの文字入力が少しは早くなるだろう。
※サムネイル画像(Image:Diego Thomazini / Shutterstock.com)※画像は一部編集部で加工しています




