iPhoneでWebサイトを閲覧しているとき、気になる記事を見つけたら、とりあえず画面をスクリーンショット(以下スクショ)で保存している人も多いことでしょう。でも、その画面にメモを書き込みたいときはどうすればいいのでしょうか? そこで今回はiPhoneで撮ったスクショにメモをサクッと書き込む方法を紹介します。
スクショ画面にはぺンツールで手書きメモを書き込める!
通勤電車やお昼休みなど、暇つぶしにiPhoneでニュースを見ているとき気になる記事を見つけたり、ネットショップで買いたい商品を見つけたときは、とりあえずスクショを撮って画面を保存している人も多いでしょう。
でも、そのスクショ画面に「メモを書き込みたい」と思ったとき、どうすればいいのでしょうか?
実はiPhoneでスクショを撮ったあと、マークアップ(編集)画面のペンツールを使うことで、簡単にメモを手書きできます。
その方法は簡単です。まず、iPhoneでスクショを撮ると画面左下にサムネイルが表示されるので、これをタップしましょう。
すると、編集画面になるので画面右上のペン型アイコン(マークアップ)を押せば、ペンツールを使って指で文字を書き込めます。もちろん、スタイラスペンなどを使うことも可能です。
■スクショ画面にメモを書きする手順
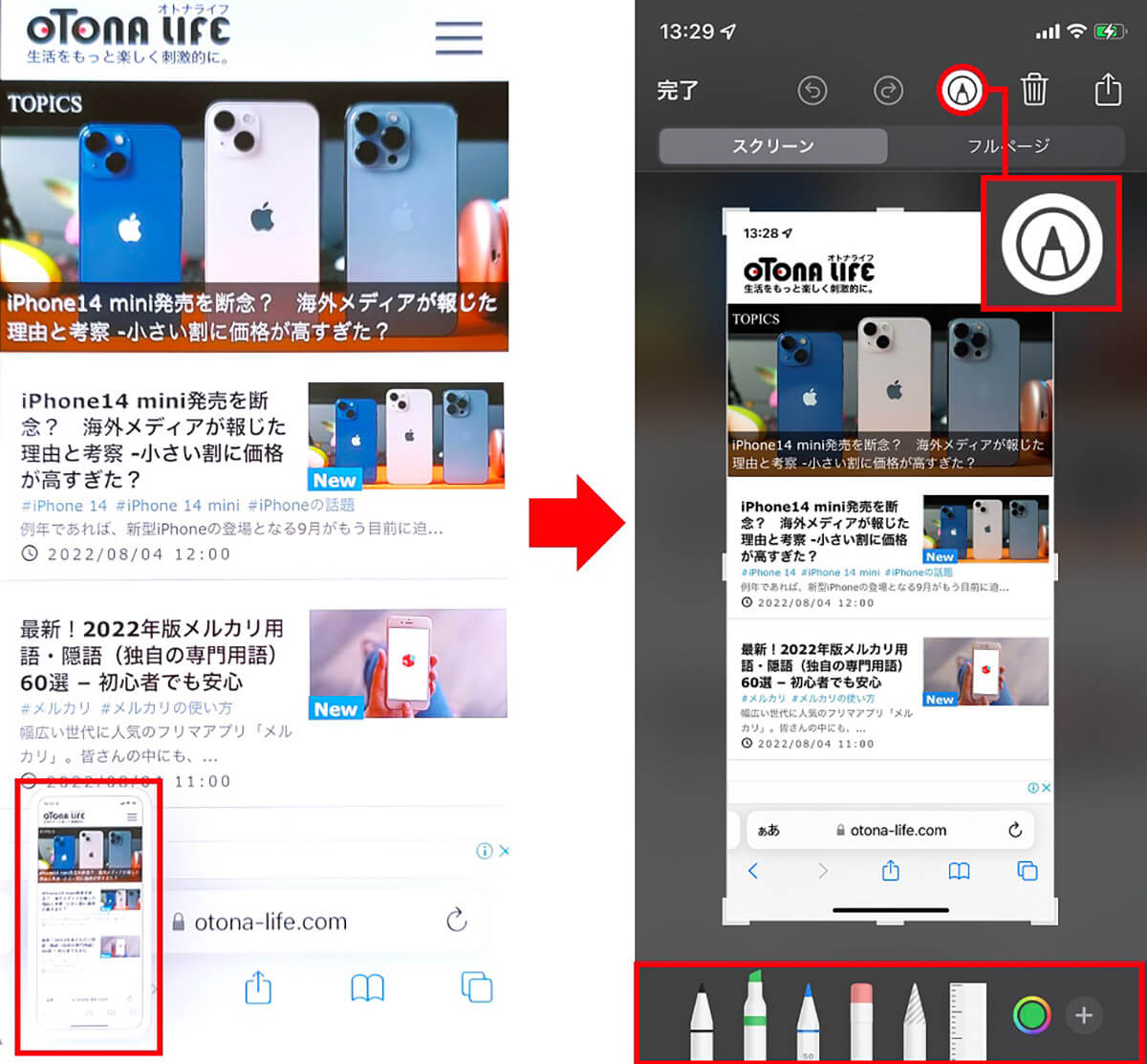
iPhoneでスクショを撮ると画面左下にサムネイルが表示されるので、これをタップする(左写真)。次に画面上のペン型アイコン(マークアップ)をタップすると、画面下にペンが表示される(右写真)
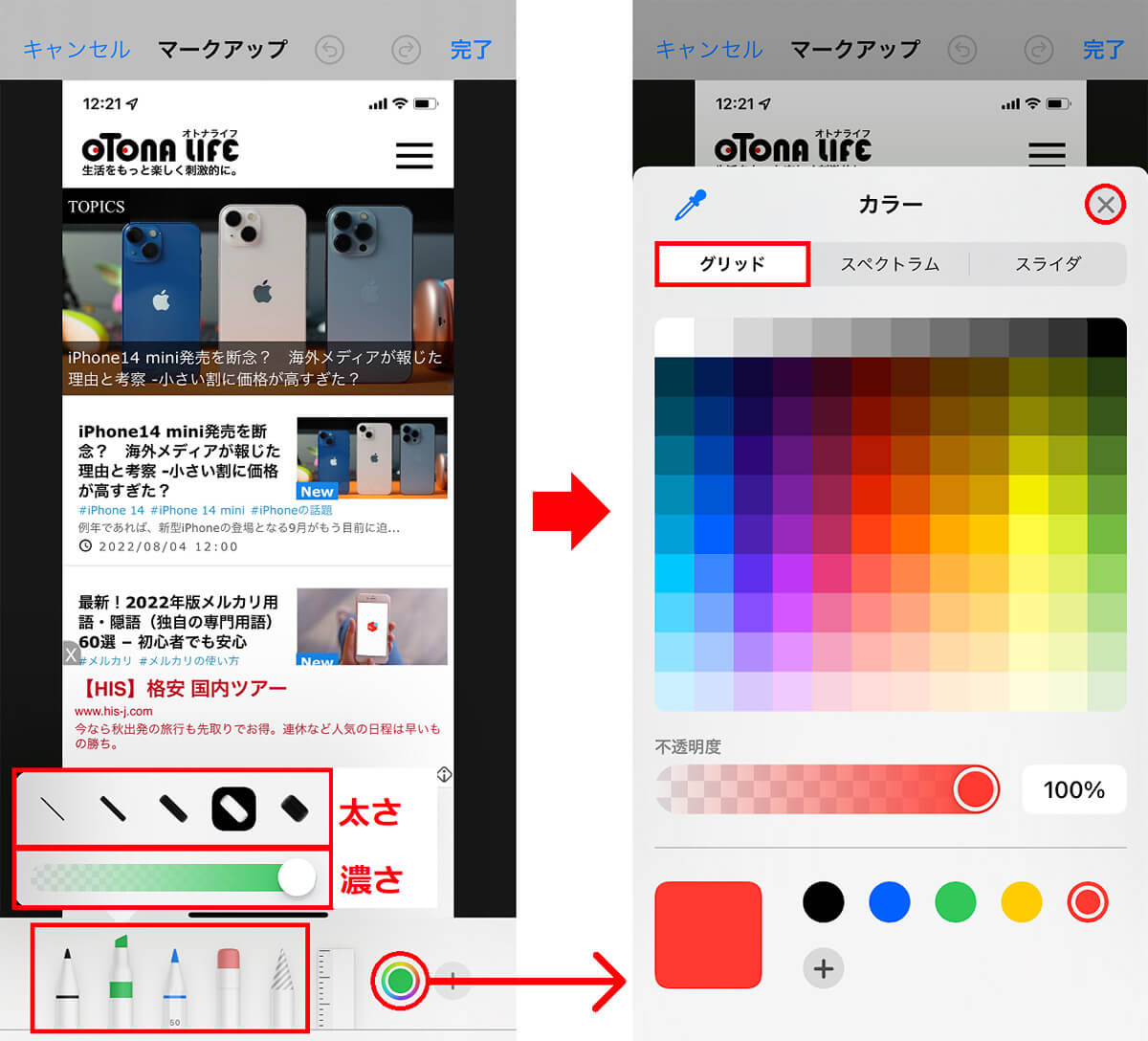
画面下のペンを選択したら「太さ」や「濃さ」を変更してみよう。ペンの色を変えたいときは右下の丸をタップ(左写真)。すると、カラーのグリッドが表示されるので、好みの色を選択して画面右上の「×」を押す(右写真)
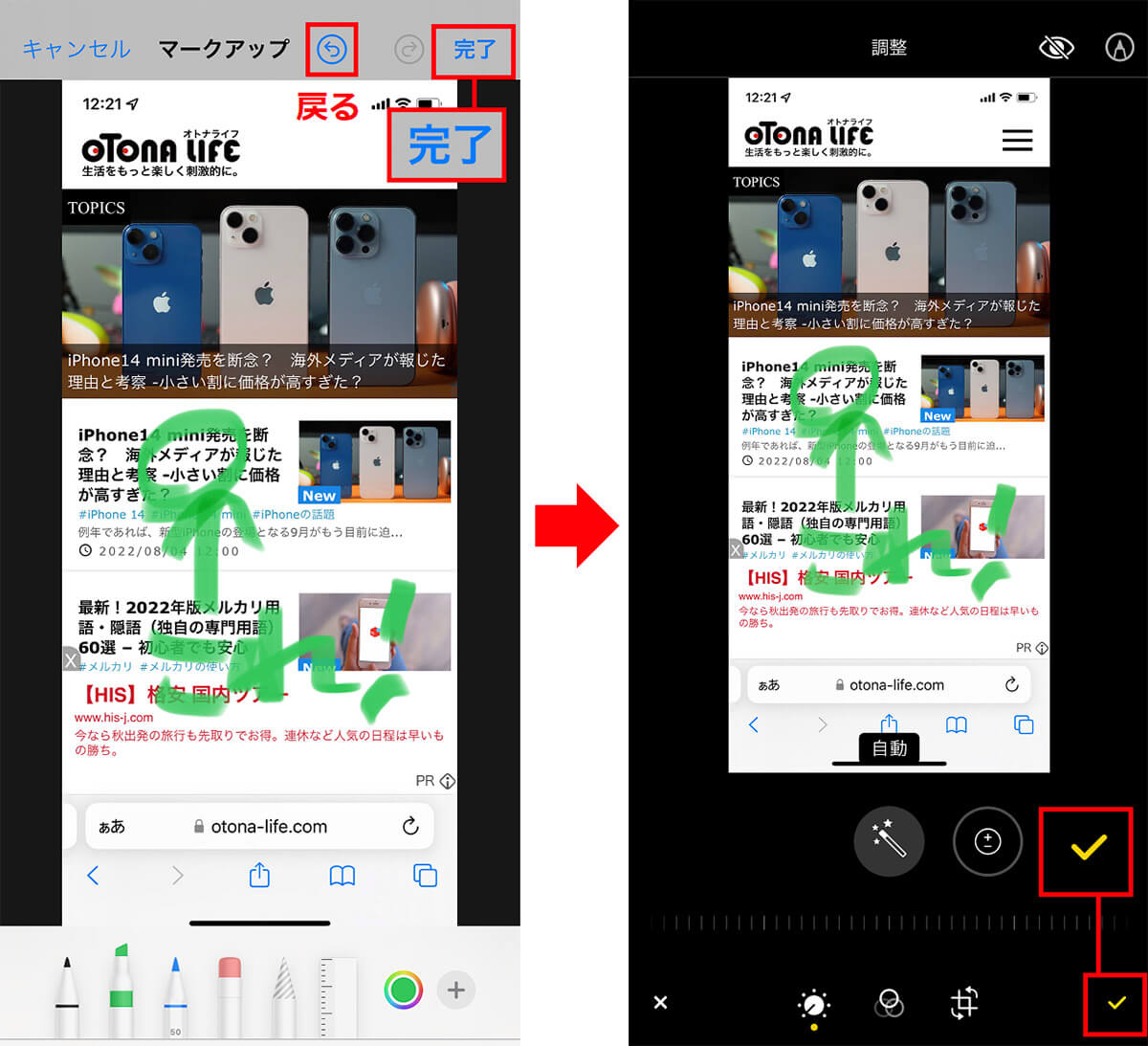
指でメモを書き込んだら画面右上の「完了」を押そう。修正したいときは「戻る」ボタンを押せばいい(左写真)。画面右下のチェックを押せば画像が保存される(右写真)
スクショのメモ書きで覚えておきたいテクニック
今回はiPhoneのスクショに手書きメモを書く方法を紹介しましたが、ほかにも覚えておきたいテクニックもあります。
まず、iPhoneでスクショを撮ったときの画面左下のサムネイルは数秒後に消えてしまいます。そんなときは「写真」からスクショを選択して、画面右上の「編集」をタップ。次にペン型アイコン(マークアップ)を押せば手書きメモを書けるようになります。
これなら、とりあえずスクショをしたあとに、ゆっくりとメモ書きができますね。
■サムネイルが消えてもメモ書きはできる
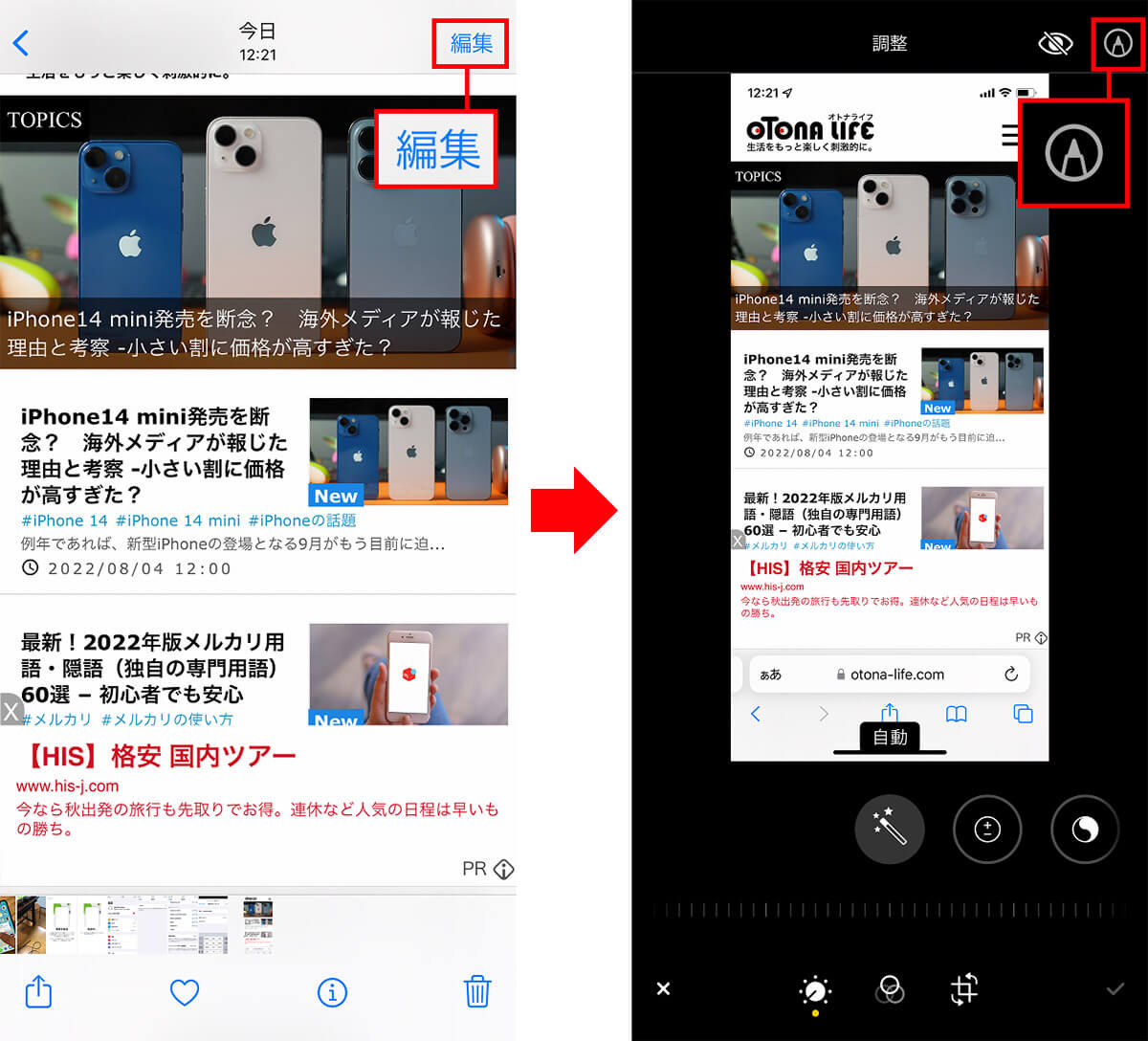
「写真」からスクショを選択したら、画面右上の「編集」をタップする(左写真)。編集画面に切り替わったら画面右上のペン型アイコン(マークアップ)を押そう。これで手書きメモがでる(右写真)
今回は手書きメモの方法を紹介しましたが、手書きでは上手く書けず読めない場合もあるでしょう。そんなときは、テキスト入力でメモを書き込むことも可能です。
マークアップ画面の右下にある「+」をタップするとポップアップが表示されるので、「テキスト」を選びましょう。これでキーボードによるテキスト入力でメモ書きをすることができます。ほかにも「吹き出し」を組みわせることも可能となっています。
■手書きメモが嫌な場合はテキスト書き込みも可能!
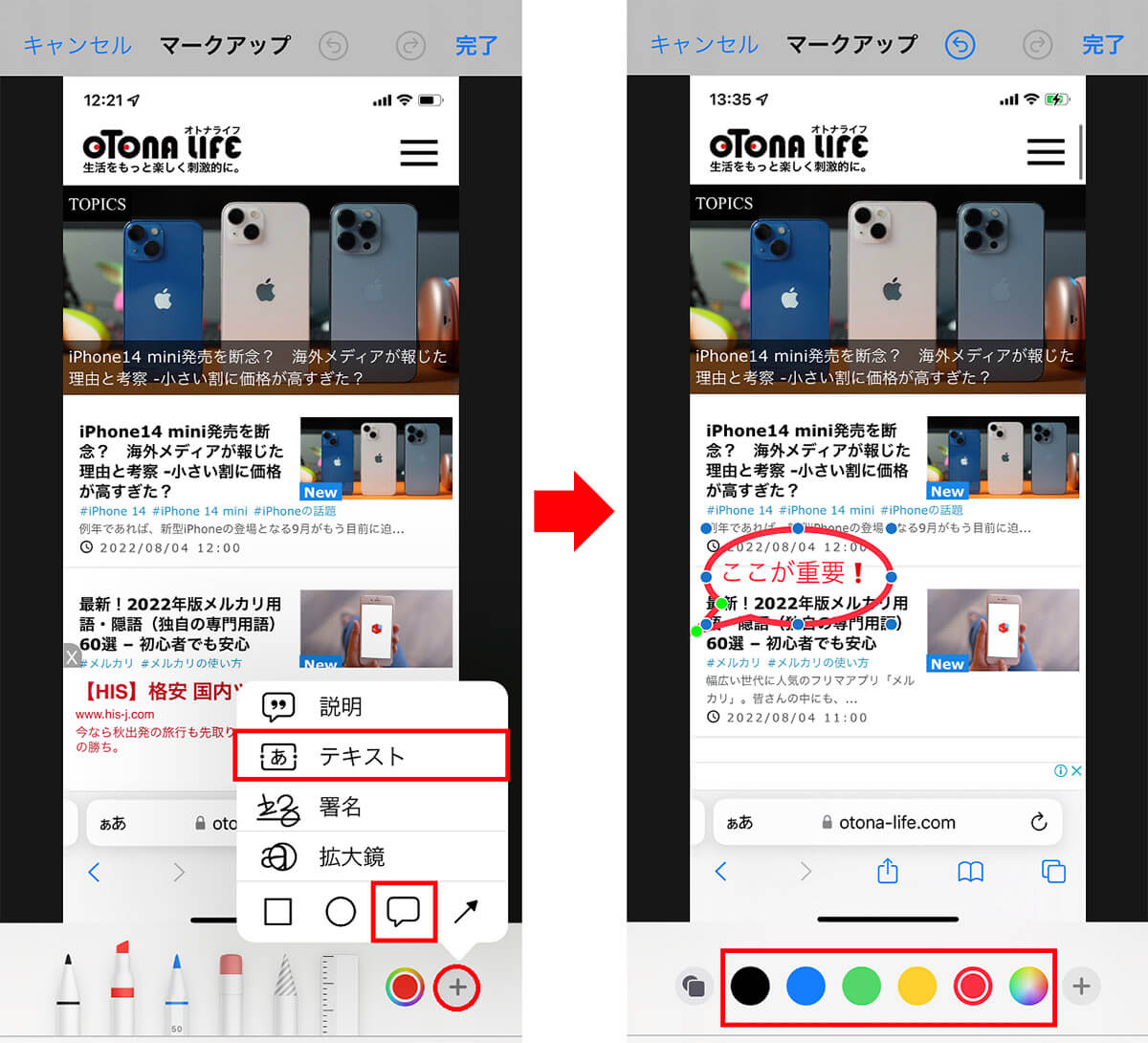
マークアップ画面の右下にある「+」をタップすると「テキスト」や「吹き出し」を選択できる(左写真)。テキストでメモ書きしたり、吹き出しを組みわせてみよう。色は画面下から選択できる(右写真)
まとめ
いかがでしたか? スクショにメモを書いておくと何かと便利です。
ちなみに、iPhoneでスクショを撮る方法は、iPhoneX以降のホームボタンのないiPhoneでは、「サイドボタン」+「ボリューム(UP)ボタン」を同時に押す。もしくは、iPhoneの「アクセシビリティ」で事前に設定しておけば、背面タップからでも可能です。ホームボタンのあるiPhoneでは「電源ボタン」+「ホームボタン」を同時に押せばOKです。
ただし、iPhoneのスクショは「カシャ!」と非常に大きな大きな音がするので、静かな場所でスクショを撮りたいときは、「サイレントスイッチ」を使ってみよう。詳しい使い方はこちらの記事で解説しています。






