スマホの「クリップボード」とは、テキストや画像をコピーしたときに、一時的な保管場所として使われる領域のことです。
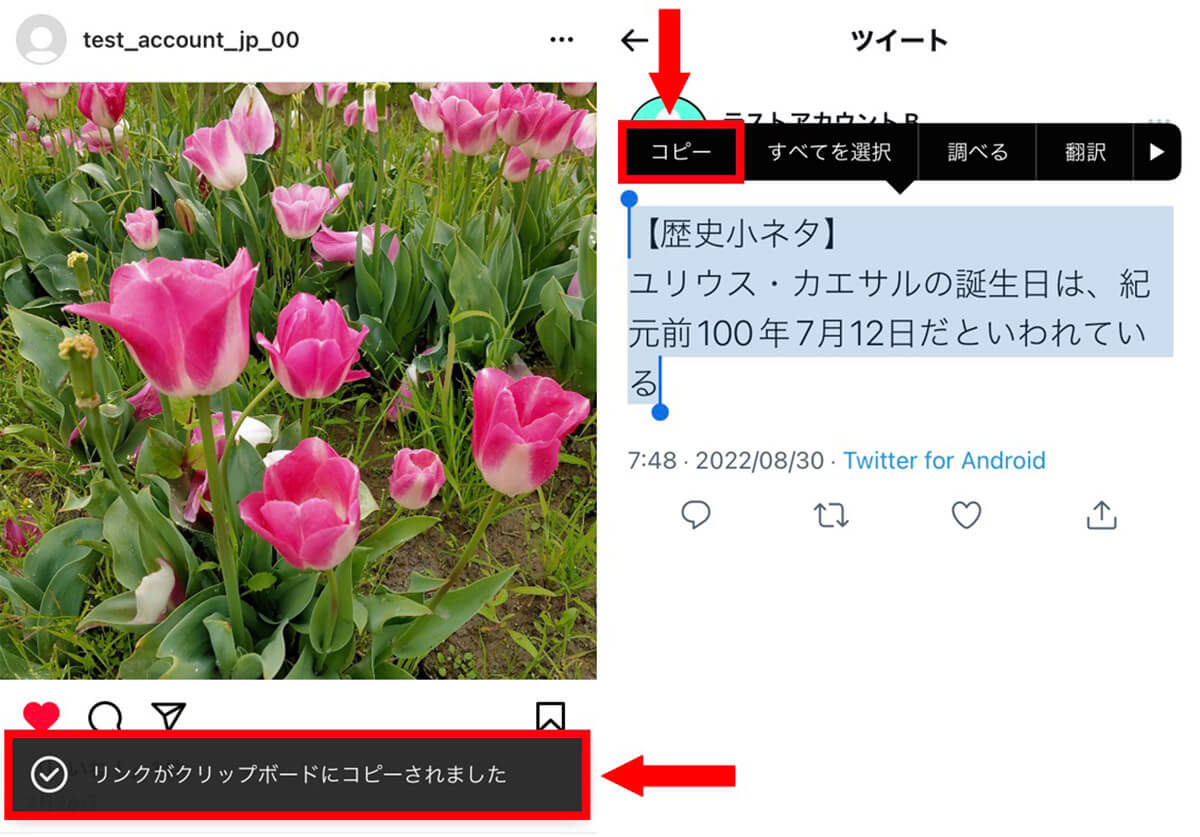
【1】たとえばInstagramでリンクをコピーすると、「リンクがクリップボードにコピーされました」と表示されます。【2】Twitterなどでテキストをコピーしたときも、クリップボードに情報が保管されます。しかし、クリップボードはあくまで領域の名前なので、「クリップボード」というアプリはありません
クリップボードの内容を確認したいときや、複数の情報を保存したいときは、「拡張アプリ」をインストールすると便利です。本記事では、スマホのクリップボードの確認・活用方法を画像付きで解説します。
クリップボードとは | テキストや画像をコピーした際の「一時的な保存場所」
「クリップボード」とは、テキストや画像をコピーしたとき、データを一時的に保存するための領域(メモリ)です。クリップボードを使えば、長文や写真などを簡単に移動・コピーできるので便利です。ただし、クリップボードは基本的に1個のデータしか保存できないため、別のデータを新たにコピーすると上書きされてしまいます。
クリップボードの簡単な使い方は「ペースト」
クリップボードの最も基本的な使い方はペースト、つまりコピーしたデータの貼り付けです。

【1】メモ帳などキーボード入力ができるアプリを開き、空白部分を長押しするとメニューが表示されます。「ペースト」をタップすると、【2】このようにクリップボードにあるデータをペースト可能
つまり、クリップボードの内容を見たいときは、上記の方法で簡単に確認できるということ。しかし、この方法ではクリップボードに複数のデータは保持できないので、拡張アプリを使うとより便利です。
スマホのクリップボードの履歴確認に便利なおすすめアプリ3選
スマホのクリップボードに複数のデータを保存し、その履歴を確認できる便利なアプリを3つご紹介します。
・Gboard(iPhone/Android両対応)
・CopyCenter 2(iPhone向け)
・aNdClip(Android向け)
Gboard | iPhone/Android両対応
「Gboard」は、Googleがスマホ用に開発した多言語キーボード。iPhoneとAndroid双方に対応しています。
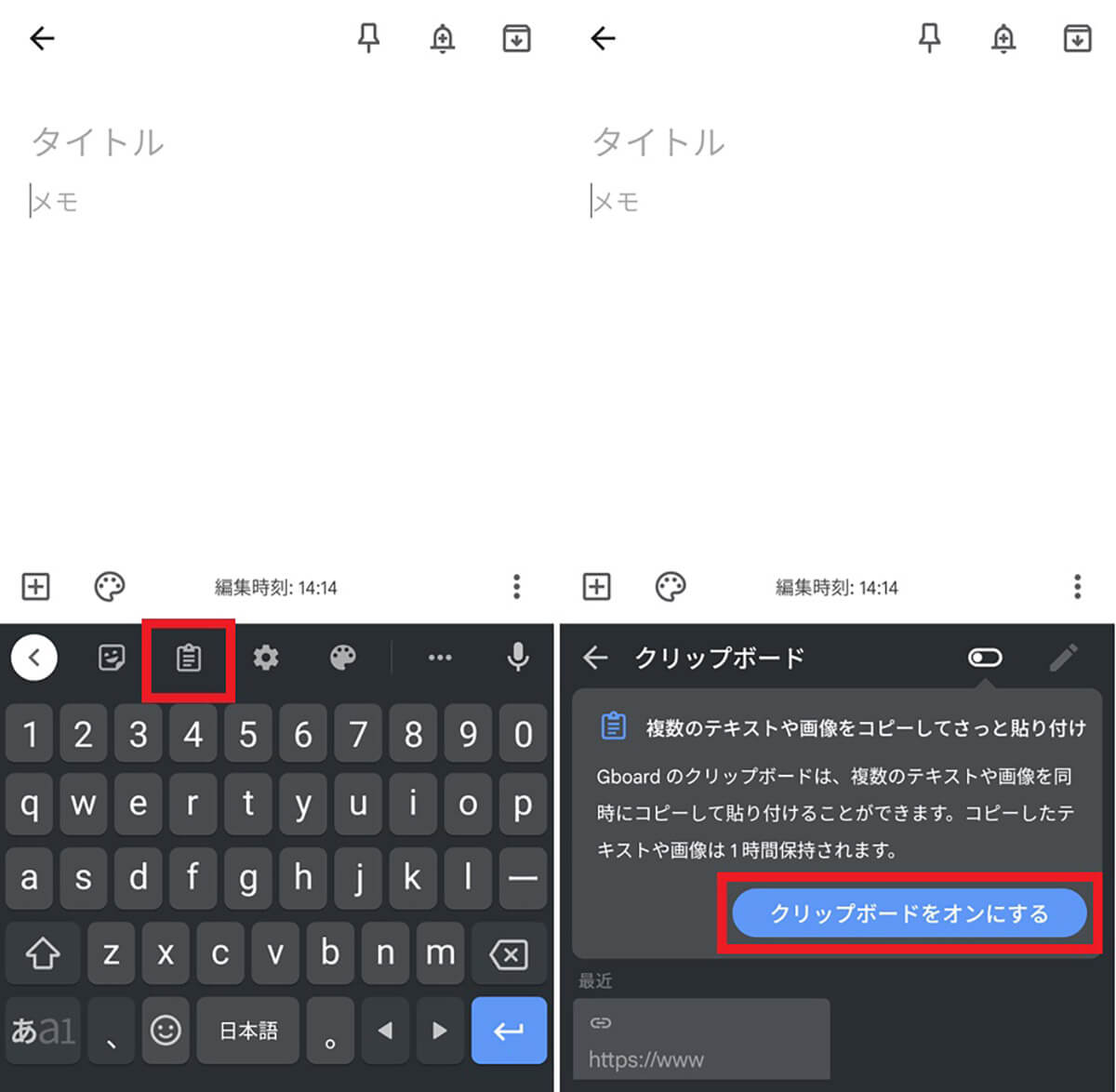
【1】入力画面でキーボードをGboardに変更すると、キーボード上部にメニューが表示されるので、「クリップボードアイコン」をタップしてください。アイコンがない場合、左側の「矢印アイコン」をタップすると表示されます。【2】「クリップボードをオンにする」をタップすると、Gboardでクリップボードが使えるようになります
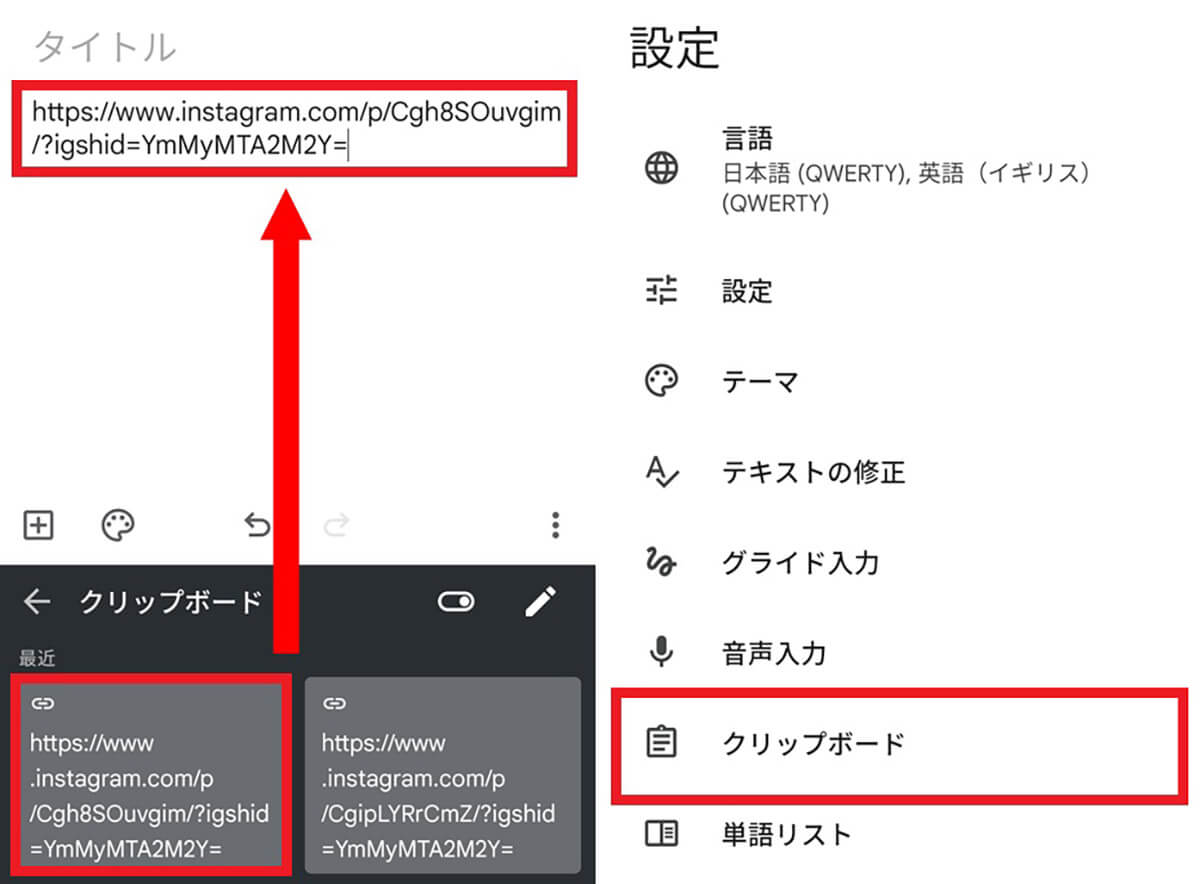
【3】クリップボードには、コピー履歴が新しい順に並んでいます。使用したいデータを選択したら、自動的にデータがペーストされるので、画面を長押しする必要はありません。【4】なお画像もクリップボードに表示したい場合は、「設定」のキーボードの項目で「Gboard」をタップし、「クリップボード」を選択しましょう
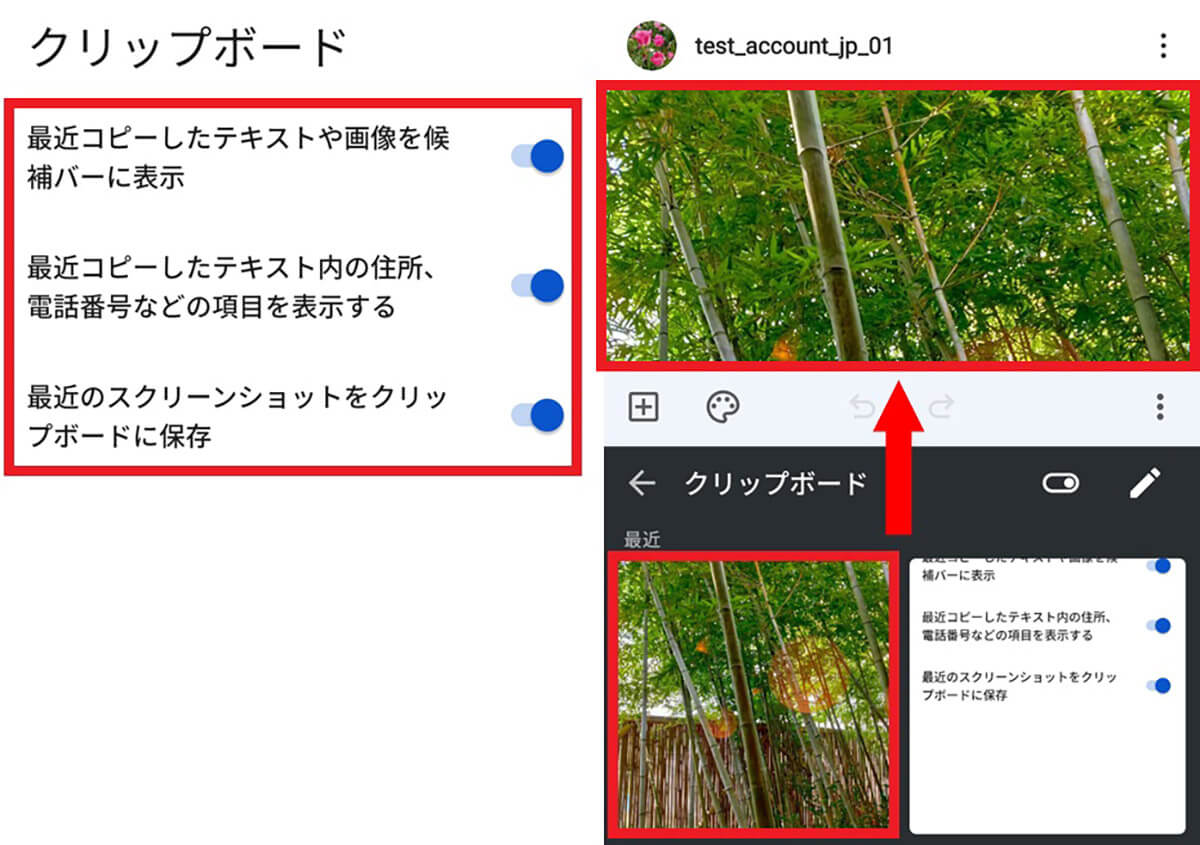
【5】すべての項目をオンにすると、【6】画像やスクリーンショットなどもGboardのクリップボードに表示されます。こちらもタップするだけでペーストされるので便利です!
CopyCenter 2 | iPhone向け
「CopyCenter 2」は、iPhone専用のクリップボードアプリです。非常に機能性が高いので、筆者はこのアプリをよく使っています。
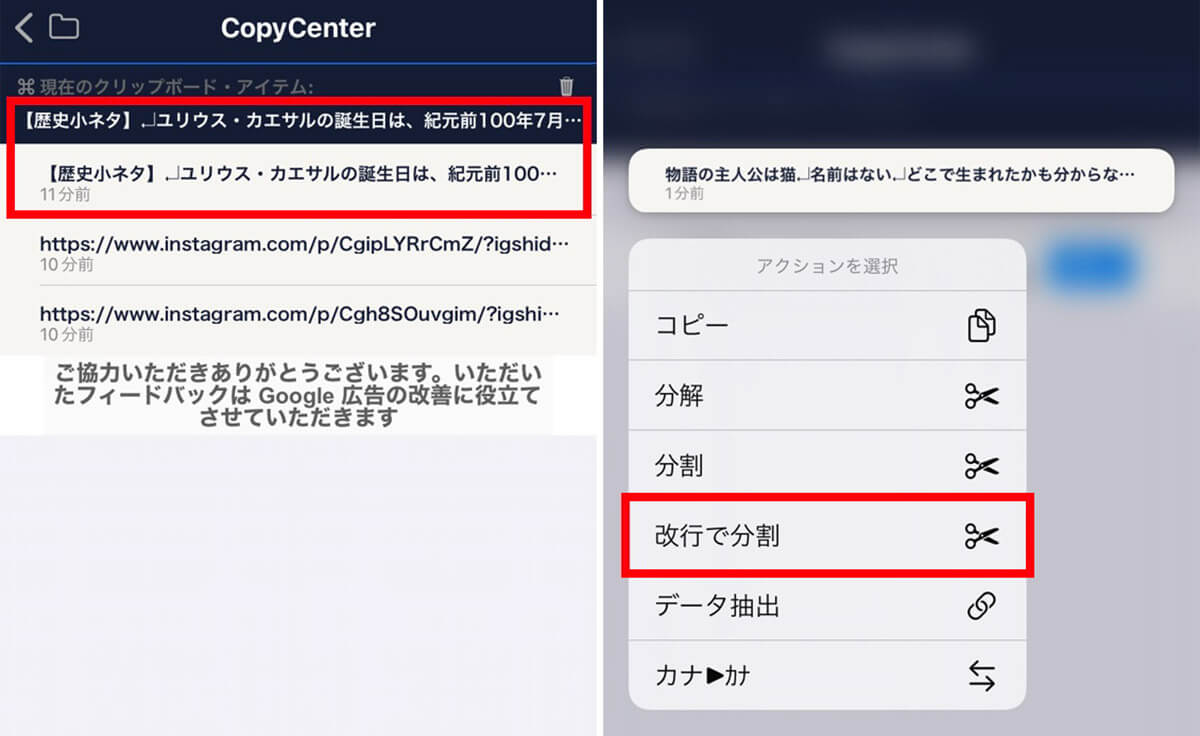
【1】CopyCenter 2を開くと、クリップボードのコピー履歴が表示されます。使用したいデータをタップし、キーボード入力時に長押しすればペースト可能。【2】本アプリには、クリップボードにコピーしたデータを改行ごとに分割する機能や、複数のデータを結合する機能が搭載されています。これらの機能の活用方法は後述します
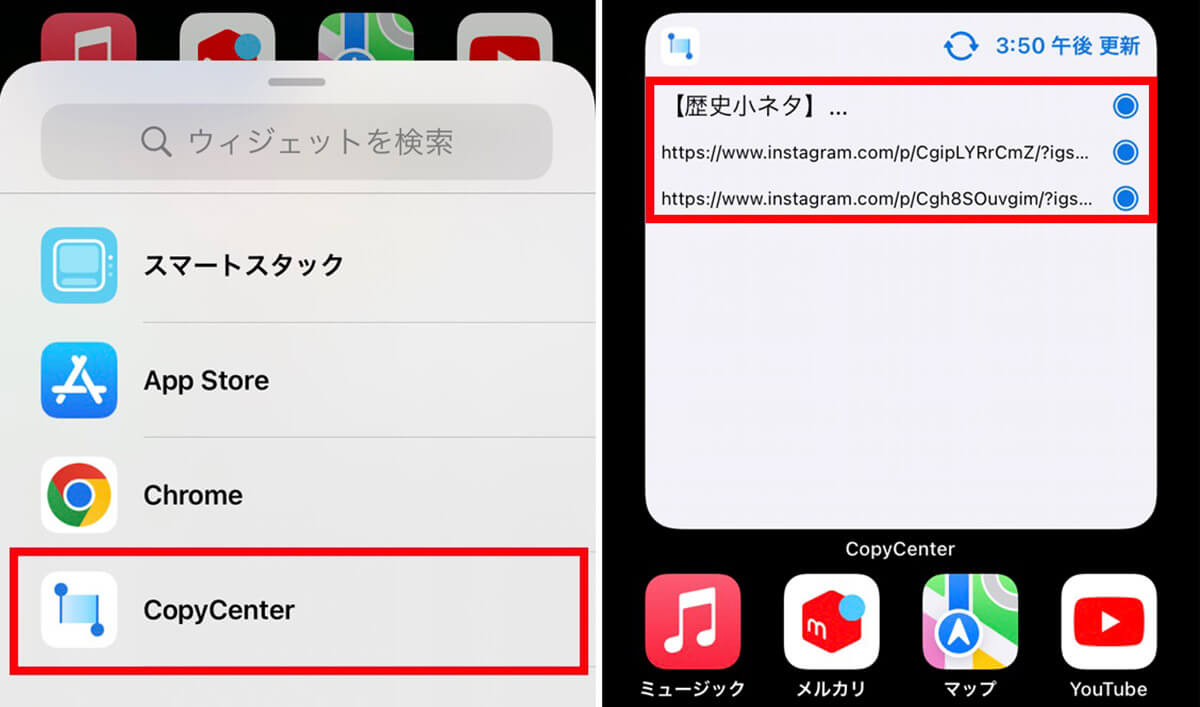
【3】また、本アプリはiPhoneの「ウィジェット」にも対応しています。ホーム画面の何もない場所を長押し→右上の「+」をタップすると、ウィジェット追加画面が表示されます。【4】iOS 14以降では、ホーム画面にもウィジェットを追加可能。ただし、ウィジェットをタップするとアプリが起動するので、あまり便利ではありません
aNdClip | Android向け
「aNdClip」は、Android専用のクリップボードアプリです。手軽に使えるのでおすすめです!
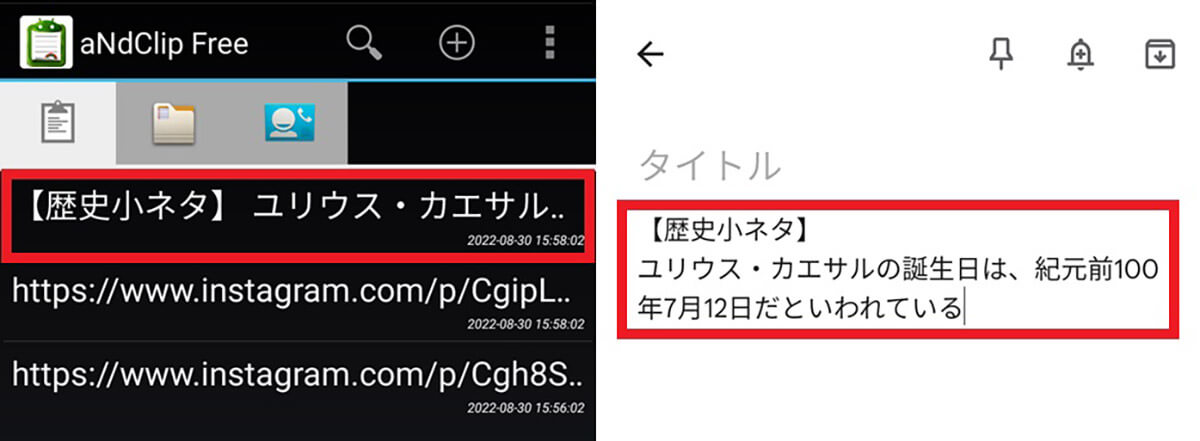
【1】aNdClipを開くと、クリップボードのコピー履歴が表示されます。使用したいデータをタップし、【2】キーボード入力時に長押しすればペーストできます
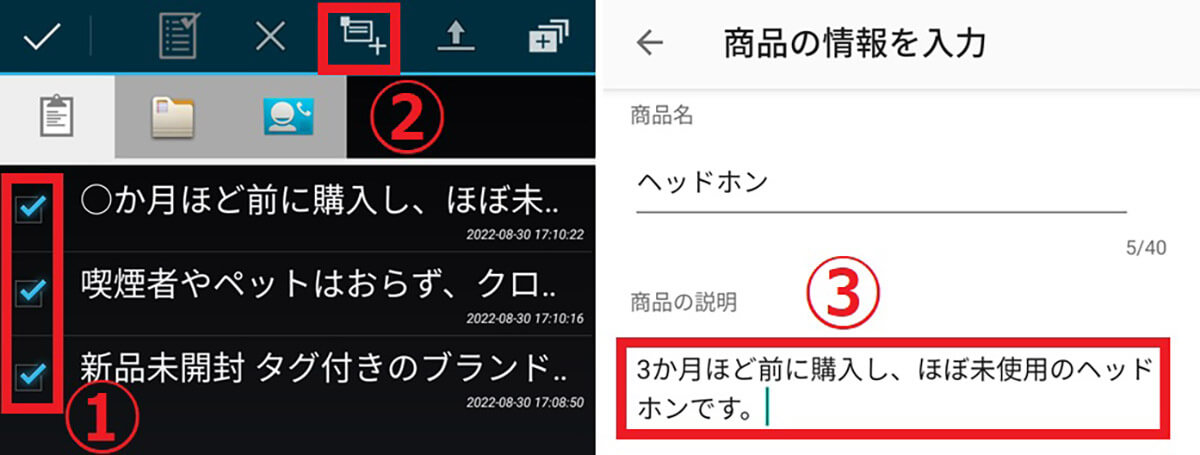
【3】本アプリの便利なところは、よく使う文章を「定型文」として登録できる機能。まず画面上部の「+」をタップし、①定型文に登録したいデータを選択します。②「定型文に登録」アイコンをタップし、タグを設定すると定型文を登録完了。【4】この機能は、メルカリの商品説明をテンプレ化して出品を効率化するために便利です!
まとめ | 筆者はクリップボードを小説執筆やハッシュタグに活用しています!
クリップボードの中身を確認する方法や、複数のデータをコピー&ペーストできるアプリをご紹介しました。ちなみに筆者は、クリップボードを小説執筆やハッシュタグに活用しています!
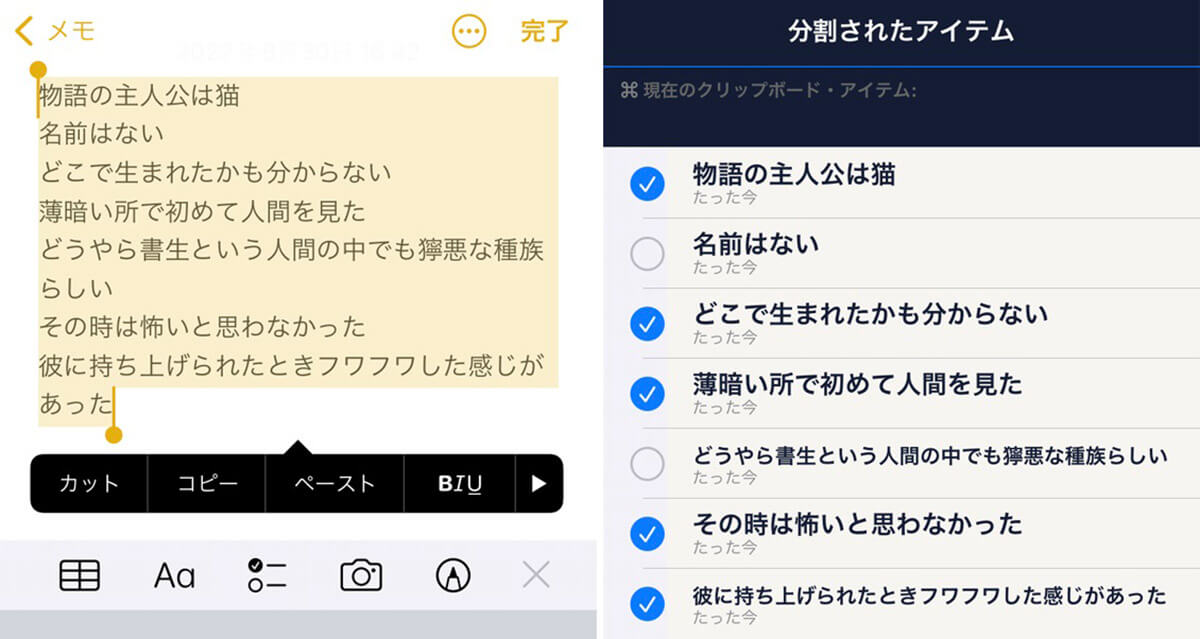
【1】「CopyCenter 2」はデータの分割・結合が可能。メモ帳などで小説の構想を、区切りごとに改行しながらキーボード・音声入力し、最後にまとめてコピーします。【2】CopyCenter 2を開き、コピーしたデータを長押し→「改行で分割」をタップします。「使えそうなアイデア」を取捨選択し、画面下部の「移動」をタップしてください
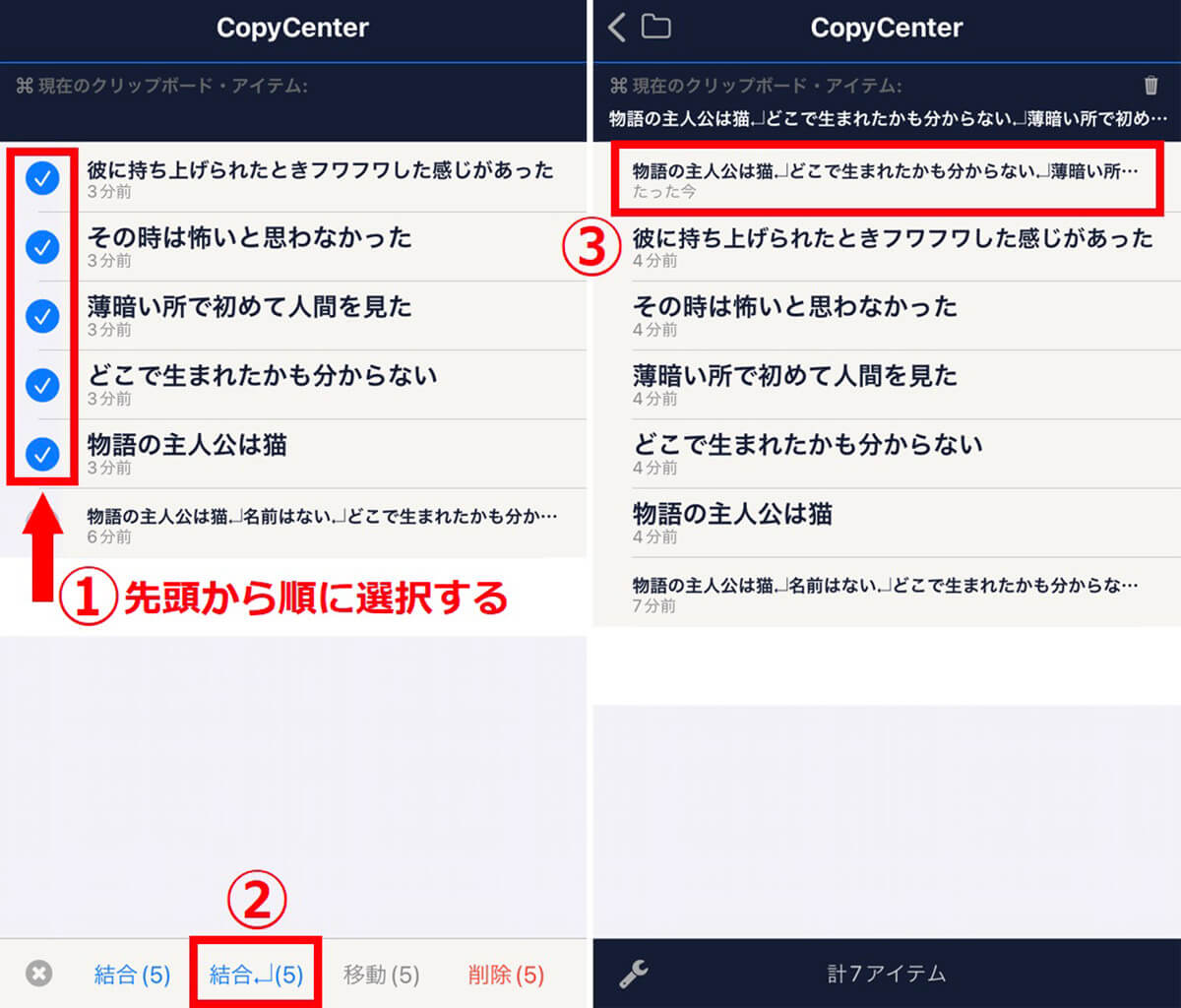
【3】それから画面左下の「スパナアイコン」をタップし、①先頭から並べたい順にタップしていきます。②「結合」をタップすると、【4】必要なアイデアだけまとめた文章になるので、あとはPCに転送するなどして本執筆にご活用ください。アイデア出しと整理がスマホで完結するので、かなり便利な方法です!
そのほかにも、SNSでよく使うハッシュタグなどを「定型文」としてまとめておくと、今までよりスムーズに投稿できます。このように、スマホのクリップボードはとにかく活用範囲が広いので、皆さんもぜひいろいろ試してみてくださいね!




